Um unter Windows einen anderen Standardbrowser festlegen zu können, stehen verschiedene Möglichkeiten zur Verfügung. Da jeder Anwender andere Vorlieben und Anforderungen an den Internet Browser hat, kommt es sehr häufig vor, dass ein anderer Browser als Standard definiert werden soll. Microsoft versucht natürlich durch die Integration vom Edge die Anwender auch zur Nutzung dieses Browsers zu bewegen. Sicherlich hat der Edge in den letzten Jahren massive Fortschritte gemacht und seitdem es auf Basis des Chromium entwickelt wird, eine breitere Akzeptanz gefunden.
Trotzdem arbeiten viele bereits seit Jahren sehr erfolgreich mit Google Chrome, dem Firefox oder andern Browsern zusammen. In diesem Beitrag werden wir alle relevanten Möglichkeiten im Detail erläutern, wie Sie einen anderen Standardbrowser festlegen können. Außerdem behandeln wir gängige Probleme und geben Tipps, wie Sie die Änderungen dauerhaft speichern können.
1. Warum den Standardbrowser ändern?
Bevor wir in die technische Umsetzung einsteigen, lassen Sie uns kurz beleuchten, warum jemand seinen Standardbrowser ändern möchte:
- Komfort: Viele Nutzer bevorzugen Browser, die sie aus anderen Betriebssystemen kennen, wie Chrome oder Firefox, weil sie deren Funktionen oder Benutzeroberfläche mögen.
- Synchronisation: Einige Browser bieten plattformübergreifende Synchronisationsmöglichkeiten, z. B. für Passwörter, Lesezeichen und Verlauf.
- Funktionen: Unterschiedliche Browser haben oft spezifische Features, wie bessere Datenschutzoptionen, erweiterte Entwickler-Tools oder Add-ons.
- Geschwindigkeit: Manche Browser sind auf spezifischen Hardwarekonfigurationen schneller oder ressourcenschonender.
2. Grundlagen: Was bedeutet „Standardbrowser“?
Der Standardbrowser ist der Browser, den Windows verwendet, um Webinhalte zu öffnen. Zum Beispiel wird beim Anklicken eines Links in einer E-Mail oder einer App immer der Standardbrowser geöffnet.
In Windows 10 und 11 ist Microsoft Edge zunächst der voreingestellte Browser. Dieser kann jedoch durch jeden anderen Browser ersetzt werden.
3. Voraussetzungen für die Änderung des Standardbrowsers
Bevor Sie beginnen, stellen Sie sicher:
- Sie haben Administratorrechte auf Ihrem Gerät.
- Der gewünschte Browser ist bereits installiert. Falls nicht, laden Sie ihn von der offiziellen Website herunter und installieren Sie ihn.
4. Schritt-für-Schritt-Anleitung zur Änderung des Standardbrowsers unter Windows
Hier nachfolgend finden Sie nun zahlreiche Schritt-für-Schritt Anleitungen zum Festlegen des Standardbrowsers unter Windows.
4.1. Ändern des Standardbrowsers über die Windows-Einstellungen
Diese Methode ist die einfachste und für die meisten Nutzer ausreichend.
Schritt 1: Zugriff auf die Windows-Einstellungen: Drücken Sie die Tastenkombination Windows-Taste + I, um die Einstellungen zu öffnen. Navigieren Sie zu Apps > Standard-Apps.
Schritt 2: Browser auswählen: Scrollen Sie herunter, bis Sie die den gewünschten und bereits installierten Webbrowser in der Liste finden. Oder geben Sie einfach den Namen des Browsers in das Suchfeld ein und kürzen Sie somit die Suche ab. Klicken Sie auf den aktuellen Eintrag (z. B. Microsoft Edge).
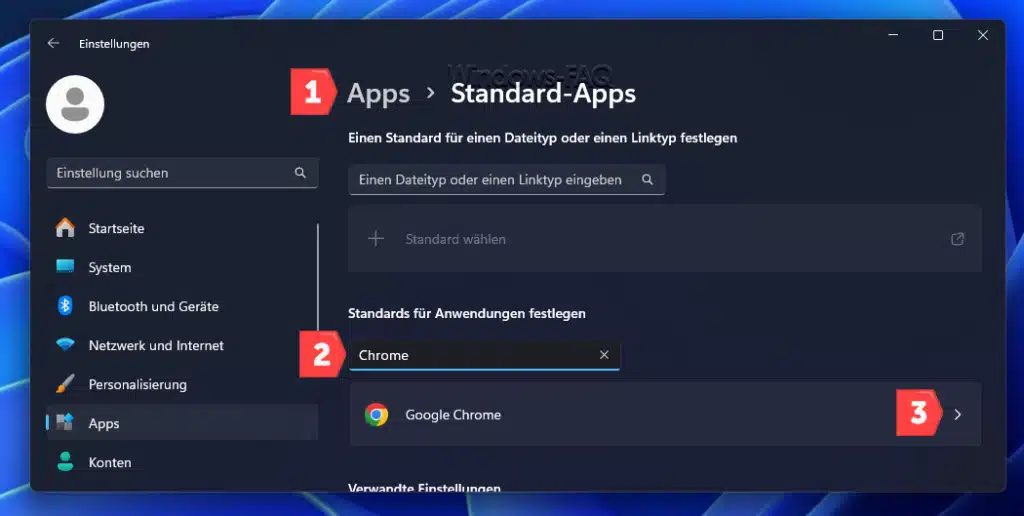
Schritt 3: Bestätigung: Wie auf der nachfolgenden Abbildung zu sehen ist, fragt Windows nach, ob Sie diesen Browser wirklich als Standardbrowser festlegen möchten. Wenn Sie auf „Als Standard festlegen“ klicken, ist der Wechsel des Standard-Browsers bereits vollzogen.
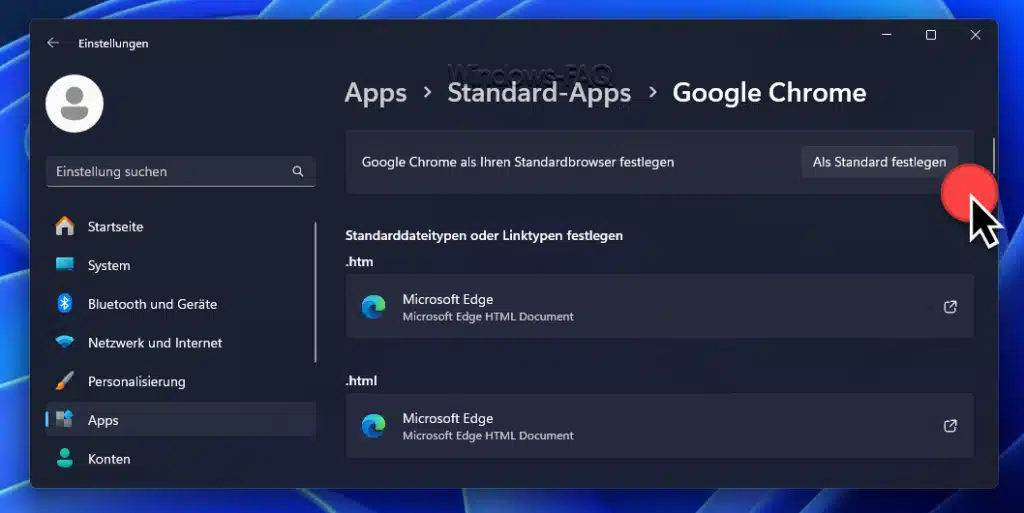
Sobald Sie die Schaltfläche betätigt haben, erscheint ein Haken vor der Schaltfläche, der die durchgeführte Änderung bestätigt. Diese Anleitung funktioniert für den Edge Browser genauso, Sie müssen lediglich anstatt nach „Chrome“ nach „Edge“ suchen.
4.2. Standardbrowser mithilfe des Browsers ändern
Viele Browser bieten beim ersten Start die Möglichkeit, sich selbst als Standardbrowser festzulegen. Oder Sie nutzen die Browser-Einstellungen, um den Browser jederzeit als Standardbrowser festzulegen. Das funktioniert zum Beispiel bei Edge und Chrome sehr ähnlich. Führen Sie dazu bitte folgende Schritte durch:
Google Chrome als Standardbrowser festlegen
Diese nachfolgende Anleitung funktioniert sowohl für den Microsoft Edge als auch für den Chrome Browser. Da der Vorgang für beide Browser identisch ist, haben wir es zusammengefasst.
- Schritt 1: Starten Sie den gewünschten Browser.
- Schritt 2: Klicken Sie jeweils in beiden Browsern rechts oben auf die 3 senkrechten oder die 3 waagerechten Punkte und wählen Sie „Einstellungen„.
- Schritt 3: Wählen Sie auf der linken Seite die Option „Standardbrowser„. Diese Option heißt bei beiden Browsern gleich.
- Schritt 4: Hier finden Sie nun die gewünschte Funktion bzw. den Button „Als Standard festlegen„. Sollte die Option ausgegraut sein, so ist der Browser in der Regel bereits der Standardbrowser und Sie können ihn nicht erneut zum Standardbrowser machen.
- Schritt 5: Danach erscheint die gleiche Anzeige wie auf dem Bild oben, indem Ihr in den Windows Einstellungen nochmals bestätigen müsst, dass dieser Browser nun der Standardbrowser sein soll.
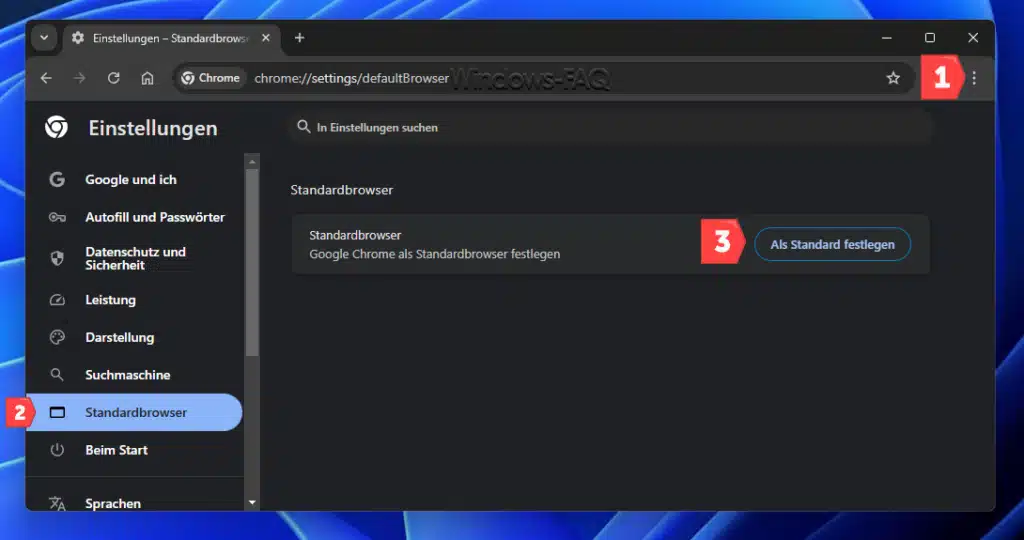
Mit diesen Schritten können Sie den Edge als auch Google als Standardbrowser festlegen.
Firefox als Standardbrowser festlegen
- Schritt 1: Starten Sie den Mozilla Firefox Browser.
- Schritt 2: Klicken Sie rechts oben auf die 3 waagerechten Striche und wählen Sie „Einstellungen„.
- Schritt 3: Wählen Sie auf der linken Seite die Option „Allgemein„.
- Schritt 4: Hier finden Sie nun die gewünschte Funktion bzw. den Button „Als Standard festlegen…“. Sollte die Option ausgegraut sein, so ist auch hier der Browser bereits der Standardbrowser und Sie können ihn nicht erneut zum Standardbrowser machen.
- Schritt 5: Auch hier erscheint danach die gleiche Anzeige wie das Bild oben, indem Ihr in den Windows Einstellungen nochmals bestätigen müsst, dass der Firefox nun der Standardbrowser sein soll.
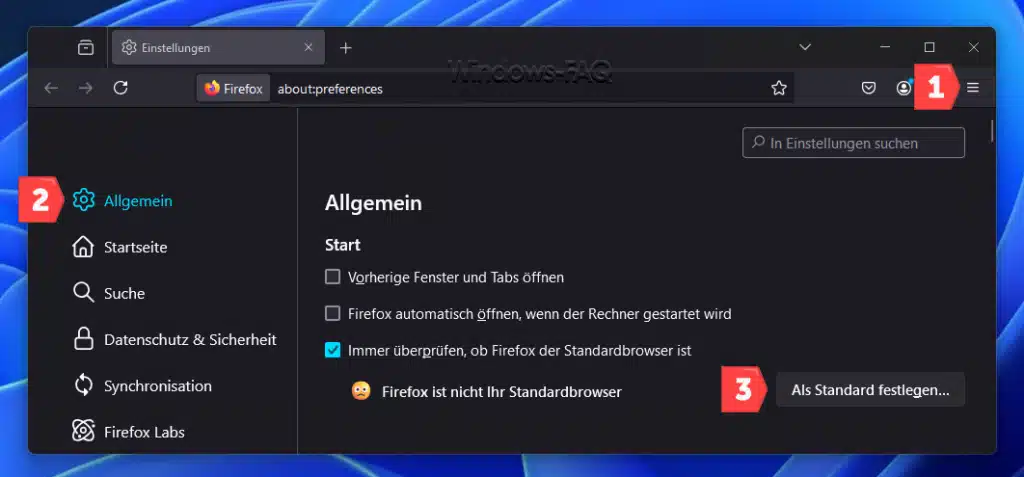
4.3. Standardbrowser per Gruppenrichtlinie (für Unternehmen und IT-Administratoren)
Diese Methode eignet sich besonders für Unternehmensnetzwerke, in denen der Standardbrowser zentral verwaltet werden soll.
- Schritt 1: Zugriff auf den Gruppenrichtlinien-Editor: Drücken Sie Windows-Taste + R, geben Sie „gpedit.msc“ ein und drücken Sie Enter.
- Schritt 2: Navigieren Sie zu Computerkonfiguration > Administrative Vorlagen > Windows-Komponenten > Datei-Explorer.
- Schritt 3: Richtlinie konfigurieren: Suchen Sie die Option „Standarddateizuordnungen konfigurieren“ und doppelklicken Sie darauf. Aktivieren Sie die Richtlinie und geben Sie den Pfad zu einer vorbereiteten XML-Datei ein, die die gewünschte Browser-Zuordnung enthält.
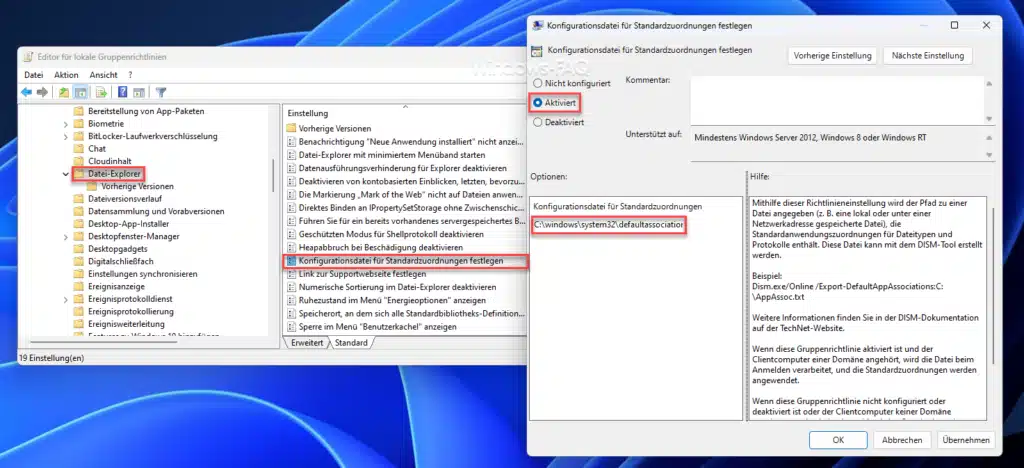
- Schritt 4: XML-Datei erstellen Die XML-Datei könnte so aussehen:
<?xml version="1.0" encoding="UTF-8"?>
<DefaultAssociations>
<Association Identifier=".htm" ProgId="ChromeHTML" ApplicationName="Google Chrome" />
<Association Identifier=".html" ProgId="ChromeHTML" ApplicationName="Google Chrome" />
<Association Identifier="http" ProgId="ChromeHTML" ApplicationName="Google Chrome" />
<Association Identifier="https" ProgId="ChromeHTML" ApplicationName="Google Chrome" />
</DefaultAssociations>
Speichern Sie diese Datei und verlinken Sie sie in der Gruppenrichtlinie.
4.4. Per Registry den Standardbrowser festlegen
Eine weitere Möglichkeit besteht darin, den Standard-Browser per Registry-Anpassung festzulegen. Warnung: Änderungen in der Windows-Registry können Ihr System beschädigen. Erstellen Sie unbedingt eine Sicherung, bevor Sie fortfahren.
- Schritt 1: Registry-Editor öffnen: Drücken Sie Windows-Taste + R, geben Sie „regedit“ ein und drücken Sie Enter.
- Schritt 2: Navigieren: Gehen Sie zu HKEY_CURRENT_USER\Software\Microsoft\Windows\Shell\Associations\UrlAssociations\http\UserChoice.
- Schritt 3: Schlüssel bearbeiten: Ändern Sie den Eintrag ProgId auf den gewünschten Browser, z. B.:
- Für Chrome: ChromeHTML
- Für Edge: MSEdgeHTM
- Für Firefox: FirefoxURL
- Schritt 4: Wiederholen Sie diesen Schritt für „https„.
- Schritt 5: Neustart: Starten Sie das System neu, damit die Änderungen wirksam werden.
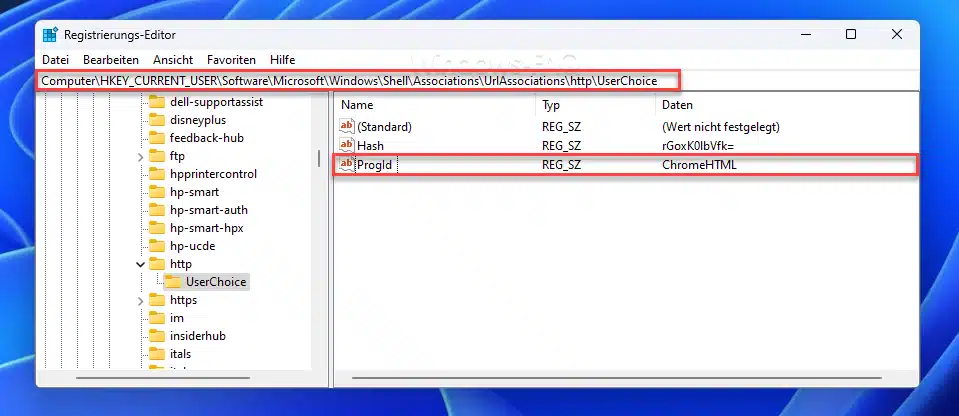
5. Gängige Probleme und deren Lösungen
5.1. Windows ändert den Standardbrowser zurück
Windows 10 und 11 neigen dazu, Microsoft Edge wieder als Standard einzustellen, insbesondere nach Updates. Hier ein paar Lösungen, wie Sie diesem Umstand entgegenwirken können.
- Gruppenrichtlinien: Setzen Sie die Änderung dauerhaft über eine Gruppenrichtlinie.
- Drittanbieter-Tools: Verwenden Sie Tools wie „EdgeDeflector„, um Edge zu blockieren (Achtung: Diese Tools werden möglicherweise nicht mehr offiziell unterstützt).
5.2. Browser wird nicht in der Liste angezeigt
Falls Ihr gewünschter Browser nicht in der Liste der verfügbaren Apps erscheint:
- Stellen Sie sicher, dass der Browser ordnungsgemäß installiert ist.
- Aktualisieren Sie Windows, da es gelegentlich Probleme mit älteren Versionen gibt.
5.3. Einstellungen werden nicht gespeichert
Manchmal werden die vorgenommenen Änderungen nicht gespeichert:
- Fehlerhafte Installation: Installieren Sie den Browser neu.
- Benutzerrechte: Stellen Sie sicher, dass Sie als Administrator angemeldet sind.
6. Unterschiedliche Windows-Versionen beachten
6.1. Windows 10
In Windows 10 ist der Standardbrowser-Wechsel über die Einstellungen relativ unkompliziert, aber gelegentlich müssen Nutzer zusätzliche Bestätigungen abgeben.
6.2. Windows 11
In Windows 11 hat Microsoft den Prozess zunächst erschwert, indem jede Dateizuordnung (z. B. „.html, .htm„) einzeln geändert werden musste. Mittlerweile wurde dies durch ein Update vereinfacht, sodass die Änderung nun wieder global möglich ist. Da Microsoft aber weiter an der Windows Einstellungs-App arbeitet, können immer wieder kleine Abweichungen auftreten.
Fazit
Das Ändern des Standardbrowsers in Windows ist anhand der vorgestellten Möglichkeiten relativ einfach durchzuführen. Selbst ohne große technische Vorkenntnisse sollten Sie in der Lage sein, einen anderen Browser als Edge als Standard zu definieren. Wenn Sie versuchen, diese Einstellungen unternehmensweit in einem Netzwerk über Gruppenrichtlinien zu verteilen, ist die Hürde schon etwas höher, sollte aber ebenfalls kein großes Problem darstellen.
Die Anpassung per Registry sollte nur von erfahrenen Windows Anwendern durchgeführt werden und sollte auch nur in Ausnahmefällen verwendet werden. Sollten Sie weitere Methoden kennen, so würden wir uns natürlich über eine entsprechende Information freuen.

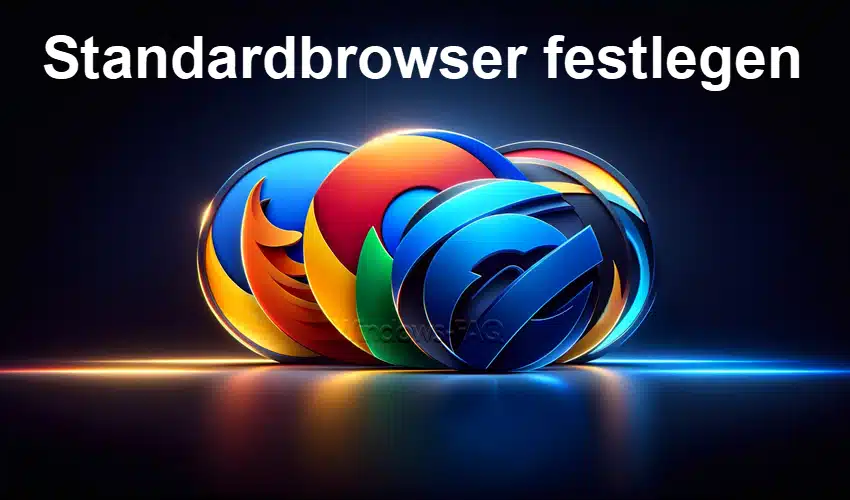



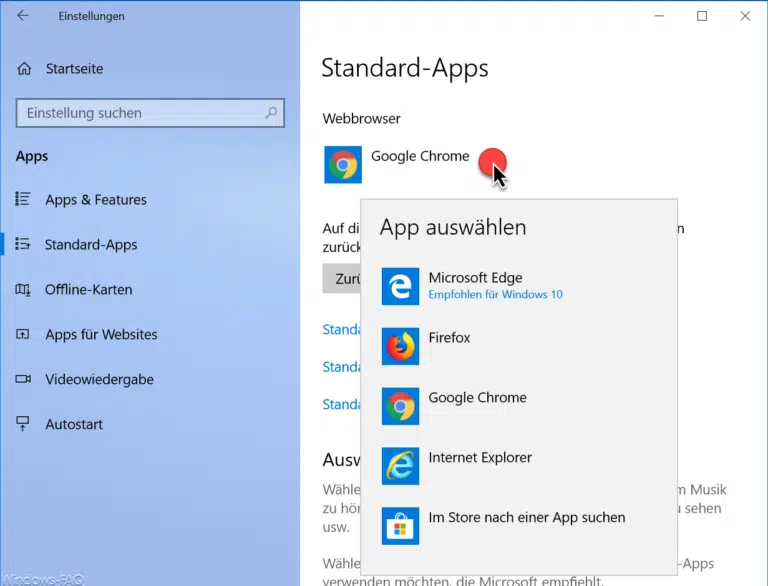








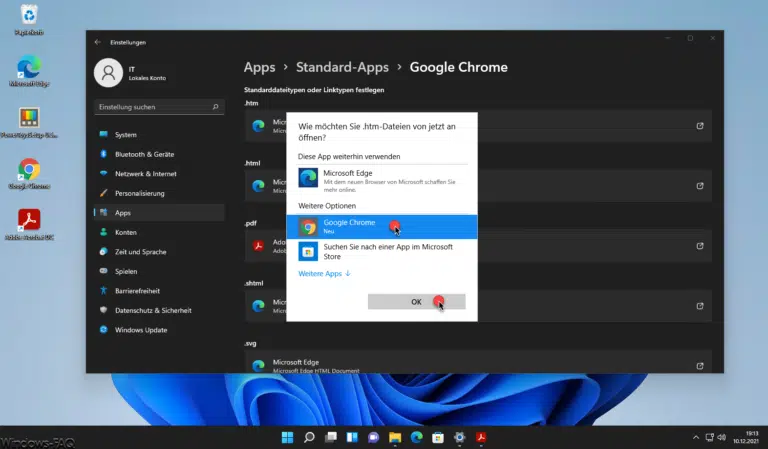



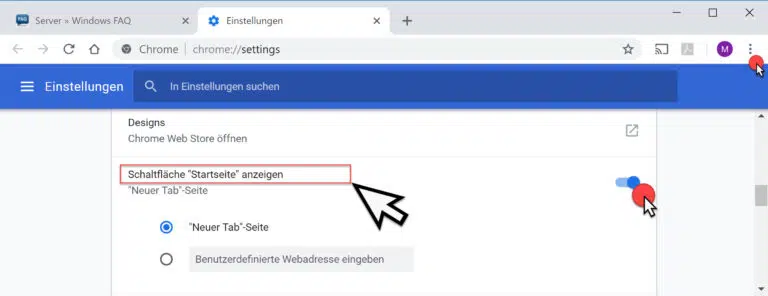
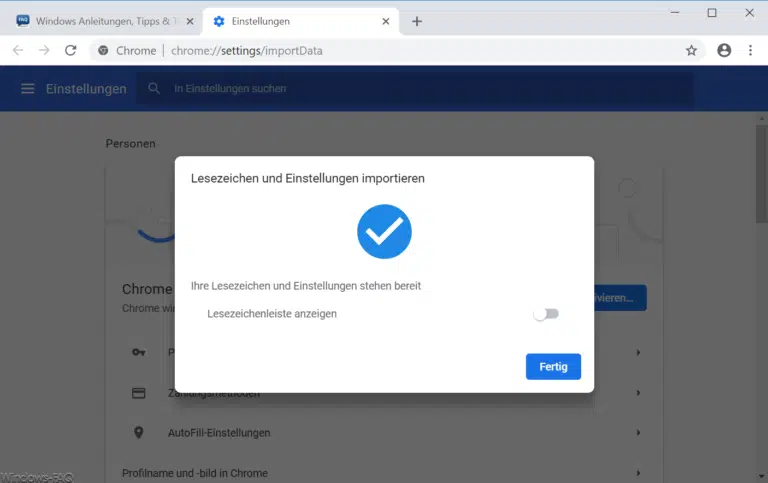






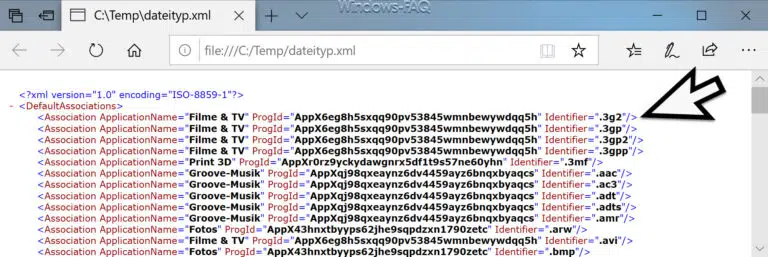

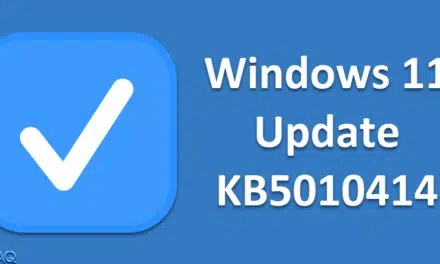
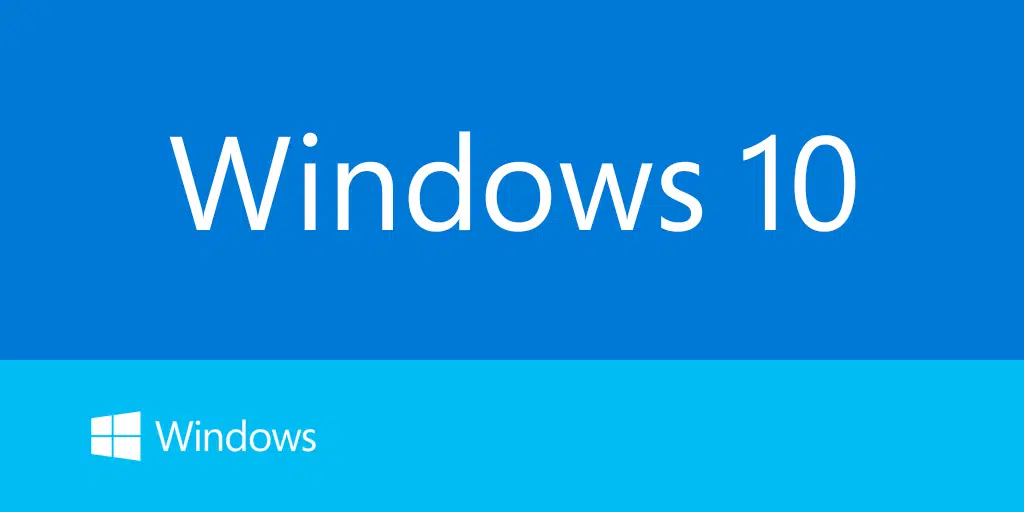
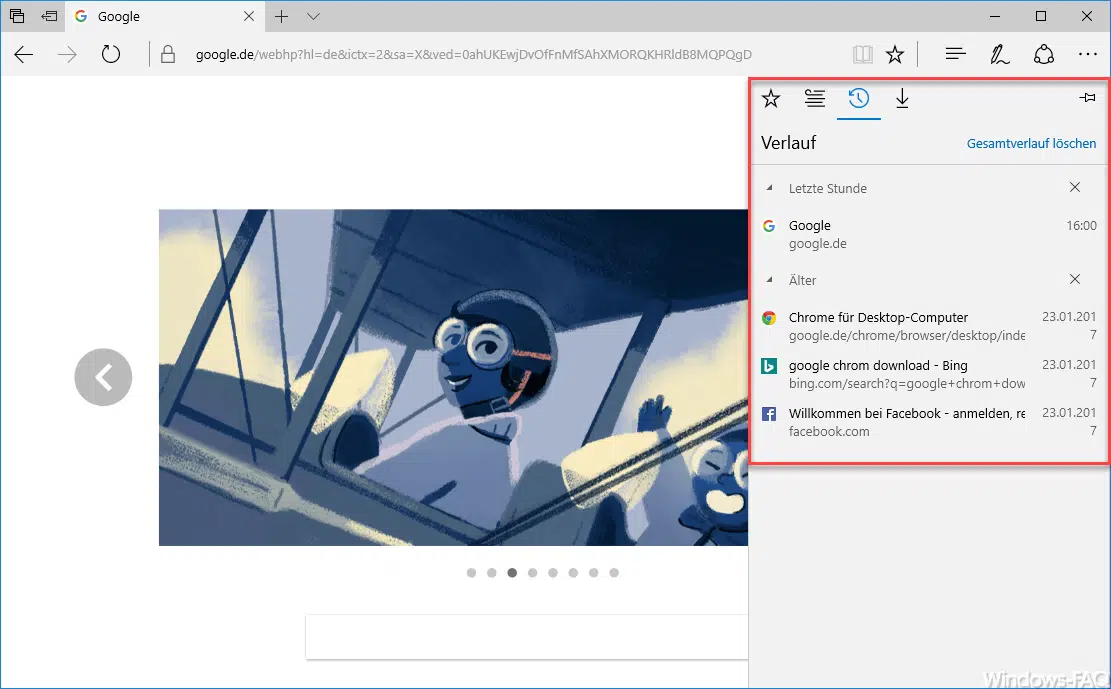




Neueste Kommentare