Mit den Microsoft Outlook Standardfunktionen können Sie eine bereits verschickte Outlook Mail zurückrufen. In der Hektik des Tagesgeschäftes kann es passieren, dass Sie voreilig eine E-Mail verschicken, die eigentlich an einen anderen Empfänger gehen sollte oder in dem der Inhalt nicht dem entspricht, wie es eigentlich sein sollte. Oder es werden die Anhänge vergessen. Microsoft Outlook bietet genau hierfür eine Funktion, die es ermöglicht, gesendete E-Mails unter bestimmten Bedingungen zurückzurufen oder zu ersetzen.
In dieser Outlook Anleitung erklären wir Schritt für Schritt, wie Sie die E-Mail Rückruffunktion im Outlook nutzen können. Wir zeigen dies nicht nur anhand der Windows Desktop Version, wir gehen auch auf Möglichkeiten im Online Outlook (Office 365 – Office.com) ein.
Wie funktioniert das Zurückrufen von E-Mails in Outlook?
Die Rückruffunktion in Outlook ist ein gute Funktion, welche jedoch von bestimmten Bedingungen abhängt. Die grundlegende Idee ist, dass Sie eine gesendete Mail zurückrufen und aus dem Posteingang des Empfängers entfernen können – vorausgesetzt, diese wurde noch nicht gelesen.
Voraussetzungen für das Zurückrufen von E-Mails
Damit das Zurückrufen einer E-Mail erfolgreich ist, müssen die folgenden Bedingungen erfüllt sein:
- Beide Parteien nutzen Microsoft Outlook und befinden sich im selben Exchange-Server-Netzwerk. Die Funktion ist nicht mit anderen E-Mail-Clients wie Gmail oder Thunderbird kompatibel.
- Die E-Mail des Empfängers wurde noch nicht geöffnet. Wenn der Empfänger die E-Mail bereits gelesen hat, kann sie nicht mehr zurückgerufen werden.
- Der Empfänger hat den Zugriff auf sein E-Mail-Postfach nicht eingeschränkt. Wenn der Empfänger spezielle Regeln oder Weiterleitungen eingerichtet hat, kann die Rückruffunktion beeinträchtigt werden.
- Sie verwenden ein Microsoft 365-, Exchange- oder Outlook-Konto. POP3- und IMAP-Konten unterstützen die Rückruffunktion nicht.
Schritt-für-Schritt-Anleitung: Outlook E-Mail zurückrufen
Mit nachfolgender E-Mail können Sie versuchen, eine bereits versendete E-Mail wieder zurückzurufen. Dazu führen Sie bitte folgende Schritte der Reihe nach durch.
1. Öffnen der gesendeten Nachricht
- Starten Sie Microsoft Outlook.
- Gehen Sie in den Ordner „Gesendete Elemente“ oder „Gesendete Objekte„, der sich in der linken Navigationsleiste befindet.
- Doppelklicken Sie auf die E-Mail, die Sie zurückrufen möchten. Dies öffnet die Nachricht in einem eigenen Fenster.
Wichtig: Die Nachricht muss vollständig geöffnet sein – es reicht nicht, sie nur in der Lesepaneel-Vorschau zu betrachten.

2. Zugriff auf die Rückruffunktion
- In der geöffneten E-Mail klicken Sie in der Menüleiste oben auf „Nachricht“.
- Wählen Sie die Option „Aktionen“ bzw. „Verschiebeaktionen“ und anschließend „Diese Nachricht zurückrufen“.
3. Auswahl der Rückrufoptionen
Ein neues Fenster mit zwei Optionen wird angezeigt:
- Option 1: Ungelesene Kopien dieser Nachricht löschen.
Diese Option entfernt die Nachricht vollständig aus dem Posteingang des Empfängers. - Option 2: Ungelesene Kopien durch eine neue Nachricht ersetzen.
Wenn Sie die Nachricht ersetzen möchten, können Sie im Anschluss eine korrigierte Version verfassen.
Wählen Sie die gewünschte Option aus und klicken Sie auf „OK“.

4. (Optional) Ersetzen der Nachricht
Falls Sie sich für die zweite Option entschieden haben:
- Es öffnet sich ein neuer Nachrichteneditor mit der ursprünglichen E-Mail.
- Nehmen Sie die erforderlichen Änderungen vor.
- Klicken Sie auf „Senden„, um die aktualisierte Nachricht an den Empfänger zu schicken.
5. Überprüfen des Rückrufstatus
Outlook sendet Ihnen eine Benachrichtigung, die über den Erfolg oder Misserfolg des Rückrufs informiert. Der Rückrufstatus hängt von den oben genannten Voraussetzungen ab. Hier nachfolgend eine Abbildung, die einen erfolgreichen Rückruf einer E-Mail zeigt.

Häufige Probleme und Lösungen
Problem 1: Der Empfänger hat die Nachricht bereits gelesen.
Lösung: Sobald die E-Mail geöffnet wurde, ist ein Rückruf nicht mehr möglich. In diesem Fall können Sie eine Entschuldigung senden und die Situation erklären.
Problem 2: Der Empfänger nutzt kein Outlook oder ist in einem anderen Netzwerk.
Lösung: Die Rückruffunktion funktioniert nur innerhalb eines Exchange-Netzwerks. Wenn dies nicht gegeben ist, bleibt die Nachricht im Posteingang des Empfängers. Alternativ können Sie versuchen, den Empfänger direkt zu kontaktieren.
Problem 3: Automatische Weiterleitungen sind aktiviert.
Lösung: Wenn die E-Mail automatisch an ein anderes Postfach weitergeleitet wurde, kann sie nicht zurückgerufen werden. Auch hier hilft nur die direkte Kommunikation mit dem Empfänger.
Tipps für die Vermeidung von Rückrufen
Das Zurückrufen von E-Mails ist oft ein zeitkritischer und unsicherer Prozess. Mit den folgenden Strategien können Sie versuchen, solche Situationen zu vermeiden:
1. E-Mail-Entwürfe überprüfen
Nehmen Sie sich Zeit, um Ihre E-Mails vor dem Versenden gründlich zu prüfen. Überlegen Sie sich:
- Ist der Inhalt klar und präzise formuliert?
- Sind alle Anhänge eingefügt?
2. Verwendung der Verzögerungsfunktion
Outlook bietet die Möglichkeit, den Versand von E-Mails zu verzögern. So können Sie Änderungen vornehmen, auch nachdem Sie auf „Senden“ geklickt haben:
- Gehen Sie in der Menüleiste auf „Datei“ > „Regeln und Benachrichtigungen verwalten“.
- Klicken Sie auf „Neue Regel“ und wählen Sie die Option „Regel auf von mir gesendete Nachrichten anwenden„.
- Daraufhin können Sie noch Bedingungen festlegen, wann E-Mails verzögert versendet werden sollen.
- Auf der nachfolgenden Ansicht des Outlook Regel Assistenten finden Sie dann die Option „Nachrichten beim Senden verzögern“.
- Legen Sie die Verzögerungszeit (z. B. 1 oder 2 Minuten) fest.
- Klicken Sie anschließend auf „Fertig stellen„.

Nun ist eine Regel aktiv, die zu versendende Mails eine Zeitlang im Postausgang festhält, bis die E-Mail wirklich versendet wird. In dieser Zeitspanne haben Sie dann immer noch die Möglichkeit, die E-Mail erneut zu bearbeiten oder aus dem Postausgang zu löschen. Sicherlich ist es nicht ganz praktisch, wenn Mails nicht sofort verschickt werden. Allerdings bringt es mehr Sicherheit und Sie können bei Fehlern noch reagieren.
Alternative Methoden: Was tun, wenn ein Rückruf nicht möglich ist?
Falls die Rückruffunktion nicht verfügbar ist, gibt es andere Ansätze, um die Situation zu entschärfen:
1. Folge-E-Mail senden
Senden Sie eine zweite E-Mail, in der Sie den Fehler erklären. Achten Sie darauf, höflich und präzise zu sein. So eine E-Mail kann so oder so ähnlich aussehen:
Betreff: Korrektur zur vorherigen E-Mail
Sehr geehrte/r [Empfängername],
Ich möchte mich für einen Fehler in meiner vorherigen Nachricht entschuldigen. Bitte ignorieren Sie die vorherige Nachricht, da [Grund des Fehlers, z. B. „ein falscher Anhang hinzugefügt wurde“].
Vielen Dank für Ihr Verständnis.
Mit freundlichen Grüßen,
[Ihr Name]
2. Persönlicher Kontakt
Ein Anruf oder eine direkte Nachricht kann helfen, die Situation schnell zu klären.
3. Zugriff auf Anhänge einschränken
Wenn Sie versehentlich vertrauliche Dokumente verschickt haben, sollten Sie prüfen, ob Ihr Unternehmen über Tools zur Dateiverwaltung verfügt, mit denen der Zugriff entzogen werden kann.
E-Mail zurückholen bei Outlook Online (Office.com bzw. Office 365)
Das Zurückrufen von E-Mails in der Online-Version von Outlook (Outlook.com, Office 365, Outlook Web App, OWA) funktioniert anders als in der Desktop-Version. Leider gibt es in der Outlook Online Version derzeit keine direkte Rückruffunktion wie in der Desktop-Anwendung. Dies liegt an technischen Einschränkungen und den Unterschieden zwischen der webbasierten Architektur und der Desktop-Software.
Dennoch gibt es einige Möglichkeiten, die in der Outlook-Webversion verwendet werden können, um Fehler nach dem Senden einer E-Mail zu minimieren oder zu korrigieren. Im Folgenden erklären wir Schritt für Schritt, welche Alternativen es gibt.
1. Verwendung der Funktion „Versand rückgängig machen“
Die Online-Version von Outlook bietet eine „Versand rückgängig machen“-Funktion, die eine kurze Zeitspanne gewährt, um eine E-Mail zurückzunehmen, nachdem sie auf „Senden“ geklickt wurde.
So aktivieren und verwenden Sie diese Funktion:
- Öffnen Sie die Outlook-Webanwendung: Gehen Sie zu Outlook.com und melden Sie sich mit Ihrem Microsoft-Konto an.
- Aufrufen der Einstellungen: Klicken Sie oben rechts auf das Zahnrad-Symbol (Einstellungen) und anschließend auf „Alle Outlook-Einstellungen anzeigen“ unten im Dropdown-Menü.
- Einstellungen für den Versand: Gehen Sie zu „E-Mail“ > „Verfassen und Antworten“. Scrollen Sie nach unten, bis Sie den Abschnitt „Senden rückgängig machen“ sehen.
- Rückgängig-Zeitspanne festlegen: Wählen Sie die gewünschte Zeitspanne (z. B. 5, 10 Sekunden). Klicken Sie auf „Speichern“, um die Änderungen zu übernehmen.

Verwendung der Funktion:
- Nachdem Sie auf „Senden“ geklickt haben, erscheint unten links im Fenster die Option „Rückgängig“.
- Klicken Sie darauf, um den Versand der Nachricht zu stoppen.

Wichtig: Nach Ablauf der eingestellten Zeitspanne kann der Versand nicht mehr rückgängig gemacht werden.
2. Löschen einer gesendeten Nachricht in geteilten Postfächern
Wenn Sie ein geteiltes Postfach verwenden (z. B. in einer Unternehmensumgebung), können Sie unter bestimmten Umständen eine gesendete Nachricht löschen, bevor sie vom Empfänger gelesen wird.
Schritte:
- Zugriff auf das geteilte Postfach: Öffnen Sie das geteilte Postfach in der Outlook-Webanwendung.
- Ordner „Gesendete Elemente“ öffnen: Navigieren Sie zum Ordner „Gesendete Elemente“ des geteilten Postfachs.
- Löschen der E-Mail: Finden Sie die betreffende E-Mail und klicken Sie mit der rechten Maustaste darauf. Wählen Sie „Löschen“ oder „In den Papierkorb verschieben„.
Wichtig: Diese Methode funktioniert nur, wenn der Empfänger die E-Mail noch nicht erhalten hat oder diese aufgrund von Verzögerungen auf dem Server noch nicht zugestellt wurde.
In der Online-Version von Outlook ist die klassische Rückruffunktion aus der Desktop-Version leider nicht verfügbar. Stattdessen bietet die Webversion die Möglichkeit, den Versand innerhalb eines kurzen Zeitfensters rückgängig zu machen. Sollten Sie öfter vor dem Problem stehen, dass Sie E-Mails zurückrufen möchten, so sollten Sie das Zeitfenster aktivieren. In der Regel sollte es kein Problem darstellen, wenn eine E-Mail erst nach 10 Sekunden verschickt wird.
Fazit
Outlook Mail zurückrufen Die Möglichkeit, eine Outlook Mail zurückrufen zu können, gehört zu den Standardfunktionen von Outlook. Mit den dargestellten Schritt-für-Schritt Anleitungen sollten Sie in der Lage sein, eine bereits verschickte E-Mail wieder zurückzurufen. Leider gibt es zahlreiche Einschränkungen und Dinge, die dabei beachtet werden müssen. Das Zurückrufen funktioniert nur dann, wenn die E-Mail Systeme kompatibel sind.
Es ist sicherlich eine gute Idee, ausgehende Mails immer mit einer Verzögerung zu verschicken, sodass man im Notfall die E-Mail im Posteingang nochmals ändern oder ggf. auch löschen kann. Die Funktionen im Online Outlook bzw. in Office 365 sind leider nicht so umfangreich wie im Desktop Outlook, eine Versandverzögerung kann aber auch dort eingerichtet werden.



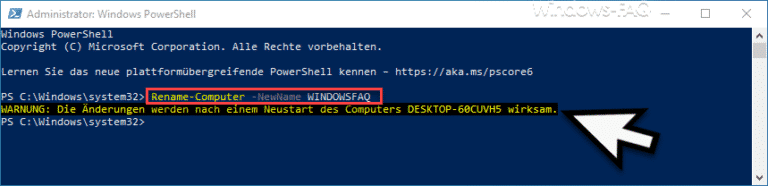
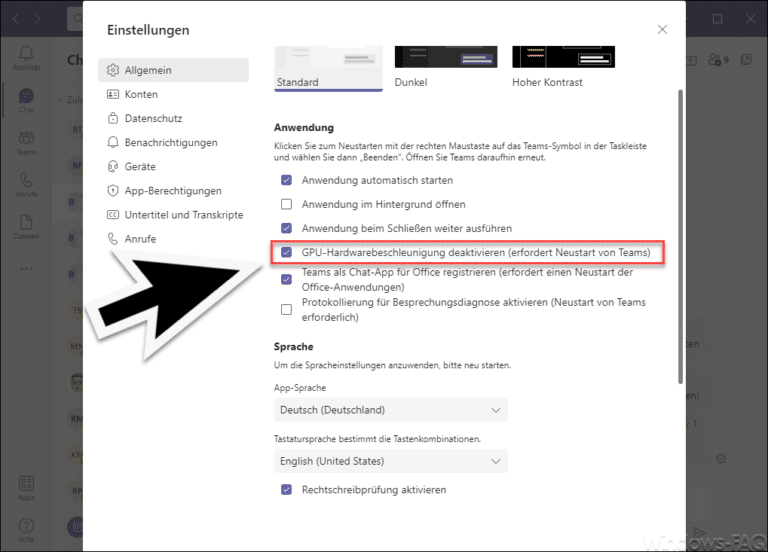

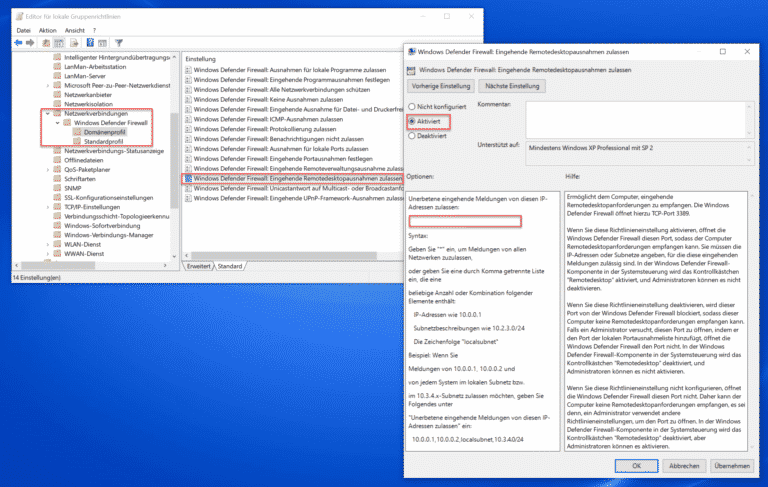
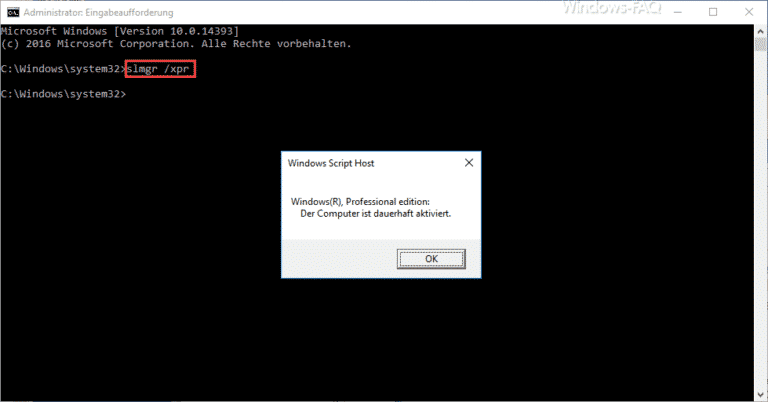
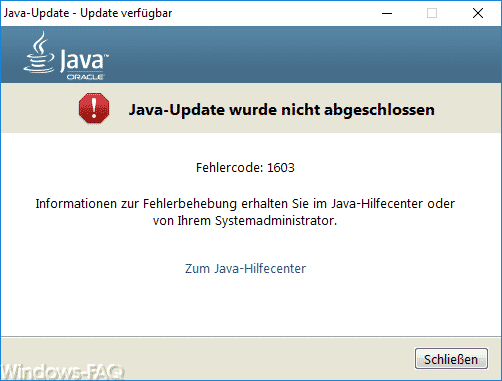
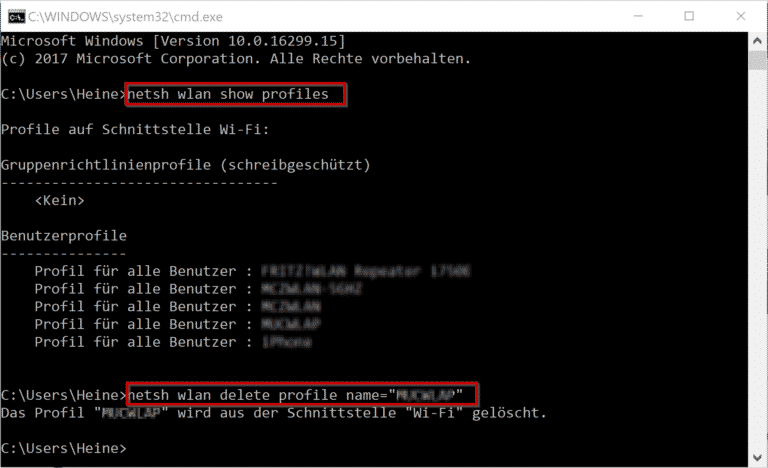
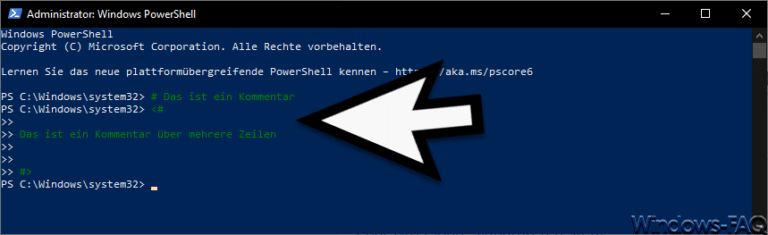
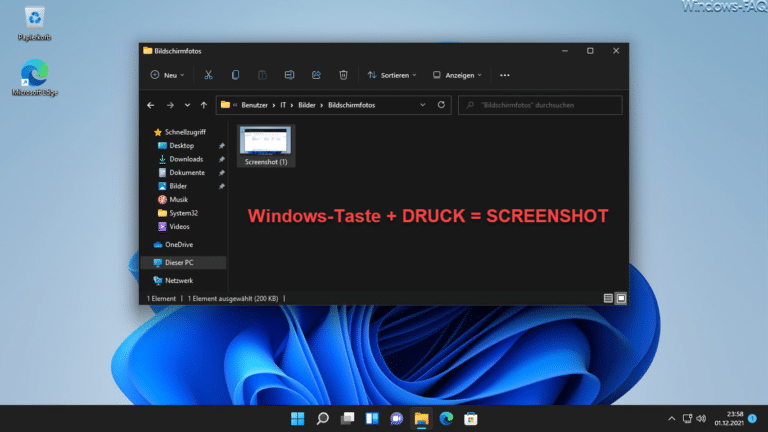
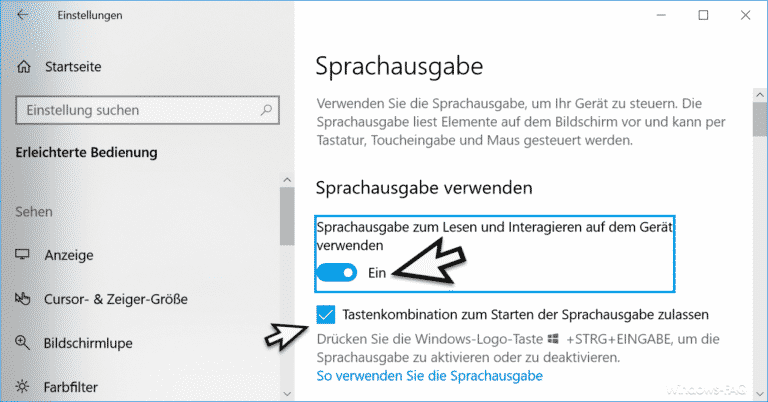
![Erfolgreiche Videoerstellung [Praktische Tipps und Ratschläge]](https://www.windows-faq.de/wp-content/uploads/2024/08/Erfolgreiche-Videoerstellung-768x452.webp)
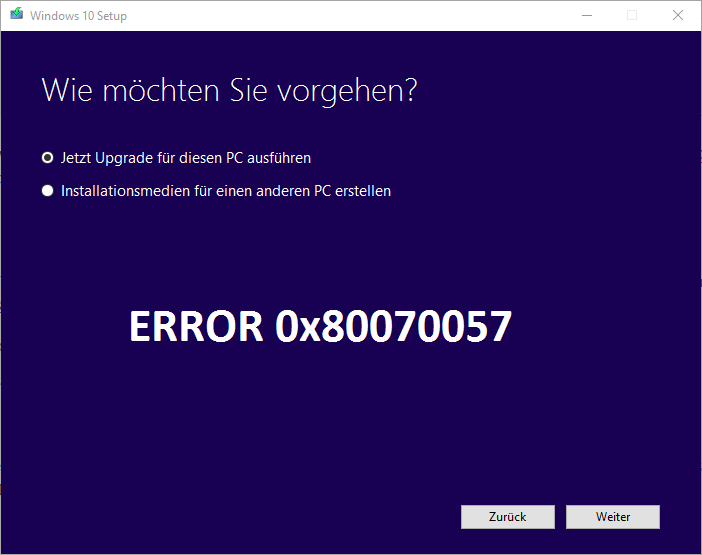
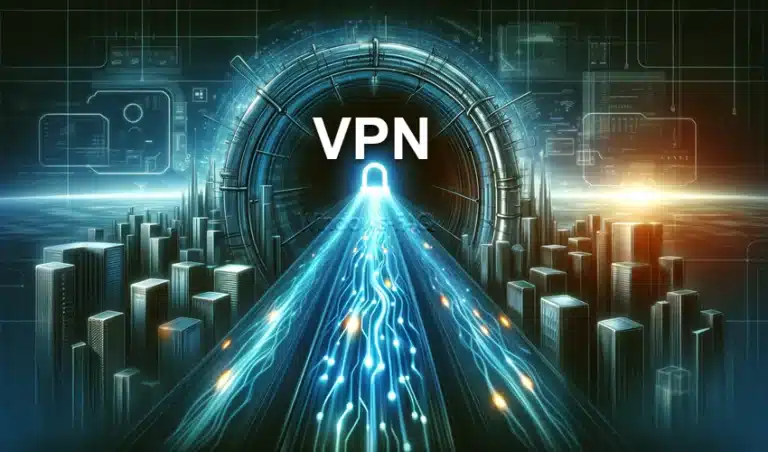
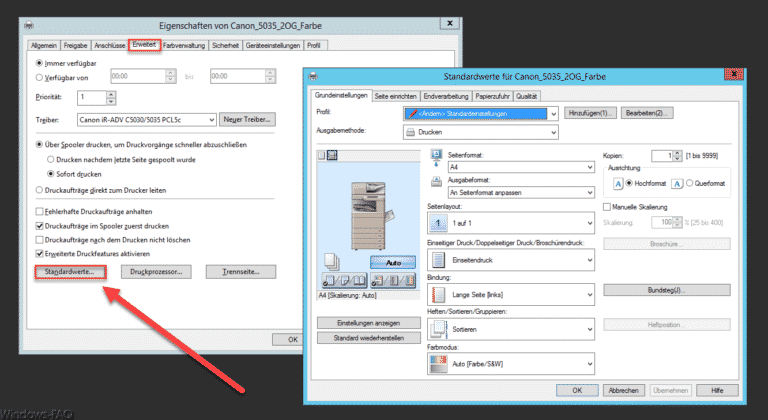

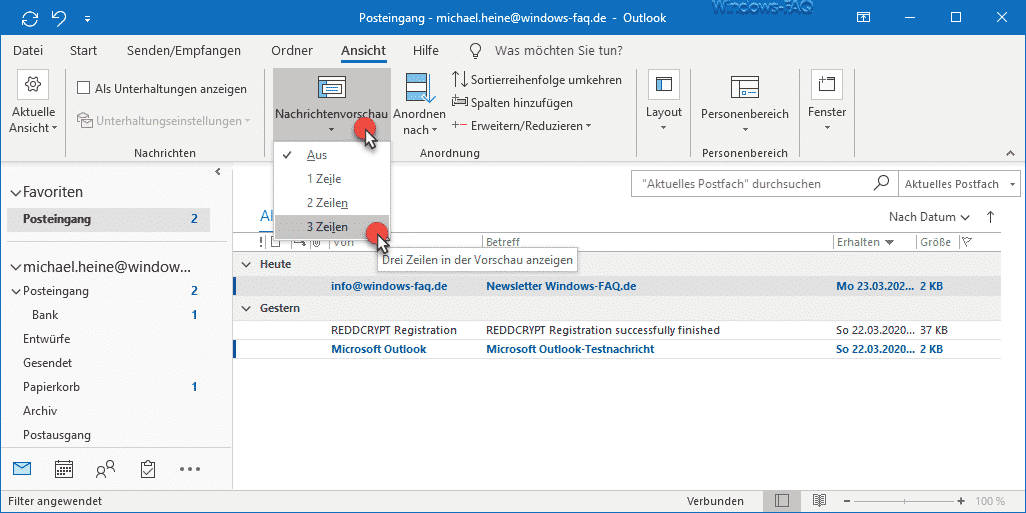
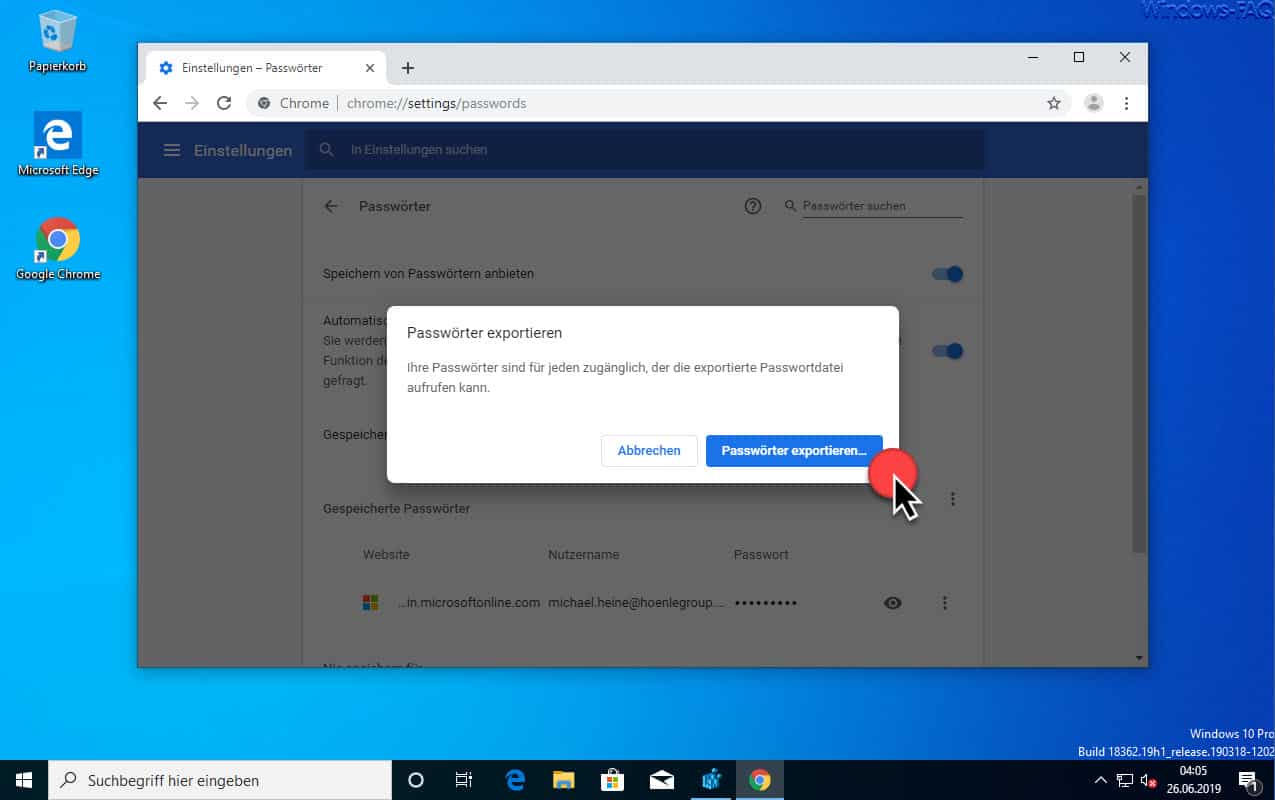






Neueste Kommentare