Ich habe ein Problem, meine SD Karte wird nicht erkannt. Das ist leider ein Problem, vor dem immer wieder PC Anwender stehen. SD-Karten bzw. USB-Sticks sind heutzutage unverzichtbar – ob in Kameras, Smartphones oder als zusätzlicher Speicher für Notebooks oder Tablets. Wie bei allen Datenträger kann es vorkommen, dass diese nicht mehr lesbar sind. Dieses Problem kann auch bei SD Karten auftreten und ist natürlich besonders dann ärgerlich, wenn wertvolle Daten auf dem Datenträger abgelegt sind.
Sollte die SD Karte nicht mehr erkannt werden, so muss es aber nicht immer am Datenträger selber liegen. Bei allen Windows Betriebssystemen kann man an verschiedenen Stellschrauben drehen, um Probleme mit SD-Karten zu beseitigen. In dieser ausführlichen Anleitung zum Thema „SD Karte wird nicht erkannt“ gehen wir auf verschiedene Lösungsmöglichkeiten ein und zeigen anhand von zahlreichen Schritt-für-Schrittanleitungen Möglichkeiten zur Fehlerbeseitigung auf.
Ursachen, warum eine SD Karte nicht erkannt wird
Um die passende Lösung zu finden, ist es hilfreich, die möglichen Ursachen zu kennen:
- Schlechte Verbindung: Die Karte könnte locker im Kartenleser stecken, sodass kein Kontakt hergestellt wird.
- Fehlerhafte oder veraltete Treiber: Der Computer benötigt für den Kartenleser einen Treiber, um die SD-Karte zu erkennen und zu lesen.
- Beschädigtes Dateisystem: Wenn die Karte plötzlich entfernt oder bei vollem Schreiben unterbrochen wurde, kann das Dateisystem beschädigt sein.
- Virus oder Malware: Schadsoftware kann SD-Karten beeinträchtigen oder sie als nicht zuordenbar anzeigen.
- Physische Schäden: Kratzer, Risse oder Verformungen der SD-Karte können dazu führen, dass sie nicht mehr funktioniert.
Schritt-für-Schritt Anleitungen wenn die SD Karte nicht erkannt wird
Hier nachfolgend einige Schritt-für-Schritt Anleitungen, falls Sie ebenfalls das Problem haben, dass Ihre SD-Karte oder USB-Stick nicht erkannt wird.
Laufwerksbuchstaben der SD-Karte ändern
Manchmal wird die SD-Karte nicht angezeigt, weil Windows ihr keinen Laufwerksbuchstaben zuweist. Dies lässt sich mit folgenden Schritten beheben:

- Öffnen Sie die Datenträgerverwaltung: Drücken Sie Windows-Taste + X und wählen Sie „Datenträgerverwaltung“ aus dem Menü.
- SD-Karte identifizieren: In der Datenträgerverwaltung sehen Sie alle Speichergeräte, die mit Ihrem PC verbunden sind. Suchen Sie Ihre SD-Karte. Sie erkennen sie oft am kleineren Speicherplatz oder an der Bezeichnung „Wechselmedien“.
- Laufwerksbuchstaben zuweisen: Klicken Sie mit der rechten Maustaste auf das SD-Karten-Laufwerk und wählen Sie „Laufwerksbuchstaben und -pfade ändern“. Wenn kein Buchstabe vorhanden ist, klicken Sie auf „Hinzufügen“, um der SD-Karte einen Buchstaben (z. B. E oder F) zuzuweisen. Falls ein Buchstabe vorhanden ist, können Sie auch „Ändern“ auswählen und einen neuen Buchstaben zuweisen.
- Prüfen, ob die SD-Karte angezeigt wird: Schließen Sie die Windows Datenträgerverwaltung und öffnen Sie den Datei-Explorer, um zu prüfen, ob die SD-Karte jetzt zu sehen ist.
Treiber für SD-Kartenleser aktualisieren oder neu installieren
Eine häufige Ursache für Erkennungsprobleme ist ein veralteter oder beschädigter Treiber. So können Sie den Treiber aktualisieren:
- Geräte-Manager öffnen: Drücken Sie Windows-Taste + X und starten Sie den Windows „Geräte-Manager“.
- Kartenleser suchen: Suchen Sie in der Liste der Geräte nach „Laufwerke“ oder „Speichercontroller“. Die SD-Karte kann hier direkt oder unter dem Kartenleser erscheinen.
- Treiber aktualisieren: Klicken Sie mit der rechten Maustaste auf das Laufwerk oder den Kartenleser und wählen Sie „Treiber aktualisieren“. Wählen Sie „Automatisch nach aktualisierter Treibersoftware suchen“. Windows sucht nun online nach aktuellen Treibern und installiert diese automatisch, wenn verfügbar.
- Alternativ: Treiber neu installieren: Wenn keine Updates gefunden werden, können Sie den Treiber deinstallieren, indem Sie mit der rechten Maustaste darauf klicken und „Gerät deinstallieren“ wählen.
- Starten Sie den Computer neu. Windows wird den Treiber automatisch neu installieren.

SD Karte wird nicht erkannt – CHKDSK-Befehl zur Reparatur des Dateisystems verwenden
Ein beschädigtes Dateisystem auf der SD-Karte kann verhindern, dass sie korrekt erkannt wird. Der CHKDSK-Befehl kann dabei helfen und Fehler im Dateisystem finden und beheben.
- Eingabeaufforderung als Administrator öffnen: Geben Sie in die Suchleiste „cmd“ ein, klicken Sie mit der rechten Maustaste auf „Eingabeaufforderung“ und wählen Sie „Als Administrator ausführen“.
- Befehl eingeben: Geben Sie folgenden Befehl ein und ersetzen Sie
Xdurch den Laufwerksbuchstaben Ihrer SD-Karte: - chkdsk X: /f
- Reparaturvorgang beobachten: Der Befehl durchsucht die SD-Karte und versucht, Fehler zu beheben. Dies kann einige Minuten dauern.
- Ergebnis prüfen: Sobald der Vorgang abgeschlossen ist, versuchen Sie erneut, auf die SD-Karte zuzugreifen.

Anderen Kartenleser oder PC verwenden
Um auszuschließen, dass das Problem am Kartenleser oder am Computer liegt, können Sie die SD-Karte an einem anderen Gerät testen:
- Stecken Sie die SD-Karte in einen anderen SD-Kartenleser oder direkt in einen anderen Computer.
- Wenn die Karte dort erkannt wird, liegt das Problem wahrscheinlich an Ihrem PC oder Kartenleser.
- Falls die Karte auch dort nicht funktioniert, könnte sie selbst beschädigt sein.
SD-Karte entfernen und neu einlegen
Beginnen Sie mit den einfachsten Lösungen:
- Entfernen Sie die SD-Karte aus dem Kartenleser.
- Überprüfen Sie die Kontakte auf der SD-Karte auf Schmutz oder Ablagerungen.
- Reinigen Sie die Kontakte vorsichtig mit einem weichen, trockenen Tuch.
- Legen Sie die SD-Karte erneut fest in den Kartenleser ein.
- Öffnen Sie den Datei-Explorer und prüfen Sie, ob die SD-Karte angezeigt wird.

Hinweis: Ein lose sitzende Karte kann dazu führen, dass sie nicht erkannt wird. Stellen Sie sicher, dass sie vollständig eingesteckt ist. Sollten Sie einen externen SD-Kartenleser verwenden, so überprüfen Sie bitte, ob dieser einwandfrei funktioniert und ggf. andere SD-Karten einwandfrei verarbeiten kann.
Computer neu starten
Das ist sicherlich die einfachste Lösung, aber ein Windows Neustart behebt oft temporäre Softwareprobleme und auch Zugriffsprobleme auf SD-Karten.
- Speichern Sie alle offenen Dokumente und schließen Sie Programme.
- Starten Sie den Computer neu.
- Nach dem Neustart prüfen Sie erneut, ob die SD-Karte erkannt wird.
Datenwiederherstellung und Sicherung
Falls Ihre SD-Karte erkannt wird, aber die Daten unzugänglich erscheinen, könnten Datenwiederherstellungstools helfen. EaseUS Data Recovery Wizard ist ein nützliches Tool, das Sie ausprobieren können.
- EaseUS Data Recovery herunterladen und installieren: Besuchen Sie die Website von EaseUS und installieren Sie das Tool auf Ihrem Computer.
- SD-Karte scannen: Starten Sie das Programm und wählen Sie Ihre SD-Karte aus der Liste der Laufwerke aus. Klicken Sie auf „Scannen“, um die Karte nach wiederherstellbaren Daten zu durchsuchen.
- Daten wiederherstellen: Das Programm zeigt die gefundenen Dateien an. Wählen Sie die Dateien, die Sie wiederherstellen möchten, und speichern Sie diese an einem anderen sicheren Ort.
SD Karte wird nicht erkannt – Windows Energieoptionen anpassen
In allen Microsoft Windows Betriebssystemen werden viele Geräte zur Energieeinsparung automatisch abgeschaltet, was bei SD-Karten zu Problemen führen kann. Dies lässt sich ändern:

- Energiesparplaneinstellungen öffnen:
- Suchen Sie nach „Energiesparplan bearbeiten“ im Startmenü und öffnen Sie die Einstellungen.
- Erweiterte Energieeinstellungen ändern:
- Klicken Sie auf „Erweiterte Energieeinstellungen ändern“, um detaillierte Optionen zu sehen.
- USB- und PCI-Express-Energieverwaltung anpassen:
- Selektives USB-Energiesparen: Stellen Sie diese Option auf „Deaktiviert“.
- PCI-Express – Verbindungszustand-Energieverwaltung: Setzen Sie diese Einstellung ebenfalls auf „Aus“.
- Einstellungen speichern und PC neu starten:
- Speichern Sie die Änderungen und starten Sie Ihren PC neu, um die neuen Einstellungen zu aktivieren. Testen Sie dann die SD-Karte erneut.
Zusätzliche Lösungen und Tipps bei SD-Karten Erkennungsproblemen
Falls die bisherigen Schritte nicht geholfen haben, können weitere Maßnahmen hilfreich sein.
Überprüfung auf Viren
- Antiviren-Scan durchführen: Installieren Sie ein Antivirenprogramm, wenn noch keines vorhanden ist. Es gibt auch recht viele kostenlose Antivirenprogramme (Free Antiviren-Tools) für Windows.
- Führen Sie einen vollständigen Scan durch, um mögliche Bedrohungen zu finden und zu entfernen.
- Erneut auf SD-Karte zugreifen: Prüfen Sie nach der Bereinigung, ob die SD-Karte nun erkannt wird.
SD-Karte physisch reinigen
Schmutz auf den Kontakten der SD-Karte kann die Verbindung stören. Reinigen Sie die Karte vorsichtig:
- Nehmen Sie ein trockenes, fusselfreies Tuch und wischen Sie die Kontakte vorsichtig ab.
- Setzen Sie die Karte erneut in den Kartenleser ein und prüfen Sie, ob sie erkannt wird.
SD-Karte formatieren (letzter Ausweg)
Wenn alle Schritte fehlschlagen und keine wichtigen Daten mehr darauf gespeichert sind, können Sie die SD-Karte formatieren:
- Datenträgerverwaltung öffnen: Gehen Sie zur Datenträgerverwaltung, indem Sie Windows-Taste + X drücken und „Datenträgerverwaltung“ wählen.
- SD-Karte formatieren: Klicken Sie mit der rechten Maustaste auf das SD-Karten-Laufwerk und wählen Sie „Formatieren“. Wählen Sie das gewünschte Dateisystem (z. B. FAT32 oder exFAT) und bestätigen Sie.
- Achtung: Formatieren löscht alle Daten! Stellen Sie sicher, dass Sie ein Backup haben, bevor Sie fortfahren.

SD Karte ist defekt
Auch wenn man es evtl. nicht gerne hört, so kann ein Defekt der SD-Karte oder TF Karte (siehe Unterschiede) vorliegen. Wenn alle dargestellten Lösungsmöglichkeiten nicht helfen und die SD-Karte kann nicht mehr gelesen werden, so wird in der Regel ein Defekt vorliegen.
Fazit
Alle hier vorgestellten Möglichkeiten zur Behebung des Problems „SD Karte wird nicht erkannt“ sollten Sie in die Lage versetzen, den Grund für das Problem zu beseitigen. Leider gibt es keinen grundsätzlichen Lösungsweg, da die Gründe für die Zugriffsprobleme einfach zu unterschiedlich sein können. In schlimmsten Fall kann natürlich auch ein Defekt der SD Karte vorliegen. In diesem Fall wird in der Regel nur der Austausch der Karte helfen oder Sie wenden sich an Spezialunternehmen, die sich auf die Datenwiederherstellung von defekten Datenträgern spezialisiert haben.






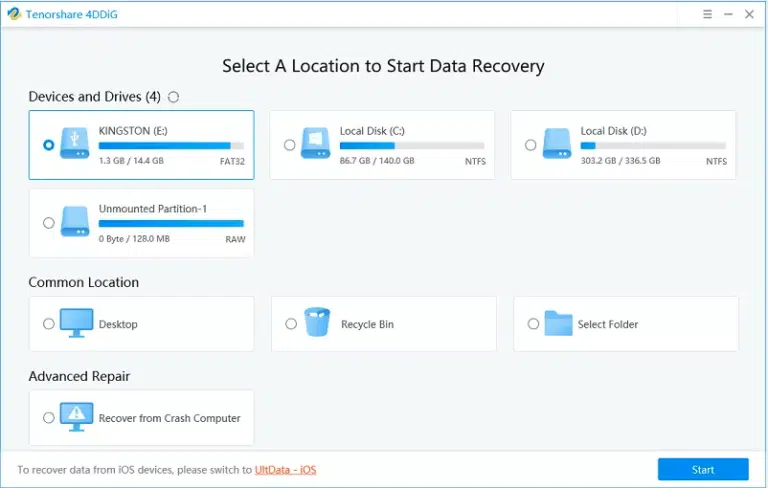



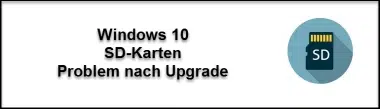
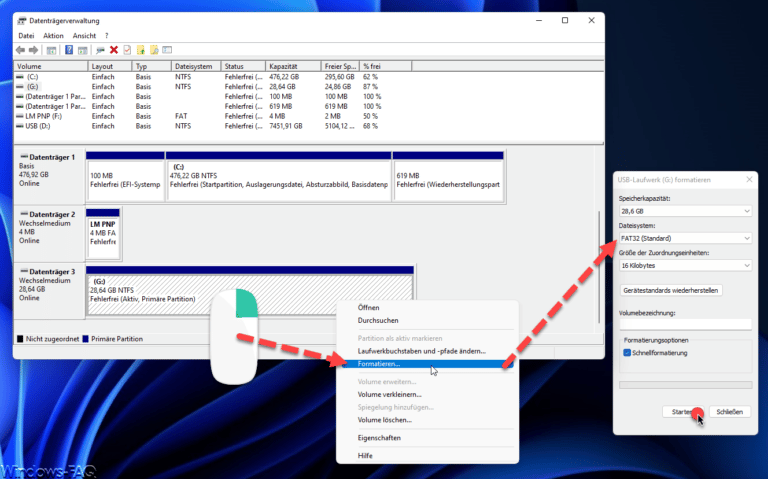











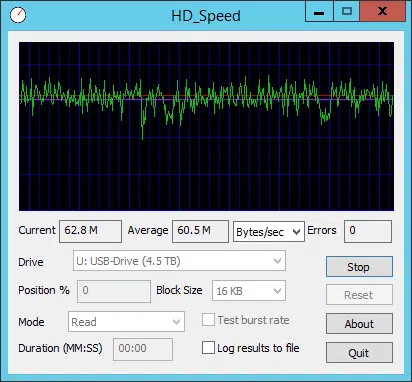
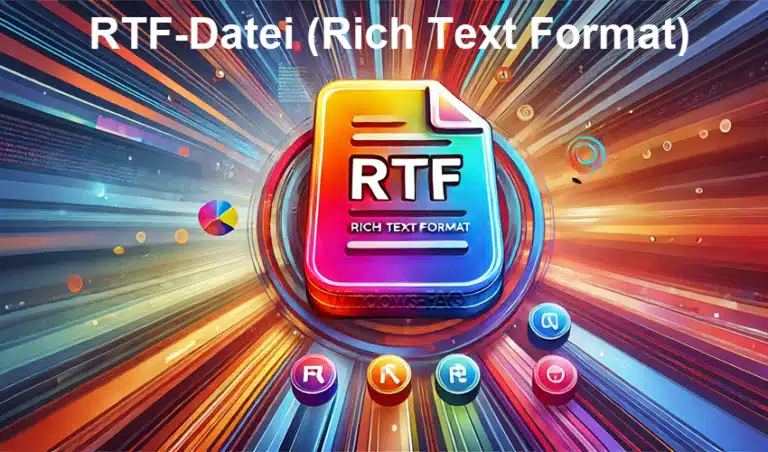





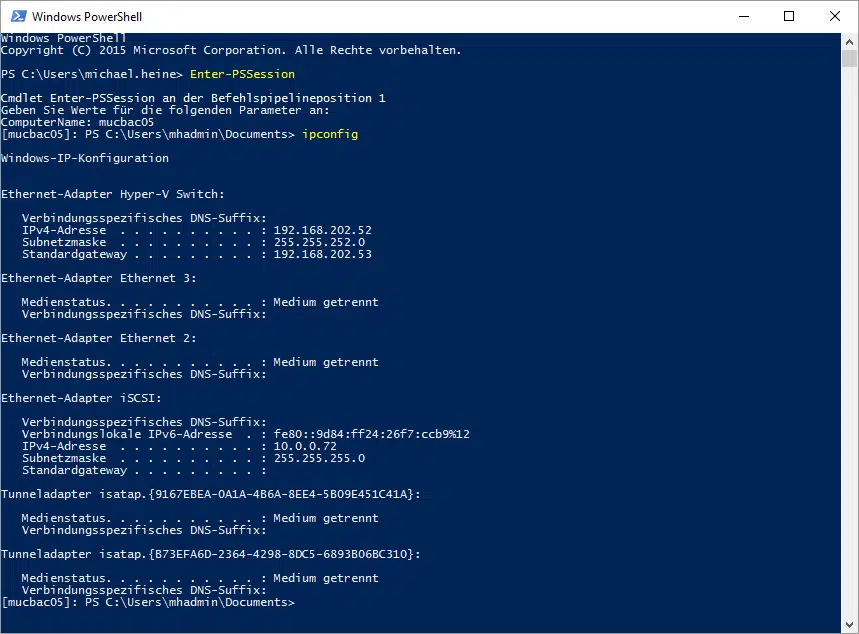




Neueste Kommentare