Wie kann ich bei meinem Windows PC den Windows Key auslesen? Der Produktschlüssel von Windows ist wichtig zur Aktivierung der Lizenz. Der Windows Lizenz-Key ist notwendig, damit das Windows bei Microsoft als korrekte Installation registriert ist. Nur mit korrekt lizensiertem Windows stehen Euch auch alle wichtigen Windows Funktionen zur Verfügung. Der Windows Key dient als Lizenznachweis und wird benötigt, wenn du Windows neu installierst oder es auf einem anderen PC verwenden möchtest. In diesem Artikel zeigen wir anhand von Schritt-für-Schritt Anleitungen, wie Du den Windows Key auslesen kannst und was es dabei zu beachten gibt.
Was ist der Windows Key und warum ist er wichtig?
Der Windows Key ist eine eindeutige Kombination aus 25 Zeichen, der Windows mit einer gültigen Lizenz versieht. Microsoft verwendet diesen Key, um sicherzustellen, dass dein System rechtmäßig lizenziert ist. Ohne eine gültige Lizenz funktioniert Windows nur eingeschränkt – wichtige Updates oder einige Sicherheitsfunktionen könnten nicht verfügbar sein. Ihr sollte niemals ein unlizenziertes Windows betreiben.
Falls du deinen Produktschlüssel verlierst und Windows neu installieren musst, könnte das zu Problemen führen. Daher ist es sinnvoll, den Key sicher aufzubewahren oder zumindest zu wissen, wie du ihn jederzeit wiederfinden kannst.
Schritt-für-Schritt-Anleitungen: So kannst du deinen Windows Key auslesen
1. Produktschlüssel mit der Eingabeaufforderung (CMD) auslesen
Die Eingabeaufforderung (CMD) ist ein einfaches Tool, das du nutzen kannst, um den Key schnell zu finden.
- Eingabeaufforderung öffnen: Drücke Windows-Taste + R, um den Ausführen-Dialog zu öffnen. Gib „cmd“ ein und bestätige mit „OK“. Oder starte das in Windows 11 enthaltende Programm „Windows Terminal“ und starte dort ein Fenster für die Eingabeaufforderung.
- Befehl eingeben: Gib den folgenden Befehl ein und drücke
Enter:
wmic path softwarelicensingservice get OA3xOriginalProductKey- Produktschlüssel ablesen: Der Key wird auf dem Bildschirm angezeigt. So sieht der Vorgang dann in einer CMD EIngabeaufforderung auf.
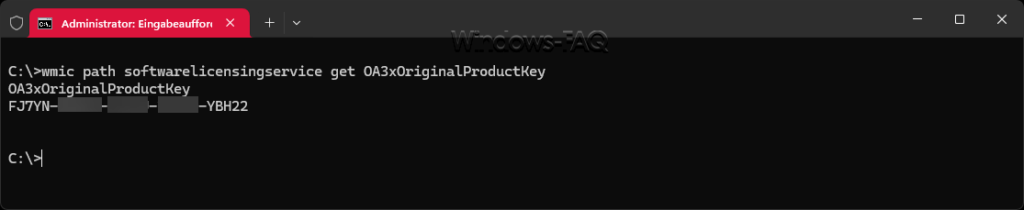
Hinweis: Das Herausfinden des Windows Produktkeys per DOS-Befehl funktioniert in der Regel nur, wenn Windows auf deinem Gerät vorinstalliert war und der Key im BIOS/UEFI gespeichert ist. Der Windows-Produktschlüssel wird bei vielen vorinstallierten Geräten direkt im BIOS oder UEFI des Computers gespeichert, was sicherstellt, dass der Key selbst bei einer Neuinstallation von Windows automatisch erkannt und verwendet werden kann.
2. PowerShell verwenden, um den Windows Key auszulesen
PowerShell ist ein mächtiges Tool, das in Windows integriert ist und vielseitige Befehle bietet.
- PowerShell starten: Drücke Windows-Taste + X und wähle Windows PowerShell (Administrator).
- Skript eingeben: Kopiere den folgenden Befehl und füge ihn in PowerShell ein. Drücke anschließend
Enter:
(Get-WmiObject -query 'select * from SoftwareLicensingService').OA3xOriginalProductKey- Produktschlüssel ablesen: Dein Windows Key wird angezeigt. Hier nachfolgend die PowerShell Konsole geöffnet im Windows Terminal und der Abfrage um den Windows Key auszulesen.

3. Den Produktschlüssel mit einem Drittanbieter-Tool auslesen
Falls die oben genannten Methoden nicht funktionieren, kannst du Windows Tools von Drittanbietern verwenden, die speziell dafür entwickelt wurden, Produktschlüssel auszulesen.
Bekannte Tools:
- ProduKey von NirSoft
- Belarc Advisor
- ShowKeyPlus
So verwendest du ein Drittanbieter-Tool:
- Tool herunterladen: Besuche die offizielle Website des Tools und lade es herunter.
- Installation (falls erforderlich): Manche Tools müssen installiert werden, andere funktionieren ohne Installation.
- Tool starten und Produktschlüssel auslesen: Starte das Tool, und es zeigt dir automatisch den Produktschlüssel deines Windows-Systems an.
4. Registry (Registrierungs-Editor) für den Produktschlüssel nutzen
Die Registry ist ein zentraler Bestandteil von Windows, der viele Systemeinstellungen speichert. Auch der Produktschlüssel kann hier gefunden werden, allerdings in verschlüsselter Form.
- Registry öffnen: Drücke bitte die Windows-Taste + R, um das Ausführen Fenster aufzurufen. Gib anschließend „regedit“ ein und drücke Enter, um den Windows Registrierungseditor zu starten.
- Zum Schlüssel navigieren: Gehe zu folgendem Pfad:
HKEY_LOCAL_MACHINE\SOFTWARE\Microsoft\Windows NT\CurrentVersion\SoftwareProtectionPlatform- Key überprüfen: Hier findest du einen Wert namens „BackupProductKeyDefault„. Das ist der verschlüsselte Key. Zum Entschlüsseln wird ein Tool benötigt. Hier nachfolgend ein Beispiel des Windows Registrierungseditor mit angezeigtem Windows Key.
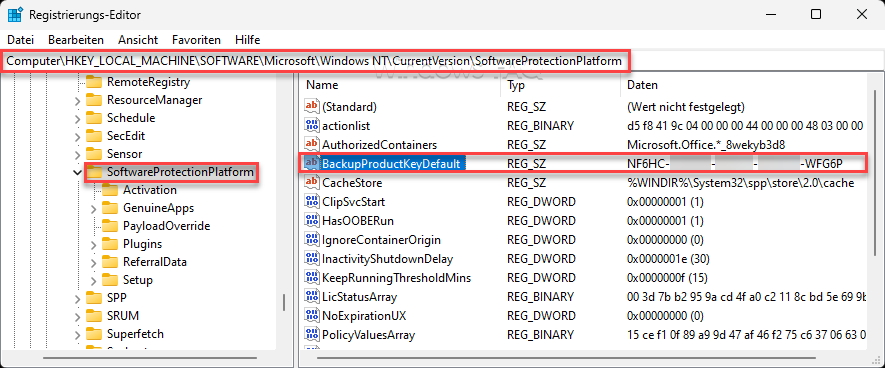
5. Windows Key auslesen mit SLMGR
Der Begriff „slmgr“ steht für „Software Licensing Management Tool„, ein in Windows integriertes Befehlszeilentool, das verschiedene Lizenzierungs- und Aktivierungsaufgaben ausführen kann. Es ist besonders nützlich für IT-Administratoren, da es eine Reihe von Befehlen bietet, um den Lizenzstatus zu verwalten, den Produktschlüssel anzuzeigen oder Windows zu aktivieren.
Hier ist eine detaillierte Anleitung, wie du slmgr verwenden kannst, um Informationen zum Windows Key und zum Aktivierungsstatus zu erhalten. So verwendest du slmgr, um den Produktschlüssel anzuzeigen und den Aktivierungsstatus zu prüfen.
1. slmgr öffnen
- Drücke auch hier die Windows-Taste + R, um den Ausführen-Dialog zu öffnen.
- Gib „cmd“ ein und klicke auf OK, um die Eingabeaufforderung zu öffnen.
- Alternativ kannst du auch die PowerShell verwenden, indem du sie als Administrator öffnest (Windows-Taste + X, dann „Windows PowerShell (Administrator)“ oder „Terminal (Administrator)“ auswählen).
2. Nützliche slmgr-Befehle für den Produktschlüssel und die Aktivierung
a) Lizenzstatus anzeigen: slmgr /dlv
Dieser Befehl zeigt detaillierte Informationen zur Windows-Aktivierung an, wie etwa:
- Lizenzstatus
- Ablaufdatum (bei Volumenlizenzen)
- Aktivierungs-ID und Installations-ID
So geht’s:
Gib einfach den folgenden Befehl ein und drücke Enter:
slmgr /dlvNach einem kurzen Moment öffnet sich ein Fenster mit den detaillierten Lizenzinformationen. Auf der nachfolgenden Abbildung seht Ihr ein Beispiel für die Abfrage der Lizenzinformationen per „SLMGR /dlv„.
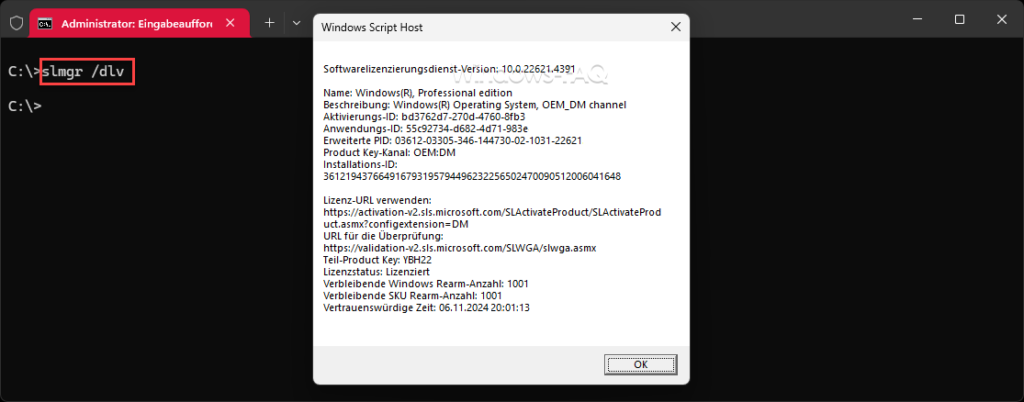
b) Windows Key anzeigen: slmgr /dli
Mit diesem Befehl kannst du den Installations-ID und Lizenzstatus in einer kompakten Form sehen. Der eigentliche Produktschlüssel wird jedoch oft nicht vollständig angezeigt, da dies nur den letzten Teil des Keys betrifft. Der Befehl eignet sich aber gut zum Herausfinden welche Windows Lizenz installiert ist (OEM, Retail oder Volumen-Lizenz).
So geht’s:
Gib den Befehl ein und drücke Enter:
slmgr /dliDieser Befehl zeigt grundlegende Lizenzinformationen, aber wie erwähnt, oft nur die letzten fünf Zeichen des Produktschlüssels. Dies ist sinnvoll, wenn du nur den Lizenzstatus prüfen möchtest.
c) Windows Key ändern oder neu eingeben: slmgr /ipk <ProductKey>
Falls du den Produktschlüssel ändern oder neu eingeben möchtest, kannst du den folgenden Befehl verwenden:
slmgr /ipk <ProductKey>Ersetze „<ProductKey>“ durch deinen tatsächlichen 25-stelligen Produktschlüssel (zum Beispiel: XXXXX-XXXXX-XXXXX-XXXXX-XXXXX). Dieser Befehl installiert den Key und zeigt an, ob die Eingabe erfolgreich war.
d) Windows aktivieren: slmgr /ato
Falls dein Windows nicht aktiviert ist oder du es mit einem neuen Key aktiviert hast, kannst du den folgenden Befehl verwenden, um die Aktivierung durchzuführen:
slmgr /atoDieser Befehl veranlasst Windows, eine Aktivierung mit Microsoft-Servern durchzuführen. Wenn der Key gültig ist und eine stabile Internetverbindung besteht, wird Windows aktiviert.
e) Produktschlüssel aus Windows entfernen: slmgr /upk
Möchtest du den Produktschlüssel von deinem PC entfernen (z. B. wenn du Windows auf einem anderen Gerät installieren willst), kannst du den Key mit folgendem Befehl deinstallieren:
slmgr /upkDer Befehl löscht den Key von deinem Gerät, was jedoch nicht bedeutet, dass der Key ungültig wird. Er ist weiterhin an deine Hardware oder dein Microsoft-Konto gebunden, wenn du eine digitale Lizenz hast.
f) Aktivierungsstatus zurücksetzen: slmgr /rearm
Der Befehl /rearm setzt die Aktivierungs- und Lizenzstatus-Periode zurück. Dies ist nützlich, wenn du vorübergehend den Aktivierungsstatus zurücksetzen möchtest, beispielsweise für Testzwecke.
slmgr /rearmNach der Ausführung dieses Befehls musst du den PC neu starten, damit die Änderungen wirksam werden.
Zusammenfassung der wichtigsten slmgr-Befehle
| Befehl | Beschreibung |
|---|---|
slmgr /dlv | Zeigt detaillierte Lizenzinformationen |
slmgr /dli | Zeigt grundlegende Lizenzinformationen (ohne vollen Key) |
slmgr /ipk | Installiert oder ändert den Produktschlüssel |
slmgr /ato | Aktiviert Windows über das Internet |
slmgr /upk | Entfernt den Produktschlüssel vom Gerät |
slmgr /rearm | Setzt die Aktivierungsperiode zurück |
Die slmgr-Befehle bieten eine Vielzahl an Möglichkeiten, um den Produktschlüssel und die Aktivierung zu verwalten.
Zusätzliche Hinweise und häufige Fragen (FAQ)
Abschließend noch einige Hinweise und Fragen zum Windows Lizenzkey.
Was tun, wenn kein Key angezeigt wird?
Manchmal wird in den oben genannten Methoden kein Produktschlüssel angezeigt. Das kann folgende Gründe haben:
- Digitale Lizenz: Seit Windows 10 wird häufig eine digitale Lizenz verwendet, die an dein Microsoft-Konto oder deine Hardware gebunden ist, anstelle eines herkömmlichen Produktschlüssels.
- Kein eingebetteter Key: Einige Windows-Versionen (insbesondere Unternehmensversionen) verwenden Aktivierungsmethoden, die den Key nicht direkt auf dem PC speichern.
Was ist der Unterschied zwischen einem Produktschlüssel und einer digitalen Lizenz?
Ein Produktschlüssel ist ein spezifischer Code, der zur Aktivierung von Windows dient. Eine digitale Lizenz hingegen ist eine neuere Methode von Microsoft, bei der Windows mit deinem Microsoft-Konto oder deiner Hardware verknüpft ist. Ein Produktschlüssel ist dabei nicht immer erforderlich.
Wie kann ich sicherstellen, dass mein Produktschlüssel gültig ist?
Wenn du den Windows-Key selbst gekauft hast oder dein PC vorinstalliert mit Windows geliefert wurde, ist der Key in der Regel gültig. Bei Unsicherheit kannst du Windows einfach aktivieren und prüfen, ob alles reibungslos funktioniert. Eine Fehlermeldung deutet oft auf einen ungültigen Key hin.

Kann ich mein Windows Home Key auf für Professional verwenden?
Dannst deinen Windows Home-Produktschlüssel nicht für die Aktivierung von Windows Professional verwenden. Microsoft hat unterschiedliche Produktschlüssel für jede Version von Windows, da sie verschiedene Funktionen und Preise haben.
Hier sind einige zusätzliche Details dazu:
- Inkompatibilität der Keys: Ein Windows 10 oder 11 Home-Key kann nur die Home-Version aktivieren. Wenn du versuchst, ihn für die Professional-Version zu verwenden, wird der Key als ungültig erkannt.
- Upgrade von Windows Home auf Windows Pro: Wenn du von Windows Home zu Windows Pro wechseln möchtest, kannst du über den Microsoft Store oder einen offiziellen Händler ein Upgrade kaufen. Windows Pro bietet zusätzliche Funktionen wie BitLocker, erweiterte Gruppenrichtlinien und andere Business-Funktionen, die in Windows Home nicht verfügbar sind.
- Bestehende Lizenz beibehalten: Wenn du bereits eine Windows Home-Lizenz hast, kannst du diese weiterhin verwenden oder deinen PC zurück auf Windows Home downgraden. Ein Wechsel zur Professional-Version erfordert allerdings einen neuen, spezifischen Key für die Pro-Version.
Falls du bereits auf die Pro-Version gewechselt bist und einen Key benötigst, ist der Kauf eines Pro-Keys die beste und sicherste Option.
Zusammenfassung
Um den Windows Key auslesen zu können, sollten die vorgestellten Möglichkeiten ausreichen. Ob durch die Eingabeaufforderung, PowerShell, Drittanbieter-Tools oder die Registry – es gibt viele Möglichkeiten. Wir empfehlen grundsätzlich, den Windows Key nach dem Auslesen an einem sicheren Ort aufzubewahren. Denn es kann durchaus passieren, dass der Key bei einem defekten Windows nicht mehr ausgelesen werden kann. Glücklicherweise sind bei neueren PCs die Windows Keys bereits im Bios hinterlegt.






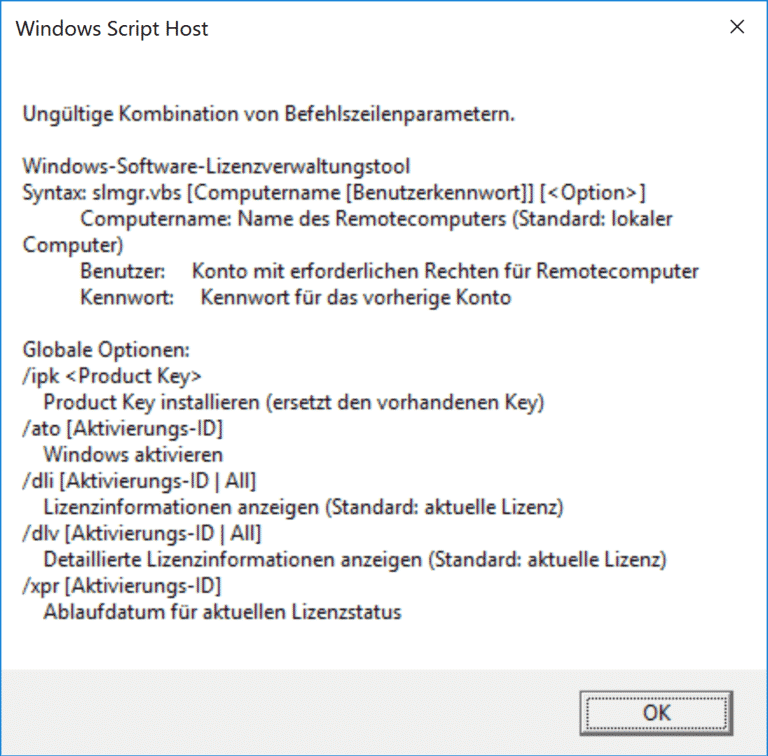



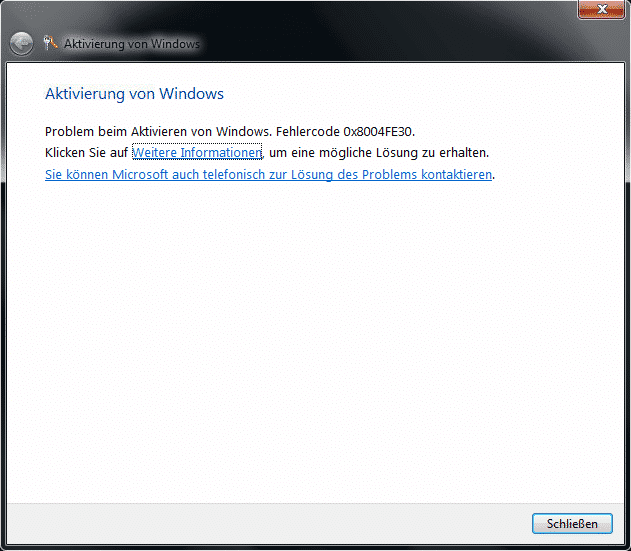









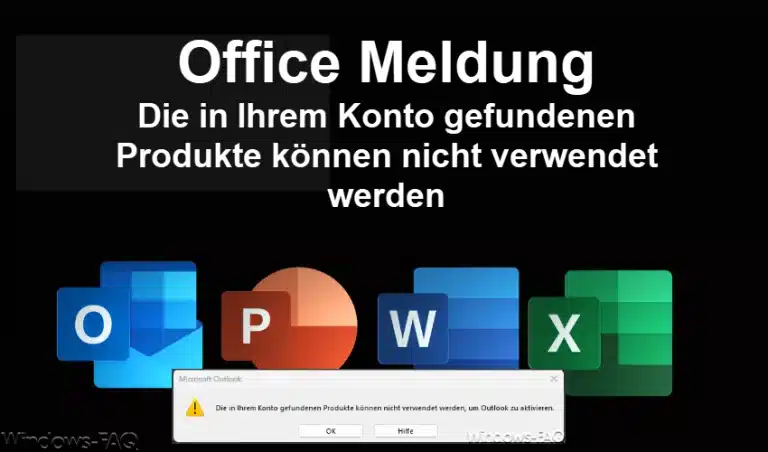


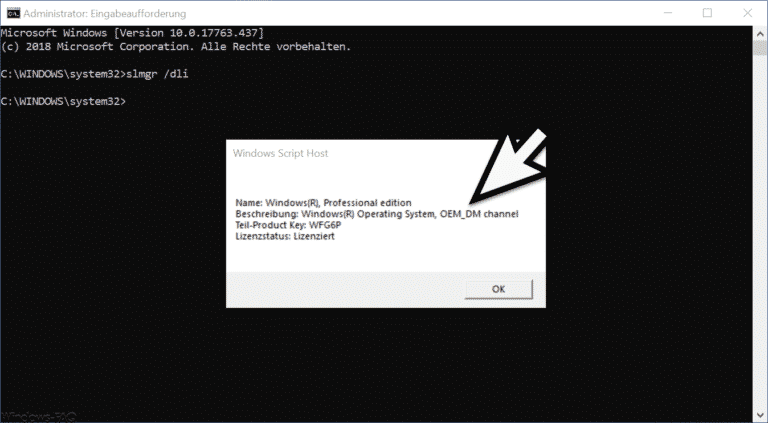




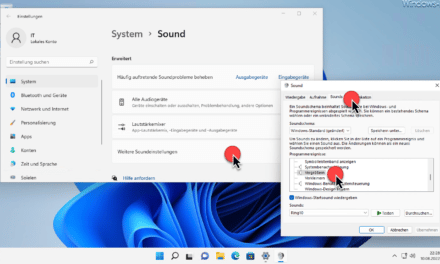

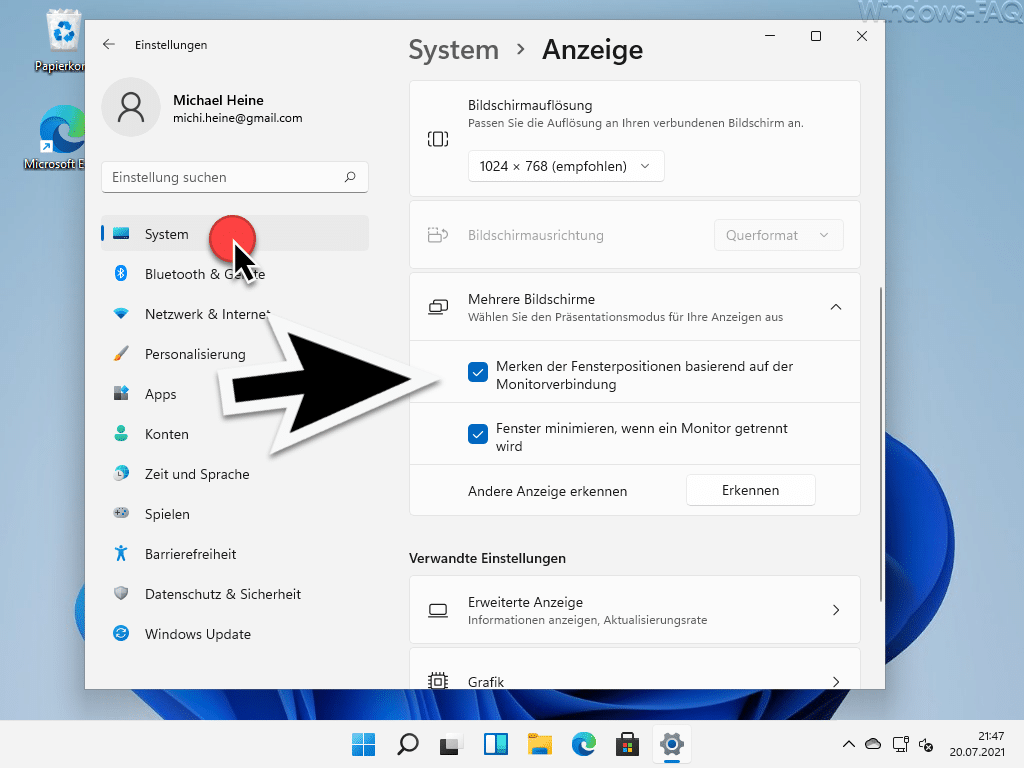




Neueste Kommentare