In der deutschen und internationalen Typografie werden unterschiedliche Typen von Anführungszeichen verwendet. Auch unter den Windows Betriebssystemen stehen diese verschiedenen Ausprägungen des Anführungszeichen zur Verfügung. Auf den ersten Blick scheint es relativ einfach zu sein, ein Anführungszeichen unter Windows zu erzeugen. Aber welches von den zur Verfügung stehenden Zeichen sollte verwendet werden und wie können die unterschiedlichen Anführungszeichen-Symbole erzeugt werden? In diesem Artikel gehen wir auf die verschiedenen Möglichkeiten ein, wie Sie Anführungszeichen erzeugen können und was es dabei zu beachten gibt.
1. Die verschiedenen Typen von Anführungszeichen
Anführungszeichen sind je nach Sprache und Region unterschiedlich. Hier die häufigsten Varianten:
- Deutsch: „ … “ (doppelte Anführungszeichen), ‚ … ‘ (einfache Anführungszeichen)
- Englisch (amerikanisch und britisch): “ … ” (doppelte Anführungszeichen), ‘ … ’ (einfache Anführungszeichen)
- Französisch: « … » (doppelte Anführungszeichen), ‹ … › (einfache Anführungszeichen)
- Unicode: Ein Standard, der es ermöglicht, die verschiedenen Arten von Anführungszeichen auf allen Systemen darzustellen.
Jedes dieser Anführungszeichen kann auf Microsoft Windows Systemen entweder durch Tastenkombinationen, Unicode-Eingaben oder die Verwendung der Zeichentabelle erzeugt werden.
2. Anführungszeichen per Tastenkombination eingeben
Für viele Anführungszeichen gibt es praktische Tastenkombinationen, die die Eingabe erleichtern. Gerade beim Schreiben von längeren Texten oder bei der Arbeit an Dokumenten können diese Kombinationen eine enorme Zeitersparnis sein. Hier nachfolgend einige Schritt-für-Schritt Anleitungen.
Standardmethoden für Anführungszeichen auf einer deutschen Tastatur
Die deutschen Anführungszeichen („ … “) lassen sich auf den meisten deutschen Tastaturen standardmäßig nicht direkt eingeben. Man kann jedoch einige Tricks anwenden, indem man die Zeichen per ALT-Code erzeugt. Dazu einfach die ALT Taste gedrückt halten und auf dem Nummernblock der Tastatur den dazugehörigen vierstellen Zahlencode eingeben. Sobald Sie die ALT Taste loslassen, wird das entsprechende Anführungszeichen sichtbar.
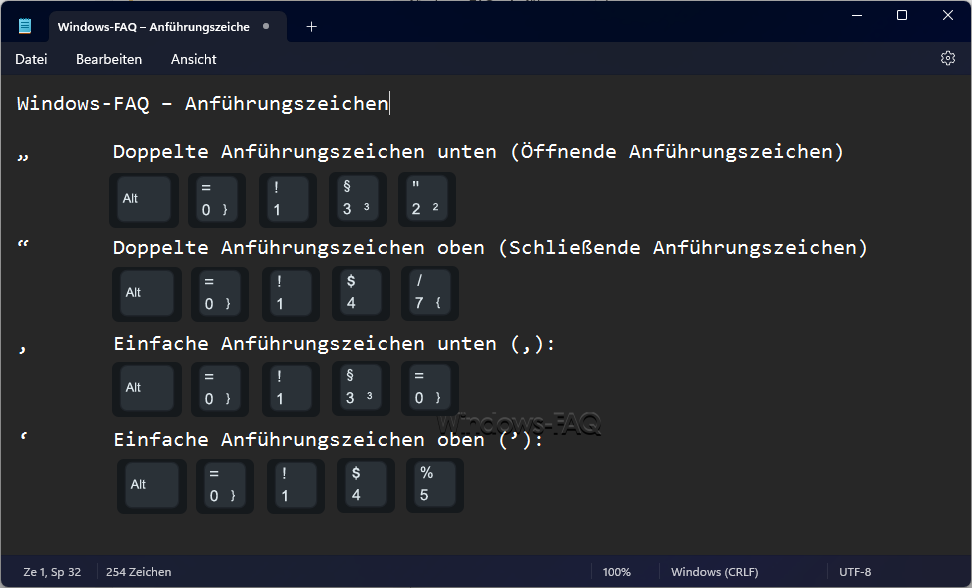
Doppelte Anführungszeichen unten (Öffnende Anführungszeichen) „:
- Windows:
ALT+0132
Doppelte Anführungszeichen oben (Schließende Anführungszeichen) “:
- Windows:
ALT+0147
Einfache Anführungszeichen unten (‚):
- Windows:
ALT+0130
Einfache Anführungszeichen oben (’):
- Windows:
ALT+0145
Alternativ kann man im Windows-Programm Word auch das typische deutsche Anführungszeichen mit der Kombination „Shift + 2“ erzeugen, das allerdings die typografisch korrekte Form „ … “ nicht abbildet. Weitere Informationen zu den Codes finden Sie auch in unserer Anleitung „ASCII-Tabelle – Zeichen, Aufbau und Funktion„.
3. Anführungszeichen per Unicode-Eingabe erzeugen
Unicode bietet die Möglichkeit, Zeichen über einen festgelegten Standard zu erzeugen. Hier eine Auswahl relevanter Anführungszeichen und ihre jeweiligen Unicode-Codes:

Doppelte Anführungszeichen unten (Öffnende Anführungszeichen) „:
- Unicode:
U+201E
Doppelte Anführungszeichen oben (Schließende Anführungszeichen) “:
- Unicode:
U+201D
Einfache Anführungszeichen unten (‚):
- Unicode:
U+201A
Einfache Anführungszeichen oben (’):
- Unicode:
U+2019
Vorgehensweise zur Eingabe eines Unicode-Zeichens auf Windows:
- Gib den Zahlencode über das Nummernfeld der Tastatur ein.
- Nachdem Sie den Unicode eingegeben haben, drücken Sie die bekannte Windows Tastenkombination „ALT + X„
Diese Methode ist besonders nützlich, wenn Sie spezielle Zeichen regelmäßig verwenden und sich die Codes merken können. Alternativ können Sie die Zeichentabelle (Character Map) verwenden, wenn Sie die Codes nicht kennen.
4. Anführungszeichen per Zeichentabelle erzeugen
Die Windows-Zeichentabelle ist ein praktisches Werkzeug, das Zugriff auf eine Vielzahl von Zeichen bietet. Hier finden Sie alle Arten von Anführungszeichen und können sie kopieren, um sie in Ihrem Dokument zu verwenden.
So verwenden Sie die Zeichentabelle:
- Öffnen Sie das Startmenü und geben Sie „Zeichentabelle“ ein.
- Wählen Sie das Programm „Zeichentabelle“ aus.
- Oder rufen Sie den Windows Ausführen Dialog mit der Windows Tastenkombination Windows-Taste + „R“ auf und starten Sie die Windows Zeichentabelle über den Befehl „charmap„:
- Wählen Sie in der Liste das gewünschte Anführungszeichen (z. B. „) und klicken Sie auf „Auswählen“ und dann auf „Kopieren“.
- Fügen Sie das kopierte Zeichen in Ihr Dokument ein (mit STRG + V). Siehe auch unseren Artikel über die Tastenkombinationen zum Kopieren, Einfügen und Ausschneiden.

Die Zeichentabelle bietet auch die Möglichkeit, sich Unicode-Codes für alle verfügbaren Zeichen anzeigen zu lassen, sodass Sie später schneller auf diese Zeichen zugreifen können.
5. Anführungszeichen in Microsoft Word
Word bietet viele automatische Formatierungsfunktionen, einschließlich der Ersetzung von Anführungszeichen. Standardmäßig verwendet Word die englischen Anführungszeichen (“…”), aber Sie können die Einstellungen anpassen, um sie an deutsche Anführungszeichen anzupassen.
Vorgehensweise für automatische Anführungszeichen in Word:
- Öffnen Sie Word und gehen Sie zu Datei > Optionen.
- Wählen Sie den Reiter Dokumentprüfung und klicken Sie auf AutoKorrektur-Optionen.
- Wechseln Sie in den Tab AutoFormat während der Eingabe.
- Stellen Sie sicher, dass die Option „Gerade“ Anführungszeichen durch „typografische“ aktiviert ist.
- Ändern Sie das Eingabeformat in „Deutsch“, damit Word die Anführungszeichen als „ … “ formatiert.
Damit wird Word automatisch die typografisch korrekten deutschen Anführungszeichen einsetzen.

5.1 Word Symboltabelle
Eine weitere Möglichkeit um Anführungszeichen in Word zu erzeugen, ist die in Word integrierte Symboltabelle. Diese können Sie aufrufen über „Einfügen„, „Symbol“ und „weitere Symbole„. Anschließend wird eine Sonderzeichen Symboltabelle sichtbar, in der Sie auch die Anführungszeichen finden, um diese in das Word Dokument zu integrieren.
6. Andere Textverarbeitungsprogramme und deren Anführungszeichen-Funktionalität
OpenOffice und LibreOffice
Beide Office-Suiten unterstützen die AutoKorrektur-Funktion für Anführungszeichen ähnlich wie Word. Sie können über das Menü Extras > AutoKorrektur die typografischen Anführungszeichen für Deutsch oder andere Sprachen auswählen.
Google Docs
In Google Docs ist das Standardformat für Anführungszeichen oft englisch, was bedeutet, dass die typischen deutschen Anführungszeichen fehlen können. Die AutoKorrektur für Anführungszeichen lässt sich leider nicht in den gleichen Maße anpassen, wie das bei anderen Programmen der Fall ist. Stattdessen können Sie die gewünschten Anführungszeichen über die Zeichentabelle oder über Kopieren und Einfügen einfügen.
7. Anführungszeichen per HTML und CSS für Webseiten
Falls Sie Anführungszeichen für Webseiten einsetzen möchten, können Sie HTML-Entity-Codes verwenden:
- Doppelte deutsche Anführungszeichen:
„und” - Einfache deutsche Anführungszeichen:
‚und’
Ein Beispiel:
<p>Deutsches Zitat: „Dies ist ein Beispieltext“.</p>HTML-Entity-Codes sind besonders praktisch, wenn Sie sicherstellen möchten, dass Anführungszeichen auf allen Browsern konsistent angezeigt werden.
| Methode | Anwendung |
|---|---|
| ALT-Codes | Für schnelle Eingaben auf jeder Windows-Plattform |
| Unicode-Eingabe | Für Unicode-unterstützende Programme |
| Zeichentabelle | Wenn spezielle Zeichen selten benötigt werden |
| Word AutoKorrektur | In Word für automatische Anpassungen |
| HTML-Entity-Codes | Für Webdesign und HTML-Dokumente |
Jede Methode hat ihre Stärken und Schwächen und bietet sich für bestimmte Situationen besser an.



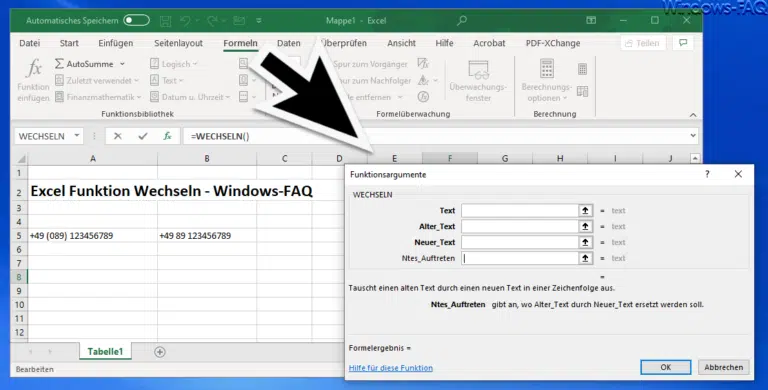









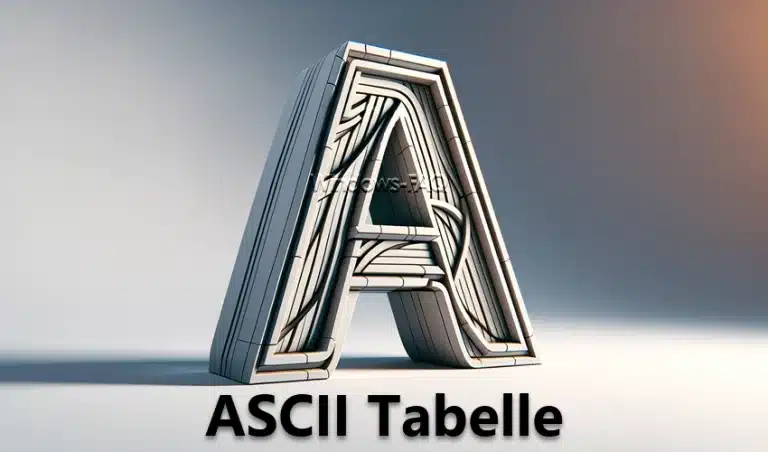


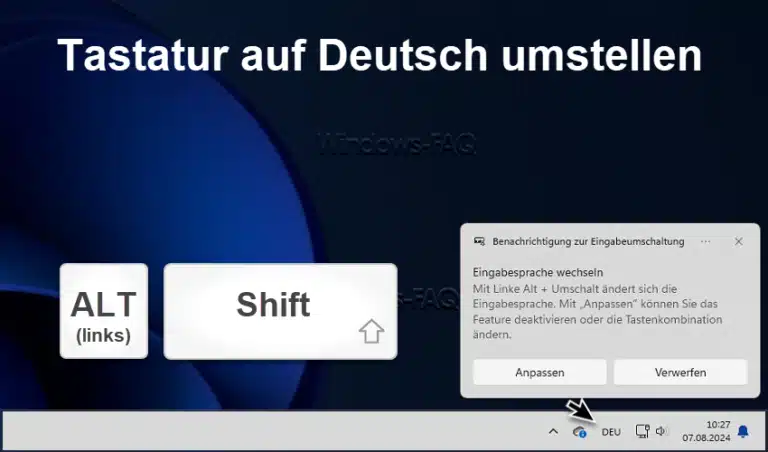

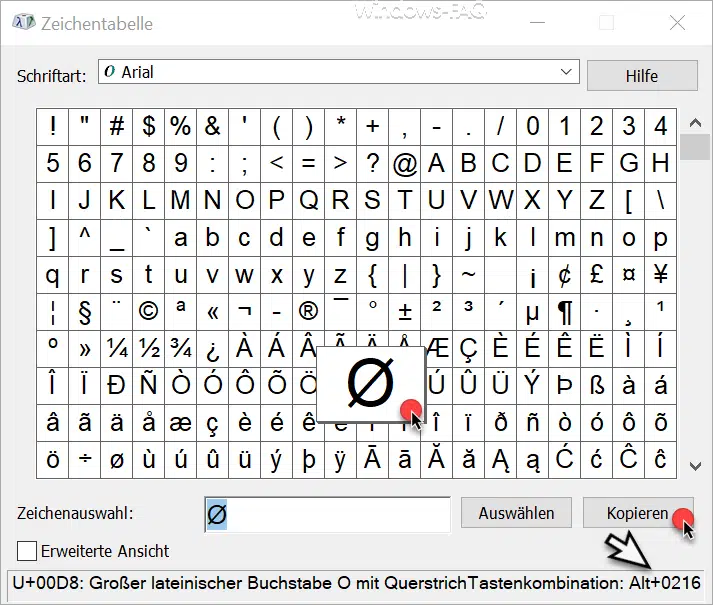



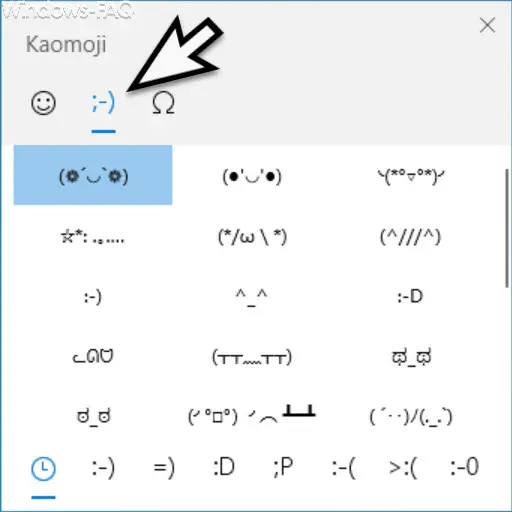






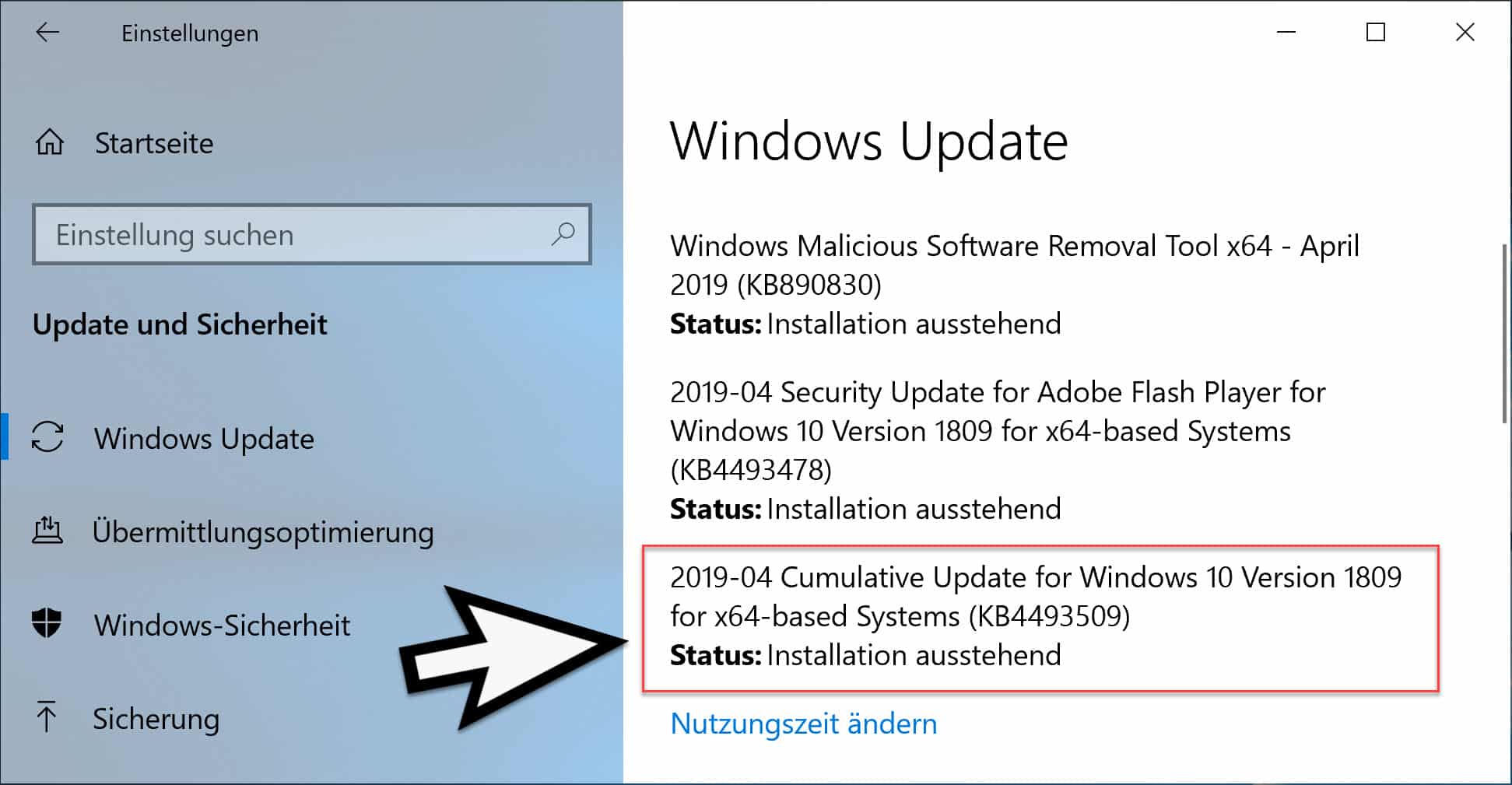
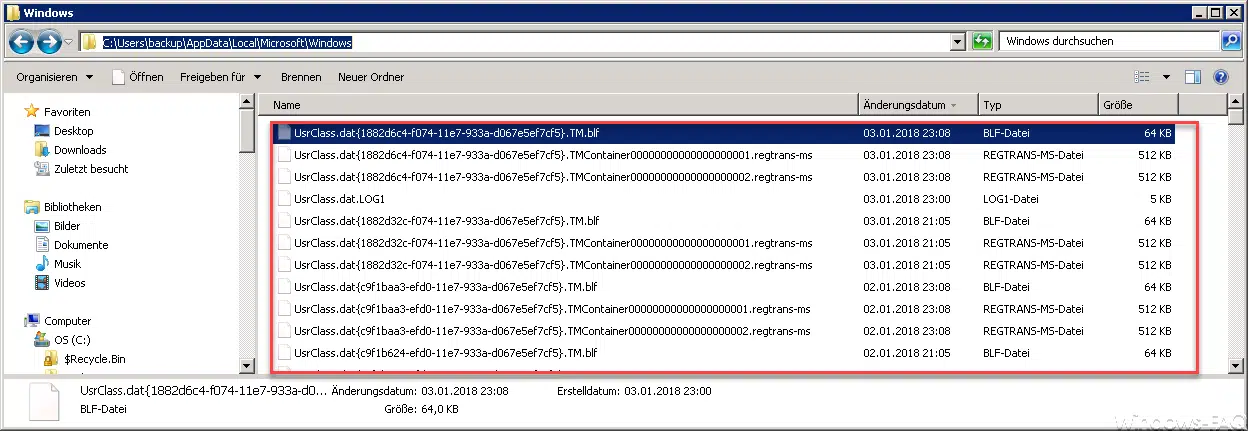




Neueste Kommentare