Windows bietet standardmäßig bereits Möglichkeiten und Funktionen zum Komprimieren von Dateien und Ordnern. Die Komprimierung von Dateien wird aus verschiedenen Gründen angewendet. Oftmals um Speicherplatz zu sparen oder um Dateien per E-Mail verschicken zu können, die ansonsten aufgrund Ihrer Dateigröße nicht verschickt werden können. Aber es macht auch Sinn, Dateien zu komprimieren um Cloud Speicherplatz oder Internetbandbreite zu sparen. Je kleiner die zu übertragenden Daten sind, umso schneller ist die Datenübertragung abgeschlossen. Windows bietet dafür bereits zahlreiche Bordmittel, mit der Sie Dateien und Ordner problemlos komprimieren können.
In dieser Windows Anleitung zum Komprimieren von Dateien zeigen wir Ihnen detailliert, wie Sie Dateien und Ordner unter Windows komprimieren können. Dazu gehören Anleitungen zur Nutzung von Windows Explorer, die ZIP-Funktion, NTFS-Komprimierung, sowie nützliche Tipps und Tricks zur Dateikomprimierung. Außerdem haben wir eine Auflistung der bekanntesten ZIP-Tools von Drittherstellern aufgeführt.
Was bedeutet Dateikomprimierung?
Dateikomprimierung reduziert die Dateigröße, indem unnötige Informationen entfernt oder effizienter kodiert werden. Es gibt zwei Hauptarten der Komprimierung:
- Verlustfreie Komprimierung: Bei dieser Art der Komprimierung bleibt die ursprüngliche Datei vollständig intakt, nachdem sie entpackt wurde. Es geht keine Information verloren.
- Verlustbehaftete Komprimierung: Diese Methode entfernt einige Details, die für die Integrität der Datei nicht wesentlich sind, was jedoch zu einem Qualitätsverlust führen kann. Sie wird typischerweise bei Mediendateien (Bilder, Videos, Audio) angewendet.
In diesem Beitrag konzentrieren wir uns auf verlustfreie Komprimierungstechniken, da dies für Dokumente, Programme und die meisten anderen Dateien am besten geeignet ist.
Warum sollte man Dateien komprimieren?
Die Komprimierung von Dateien hat viele Vorteile:
- Platzersparnis: Komprimierte Dateien benötigen weniger Speicherplatz, was besonders bei großen Dateisammlungen vorteilhaft ist.
- Schnellere Übertragungen: Beim Senden von Dateien per E-Mail oder Hochladen in die Cloud verkürzt die Komprimierung die Upload- und Downloadzeiten.
- Einfachere Verwaltung: Komprimierte Archive wie ZIP-Dateien erlauben es, mehrere Dateien und Ordner in einer einzigen Datei zusammenzufassen, was die Verwaltung vereinfacht.
Schritt-für-Schritt Anleitungen zum Komprimieren von Dateien
Nachfolgend einige Anleitungen, wie Sie Dateien unter Windows einfach und schnell komprimieren können.
1. Komprimierung mit ZIP-Ordnern (Windows Explorer)
Die einfachste und am häufigsten verwendete Methode, Dateien unter Windows zu komprimieren, ist die Nutzung von ZIP-Archiven. Der ZIP-Ordner ist eine eingebaute Funktion von Windows und erfordert keine zusätzliche Software.
Schritt 1: Dateien oder Ordner auswählen
- Öffnen Sie den Windows Explorer (Tastenkombination: Windows Taste + E).
- Navigieren Sie zu dem Verzeichnis, das die zu komprimierenden Dateien enthält.
- Markieren Sie die Dateien oder Ordner, die Sie komprimieren möchten.
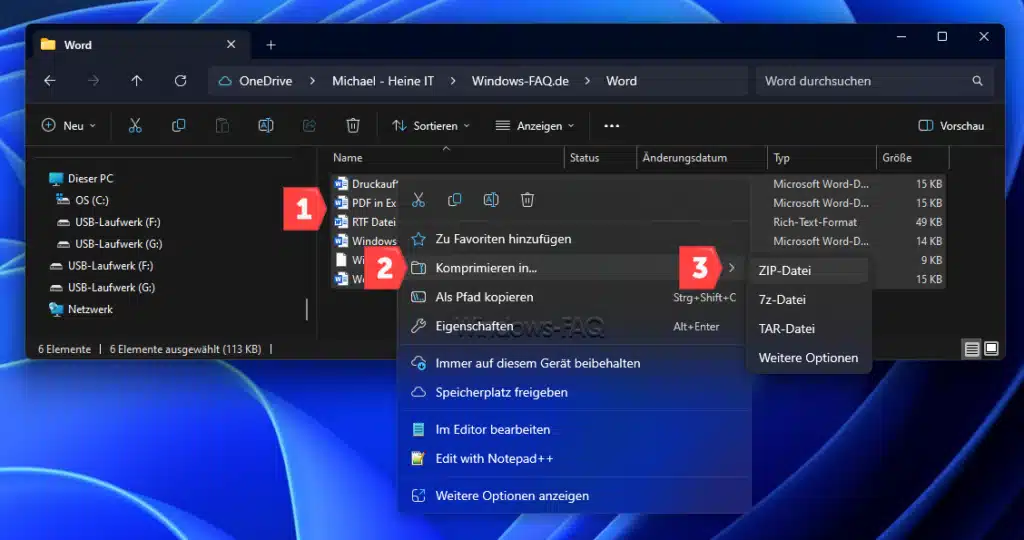
Schritt 2: Erstellen eines ZIP-Archivs
- Nachdem die Dateien markiert sind, klicken Sie mit der rechten Maustaste auf die Auswahl.
- Wählen Sie aus dem Kontextmenü die Option Senden an und dann ZIP-komprimierter Ordner.
- Windows erstellt nun automatisch eine ZIP-Datei im selben Verzeichnis, in dem sich die ausgewählten Dateien befinden. Sie können der Datei einen neuen Namen geben.
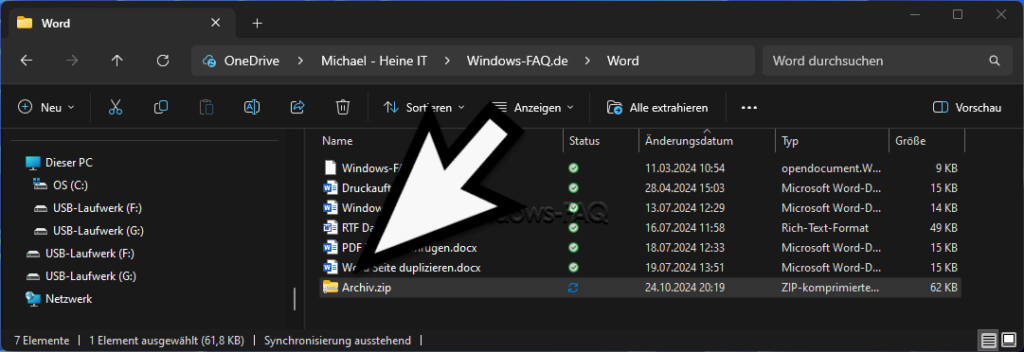
Schritt 3: Nutzung der ZIP-Datei
- Die erstellte ZIP-Datei kann nun versendet, gespeichert oder weiter verarbeitet werden.
- Um die Datei zu entpacken, klicken Sie mit der rechten Maustaste auf die ZIP-Datei und wählen Sie Alle extrahieren. Folgen Sie dann den Anweisungen, um den Zielort zu bestimmen.
Tipp: Sie können auch große Dateien oder ganze Ordnerstrukturen in einem ZIP-Archiv zusammenfassen. Das macht es einfacher, viele Dateien auf einmal zu teilen oder zu versenden.
2. Komprimierung mithilfe von NTFS-Dateikomprimierung
NTFS (New Technology File System) ist das Standard-Dateisystem von Windows. Es unterstützt eine integrierte Komprimierungsfunktion, die auf Dateiebene arbeitet. Das bedeutet, dass Dateien und Ordner automatisch komprimiert werden, ohne dass Sie sie in ein ZIP-Archiv umwandeln müssen.
Schritt 1: Überprüfen des Dateisystems
- Bevor Sie die NTFS-Komprimierung verwenden, müssen Sie sicherstellen, dass das Laufwerk, auf dem sich die Datei befindet, mit NTFS formatiert ist.
- Klicken Sie mit der rechten Maustaste auf das Laufwerk im Windows Explorer und wählen Sie Eigenschaften. Unter dem Reiter Allgemein sehen Sie das Dateisystem. Falls es nicht NTFS ist, können Sie die Komprimierungsoption nicht verwenden.
Schritt 2: Aktivierung der NTFS-Komprimierung
- Um die Komprimierung zu aktivieren, wählen Sie die Datei oder den Ordner aus, den Sie komprimieren möchten.
- Klicken Sie mit der rechten Maustaste auf die Datei oder den Ordner und wählen Sie Eigenschaften.
- Im Eigenschaften-Fenster sehen Sie die Option Erweitert unterhalb der Attribute.
- Aktivieren Sie das Kontrollkästchen Inhalt komprimieren, um Speicherplatz zu sparen und klicken Sie auf OK.
- Die Datei oder der Ordner wird nun komprimiert. Windows zeigt dies durch zwei blaue Pfeile an, die über das Dateisymbol gelegt werden.
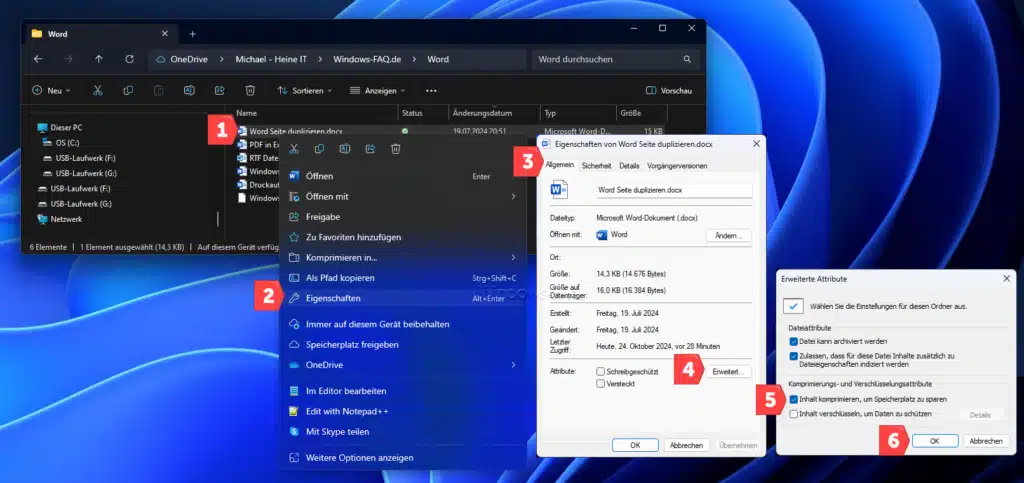
Schritt 3: Deaktivierung der NTFS-Komprimierung
- Um die Komprimierung wieder aufzuheben, folgen Sie denselben Schritten und deaktivieren Sie das Kontrollkästchen Inhalt komprimieren, um Speicherplatz zu sparen.
Wichtige Hinweise:
- NTFS-Komprimierung funktioniert in Echtzeit, was bedeutet, dass Windows Dateien automatisch komprimiert und dekomprimiert, sobald sie geöffnet oder bearbeitet werden.
- Diese Methode ist am besten geeignet für Textdateien oder Dokumente. Bei stark komprimierten Dateien wie Videos oder Bildern kann der Nutzen minimal sein. Es gibt spezielle Tools, die Bilder direkt aus dem Windows Explorer komprimieren können.
- Beachten Sie, dass NTFS-komprimierte Dateien möglicherweise etwas langsamer im Zugriff sind, da sie während des Zugriffs dekomprimiert werden müssen.
3. Komprimierung mit dem Windows-Befehl „compact“ (Kommandozeile)
Für fortgeschrittene Benutzer bietet Windows auch die Möglichkeit, Dateien und Ordner über die Eingabeaufforderung zu komprimieren. Der Befehl compact erlaubt es, Dateien direkt über die Kommandozeile zu komprimieren.
Schritt 1: Öffnen der Eingabeaufforderung
- Drücken Sie die Windows Taste + R, geben Sie cmd ein und drücken Sie die Eingabetaste, um die Eingabeaufforderung zu öffnen.
Schritt 2: Verwenden des Befehls „compact“
- Um einen bestimmten Ordner zu komprimieren, geben Sie den folgenden Befehl ein:
compact /c /s:"C:\Pfad\zum\Ordner"Ersetzen Sie dabei „C:\Pfad\zum\Ordner“ durch den tatsächlichen Pfad des Ordners, den Sie komprimieren möchten.
- Um eine einzelne Datei zu komprimieren, verwenden Sie:
compact /c "C:\Pfad\zur\Datei"Schritt 3: Überprüfung der Komprimierung
- Sie können überprüfen, ob Dateien und Ordner komprimiert sind, indem Sie den Befehl compact ohne Parameter in das Verzeichnis eingeben:
compactDies zeigt Ihnen eine Liste aller Dateien im Verzeichnis und gibt an, ob sie komprimiert sind oder nicht.
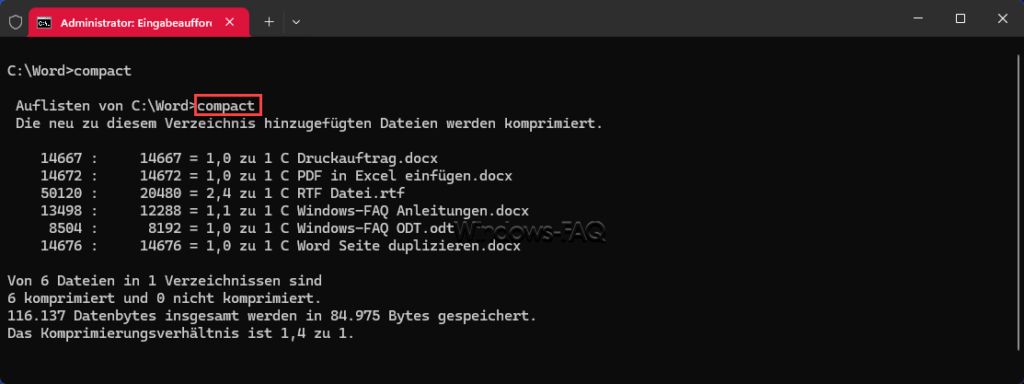
Schritt 4: Entkomprimieren von Dateien
- Um eine Datei oder einen Ordner zu entkomprimieren, verwenden Sie den folgenden Befehl:
compact /u "C:\Pfad\zur\Datei"Der /u Parameter steht für „uncompress„, also entkomprimieren.
4. Komprimierung mit PowerShell (Alternative zur Eingabeaufforderung)
Die Windows PowerShell ist ein mächtiges Tool für die Verwaltung von Windows-Systemen. Sie bietet auch eine Möglichkeit, ZIP-Archive zu erstellen und Dateien zu komprimieren.
Schritt 1: Öffnen der PowerShell
- Drücken Sie die Windows Taste + X und wählen Sie Windows PowerShell aus dem Menü.
Schritt 2: Erstellen eines ZIP-Archivs mit PowerShell
- Um eine ZIP-Datei zu erstellen, geben Sie den folgenden Befehl ein:
Compress-Archive -Path "C:\Pfad\zum\Ordner" -DestinationPath "C:\Pfad\zur\ZIP-Datei.zip"Ersetzen Sie den Pfad entsprechend Ihren Anforderungen.
Schritt 3: Hinzufügen weiterer Dateien zum ZIP-Archiv
- Sie können Dateien zu einem vorhandenen ZIP-Archiv hinzufügen, indem Sie den Parameter „-Update“ verwenden:
Compress-Archive -Path "C:\Pfad\zur\Datei" -Update -DestinationPath "C:\Pfad\zur\ZIP-Datei.zip"Schritt 4: Extrahieren einer ZIP-Datei mit PowerShell
- Um eine ZIP-Datei zu entpacken, verwenden Sie den folgenden Befehl:
Expand-Archive -Path "C:\Pfad\zur\ZIP-Datei.zip" -DestinationPath "C:\Zielordner
"Tipps für die Komprimierung von Dateien
Abschließend noch ein paar Tipps, die Sich beim Komprimieren von Dateien beachten sollten:
- Dateiformate beachten: Nicht alle Dateitypen profitieren gleichermaßen von der Komprimierung. Textbasierte Dateien wie .txt, .docx, oder .xlsx komprimieren sich sehr gut, während bereits komprimierte Dateien wie .jpg, .mp4 oder .zip wenig Platzersparnis bieten. Sehr gut lassen sich übrigens auch PDFs komprimieren.
- Batch-Komprimierung: Wenn Sie regelmäßig große Mengen von Dateien komprimieren, kann es sinnvoll sein, Batch-Skripte oder PowerShell-Skripte zu erstellen, um den Prozess zu automatisieren.
- Cloud-Speicher-Integration: Viele Cloud-Speicheranbieter wie OneDrive und Google Drive bieten integrierte Komprimierungsoptionen oder sparen automatisch Speicherplatz durch Optimierungen.
- Outlook PST-Dateien komprimieren: Es ist möglich die Outlook PST-Dateien zu verkleinern bzw. zu komprimieren.
Kann der Windows Explorer ZIP-Dateien verschlüsseln?
Der Windows Explorer kann Dateien und Ordner zwar in ZIP-Archive komprimieren, jedoch bietet er von Haus aus keine Möglichkeit, diese Archive mit einem Passwort zu schützen. Diese Funktion ist in der nativen ZIP-Funktion von Windows nicht integriert.
Wenn Sie ein ZIP-Archiv mit Passwortschutz erstellen möchten, müssen Sie auf Drittanbieter-Tools wie 7-Zip, WinRAR oder ähnliche zurückgreifen. Diese bieten die Möglichkeit, beim Erstellen eines ZIP-Archivs ein Passwort hinzuzufügen und somit das Archiv zu verschlüsseln.
Tools zum Komprimieren von Dateien
Hier ist eine Tabelle mit den bekanntesten kostenlosen Windows Tools zur Dateikomprimierung und einer kurzen Beschreibung jedes Tools:
| Tool | Beschreibung |
|---|---|
| 7-Zip | Ein beliebtes Open-Source-Tool, das eine hohe Kompressionsrate bietet und verschiedene Formate unterstützt, darunter ZIP und das eigene 7z-Format. |
| PeaZip | Ein weiteres Open-Source-Tool mit Unterstützung für eine Vielzahl von Archivformaten und Funktionen wie Verschlüsselung und Dateiverwaltung. |
| WinRAR (Testversion) | Obwohl es eine kostenpflichtige Version gibt, kann die Testversion unbegrenzt verwendet werden und unterstützt viele Formate, insbesondere das RAR-Format. |
| Bandizip | Ein schnelles und leichtgewichtiges Tool, das gängige Formate wie ZIP, 7z und RAR unterstützt und auch für den privaten Gebrauch kostenlos ist. |
| Zipware | Ein einfaches und benutzerfreundliches Tool zur Komprimierung, das auch große Dateien effizient verarbeitet und zahlreiche Archivformate unterstützt. |
| Ashampoo ZIP Free | Eine kostenlose Version der Ashampoo ZIP-Reihe, die ZIP-, RAR- und weitere gängige Formate unterstützt und eine einfache Benutzeroberfläche bietet. |
| B1 Free Archiver | Ein kostenloses Tool, das neben ZIP und RAR auch das eigene B1-Format unterstützt und plattformübergreifend auf Windows, Linux und Mac verfügbar ist. |
| Unarchiver (macOS) | Ein Tool speziell für macOS, das ZIP, RAR und weitere Archivformate unterstützt und sich nahtlos in das Betriebssystem integriert. |
| Hamster Zip Archiver | Ein benutzerfreundliches Tool mit einer attraktiven Oberfläche, das mehrere Formate unterstützt und die Komprimierung per Drag-and-Drop ermöglicht. |
Diese Tools bieten eine gute Bandbreite an Funktionen für die Komprimierung und Dekomprimierung von Dateien und sind für unterschiedliche Anforderungen geeignet.
Fazit
Die Komprimierung von Dateien ist ein äußerst nützliches Werkzeug, um Speicherplatz zu sparen und den Datentransfer effizienter zu gestalten. Windows bietet eine Vielzahl von Bordmitteln, um Dateien zu komprimieren, von der einfachen ZIP-Archivierung im Explorer bis hin zu fortgeschrittenen Methoden wie NTFS-Komprimierung und PowerShell-Skripten.
Obwohl externe Tools wie WinRAR oder 7-Zip zusätzliche Funktionen bieten, sind die in Windows integrierten Optionen leistungsfähig genug, um die meisten Bedürfnisse zu erfüllen. Besonders die NTFS-Komprimierung ist praktisch, wenn Sie eine kontinuierliche Platzersparnis auf Dateisystemebene benötigen, während ZIP-Archive sich hervorragend für den Dateiversand eignen.
Indem Sie die richtigen Komprimierungsmethoden für Ihren Anwendungsfall wählen, können Sie den Speicherplatz auf Ihrem Computer optimal nutzen und gleichzeitig sicherstellen, dass Ihre Dateien leicht zugänglich und einfach zu verwalten sind.









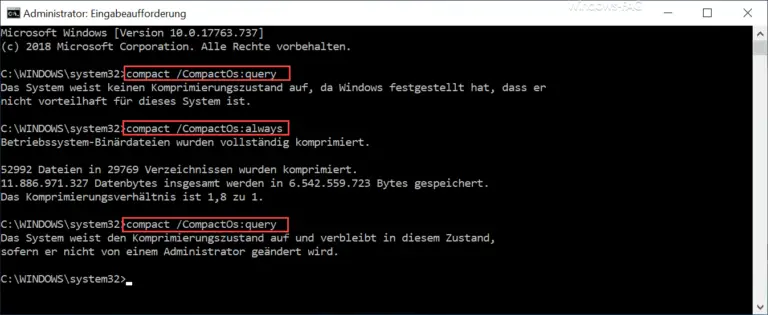
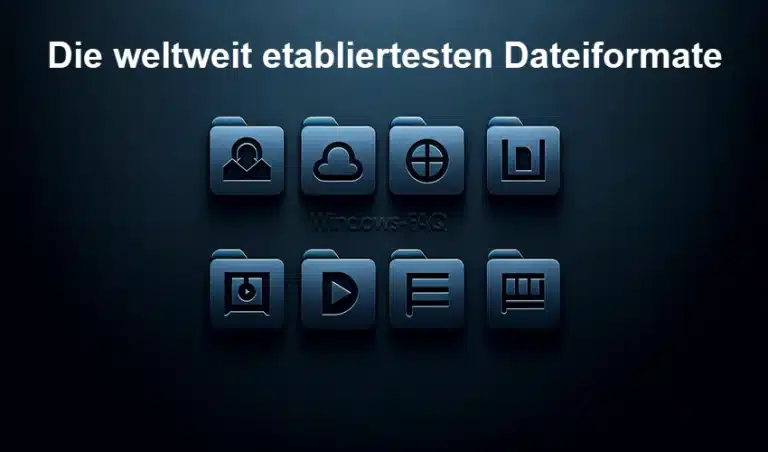

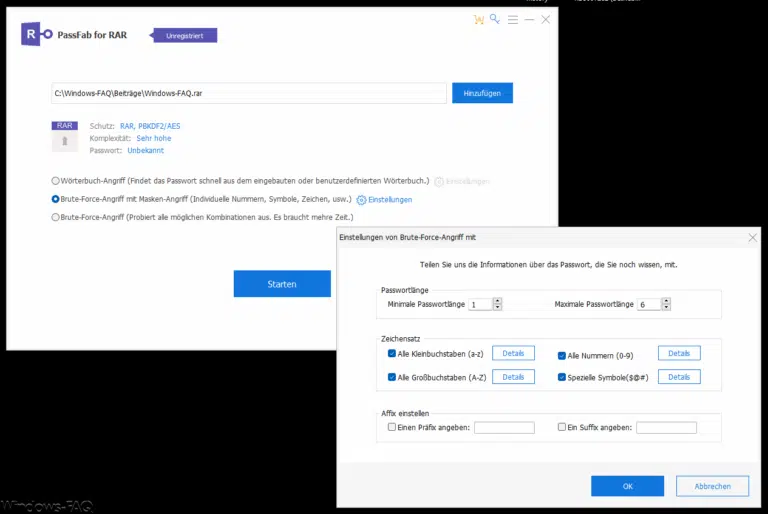



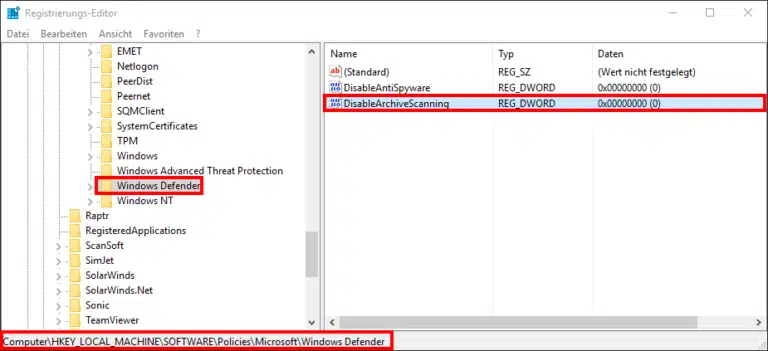
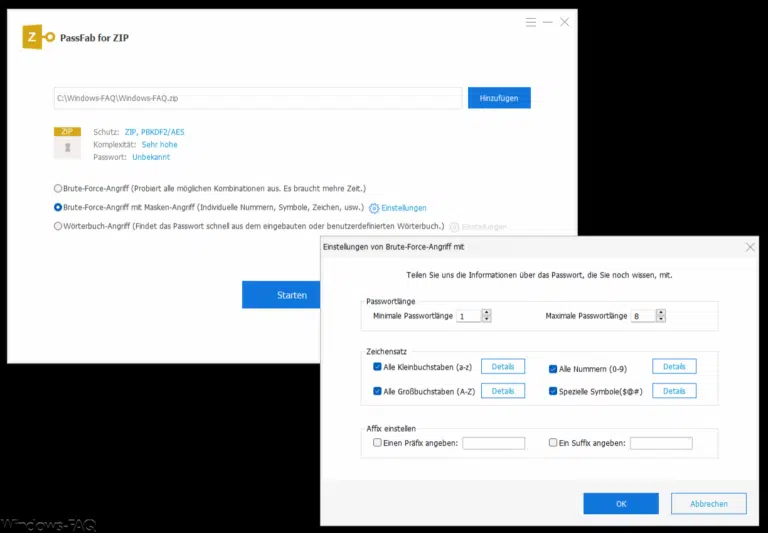

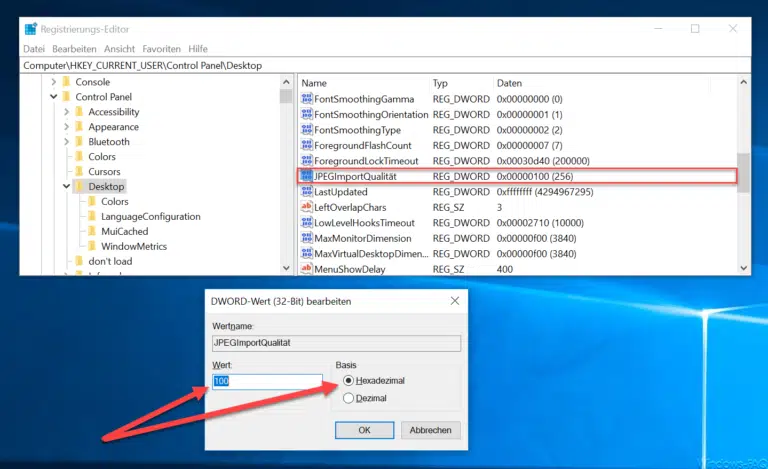




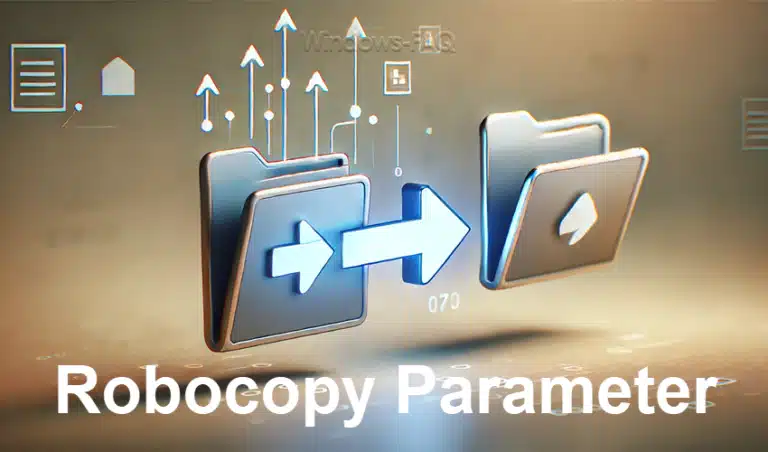
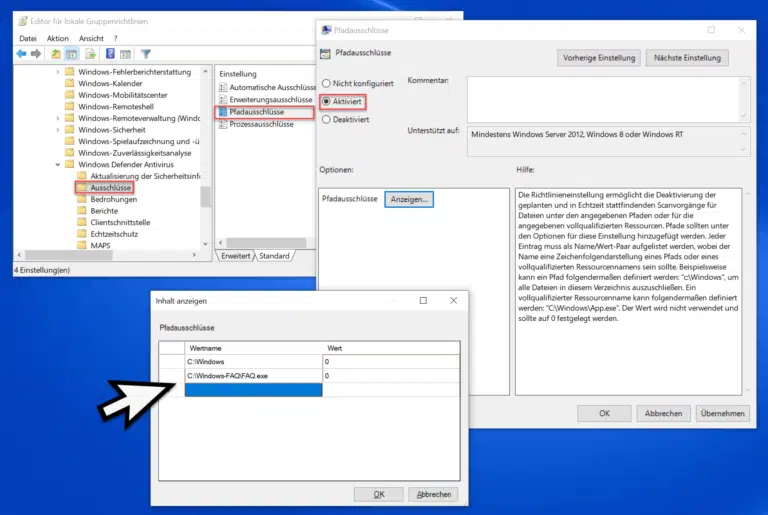
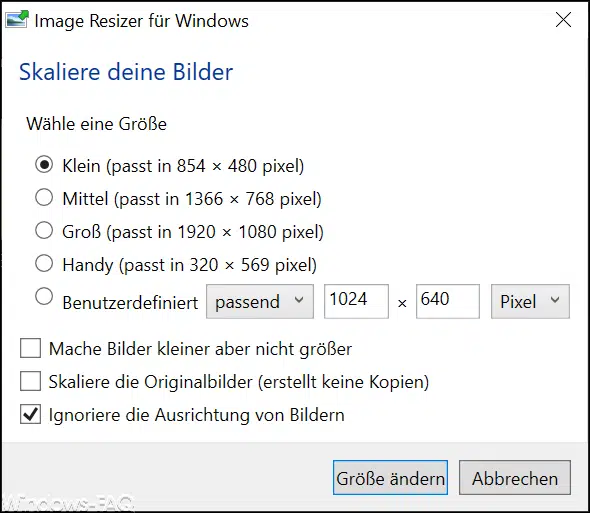

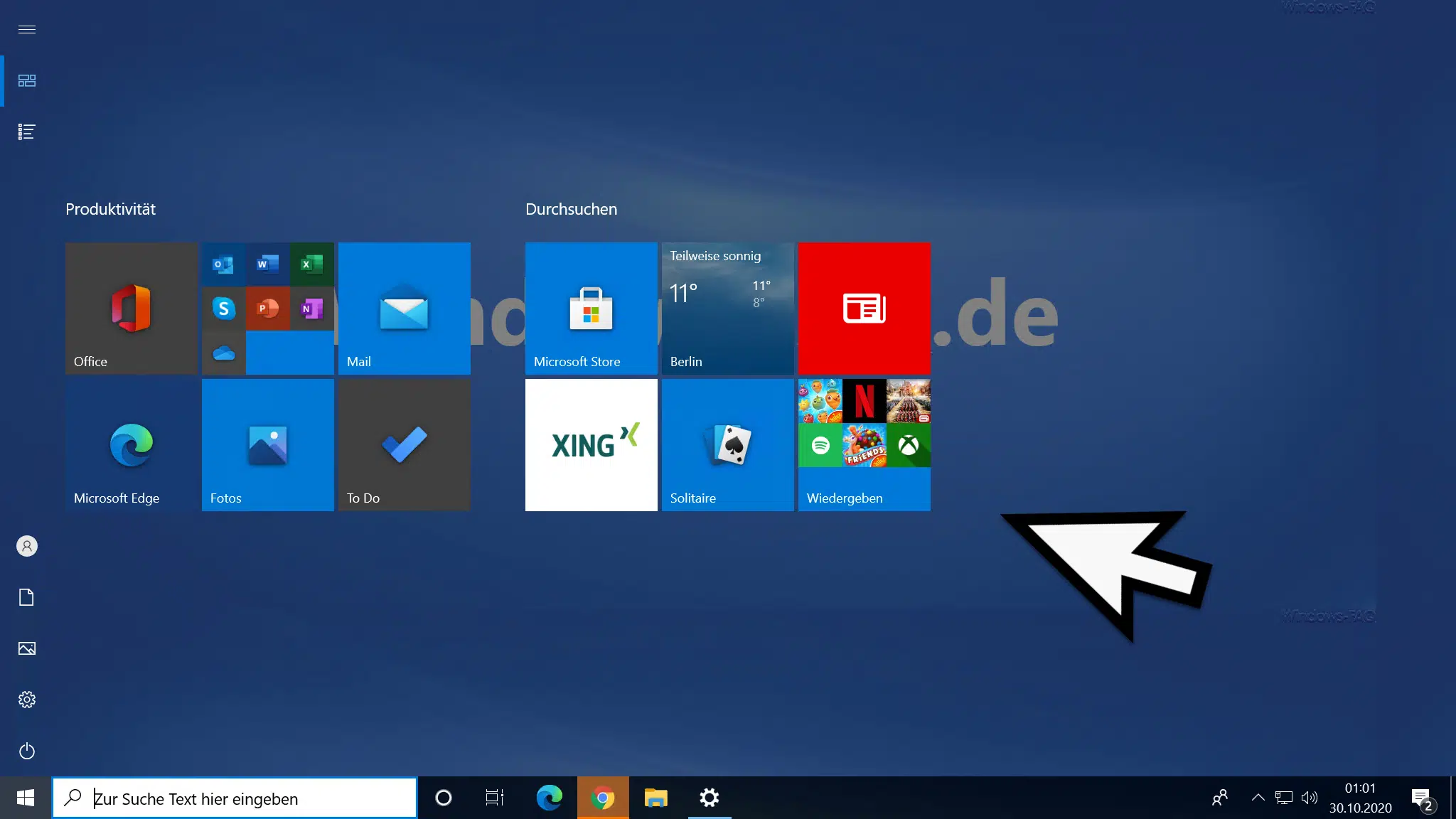






Neueste Kommentare