Wie kann ich Windows Programme automatisch starten lassen? Der Windows Autostart ermöglicht den automatischen Start nach der Anmeldung. Wenn Sie Ihren Computer hochfahren, möchten Sie in der Regel, dass das System möglichst schnell einsatzbereit ist. Doch oftmals wird dies durch zahlreiche Programme verlangsamt, da diese automatisch im Hintergrund starten. Einige dieser Programme sind notwendig, andere hingegen können verzögert oder ganz deaktiviert werden, um die Systemleistung zu verbessern.
In dieser Anleitung zum Windows Autostart zeigen wir anhand zahlreicher Beispiele, , wie Sie den Autostart auf Ihrem Windows-System so konfigurieren können, wie Sie es wünschen. Wir gehen auf die verschiedenen Wege ein, den Autostart zu steuern, welche Ordner und Registry-Schlüssel betroffen sind und wie Administratoren über Gruppenrichtlinien den Autostart zentral verwalten können.
1. Was ist der Windows-Autostart?
Der Begriff „Autostart“ bezieht sich auf Programme, die automatisch beim Hochfahren des Windows-Betriebssystems gestartet werden. Diese Programme können entweder durch den Benutzer installiert oder durch das Betriebssystem selbst standardmäßig eingerichtet worden sein. Während einige Programme – wie Antiviren-Software oder bestimmte Systemdienste – essenziell sind, können andere Programme, wie beispielsweise Cloud-Speicher-Dienste oder Instant Messenger, den Systemstart verlangsamen.
Der Autostart lässt sich auf verschiedene Weise konfigurieren und kontrollieren. Die Hauptmethoden umfassen:
- Den Autostart-Ordner
- Einträge in der Windows-Registry
- Aufgaben, die über den Task-Scheduler (Aufgabenplanung) laufen
- Gruppenrichtlinien (für Unternehmensnetzwerke)
1.1. Der Nutzen und die Probleme des Autostarts
Programme im Autostart haben den Vorteil, dass sie direkt nach dem Hochfahren bereitstehen. Das erspart dem Benutzer das manuelle Starten dieser Anwendungen. Gerade für häufig genutzte Programme kann das sehr praktisch sein.
Jedoch hat der Autostart auch Nachteile:
- Verlangsamung des Systemstarts: Je mehr Programme automatisch gestartet werden, desto länger dauert es, bis das System vollständig bereit ist.
- Hoher Ressourcenverbrauch: Programme, die im Hintergrund laufen, verbrauchen Arbeitsspeicher und Prozessorleistung.
- Sicherheitsrisiken: Schadsoftware könnte sich unbemerkt in den Autostart eintragen und damit bei jedem Systemstart ausgeführt werden.
2. Wie können Nutzer den Autostart regeln?
Es gibt mehrere Möglichkeiten, die Windows Autostart Funktion einzustellen bzw. zu konfigurieren. Hier nachfolgend die wichtigsten Informationen zur Autostart-Funktion von Microsoft Windows.
2.1. Über den Task-Manager
Seit Windows 8 gibt es im Task-Manager eine eigene Rubrik für Autostart-Programme. Um den Task-Manager zu öffnen, klicken Sie mit der rechten Maustaste auf die Taskleiste und wählen „Task-Manager“. Alternativ können Sie auch die Tastenkombination „Strg + Umschalt + Esc“ verwenden.

Im Task-Manager wechseln Sie zur Registerkarte „Autostart“. Hier sehen Sie eine Liste aller Programme, die beim Hochfahren des Computers automatisch starten. Jede Anwendung wird mit ihrem „Autostart-Status“ angezeigt, der entweder „Aktiviert“ oder „Deaktiviert“ sein kann. Sie können den Status durch einen Rechtsklick auf das jeweilige Programm ändern und die Option „Deaktivieren“ auswählen. Hierüber lässt sich auch der Teams Autostart deaktivieren bei Windows 11.
Zudem zeigt der Task-Manager die „Startauswirkungen“ der Programme an. Dies gibt an, wie stark ein Programm die Startzeit des Systems beeinflusst. Programme mit hohen Startauswirkungen verlangsamen den Bootvorgang am stärksten. Für den schnellen Zugriff auf die Informationen können Sie den Taskmanager direkt in der Autostart Anzeige öffnen.
2.2. Über den Autostart-Ordner
Der Autostart-Ordner ist ein traditioneller und einfacher Weg, Programme automatisch beim Systemstart ausführen zu lassen. Es gibt zwei verschiedene Autostart-Ordner: einen für den aktuellen Benutzer und einen für alle Benutzer des Systems.
2.2.1. Autostart-Ordner für den aktuellen Benutzer
Dieser Ordner ist spezifisch für den gerade angemeldeten Benutzer und enthält Verknüpfungen zu Programmen, die beim Start ausgeführt werden sollen.
Pfad zum Autostart-Ordner des aktuellen Benutzers:
C:\Users\BENUTZERNAME\AppData\Roaming\Microsoft\Windows\Start Menu\Programs\StartupSie können in diesen Windows Autostart Ordner Programme hinzufügen, indem Sie einfach eine Verknüpfung zu der entsprechenden Anwendung erstellen. Alles, was in diesem Ordner liegt, wird automatisch beim Hochfahren des Systems ausgeführt. Dies sieht dann im Windows Explorer wie folgt aus:

2.2.2. Autostart-Ordner für alle Benutzer
Dieser Ordner betrifft alle Benutzer des Systems. Anwendungen, die hier platziert werden, starten unabhängig davon, welcher Benutzer sich anmeldet.
Pfad zum Autostart-Ordner für alle Benutzer:
C:\ProgramData\Microsoft\Windows\Start Menu\Programs\StartupDer Mechanismus ist derselbe: Erstellen Sie Verknüpfungen zu den Programmen, die Sie beim Starten des Systems ausführen möchten.
2.3. Über die Windows-Registry
Eine weitere Methode, um Programme zum Autostart hinzuzufügen oder zu entfernen, ist die Bearbeitung der Windows-Registry. Die Registry ist eine zentrale Datenbank, in der Windows und Anwendungen Einstellungen und Konfigurationen speichern. Um auf die Registry zuzugreifen, verwenden Sie die Tastenkombination „Windows Taste + R“, geben Sie „regedit“ ein und drücken Sie Enter.
Es gibt verschiedene Schlüssel in der Registry, die den Autostart von Programmen steuern. Dazu gehören:
2.3.1. Autostart für den aktuellen Benutzer
Der folgende Schlüssel ist verantwortlich für Programme, die beim Start für den aktuell angemeldeten Benutzer ausgeführt werden:
HKEY_CURRENT_USER\Software\Microsoft\Windows\CurrentVersion\RunUm ein Programm hinzuzufügen, erstellen Sie einen neuen „String-Wert (REG_SZ)“ und geben den vollständigen Pfad zur Anwendung als Wert ein. Wenn Sie ein Programm aus dem Autostart entfernen möchten, löschen Sie den entsprechenden Eintrag.

2.3.2. Autostart für alle Benutzer
Dieser Schlüssel steuert den Autostart von Programmen für alle Benutzer des Systems:
HKEY_LOCAL_MACHINE\Software\Microsoft\Windows\CurrentVersion\RunDer Mechanismus ist identisch: Erstellen Sie einen neuen String-Wert oder löschen Sie einen bestehenden Eintrag.
2.3.3. Weitere Registry-Schlüssel
Neben den „Run“-Schlüsseln gibt es noch einige andere Registry-Schlüssel, die den Autostart beeinflussen. Dazu gehören beispielsweise:
- RunOnce: Hier eingetragene Programme werden nur einmal beim nächsten Neustart ausgeführt und anschließend automatisch gelöscht.
- RunServices: Programme in diesem Schlüssel werden vor der Benutzeranmeldung gestartet und laufen im Hintergrund, bevor der Nutzer Zugriff auf das System erhält.
Die Bearbeitung der Registry erfordert jedoch Vorsicht. Änderungen können schwerwiegende Folgen haben, wenn falsche Einträge gelöscht oder modifiziert werden. Es wird daher empfohlen, vor der Bearbeitung eine Sicherung der Registry anzulegen.
3. Windows Autostart in den Windows Einstellungen
Windows 11 hat die Einstellungen-App überarbeitet, was auch Auswirkungen darauf hat, wie der Autostart konfiguriert wird. In beiden Systemen gibt es Einstellungen zum Systemstart und zur Leistung, aber Windows 11 strukturiert diese etwas anders.
- Autostart Windows 10: Die meisten Autostart-Einstellungen für Apps bei Windows 10 befinden sich im Task-Manager oder können in den Systemeinstellungen über Apps > Autostart aufgerufen werden.
- Autostart Windows 11: Der Zugriff auf Autostart-Programme bei Windows 11 erfolgt ebenfalls über die Einstellungen > Apps > Autostart, allerdings ist das Menü optisch moderner und intuitiver gestaltet. Benutzer sehen eine übersichtlichere Liste der Programme und können auch hier einzelne Programme aktivieren oder deaktivieren.

4. Verwendung der Gruppenrichtlinien zur Steuerung des Autostarts
In Unternehmensumgebungen oder Netzwerken mit mehreren Benutzern können Administratoren den Autostart von Programmen zentral steuern, indem sie Gruppenrichtlinien verwenden. Dies bietet den Vorteil, dass bestimmte Programme für alle Benutzer eines Netzwerks automatisch gestartet oder gesperrt werden können.
4.1. Was sind Gruppenrichtlinien?
Gruppenrichtlinien ermöglichen es Administratoren, Einstellungen für Computer und Benutzer in einem Netzwerk zentral zu verwalten. Dazu gehören auch Richtlinien zur Steuerung des Autostarts. Mit Gruppenrichtlinien können Programme, Skripte oder Dienste hinzugefügt oder entfernt werden, die beim Start eines Computers oder beim Anmelden eines Benutzers ausgeführt werden sollen.
Um Gruppenrichtlinien zu konfigurieren, verwenden Administratoren das „Gruppenrichtlinien-Editor“-Tool (gpedit.msc). Dieses Tool ist in den Windows Pro und Enterprise Editionen verfügbar. Für Home-Editionen steht es in der Regel nicht zur Verfügung. Es gibt aber einen Trick, mit dem Sie auch Gruppenrichtlinen unter Windows Home nutzen können.

4.2. Wichtige Gruppenrichtlinien für den Autostart
Einige der wichtigsten Gruppenrichtlinien, die den Autostart betreffen, sind:
4.2.1. Skripte beim An- und Abmelden ausführen
Über Gruppenrichtlinien können Administratoren Skripte festlegen, die beim Anmelden oder Abmelden eines Benutzers ausgeführt werden. Diese Skripte können verwendet werden, um bestimmte Programme zu starten oder andere Vorgänge durchzuführen.
Pfad zu dieser Richtlinie:
Benutzerkonfiguration -> Richtlinien -> Windows-Einstellungen -> Skripte (Anmelden/Abmelden)4.2.2. Softwareeinschränkungen und Sperrlisten
Mithilfe von Softwareeinschränkungsrichtlinien können Administratoren verhindern, dass bestimmte Programme automatisch starten. Diese Methode ist besonders nützlich, um das Ausführen von unerwünschter oder potenziell gefährlicher Software zu verhindern.
Pfad zu dieser Richtlinie:
Computerkonfiguration -> Richtlinien -> Windows-Einstellungen -> Sicherheitseinstellungen -> Softwareeinschränkungsrichtlinien4.2.3. Benutzerdefinierte Startprogramme
In der Gruppenrichtlinienverwaltung können Administratoren benutzerdefinierte Programme festlegen, die beim Systemstart automatisch ausgeführt werden sollen.
Pfad zu dieser Richtlinie:
Computerkonfiguration -> Administrative Vorlagen -> System -> Anmelden -> Diese Programme bei der Benutzeranmeldung ausführenÜber diese Richtlinie können Sie einen Pfad zu einer Anwendung
oder einem Skript angeben, das automatisch bei der Anmeldung gestartet werden soll.
4.3. Gruppenrichtlinien für den Task-Manager und den Autostart
In manchen Fällen möchten Administratoren verhindern, dass Benutzer eigenständig Programme zum Autostart hinzufügen oder entfernen. Hierfür gibt es Richtlinien, die den Zugriff auf den Task-Manager einschränken oder den Benutzern die Kontrolle über den Autostart entziehen.
Pfad zu dieser Richtlinie:
Benutzerkonfiguration -> Administrative Vorlagen -> System -> Strg+Alt+Entf-Optionen -> Task-Manager entfernenDurch das Aktivieren dieser Richtlinie wird der Zugriff auf den Task-Manager blockiert, sodass Benutzer keine Änderungen an den Autostart-Programmen vornehmen können.
Fazit über den Windows Autostart
Der Autostart unter Windows bietet Nutzern und Administratoren eine Vielzahl von Möglichkeiten, den Systemstart zu steuern und anzupassen. Ob über den Task-Manager, den Autostart-Ordner, die Registry oder Gruppenrichtlinien – es gibt zahlreiche Wege, den Autostart zu optimieren. Wichtig ist dabei, ein Gleichgewicht zwischen der Anzahl der gestarteten Programme und der Systemleistung zu finden.
Tipps für den Umgang mit dem Autostart
- Deaktivieren Sie nicht essenzielle Programme im Task-Manager, um den Startvorgang zu beschleunigen.
- Nutzen Sie den Autostart-Ordner, um Programme, die Sie häufig verwenden, automatisch zu starten.
- Bearbeiten Sie die Registry mit Vorsicht, um ungewünschte Autostart-Einträge zu entfernen.
- In Unternehmensnetzwerken bietet sich die Verwendung von Gruppenrichtlinien an, um zentral Programme zu steuern und den Autostart sicher zu managen.
Die Wichtigkeit vom Autostart sollte man nicht unterschätzen. Programme, die eigentlich nicht benötigt werden, sollte schon aus Performancegründen aus dem Autostart entfernt werden.





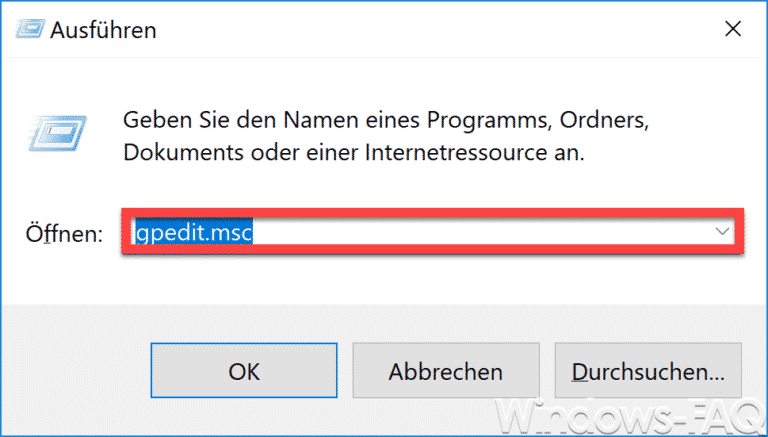
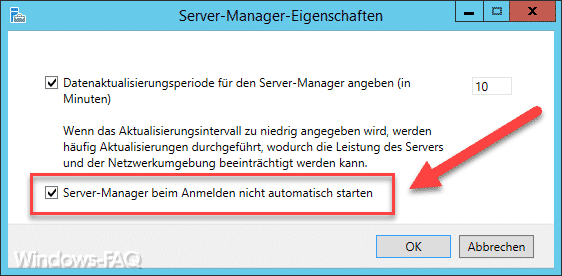
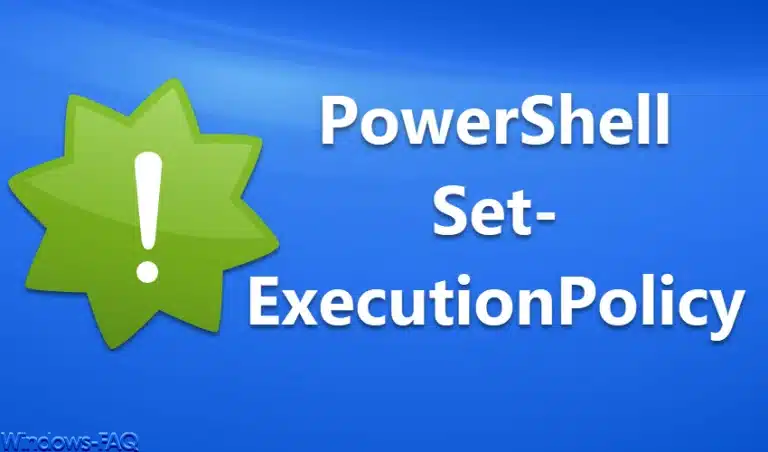
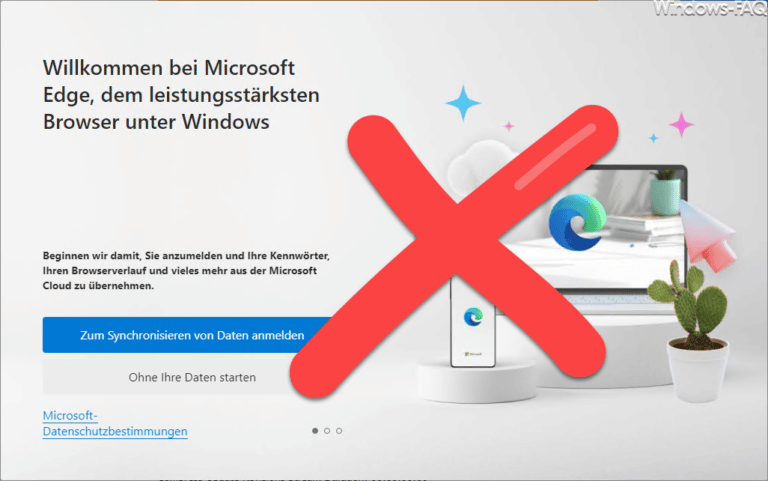
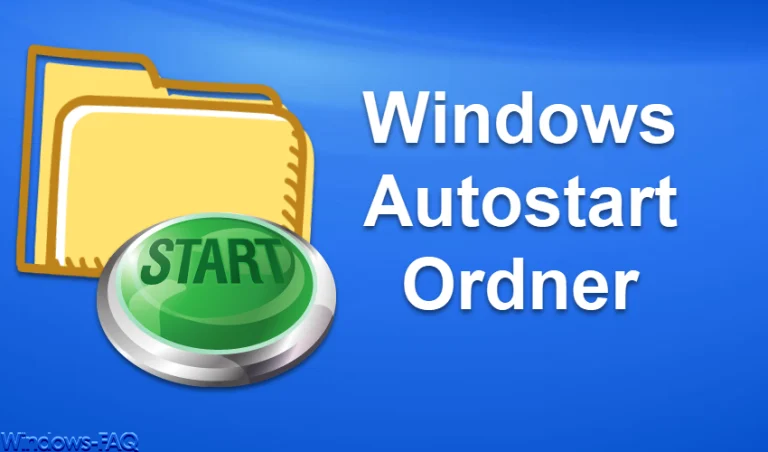

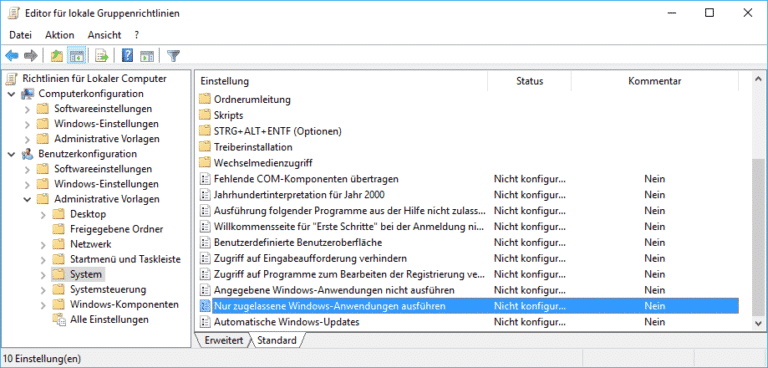

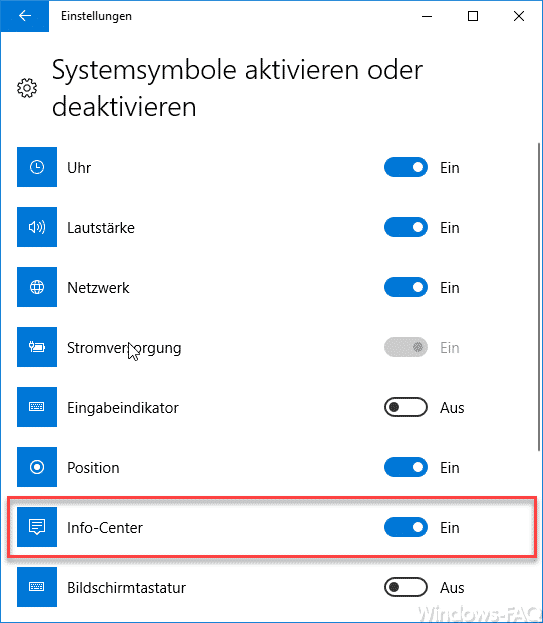
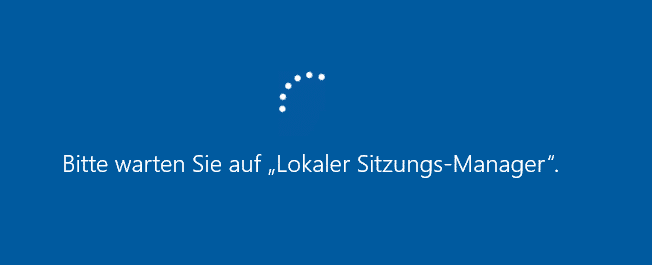
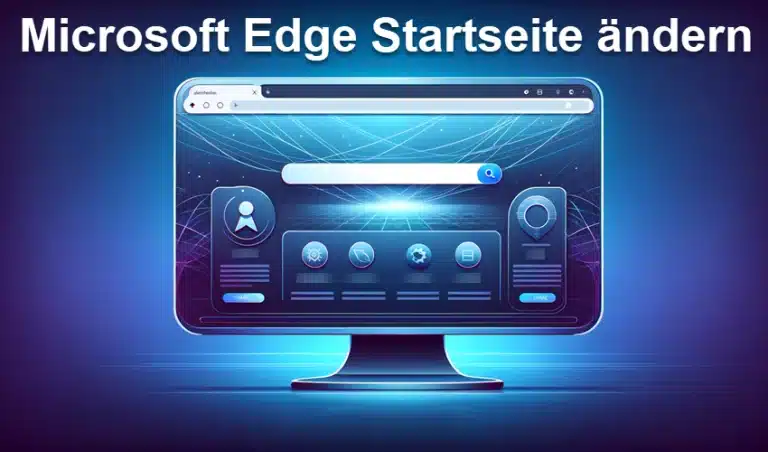
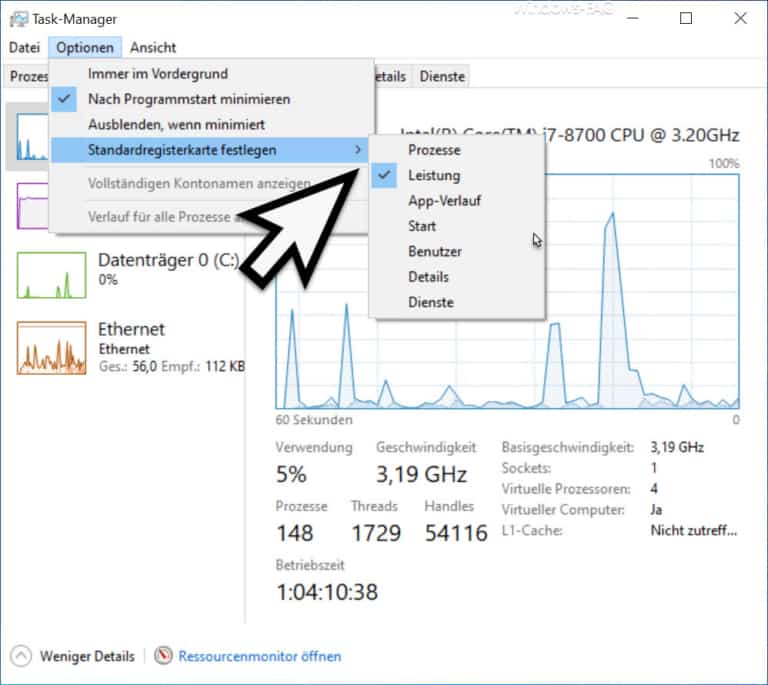
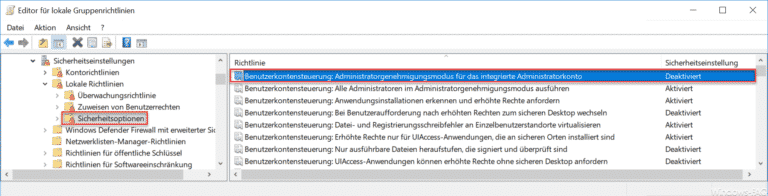
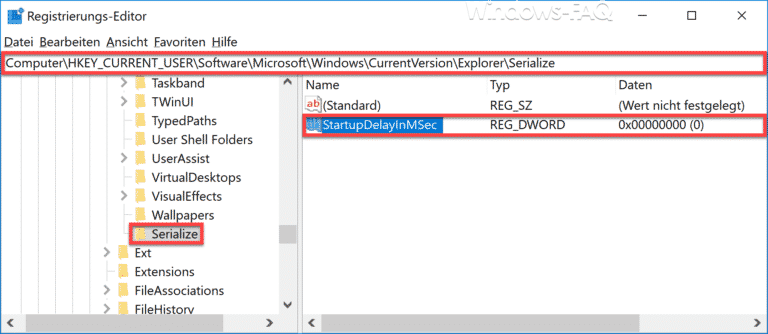
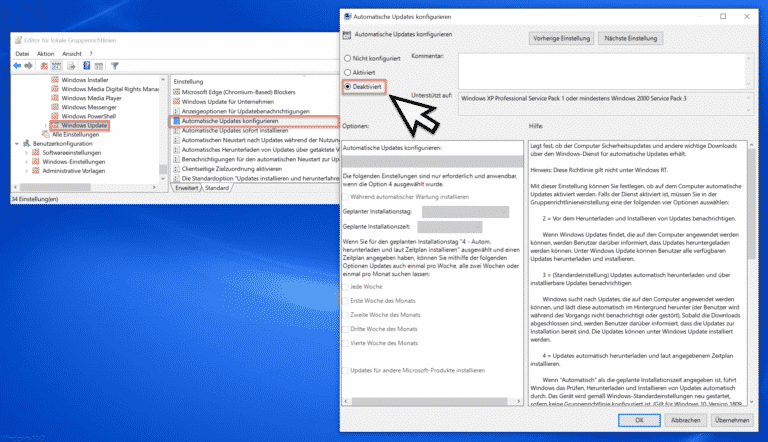
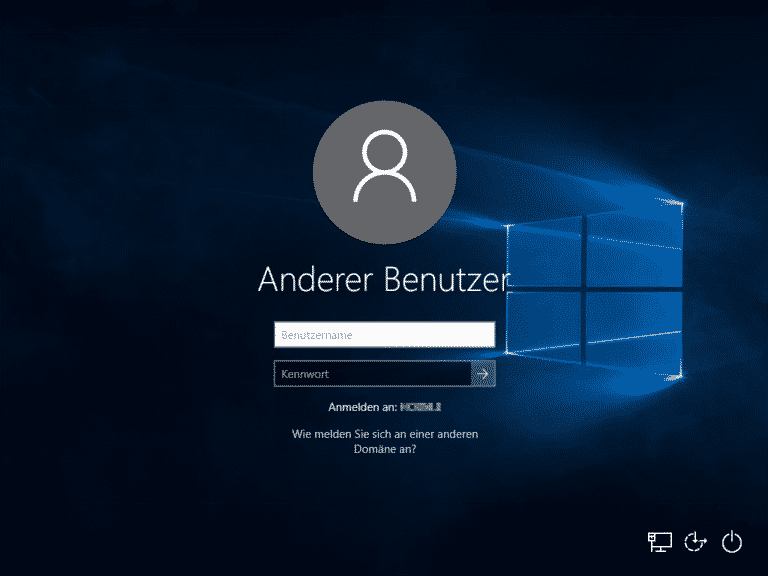
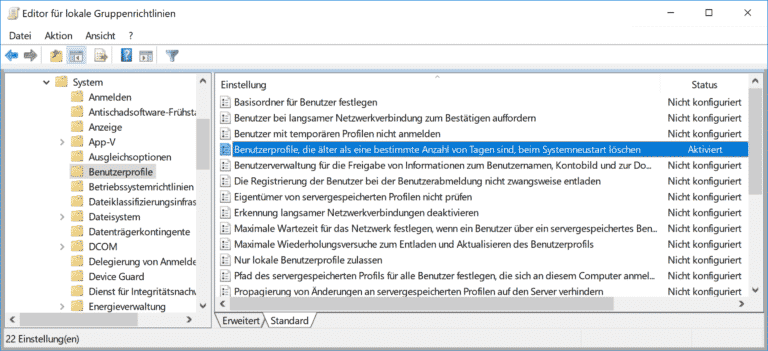
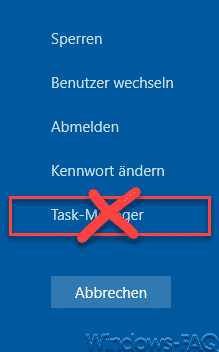
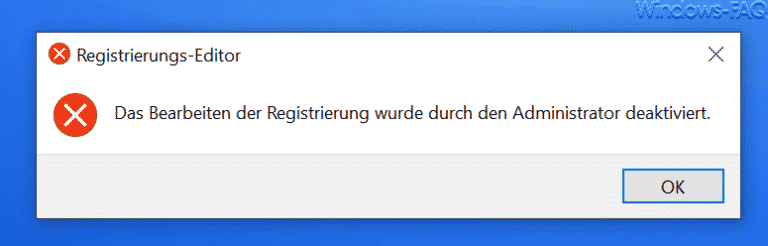

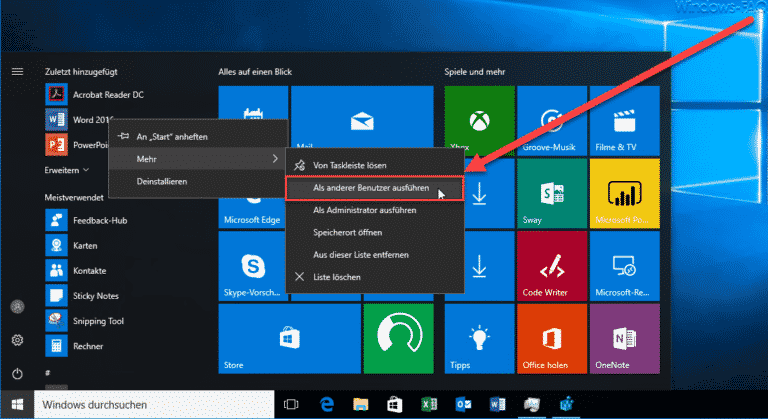
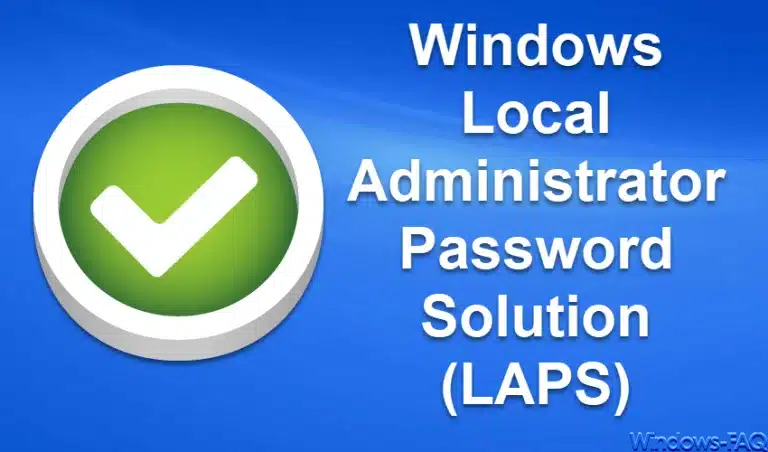
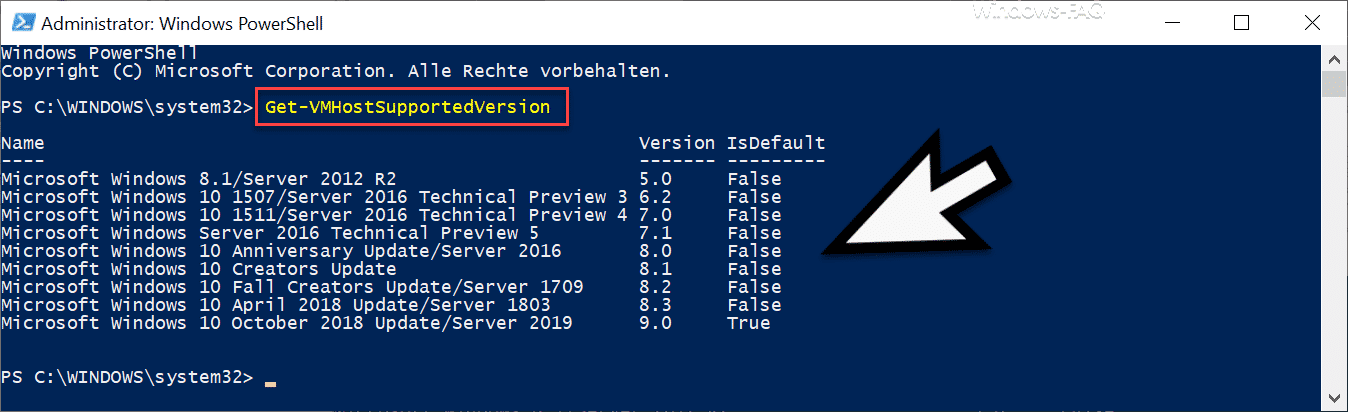

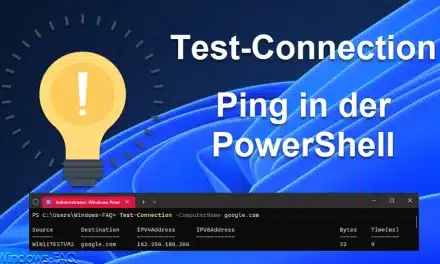
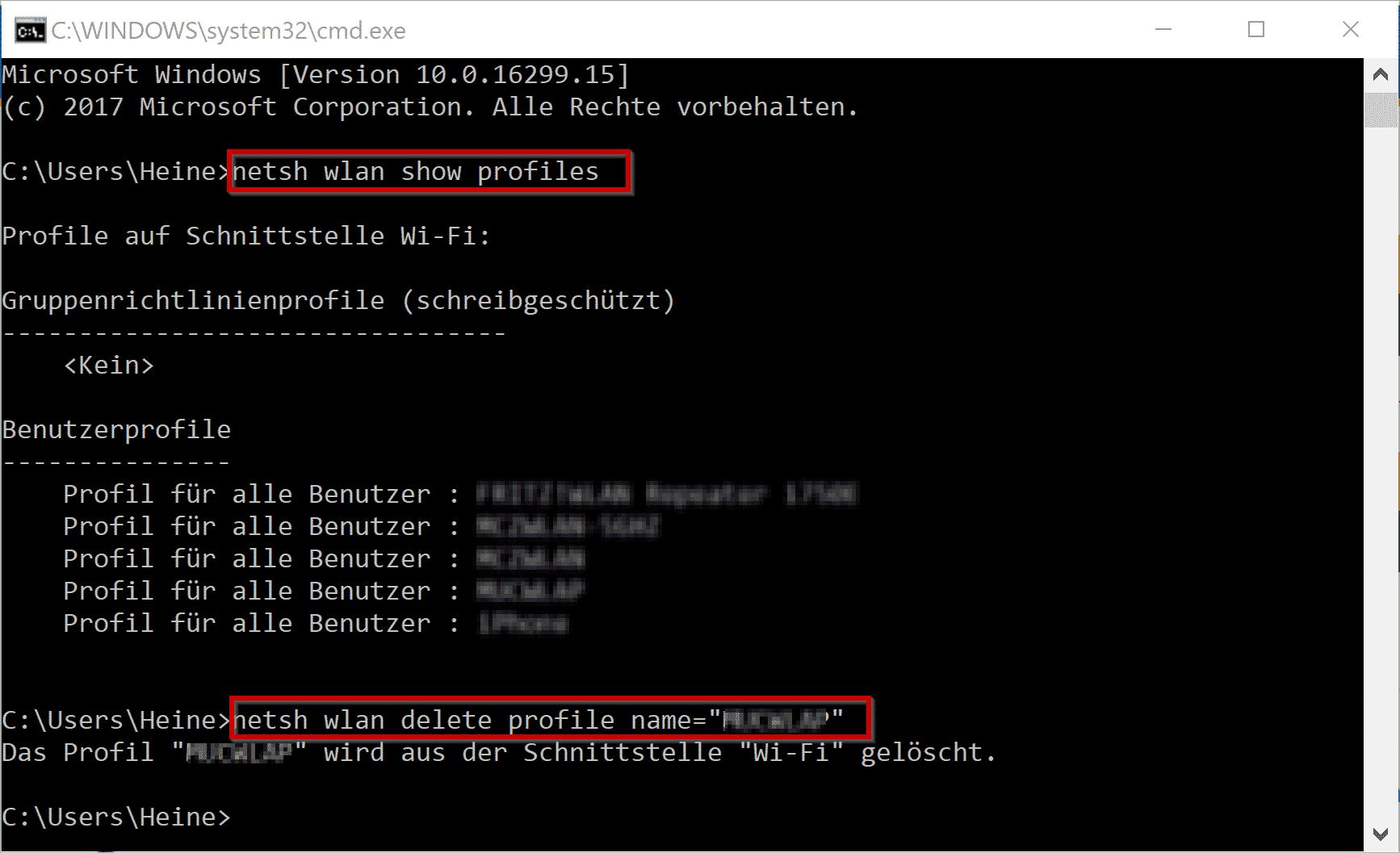




Neueste Kommentare