Wie lautet die Snipping Tool Tastenkombination, um das in Windows integrierte Screenshot und Hardcopy Programm zu starten? Das Snipping Tool wurde bereits vor einigen Jahren mit Windows Vista eingeführt und hat seitdem bis in die neuen Windows Versionen gehalten. Es ist das ideale Tool um Bildschirmfotos zu erstellen. Egal, ob Sie nur einen Teil Ihres Bildschirms erfassen, ein Fenster ausschneiden oder den gesamten Bildschirm festhalten wollen, das Snipping Tool bietet eine Vielzahl von Möglichkeiten. Doch wussten Sie, dass es verschiedene Tastenkombinationen gibt, um das Snipping Tool noch effizienter zu nutzen? In dieser Snipping Tool Anleitung zeigen wir Ihnen Schritt für Schritt, wie Sie das Snipping Tool aufrufen, welche Tastenkombinationen verfügbar sind und wie Sie diese sogar anpassen können.
1. Was ist das Snipping Tool?
Das Snipping Tool ist ein standardmäßig in Windows integriertes Werkzeug zur Erstellung von Screenshots. Mit ihm können Benutzer einen beliebigen Teil ihres Bildschirms erfassen, sei es der gesamte Bildschirm, ein bestimmtes Fenster oder nur ein ausgeschnittener Bereich. Diese Screenshots können anschließend bearbeitet, gespeichert oder direkt geteilt werden. Ursprünglich in Windows Vista eingeführt, wurde das Snipping Tool über die Jahre hinweg weiterentwickelt und in Windows 10 und 11 durch das Snip & Sketch-Tool ergänzt.
Warum sollte man das Snipping Tool verwenden?
Das Snipping Tool bietet im Vergleich zur herkömmlichen „Druck“-Taste mehrere Vorteile:
- Vielseitigkeit: Es ermöglicht das Erfassen bestimmter Bildschirmbereiche, anstatt den gesamten Bildschirm zu speichern.
- Bearbeitungsmöglichkeiten: Direkt nach dem Erfassen eines Windows Screenshots können Sie Anmerkungen hinzufügen oder Teile markieren.
- Benutzerfreundlichkeit: Es ist einfach zu bedienen und bietet verschiedene Modi für unterschiedliche Anforderungen.
2. Wie kann man das Snipping Tool aufrufen?
Es gibt verschiedene Möglichkeiten, um das Snipping Tool in Windows aufzurufen. Wir zeigen Ihnen die gängigsten Methoden:
Methode 1: Über das Windows Startmenü
Dies ist die einfachste Methode, um das Snipping Tool zu öffnen.
- Klicken Sie auf das Windows Startmenü oder drücken Sie einfach die Windows Taste.
- Geben Sie oben in der Suchzeile „Snippping Tool“ ein.
- Klicken Sie auf die App „Snipping Tool„.

Besonders interessant sind hier im Windows Startmenü auch die angezeigten Optionen vom Snipping Tool. Sie können hier direkt zeitverzögerte Bildschirmaufnahmen nach 3, 5 oder 10 Sekunden ausführen. Oder Sie heften das Snipping Tool direkt an die Windows Taskleiste, damit Sie einen noch schnelleren Zugriff auf das Hardcopy Tool haben.
Methode 2: Tastenkombinationen zum Aufrufen des Snipping Tools
Wenn Sie ein Fan von Tastenkombinationen sind, werden Sie erfreut sein zu wissen, dass Windows Ihnen auch hierfür Optionen bietet. Die Standard-Tastenkombination für das Snipping Tool in Windows 10 und Windows 11 ist „Windows-Taste + Shift + S„:

Mit dieser Kombination wird das Snipping Tool in den „Erfassen“-Modus versetzt, und Sie können den Bereich auswählen, den Sie aufnehmen möchten. Das Bild wird dann in der Zwischenablage gespeichert und kann in andere Programme eingefügt werden. Weiterführende Informationen finden Sie auch in unserer Anleitung „Welche Tastenkombination für Screenshot bei Windows 10 oder Windows 11?„.
3. Welche Tastenkombinationen gibt es innerhalb des Snipping Tools?
Neben der Tastenkombination zum Aufrufen des Snipping Tools gibt es auch einige nützliche Tastenkombinationen, die Sie verwenden können, während Sie mit dem Tool arbeiten. Diese Tastenkombinationen helfen Ihnen, noch schneller und effizienter zu arbeiten.
A. Auswahl des Erfassungsmodus
Sobald Sie das Snipping Tool gestartet haben, können Sie verschiedene Modi auswählen, um bestimmte Teile des Bildschirms zu erfassen. Die folgenden Tastenkombinationen sind im „Erfassen„-Modus verfügbar:
- Rechteckiges Ausschneiden (Standardmodus): Ziehen Sie einen Rahmen um den Bereich, den Sie erfassen möchten.
- Freiform-Ausschneiden: Zeichnen Sie eine freie Form um den Bereich, den Sie erfassen möchten.
- Fenster-Ausschneiden: Wählen Sie ein bestimmtes Fenster aus, das Sie abfotografieren möchten.
- Vollbild-Ausschneiden: Erfassen Sie den gesamten Bildschirm.
Um zwischen diesen Modi zu wechseln, können Sie die Maus verwenden oder über die Tastenkombinationen navigieren, indem Sie die Tastenkombination „ALT + M“ betätigen:

B. Screenshot speichern
Nachdem Sie Ihren Screenshot aufgenommen haben, können Sie ihn direkt speichern. Verwenden Sie die folgenden Tastenkombinationen:
- Strg + S: Speichert den Screenshot an einem gewünschten Ort.
C. Screenshot kopieren
Wenn Sie den Screenshot direkt in ein Dokument oder eine Nachricht einfügen möchten, können Sie ihn in die Zwischenablage kopieren:
- Strg + C: Kopiert den Screenshot in die Zwischenablage.
D. Bearbeiten und Anmerkungen hinzufügen
Das Snipping Tool bietet einfache Bearbeitungsfunktionen, mit denen Sie Anmerkungen zu Ihrem Screenshot hinzufügen können. Verwenden Sie die folgenden Tastenkombinationen:
- Strg + Z: Rückgängig machen (wenn Sie einen Fehler gemacht haben).
- Strg + Y: Wiederholen (wenn Sie eine Rückgängigmachung erneut ausführen möchten).
4. Wie kann man die Snipping Tool Tastenkombinationen anpassen?
In Windows selbst gibt es keine direkte Möglichkeit, die Standard-Tastenkombinationen des Snipping Tools zu ändern. Wenn Sie jedoch andere Tastenkombinationen bevorzugen oder eine bestimmte Tastenkombination verwenden möchten, gibt es einige Lösungen, mit denen Sie dies erreichen können.
Methode 1: Erstellen Sie eine Verknüpfung für das Snipping Tool
Eine einfache Möglichkeit, eine benutzerdefinierte Tastenkombination für das Snipping Tool zu erstellen, besteht darin, eine Desktop Verknüpfung zu erstellen und dieser Verknüpfung eine Tastenkombination zuzuweisen.
Verknüpfung erstellen:
- Klicken Sie mit der rechten Maustaste auf Ihren Desktop und wählen Sie Neu > Verknüpfung.
- Geben Sie als Speicherort den folgenden Pfad ein: „SnippingTool.exe„.
- Klicken Sie auf Weiter und geben Sie Ihrer Verknüpfung einen Namen (z. B. „Snipping Tool“).
- Klicken Sie auf Fertig stellen.
Tastenkombination zuweisen:
- Klicken Sie mit der rechten Maustaste auf die erstellte Verknüpfung und wählen Sie Eigenschaften.
- Wechseln Sie zur Registerkarte Verknüpfung.
- Klicken Sie in das Feld Tastenkombination und drücken Sie die Tastenkombination, die Sie verwenden möchten (z. B. Strg + Alt + S).
- Klicken Sie auf OK.

Jetzt können Sie das Snipping Tool immer mit Ihrer benutzerdefinierten Tastenkombination öffnen. Diese Kombination ist zusätzlich, der bisherige Snipping Tool Hotkey Windows Taste + Shift + S funktioniert weiterhin.
Methode 2: Verwenden Sie externe Software
Wenn Sie tiefer in die Anpassung von Tastenkombinationen eintauchen möchten, können Sie Programme von Drittanbietern verwenden, wie z. B. AutoHotkey. AutoHotkey ermöglicht es Ihnen, nahezu jede Tastenkombination auf Ihrem Computer anzupassen oder zu automatisieren.
Hier ist ein Beispiel, wie Sie mit AutoHotkey eine benutzerdefinierte Tastenkombination für das Snipping Tool erstellen:
- Laden Sie AutoHotkey herunter und installieren Sie es.
- Erstellen Sie ein neues Skript, indem Sie mit der rechten Maustaste auf den Desktop klicken und Neu > AutoHotkey-Skript auswählen.
- Öffnen Sie das Skript in einem Texteditor und fügen Sie den folgenden Code ein:
^!S:: ; Strg + Alt + S für das Snipping Tool
Run, SnippingTool
return- Speichern Sie das Skript und doppelklicken Sie darauf, um es auszuführen.
Jetzt können Sie das Snipping Tool mit Strg + Alt + S starten. Diese Methode bietet die größte Flexibilität, erfordert aber auch ein wenig technisches Verständnis.
5. Tipps und Tricks für eine noch effizientere Nutzung des Snipping Tools
A. Verzögertes Ausschneiden
Manchmal möchten Sie ein Screenshot von einem Menü oder einer Dropdown-Liste machen, die verschwindet, sobald Sie das Snipping Tool öffnen. In solchen Fällen können Sie die verzögerte Aufnahme verwenden, um ein wenig Zeit zu gewinnen, bevor der Screenshot gemacht wird.
- Öffnen Sie das Snipping Tool.
- Klicken Sie auf das Uhrsymbol (Verzögerung).
- Wählen Sie die gewünschte Verzögerung (z. B. 3 Sekunden).
- Starten Sie den Aufnahmeprozess. Das Tool wartet die eingestellte Zeit, bevor es den Screenshot macht.
B. Zwischenablage-Integration
Eine großartige Funktion des Snipping Tools ist die automatische Integration mit der Zwischenablage. Sobald Sie einen Screenshot aufgenommen haben, wird er automatisch in der Zwischenablage gespeichert. Dies ermöglicht es Ihnen, den Screenshot direkt in ein Dokument, eine E-Mail oder eine andere Anwendung einzufügen, ohne ihn erst speichern zu müssen.
C. Schnellzugriff für häufige Erfassungen
Wenn Sie das Snipping Tool häufig verwenden, können Sie es an Ihre Taskleiste anheften, um noch schneller darauf zugreifen zu können:
- Öffnen Sie das Snipping Tool.
- Klicken Sie mit der rechten Maustaste auf das Snipping Tool-Symbol in der Taskleiste.
- Wählen Sie An Taskleiste anheften.
Nun können Sie das Snipping Tool jederzeit mit einem einzigen Klick starten.
Snipping Tool entfernen beim Einsatz anderer Screenshot-Apps?
Anwender, die mit den Vorteilen und Nachteilen des Snipping Tools nicht leben möchten, können auch andere Screenshot Apps einsetzen. Es ist möglich, das Snipping Tool zu deinstallieren, allerdings nur in den neueren Windows-Versionen (wie Windows 10 und 11), da das Snipping Tool mittlerweile als separate App behandelt wird. In älteren Versionen von Windows, wie Windows Vista, 7 oder 8, war es tief in das Betriebssystem integriert und es gab keine einfache Möglichkeit, es zu deinstallieren.
- Öffne Einstellungen.
- Gehe zu Apps > Apps & Features.
- Suche nach Snipping Tool.
- Klicke auf Deinstallieren.
Alternativ kannst du PowerShell verwenden:
- Öffne PowerShell als Administrator.
- Gib folgenden Befehl ein:
Get-AppxPackage *Microsoft.ScreenSketch* | Remove-AppxPackage
Das deinstalliert das Snipping Tool. Notfalls kann man auch über eine Gruppenrichtlinie verhindern, dass das Snipping Tool ausgeführt wird.
Fazit
Das Snipping Tool ist ein unglaublich vielseitiges und leistungsfähiges Werkzeug für die Erstellung von Screenshots. Dadurch, dass sich das Tool sehr einfach und schnell mit der Tastenkombination „Windows-Taste + Umschalttaste + S“ aufrufen lässt, ist es stets verfügbar. Es ist in die neuen Windows Betriebssysteme fest integriert und muss nicht erst manuell gestartet werden. Das Hardcopy Tool bietet mit seinen vielen verschiedenen Tastenkombinationen zahlreiche Möglichkeiten, die Bildschirmfotos oder Ausschnitte nachträglich zu bearbeiten oder in spezielle Bildverarbeitungsprogramme zu übertragen.



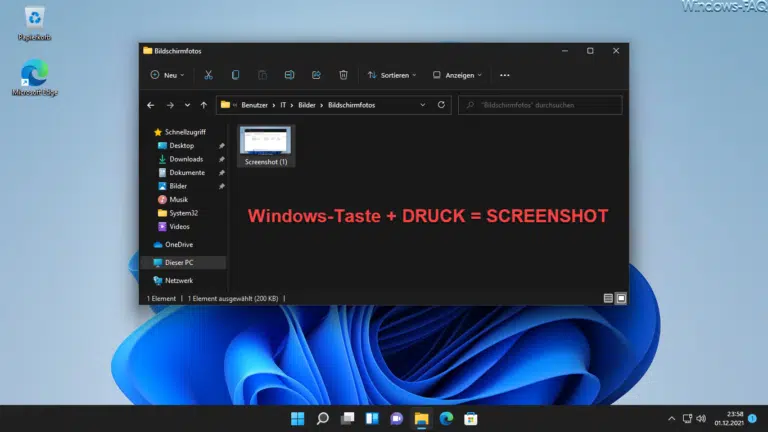
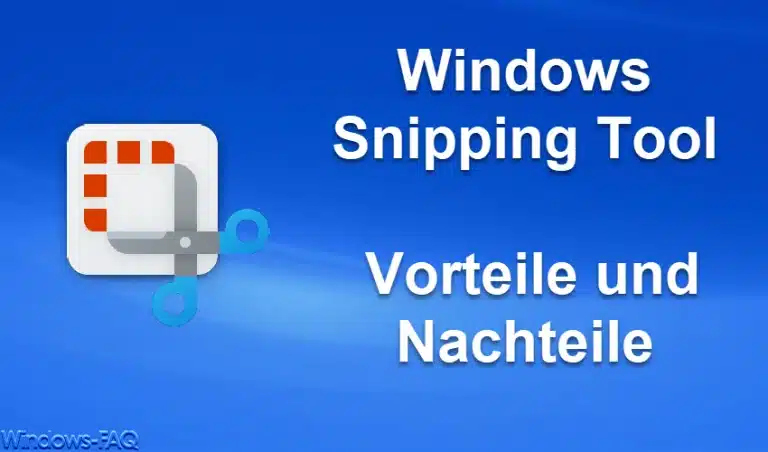

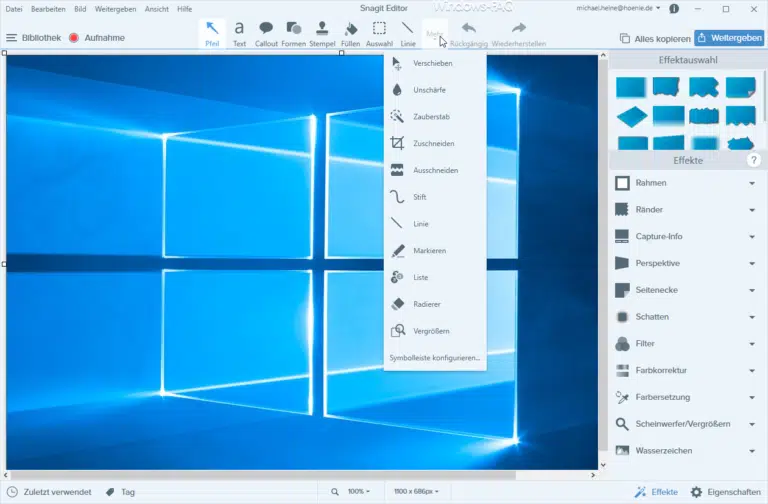


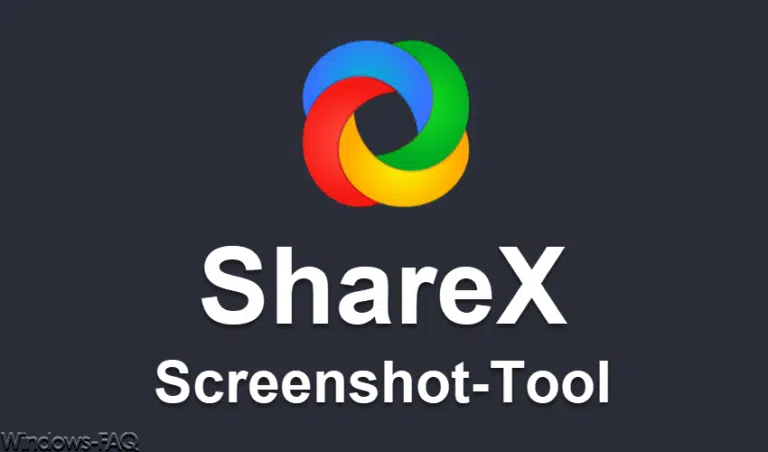



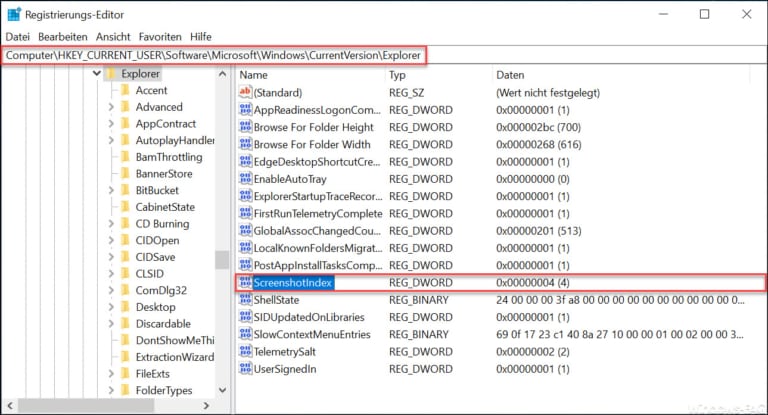

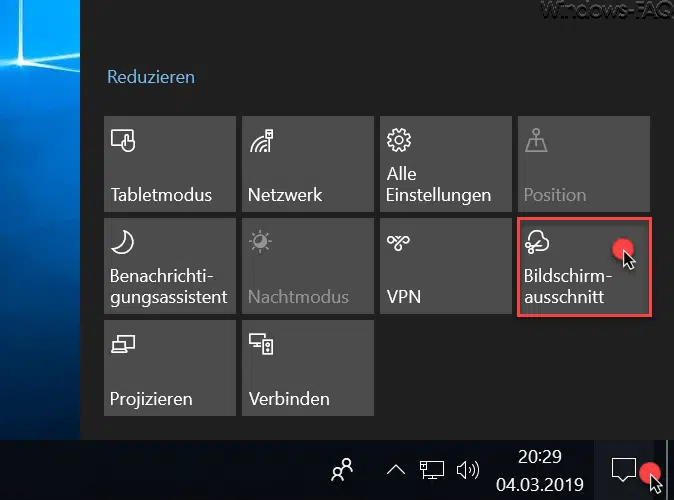


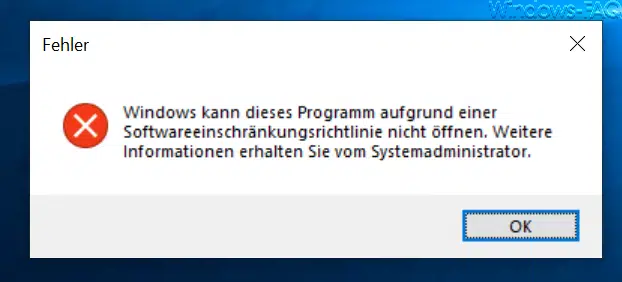
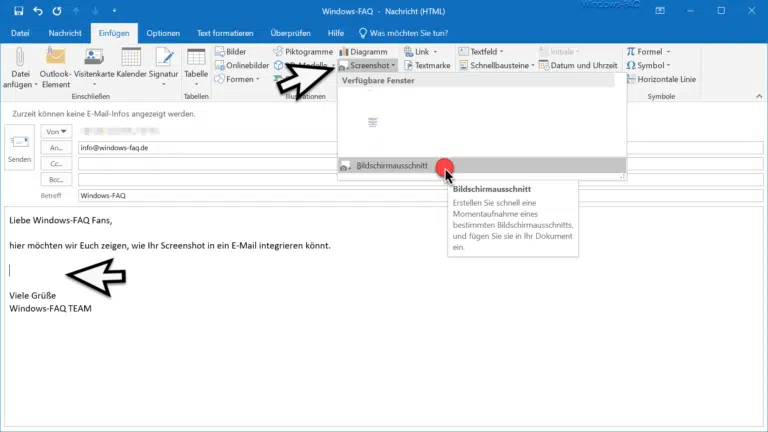
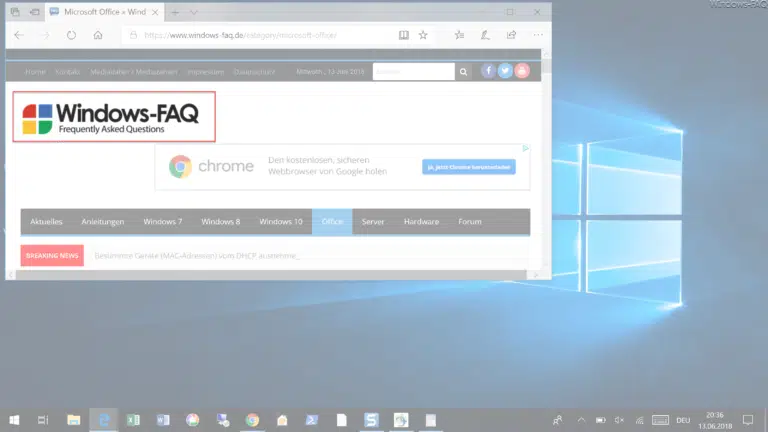

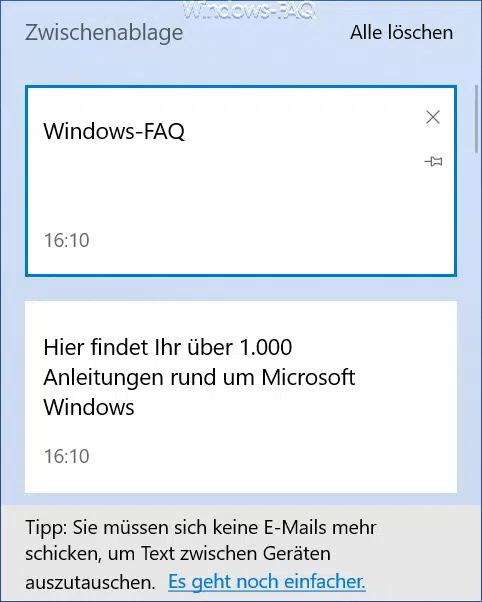
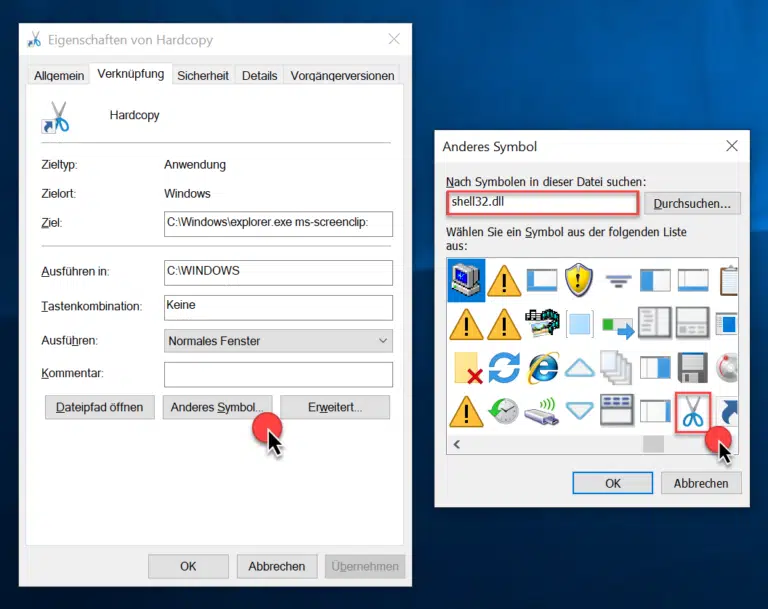





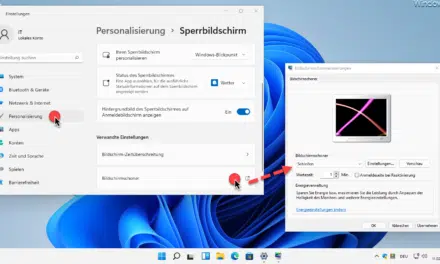




Neueste Kommentare