Viele Windows Anwender nutzen den kostenlosen One Drive Speicherplatz zum Ablegen Ihrer Daten in der Microsoft Cloud. Microsoft OneDrive gehört sicherlich zu den leistungsfähigsten und besten Cloudspeicher Anbieter weltweit und ist natürlich aufgrund der Integration in Windows für viele Anwender die erste Wahl. One Drive oder auch andere Cloud-Speicherdienst ermöglicht es den Anwendern, Dateien online zu speichern und von überall aus darauf zuzugreifen. Gerade heutzutage legen immer mehr Menschen Ihre digitalen Daten in der Cloud ab. Das ist für viele wesentlich bequemer, sie können von überall auf Ihre Daten zugreifen und brauchen sich in der Regel um ein Backup keine Sorgen machen.
Doch was tun, wenn der OneDrive-Speicherplatz knapp wird? Wie kannst du Speicherplatz freigeben, zusätzlichen Speicherplatz kaufen und OneDrive effizient verwalten? In diesem Artikel zeigen wir anhand zahlreicher OneDrive Schritt-für-Schritt-Anleitungen, wie Du Dein OneDrive-Speicherplatz verwalten kannst. Außerdem erläutern wir Dir einige nützliche Tools und Windows-Bordmittel, CMD-Befehle und PowerShell-Skripte rund um Microsoft One Drive.
Was ist OneDrive und wie funktioniert es?
Bevor wir uns mit den technischen Details und Lösungen für Speicherprobleme beschäftigen, lassen Sie uns einen kurzen Überblick über OneDrive geben. OneDrive ist Teil von Microsofts 365-Diensten und ermöglicht die Speicherung und Synchronisation von Dateien über alle Ihre Geräte hinweg. Sie können Dokumente, Bilder, Videos und andere Dateien in OneDrive speichern, darauf zugreifen und sie mit anderen teilen. Diese Dateien sind dann sowohl auf Ihrem Gerät als auch in der Cloud verfügbar.
Microsoft bietet jedem Nutzer einen kostenlosen Speicherplatz von 5 GB an. Wenn du mehr Speicher benötigst, gibt es verschiedene Abonnement-Optionen, die dir zusätzlichen Speicherplatz zur Verfügung stellen.
Problem: Speicherplatz voll – Was tun?
Wenn dein OneDrive-Speicherplatz voll ist, können keine neuen Dateien mehr synchronisiert oder gespeichert werden. Aber keine Sorge, es gibt mehrere Möglichkeiten, dieses Problem zu lösen. Im Folgenden findest du verschiedene Ansätze, um Speicherplatz freizugeben oder zusätzlichen Speicher zu erwerben.
Methode 1: Speicherplatz überprüfen
Zunächst solltest du herausfinden, wie viel Speicherplatz du bereits genutzt hast und welche Dateien am meisten Platz einnehmen.
Schritt 1: Speicherplatz in der OneDrive-App prüfen
- Klicke mit der rechten Maustaste auf das OneDrive-Symbol in der Taskleiste (unten rechts).
- Klicke rechts oben auf das Zahlrad Symbol oder direkt auf „Einstellungen„.
- Sollte auf der linken Seite die Option „Konto“ nicht bereits aktiv ist, wähle bitte diese Option aus.
- Unter dem Punkt „Speicher“ findest Du den belegten One Drive Speicherplatz.
- In der Mitte des Fensters findest Du die Anzeige, wieviel One Drive Speicherplatz derzeit auf Deiner Festplatte belegt wird. Dies ist in der Regel wesentlich weniger, da die Masse der Daten in der Microsoft Cloud abgelegt sind.

Schritt 2: Speicherplatz online überprüfen
- Öffne einen Webbrowser und gehe zu onedrive.live.com.
- Melde dich mit deinem Microsoft-Konto an.
- Wie Du auf der nachfolgenden Abbildung sehen kannst, findest Du gleich links unten im Browser die Anzeigen zum „One Drive Speicherplatz„. In unserem Beispiel sind knapp 260GB von 1 TB belegt.
- Wenn Du weitere Informationen einsehen möchtest, wie sich der belegte Speicherplatz auf die einzelnen Verzeichnisse verteilt, so reicht ein Klick auf den belegten Speicherplatz. Anschließend öffnet sich eine weitere Webseite, in der die OneDrive Speichermetriken angezeigt werden.
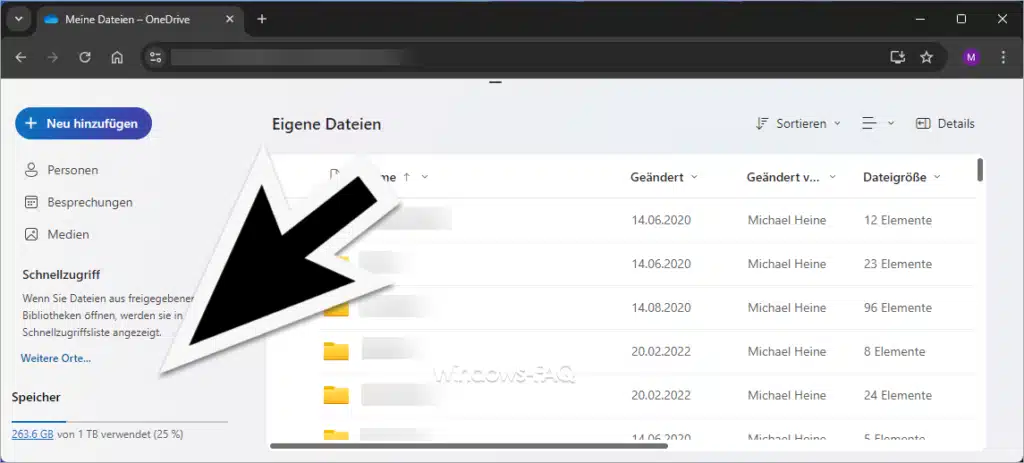
Methode 2: Speicherplatz freigeben
Option 1: Dateien löschen oder verschieben
Der einfachste Weg, Speicherplatz freizugeben, besteht darin, unnötige Dateien zu löschen oder sie auf eine externe Festplatte zu verschieben.
Schritt 1: Dateien manuell löschen
- Öffne den Datei-Explorer (Windows-Taste + E).
- Klicke auf OneDrive im linken Menü.
- Wähle die Dateien oder Ordner aus, die du löschen möchtest.
- Klicke mit der rechten Maustaste und wähle Löschen.
Schritt 2: OneDrive Papierkorb leeren
Gelöschte Dateien landen zunächst im OneDrive-Papierkorb und belegen weiterhin Speicherplatz. Leere den Papierkorb, um den Speicherplatz endgültig freizugeben.
- Öffne OneDrive im Web.
- Klicke im linken Menü auf Papierkorb.
- Wähle Papierkorb leeren aus, um alle gelöschten Dateien dauerhaft zu entfernen.

Weitere Details findest du in diesem hilfreichen Artikel: So funktioniert der OneDrive-Papierkorb.
Option 2: Dateien nur in der Cloud speichern (Dateien bei Bedarf)
Wenn du Dateien auf deinem Gerät speicherst, die du nicht regelmäßig benötigst, kannst du die Funktion „Dateien bei Bedarf“ nutzen. Damit werden Dateien nur in der Cloud gespeichert, ohne auf deinem PC Speicherplatz zu belegen.
Schritt-für-Schritt Anleitung:
- Klicke mit der rechten Maustaste auf das OneDrive-Symbol in der Taskleiste.
- Wähle Einstellungen und dann den Tab Einstellungen.
- Aktiviere die Option Speicherplatz sparen und Dateien bei Bedarf herunterladen.
- Im Datei-Explorer siehst du nun kleine Symbole neben deinen Dateien:
- Ein Wolken-Symbol bedeutet, dass die Datei nur in der Cloud gespeichert ist.
- Ein grünes Häkchen zeigt, dass die Datei sowohl auf deinem Gerät als auch in der Cloud verfügbar ist.

Mit dieser Methode kannst du Speicherplatz auf deinem Gerät freigeben, ohne Dateien endgültig zu löschen.
Methode 3: OneDrive zurücksetzen
Manchmal ist ein Reset von OneDrive notwendig, um Speicherprobleme zu lösen, insbesondere wenn Dateien nicht richtig synchronisiert werden oder der verfügbare Speicherplatz falsch angezeigt wird.
OneDrive Reset mit CMD:
- Drücke Windows-Taste + R, um den Ausführen-Dialog zu öffnen.
- Gib folgenden Befehl ein und drücke Enter:
%localappdata%\Microsoft\OneDrive\onedrive.exe /reset- Warte, bis OneDrive neu gestartet ist. Sollte dies nicht automatisch geschehen, starte OneDrive manuell.
Mehr über den Reset-Prozess findest du in diesem Artikel: OneDrive Reset durchführen.
Methode 4: Zusätzlichen Speicherplatz erwerben
Wenn du all diese Optionen ausprobiert hast und trotzdem mehr Speicher benötigst, kannst du jederzeit zusätzlichen Speicherplatz kaufen.
Schritt 1: Speicherplan wählen
- Öffne onedrive.live.com und melde dich mit deinem Microsoft-Konto an.
- Klicke auf das Zahnrad-Symbol oben rechts und wähle Optionen.
- Wähle Speicher verwalten aus.
- Hier siehst du deine aktuellen Pläne und kannst zusätzlichen Speicherplatz kaufen.
Schritt 2: Microsoft 365-Abonnement
Alternativ kannst du auch ein Microsoft 365-Abonnement in Betracht ziehen. Dies bietet nicht nur mehr OneDrive-Speicherplatz (bis zu 1 TB), sondern auch Zugriff auf die neuesten Versionen von Office-Anwendungen wie Word, Excel und PowerPoint.
OneDrive-Speicherlimits
OneDrive bietet 5 GB kostenlosen Speicherplatz für alle Benutzer. Wenn du mehr Speicher benötigst, kannst du einen kostenpflichtigen Plan abonnieren. Die Preise sind wie folgt:
- OneDrive 100 GB Plan: Für eine geringe monatliche Gebühr bekommst du 100 GB Speicherplatz.
- Microsoft 365 Personal: Enthält 1 TB OneDrive-Speicherplatz und Zugriff auf die Office-Apps.
- Microsoft 365 Family: Bietet 1 TB pro Person für bis zu sechs Familienmitglieder.
Die genauen Preise können je nach Land und Region variieren, aber in der Regel sind diese Optionen sehr erschwinglich, insbesondere im Vergleich zu anderen Cloud-Speicheranbietern.
Welche andere kostenlose Cloud Speicheranbieter gibt es?
Es gibt mehrere Anbieter, die kostenlosen Cloud-Speicher anbieten. Neben Microsoft OneDrive, das 5 GB kostenlosen Speicher zur Verfügung stellt, bieten auch andere bekannte Anbieter attraktive Angebote. Google Drive bietet beispielsweise 15 GB kostenlosen Speicherplatz, den du für Dateien, E-Mails und Fotos verwenden kannst. Dropbox stellt Nutzern 2 GB kostenlosen Speicherplatz zur Verfügung, wobei dieser durch Empfehlungen erhöht werden kann. MEGA bietet mit 20 GB kostenlosen Speicherplatz eine der großzügigsten Optionen für private Nutzer. Weitere Optionen umfassen Anbieter wie pCloud (10 GB) und iCloud von Apple, das 5 GB kostenlos für Apple-Nutzer bietet. Alle diese Dienste ermöglichen das einfache Speichern, Teilen und Synchronisieren von Dateien auf verschiedenen Geräten.
Tipps und Tricks zur OneDrive-Verwaltung mit PowerShell und CMD
PowerShell-Befehle zur OneDrive-Verwaltung
PowerShell ist ein mächtiges Tool zur Verwaltung von Windows-Systemen, einschließlich OneDrive.
Schritt 1: OneDrive-Status überprüfen
Um den Status der OneDrive-Synchronisation zu überprüfen, kannst du folgenden Befehl verwenden:
Get-Process -Name OneDriveDieser Befehl zeigt, ob OneDrive gerade ausgeführt wird.
Schritt 2: OneDrive-Verzeichnisse anzeigen
Um eine Liste der synchronisierten Verzeichnisse anzuzeigen, verwende diesen Befehl:
Get-ChildItem -Path $env:OneDriveDieser Befehl listet alle Dateien und Ordner auf, die mit deinem OneDrive-Konto synchronisiert sind.
CMD-Befehle zur OneDrive-Verwaltung
Auch die Eingabeaufforderung (CMD) bietet einige nützliche Befehle zur Verwaltung von OneDrive.
Schritt 1: OneDrive synchronisieren
Um OneDrive manuell zu synchronisieren (Appdata), kannst du folgenden Befehl verwenden:
%localappdata%\Microsoft\OneDrive\onedrive.exe /syncSchritt 2: OneDrive deaktivieren
Wenn du OneDrive vorübergehend deaktivieren möchtest, kannst du dies mit folgendem Befehl tun:
taskkill /f /im OneDrive.exeWenn du OneDrive vollständig entfernen möchtest, findest du eine detaillierte Anleitung hier: OneDrive vollständig deinstallieren.
Fazit
OneDrive bietet eine großartige Möglichkeit, Dateien sicher in der Cloud zu speichern und sie überall verfügbar zu machen. Doch wie bei jedem Cloud-Dienst kann der Speicherplatz irgendwann knapp werden. Mit den oben beschriebenen Methoden kannst du schnell und einfach Speicherplatz freigeben, zusätzlichen Speicherplatz erwerben oder OneDrive effizient verwalten. Ob du nun Dateien löschen, „Dateien bei Bedarf“ verwenden oder OneDrive zurücksetzen möchtest – du hast zahlreiche Möglichkeiten, dein Speicherproblem zu lösen.
Für weiterführende Informationen und Anleitungen empfehlen wir diese Artikel:
- OneDrive Papierkorb leeren
- OneDrive zurücksetzen
- OneDrive als Standardspeicherort deaktivieren
- OneDrive Anmeldung erforderlich
- OneDrive-Version prüfen
- OneDrive aus dem Explorer entfernen
- OneDrive vollständig deinstallieren
Mit diesen Ressourcen bist du bestens gerüstet, um deinen OneDrive-Speicher optimal zu verwalten!



















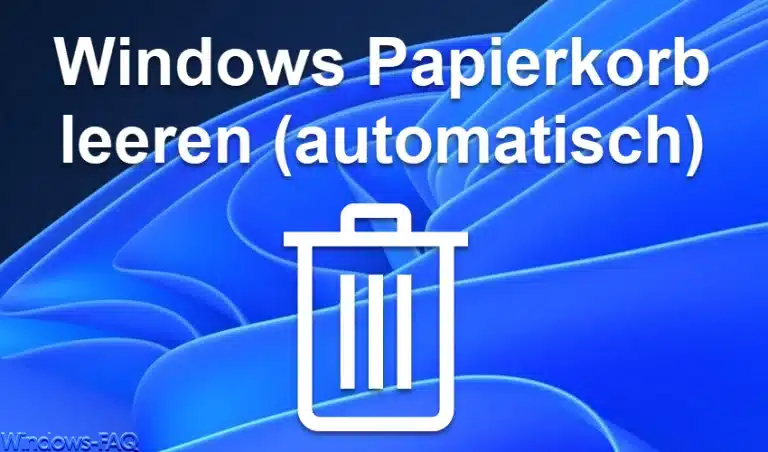




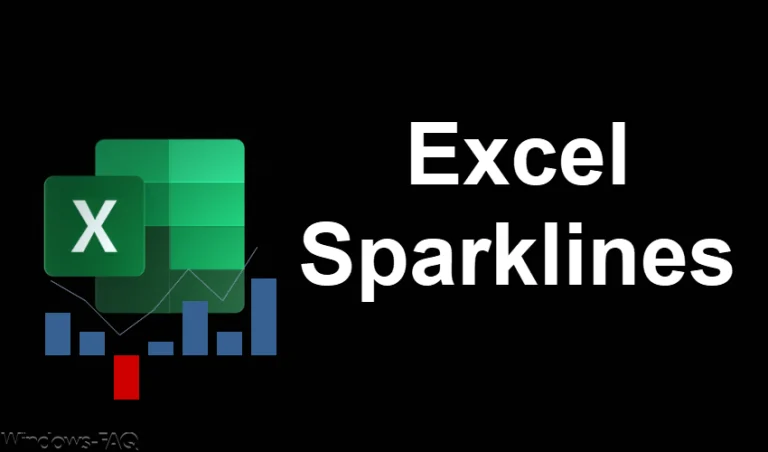



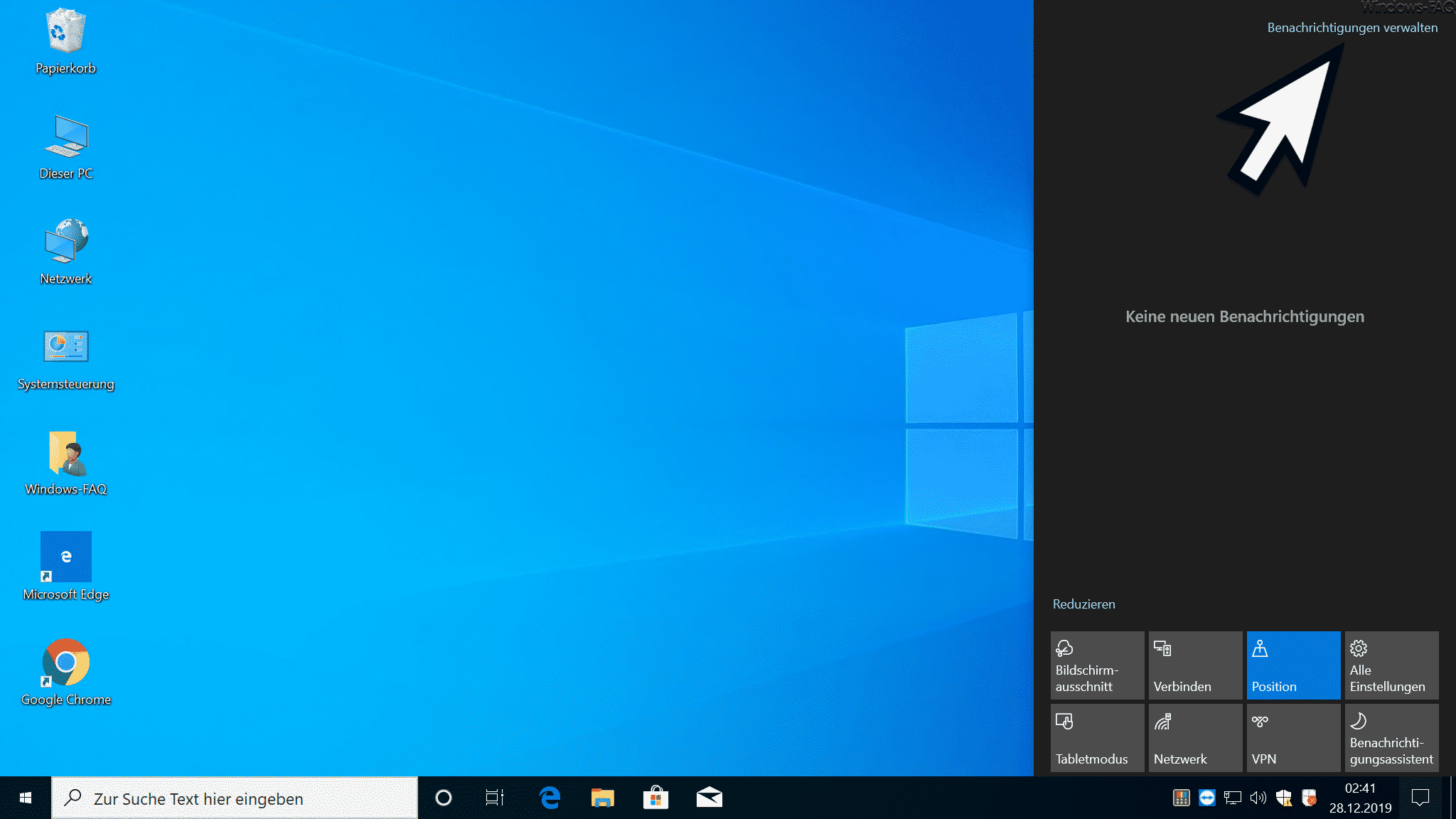






Eine weitere Möglichkeit bietet die Verwendung eines Backups auf einer Synology NAS. Hier hast du die Möglichkeit die Daten direkt auf deinen NAS zu Synchronisieren und verlierst beim Löschen keine wichtigen Daten.