Der Windows File Checker Befehl „SFC /scannow“ eignet sich hervorragend zur Reparatur einer beschädigten Windows Installation. Mit diesem Befehl kann der Anwender bzw. Administrator Probleme mit Windows Systemdateien beheben und diese automatisiert reparieren lassen. In dieser umfangreichen Anleitung zum „SFC /scannow“ Befehl werden wir genau erläutern, wann es nützlich sein kann, diesen Windows Reparaturbefehl einzusetzen. Desweiteren gehen wir auf die zahlreichen weiteren Parameter des System File Checkers ein und zeigen Ergänzungen mit dem DISM Befehl. Abschließend werden wir dann noch eine PowerShell Alternative mit dem Befehl „Repair-WindowsImage“ aufzeigen, der eine ähnliche Funktion wie der SFC Befehl bietet.
1. Was ist der System File Checker (SFC)?
Der System File Checker (SFC) ist ein in Windows integriertes Tool, das dazu verwendet wird, Systemdateien auf Fehler oder Beschädigungen zu überprüfen und sie gegebenenfalls zu reparieren. Es wurde erstmals in Windows 98 eingeführt und ist in allen nachfolgenden Windows-Versionen, einschließlich Windows 10 und 11, vorhanden.
Hauptfunktionen des System File Checkers:
- Überprüfung der Systemdateiintegrität: Der SFC überprüft, ob wichtige Systemdateien korrekt und unbeschädigt sind.
- Reparatur beschädigter Dateien: Falls eine Systemdatei beschädigt oder fehlerhaft ist, ersetzt SFC sie automatisch durch eine zwischengespeicherte Kopie aus dem Windows Component Store (Windows Komponentenstore reparieren).
- Verbesserung der Systemstabilität: Durch das Wiederherstellen beschädigter Dateien trägt SFC dazu bei, die Stabilität und Performance des Betriebssystems aufrechtzuerhalten.
2. Der „sfc /scannow“-Befehl
Der am häufigsten verwendete Parameter des SFC-Tools ist /scannow. Dieser Parameter veranlasst den SFC, alle geschützten Systemdateien sofort zu scannen und alle fehlerhaften Dateien zu reparieren, indem sie durch die zwischengespeicherten Kopien ersetzt werden.
Syntax:
sfc /scannowWas passiert genau bei „sfc /scannow“?
- Systemweite Überprüfung: Der Befehl „sfc /scannow“ überprüft alle geschützten Systemdateien auf Fehler oder Beschädigungen.
- Reparatur beschädigter Dateien: Wenn der System File Checker eine beschädigte Datei findet, wird diese automatisch durch eine zwischengespeicherte, intakte Version ersetzt, die im Windows Component Store (auch bekannt als WinSxS-Verzeichnis) gespeichert ist.
- Protokollierung der Ergebnisse: Nach Abschluss des Scans werden die Ergebnisse in der Datei CBS.log im Verzeichnis
C:\Windows\Logs\CBS\CBS.logprotokolliert.
Hier nachfolgend sehen Sie ein Beispiel für einen durchgeführten „SFC /SCANNOW“ Lauf bei einem Windows 11 System. Am Ende weist der Befehl darauf hin, dass beschädigte Windows Systemdateien gefunden wurden und diese auch gleich repariert wurden. Die Einzelheiten lassen sich dann der Datei CBS.log entnehmen.

Wichtig: Bevor Sie Anpassungen oder Veränderungen am Windows System vornehmen, sollten Sie prüfen, ob Sie eine aktuelle Datensicherung Ihres PCs haben. Wenn nicht, sollten Sie ein aktuelles Backup durchführen, bevor Sie Ihr Windows System reparieren.
Wann sollte „sfc /scannow“ verwendet werden?
- Bluescreen-Fehler (BSOD): Wenn Ihr System unerwartet abstürzt oder Bluescreen-Fehler aufweist, kann dies auf beschädigte Systemdateien zurückzuführen sein. „sfc /scannow“ hilft dabei, solche Probleme zu diagnostizieren und zu beheben.
- Systemabstürze: Häufige Abstürze oder instabile Systemverhalten können auf beschädigte Dateien hinweisen.
- Fehlerhafte Windows-Funktionen: Wenn bestimmte Windows-Funktionen nicht ordnungsgemäß funktionieren (z. B. Startmenü, Windows Explorer), kann der Einsatz von „sfc /scannow“ hilfreich sein.
3. Weitere Parameter des SFC-Befehls
Neben „/scannow“ gibt es auch andere nützliche Parameter, die mit dem SFC-Befehl verwendet werden können. Diese erweitern die Funktionalität des Tools und ermöglichen spezifischere Anwendungsfälle.
1. /verifyonly
Dieser Parameter überprüft die Integrität aller geschützten Systemdateien, führt jedoch keine Reparaturen durch. Es ist nützlich, wenn Sie lediglich wissen möchten, ob Dateien beschädigt sind, ohne dass das System Änderungen vornimmt.
- Syntax:
sfc /verifyonly2. /scanfile
Dieser Parameter überprüft und repariert eine bestimmte Datei, die Sie angeben. Dies ist besonders nützlich, wenn Sie vermuten, dass eine bestimmte Datei beschädigt ist, ohne dass ein vollständiger Scan des Systems erforderlich ist.
- Syntax:
sfc /scanfile=<Pfad zur Datei>3. /verifyfile
Ähnlich wie der Parameter „/verifyonly“, überprüft dieser Parameter nur die Integrität einer einzelnen Datei, ohne sie zu reparieren.
- Syntax:
sfc /verifyfile=<Pfad zur Datei>4. /offbootdir und /offwindir
Diese Parameter sind nützlich, wenn Sie SFC außerhalb eines laufenden Windows-Systems, z. B. von einer Wiederherstellungskonsole oder einem Installationsmedium, ausführen müssen. Sie geben den Speicherort der Startpartition und des Windows-Verzeichnisses an.
- Syntax:
sfc /scannow /offbootdir=<Boot-Laufwerk> /offwindir=<Windows-Verzeichnis>5. /offlogfile
Mit diesem Parameter können Sie eine benutzerdefinierte Protokolldatei für den Scan angeben. Dies ist besonders nützlich für Administratoren, die die Ergebnisse des Scans in einer bestimmten Datei speichern möchten.
- Syntax:
sfc /scannow /offlogfile=<Pfad zur Logdatei>4. Häufige Probleme beim Ausführen von „sfc /scannow“
Auch wenn der Befehl „sfc /scannow“ äußerst nützlich ist, gibt es einige häufige Probleme, die während der Ausführung auftreten können.
1. „Windows-Ressourcenschutz konnte den angeforderten Vorgang nicht ausführen“
Dies ist eine häufige Fehlermeldung, die auftritt, wenn der System File Checker nicht alle benötigten Dateien überprüfen oder reparieren kann. Dies kann durch Berechtigungsprobleme oder beschädigte Dateien im WinSxS-Verzeichnis verursacht werden.
- Lösung: Führen Sie den Befehl im abgesicherten Modus oder von einem Wiederherstellungsmedium aus.
2. „Windows-Ressourcenschutz hat beschädigte Dateien gefunden, konnte einige jedoch nicht reparieren“
Diese Meldung tritt auf, wenn SFC beschädigte Dateien findet, sie aber nicht reparieren kann. Die Protokolldatei CBS.log gibt in solchen Fällen genauere Informationen über die betroffenen Dateien.
- Lösung: Sie können versuchen, den Befehl DISM (Deployment Imaging Service and Management Tool) auszuführen, um das Windows-Abbild zu reparieren.
3. „Der Windows-Ressourcenschutz hat keine Integritätsverletzungen gefunden“
Dies ist die ideale Nachricht, die bedeutet, dass keine beschädigten Systemdateien gefunden wurden.
4. „Der Windows-Ressourcenschutz konnte den Reparaturdienst nicht starten“
In diesem Fall liegt in der Regel ein Problem mit dem Dienst „Windows Modules Installer (TrustedInstaller)“ vor.

In unserer Anleitung zum Fehler „Der Windows-Ressourcenschutz konnte den Reparaturdienst nicht starten“ können Sie nachlesen, wie sich der Fehler ggf. beheben lässt.
5. Verwendung von DISM in Kombination mit SFC
Wie bereits erwähnt, kann es vorkommen, dass der SFC-Befehl nicht in der Lage ist, alle beschädigten Dateien zu reparieren. In solchen Fällen ist es hilfreich, das DISM-Tool (Deployment Imaging Service and Management Tool) zu verwenden.
DISM-Befehle:
- Überprüfung des Windows-Abbilds:
DISM /Online /Cleanup-Image /ScanHealth- Reparatur des Windows-Abbilds:
DISM /Online /Cleanup-Image /RestoreHealthKombination von DISM und SFC:
- Führen Sie zuerst DISM aus, um das Abbild zu reparieren.
- Führen Sie anschließend „sfc /scannow“ aus, um sicherzustellen, dass alle beschädigten Systemdateien repariert wurden.
6. PowerShell-Alternativen zum SFC-Befehl
Mit der Einführung von PowerShell hat Microsoft viele neue Funktionen und Befehle zur Verwaltung von Windows-Systemen eingeführt. Eine leistungsstarke Alternative zu SFC ist der PowerShell-Befehl Repair-WindowsImage.
Repair-WindowsImage-Befehl
Dieser Befehl überprüft und repariert das Windows-Abbild, ähnlich wie der SFC-Befehl, aber auf einer tiefergehenden Ebene. Er wird häufig in Verbindung mit DISM verwendet.
- Syntax zur Überprüfung des Windows-Abbilds:
Repair-WindowsImage -Online -ScanHealth- Syntax zur Reparatur des Windows-Abbilds:
Repair-WindowsImage -Online -RestoreHealthDieser Befehl führt ähnliche Aufgaben wie „sfc /scannow“ aus, kann jedoch auch auf komplexere Probleme zugreifen, insbesondere wenn SFC nicht erfolgreich
ist.
7. Wann sollten Sie PowerShell anstelle von SFC verwenden?
Obwohl „sfc /scannow“ ein nützliches Tool für die Behebung von Systemdateiproblemen ist, bietet Repair-WindowsImage in PowerShell zusätzliche Funktionen und Flexibilität. Hier sind einige Szenarien, in denen PowerShell möglicherweise die bessere Wahl ist:
- Tiefere Abbildreparaturen: Wenn das Systemabbild beschädigt ist und SFC die Probleme nicht lösen kann, bietet PowerShell mit Repair-WindowsImage eine umfassendere Reparaturmöglichkeit.
- Automatisierung und Skripte: PowerShell eignet sich hervorragend für die Automatisierung von Aufgaben und die Erstellung komplexer Skripte, um regelmäßige Scans und Reparaturen durchzuführen.
Fazit
Der Befehl „sfc /scannow“ ist ein sehr wichtige Tool zur Wartung und Reparatur von Windows-Betriebssystemen. Er kann von Windows Anwendern als auch von erfahrenen Administratoren verwendet werden. Er ist einfach zu verwenden und bietet eine zuverlässige Möglichkeit, Systemdateien zu scannen und beschädigte Dateien automatisch zu reparieren. In Verbindung mit Tools wie DISM und Repair-WindowsImage in PowerShell können Administratoren und Benutzer jedoch eine noch tiefere Ebene der Systemreparatur und -wartung erreichen.
Wenn Sie also das nächste Mal mit instabilen Windows-Funktionen, Systemabstürzen oder beschädigten Dateien konfrontiert sind, zögern Sie nicht, „sfc /scannow“ oder die entsprechenden PowerShell-Befehle zu verwenden, um Ihr System wieder auf Kurs zu bringen.
Zusammenfassung der wichtigsten Befehle:
- sfc /scannow: Überprüft und repariert alle geschützten Systemdateien.
- sfc /verifyonly: Überprüft Systemdateien ohne Reparaturen.
- sfc /scanfile: Überprüft und repariert eine spezifische Datei.
- DISM /Online /Cleanup-Image /RestoreHealth: Repariert das Windows-Abbild.
- Repair-WindowsImage -Online -RestoreHealth: PowerShell-Alternative für die Abbildreparatur.
Nutzen Sie diese Tools, um die Stabilität und Leistung Ihres Windows-Systems sicherzustellen!






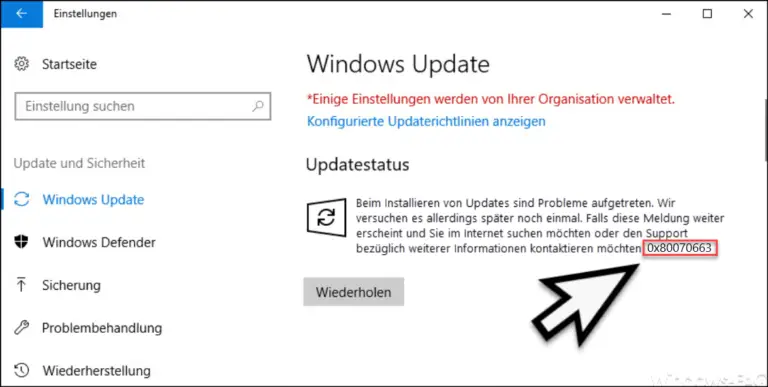



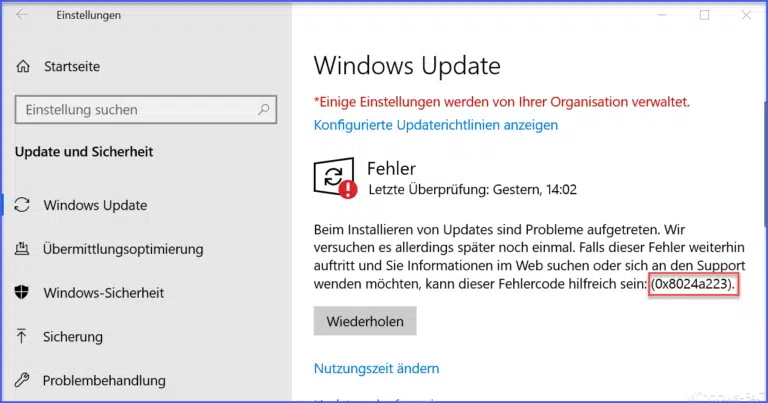


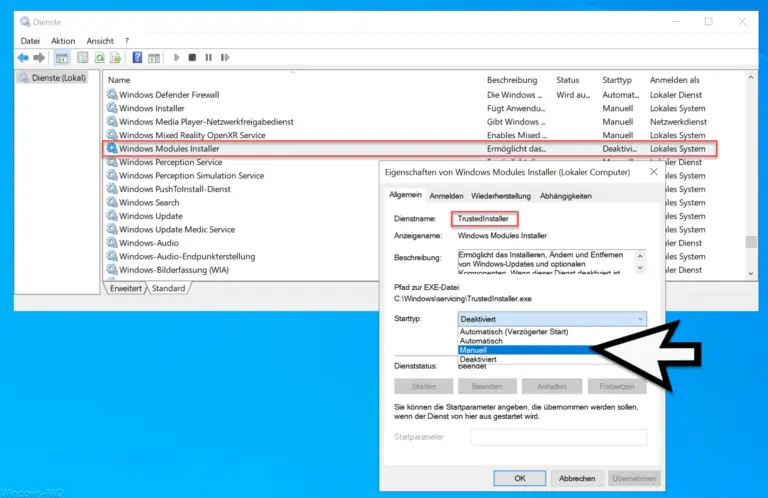









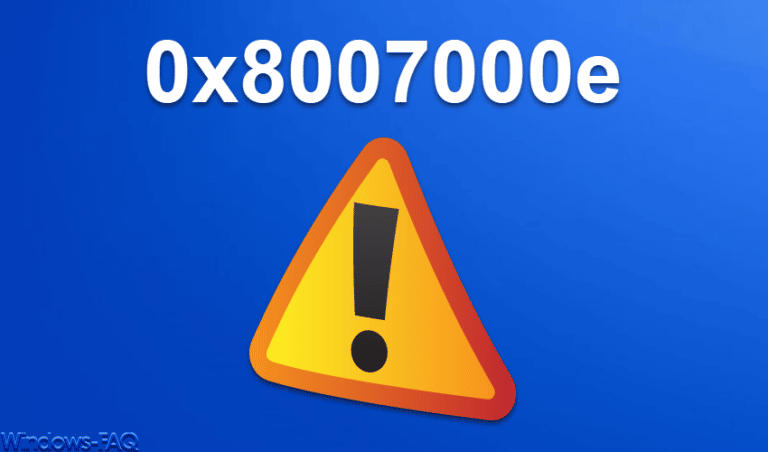
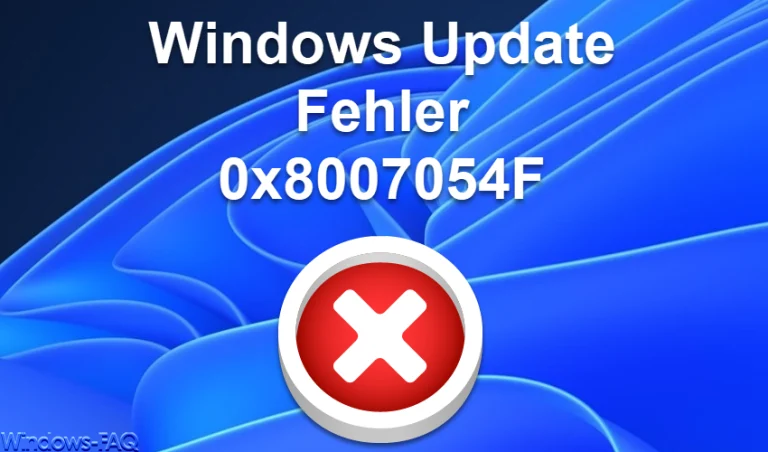


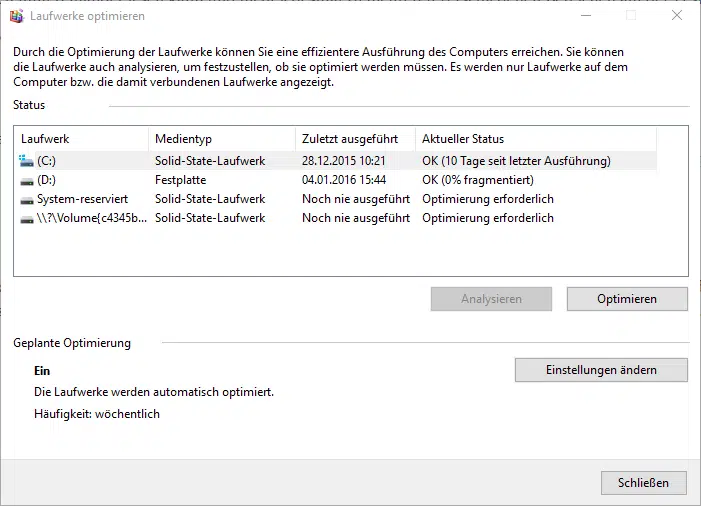






Neueste Kommentare