Wieso kann ich auf den USB Stick nicht mehr zugreifen? Mit den mitgelieferten Windows Tools können Sie einen USB Stick reparieren. Windows bietet zahlreiche Möglichkeiten, Funktionen und Tools von Haus aus an, damit der Zugriff auf einen scheinbar defekten USB-Stick wieder möglich ist. In diesem ausführlichen Artikel zeigen wir zahlreiche Schritt-für-Schritt Anleitungen, wie Sie evtl. wieder Zugriff auf den USB Stick und die darauf gespeicherten Daten erhalten.
Ein technisches Gerät wie ein USB-Stick kann die unterschiedlichsten Probleme verursachen. Hier einige der am häufigsten auftretenden USB-Stick Probleme.
- Der USB-Stick wird von Windows nicht erkannt.
- Dateien auf dem Stick sind nicht zugänglich oder beschädigt.
- Der Stick lässt sich nicht mehr formatieren.
1. Überprüfung des USB-Sticks: Erste Schritte
Bevor du mit der Reparatur beginnst, solltest du sicherstellen, dass das Problem wirklich am USB-Stick liegt und nicht an deinem Computer. Hier einige erste Schritte:
- USB-Stick an einem anderen USB-Port anschließen: Manchmal liegt das Problem an einem defekten USB Port. Teste den Stick an verschiedenen Ports deines Computers.
- USB-Stick an einem anderen Computer testen: Schließe den USB-Stick an einem anderen Computer an. So kannst du feststellen, ob der Stick oder der ursprüngliche Computer das Problem verursacht.
- USB-Verlängerungskabel entfernen: Wenn du ein Verlängerungskabel verwendest, schließe den Stick direkt am Computer an, um sicherzustellen, dass das Kabel nicht defekt ist.
Wenn dein USB-Stick nach diesen Schritten noch immer nicht funktioniert, kannst du mit den folgenden Reparaturmethoden fortfahren.
2. USB-Stick wird nicht erkannt: Laufwerksbuchstaben überprüfen
Manchmal wird ein USB-Stick nicht erkannt, weil ihm kein Laufwerksbuchstabe zugewiesen wurde. Dies lässt sich leicht in der Windows-Datenträgerverwaltung beheben.
Datenträgerverwaltung öffnen:
- Drücke die Tastenkombination Windowstaste + X und wähle „Datenträgerverwaltung“ aus dem Menü aus. Oder Sie nutzen die Tastenkombination Windows Taste + „R“ und rufen die Windows Datenträgerverwaltung über den Kurzbefehl „diskmgmt.msc“ auf.
USB-Stick finden:
- In der Datenträgerverwaltung solltest du deinen USB-Stick als „Wechseldatenträger“ sehen. Wird er ohne Laufwerksbuchstaben angezeigt, klicke mit der rechten Maustaste darauf.
Laufwerksbuchstabe ändern:
- Wähle „Laufwerksbuchstaben und -pfade ändern“.
- Klicke auf „Hinzufügen“ und weise dem Stick einen neuen Laufwerksbuchstaben zu.

Änderungen bestätigen:
- Bestätige die Änderungen mit „OK“ und prüfe anschließend, ob der USB-Stick nun im Datei-Explorer angezeigt wird.
3. USB-Stick reparieren: Fehlerüberprüfung mit Windows-Tool
Wenn dein USB-Stick erkannt wird, aber nicht korrekt funktioniert, kannst du das integrierte Windows-Tool zur Fehlerüberprüfung verwenden. Dieses Tool sucht nach beschädigten Dateien oder Dateisystemfehlern und repariert sie, wenn möglich.
Schritt-für-Schritt Anleitung
- USB-Stick im Datei-Explorer finden: Öffne den Datei-Explorer (Windows Taste + E) und finde deinen USB-Stick im Menü auf der linken Seite.
- Rechtsklick auf den USB-Stick: Klicke mit der rechten Maustaste auf den Stick und wähle „Eigenschaften“.
- Zur Registerkarte „Tools“ wechseln: Im Eigenschaftenfenster gehst du zur Registerkarte „Tools“.
- Fehlerüberprüfung starten: Unter „Fehlerüberprüfung“ klickst du auf „Prüfen“.
- Windows wird den Stick scannen und versuchen, erkannte Fehler zu beheben.
- Nachdem der Vorgang abgeschlossen ist, prüfe, ob der Stick wieder normal funktioniert.
Das sieht dann im Windows Explorer wie folgt aus:

4. Den USB-Stick mit dem Befehl „chkdsk“ reparieren
Wenn das Windows-Tool zur Fehlerüberprüfung nicht hilft, kannst du den USB-Stick mit dem Befehl „chkdsk“ (Check Disk) reparieren. CheckDisk ist ein leistungsstarkes Tool, das das Dateisystem auf Fehler überprüft und diese, wenn möglich, repariert.
Schritt-für-Schritt-Anleitung:
- Eingabeaufforderung öffnen: Drücke die Windows Tastenkombination „Windows Taste + R
", gib „cmd“ ein und drücke Enter. Oder starte Windows Terminal und öffne eine Eingabeaufforderungs-Konsole. Bitte achte darauf, dass Du die entsprechenden Konsole auf jeden Fall als Administrator startest. Andernfalls wird „CHKDSK“ nicht funktionieren. - chkdsk-Befehl eingeben: In der Eingabeaufforderung gibst du folgenden Befehl ein:
chkdsk [Laufwerksbuchstabe]: /f
- Beispiel: Wenn dein USB-Stick den Laufwerksbuchstaben „E“ hat, gibst du ein: „chkdsk E: /f„
- Überprüfung starten: Drücke Enter und Windows wird den Stick nach Fehlern durchsuchen und versuchen, diese zu beheben.
- Abschluss: Sobald der Vorgang abgeschlossen ist, überprüfe, ob der Stick wieder einwandfrei funktioniert.
5. USB-Stick formatieren: Wenn nichts mehr hilft
Manchmal sind die Dateisystemfehler so schwerwiegend, dass die einzige Lösung darin besteht, den USB-Stick zu formatieren. Beachte jedoch, dass beim Formatieren alle Daten auf dem Stick gelöscht werden. Wenn du also wichtige Daten hast, solltest du diese, falls möglich, vorher sichern.
Schritt-für-Schritt-Anleitung:
- USB-Stick im Datei-Explorer finden: Öffne den Datei-Explorer und finde deinen USB-Stick.
- Rechtsklick auf den USB-Stick: Klicke mit der rechten Maustaste auf den USB-Stick und wähle „Formatieren“.
- Dateisystem wählen: Wähle zum Formatieren des USB-Sticks das Dateisystem „FAT32“ mit einer Kapazität von bis zu 32 GB oder „exFAT“ für Sticks mit mehr als 32 GB.

- Schnellformatierung: Aktiviere die Option „Schnellformatierung“, wenn du möchtest, dass der Vorgang schneller abgeschlossen wird. In der Regel ist der USB-Stick dann innerhalb weniger Sekunden formatiert. Solltest Du eine vollständige Formatierung wählen, so kann der Vorgang je nach USB-Stick Größe durchaus einige Minuten dauern.
- Formatieren starten: Klicke auf „Starten“, um die Formatierung zu beginnen.
- Abschluss: Nach der Formatierung sollte der Stick wieder normal funktionieren. Du kannst nun neue Dateien auf den Stick kopieren.
6. Treiberprobleme beheben: USB-Stick wird nicht erkannt
Ein weiterer Grund, warum dein USB-Stick nicht erkannt wird, könnte ein Treiberproblem sein. Wenn der Treiber nicht richtig installiert ist oder beschädigt wurde, kann Windows den Stick nicht erkennen.
Schritt-für-Schritt-Anleitung:
- Geräte-Manager öffnen: Drücke die Windows Taste + X und wähle den „Geräte-Manager“ aus. Oder Du betätigst erneut die Tasten-Kombination Windows Taste + „R“ und rufst den Windows Gerätemanager über den Kurzbefehl „devmgmt.msc“ auf.
- USB-Geräte anzeigen: Im Geräte-Manager klicke auf „USB-Controller“ und finde deinen USB-Stick in der Liste.
- Treiber aktualisieren: Klicke mit der rechten Maustaste auf den Stick und wähle „Treiber aktualisieren“.
- Automatisch nach Treibern suchen: Wähle „Automatisch nach aktueller Treibersoftware suchen“. Windows wird nun versuchen, den neuesten Treiber für den USB-Stick zu finden und zu installieren.
- Neustart: Starte den Computer neu und prüfe, ob der USB-Stick nun erkannt wird.
7. Den USB-Stick mit DiskPart reinigen und neu formatieren
Wenn das normale Formatieren nicht funktioniert, kannst du das Windows-Tool „DiskPart“ verwenden, um den Stick vollständig zu bereinigen und neu zu formatieren. Dieses Tool „Diskpart“ löscht alle Daten und Partitionen sicher auf dem USB-Stick und richtet ihn neu ein.
Schritt-für-Schritt-Anleitung:
- Eingabeaufforderung öffnen: Drücke die Windows Taste + „R“ ein und ruf das Windows Kommandozeilentool „CMD“ auf. Damit CMD als Administrator gestartet wird, drück bitte beim Klick auf „OK“ noch zusätzlich die Taste „Shift“ + „STRG„.
- DiskPart starten: In der Eingabeaufforderung gibst du „diskpart“ ein und drückst Enter.
- Liste der Laufwerke anzeigen: Gib den Befehl „list disk“ ein. Dies zeigt dir eine Liste aller Laufwerke, die an deinen Computer angeschlossen sind. Achte darauf, das richtige Laufwerk für deinen USB-Stick zu identifizieren.
- USB-Stick auswählen: Gib den Befehl „select disk [Nummer]“ ein, wobei du die Nummer des USB-Sticks aus der Liste auswählst.
- USB-Stick bereinigen: Gib den Befehl „clean“ ein, um alle Daten und Partitionen auf dem Stick zu löschen. ACHTUNG: Dabei werden wirklich alle Daten auf dem USB-Stick gelöscht. Diese können evtl. nur mit Spezialtools wiederhergestellt werden. Beachte dies bitte, bevor Du diesen Befehl ausführst.
- Neue Partition erstellen: Gib „create partition primary“ ein, um eine neue Partition zu erstellen.
- Partition formatieren: Formatiere die Partition mit dem Befehl „format fs=fat32 quick“ für FAT32 oder „format fs=exfat quick“ für exFAT.
- Laufwerksbuchstaben zuweisen: Gib den Befehl „assign letter=[Buchstabe]“ ein, um dem Stick einen Laufwerksbuchstaben zuzuweisen.
- DiskPart beenden: Gib „exit“ ein, um das DiskPart-Tool zu verlassen.
Dies sieht dann in der CMD Eingabeaufforderung bzw. im Windows Terminal wie folgt aus:

Mit Diskpart lässt sich übrigens auch sehr gut ein USB Stick Schreibschutz aufheben oder ein USB Stick bootfähig gemacht.
8. USB-Stick mit Drittanbieter-Software reparieren
Wenn keine der oben genannten Methoden funktioniert, kannst du auch spezielle Software von Drittanbietern verwenden, um deinen USB-Stick zu reparieren. Programme wie „EaseUS Partition Master“ oder „MiniTool Partition Wizard“ bieten erweiterte Reparaturwerkzeuge, die über die Windows-eigenen Funktionen hinausgehen.
Schritt-für-Schritt-Anleitung:
- Software herunterladen: Lade eines der erwähnten Programme von der offiziellen Webseite herunter und installiere es auf deinem Computer.
- USB-Stick scannen: Öffne das Programm und finde deinen USB-Stick in der Liste der angeschlossenen Laufwerke.
- Reparaturfunktionen nutzen: Verwende die integrierten Tools, um Fehler zu beheben oder den Stick neu zu formatieren.
Fazit
Ein defekter USB-Stick muss nicht das Ende deiner Daten bedeuten. Mit den richtigen Werkzeugen und etwas Geduld kannst du viele Probleme beheben und den Stick wieder zum Laufen bringen. Windows bringt von Haus aus zahlreiche Tools mit, mit denen Du eine Fehlerüberprüfung und eine Fehlerbehebung durchführen kannst. Da wären die Befehle „chkdsk“ und DiskPart, um die meisten USB-Probleme zu lösen. Sollte all das nicht helfen, stehen dir im Internet zahlreiche Drittanbieter-Programme zur Verfügung, die oft noch tiefere Reparaturfunktionen bieten.
Vergiss nicht, regelmäßig Backups deiner wichtigen Daten zu machen, um im Ernstfall keinen Datenverlust zu erleiden!
























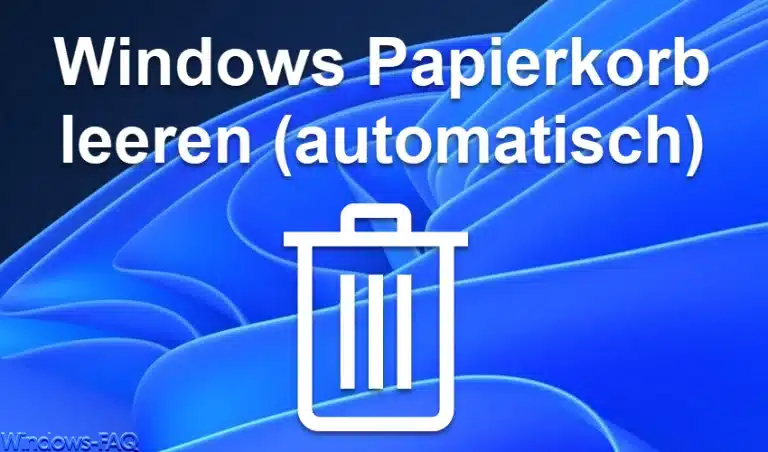










Neueste Kommentare