Für Remote Desktop Verbindungen verwenden die Microsoft Windows Betriebssysteme in der Regel den RDP Port 3389. In der Regel ist dieser Remotedesktop Port ausreichend und muss weder vom Anwender noch vom Administrator angepasst bzw. verändert werden. Allerdings kann es aus Security Sicht schon Sinn machen, den RDP Standardport auf einen anderen Port abzuändern. In dieser ausführlichen Anleitung zum Thema „RDP Port“ werden wir anhand von zahlreichen Schritt-für-Schritt Anleitungen zeigen, wie Du den RDP Port ändern kannst, wie die Windows Defender Firewall angepasst werden muss und welche Ports außerdem noch für Remotedesktop-Verbindungen genutzt werden.
Warum den RDP-Port ändern?
Es gibt mehrere Gründe, warum das Ändern des RDP-Ports sinnvoll sein kann:
- Sicherheit: Da der Standardport 3389 für RDP weit verbreitet ist, ist er ein häufiges Ziel für Brute-Force-Angriffe. Durch die Änderung des Ports kann die Angriffsfläche reduziert werden.
- Netzwerkadministration: In Netzwerken mit mehreren Maschinen, die über RDP zugänglich sind, kann es notwendig sein, verschiedene Ports für verschiedene Maschinen zu verwenden.
- Konflikte mit anderen Diensten: In einigen Fällen kann es zu Portkonflikten mit anderen Anwendungen kommen. Eine Änderung des Ports kann diese Konflikte beheben.
Wo finde ich den RDP-Port?
Standardmäßig verwendet Windows den Port 3389 für RDP-Verbindungen. Du kannst den aktuellen RDP-Port in der Windows-Registrierung finden und ändern. In den nächsten Abschnitten zeigen wir dir, wie du den Port überprüfen und anpassen kannst.
Schritt-für-Schritt Anleitung: Ändern des RDP-Ports in der Windows-Registry
Die Registrierung ist einer der direktesten Wege, um den Standard RDP-Port 3389 zu ändern. Beachte, dass Änderungen in der Registry mit Vorsicht vorgenommen werden sollten, da fehlerhafte Änderungen dein System beeinträchtigen können.
1. Öffnen der Registrierung
- Drücke die Tastenkombination Windows-Taste + R, um das Ausführen-Fenster zu öffnen.
- Gib regedit ein und drücke Enter. Das Windows-Registrierungs-Editor-Fenster öffnet sich.
2. Navigiere zum richtigen Registrierungsschlüssel
- Im Registrierungs-Editor navigiere zu folgendem Pfad:
HKEY_LOCAL_MACHINE\System\CurrentControlSet\Control\Terminal Server\WinStations\RDP-Tcp3. Ändern des RDP-Ports
- Finde den Eintrag mit dem Namen „PortNumber„. Dies ist der Wert, der den aktuell verwendeten RDP-Port speichert.
- Doppelklicke auf PortNumber, um die Wertänderung zu öffnen.
- Ändere die Basis auf Dezimal, um den Port als Nummer zu sehen.
- Gib die neue Portnummer ein, die du verwenden möchtest (z. B. 3390).
- Klicke auf OK, um die Änderung zu speichern.
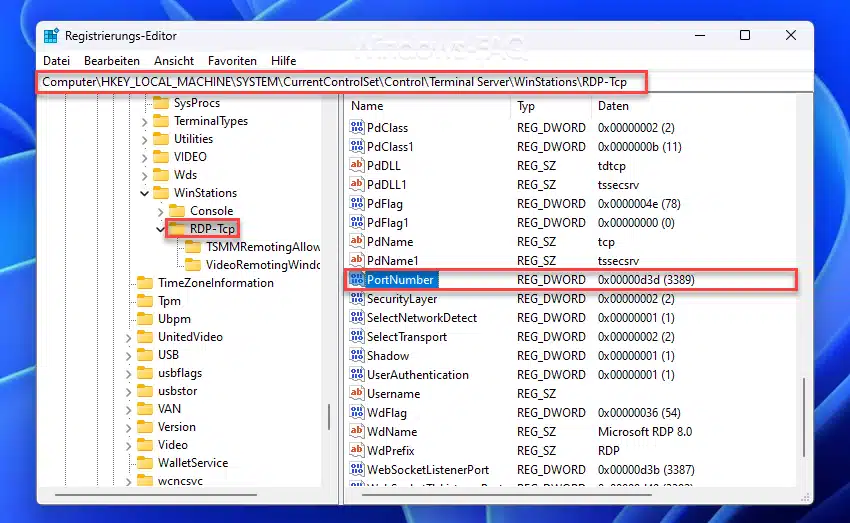
4. Neustart des RDP-Dienstes
Um sicherzustellen, dass die Änderung wirksam wird, musst du den RDP-Dienst oder deinen Computer neu starten. Alternativ kannst du die Änderungen mit dem folgenden Befehl in der Eingabeaufforderung sofort anwenden. Bitte achte darauf, dass Du die Eingabeaufforderung „CMD“ als Administrator gestartet hast, andernfalls wird es zu einer Fehlermeldung kommen:
net stop termservice
net start termserviceBeachte, dass du möglicherweise die Firewall-Einstellungen überprüfen musst, um sicherzustellen, dass der neue Port freigegeben ist.
RDP-Port ändern mit der Windows-Eingabeaufforderung (CMD)
Neben der Registry kannst du auch die Eingabeaufforderung verwenden, um den RDP-Port zu ändern.
Schritt-für-Schritt Anleitung:
- Öffne die Eingabeaufforderung als Administrator. Drücke dafür Windows-Taste + X und wähle „Eingabeaufforderung (Administrator)“.
- Um den aktuellen Port zu überprüfen, führe folgenden Befehl aus:
reg query "HKEY_LOCAL_MACHINE\System\CurrentControlSet\Control\Terminal Server\WinStations\RDP-Tcp" /v PortNumber- Um den RDP-Port zu ändern, verwende diesen Befehl:
reg add "HKEY_LOCAL_MACHINE\System\CurrentControlSet\Control\Terminal Server\WinStations\RDP-Tcp" /v PortNumber /t REG_DWORD /d 3390 /f- Starte den Terminaldienst neu, um die Änderungen anzuwenden:
net stop termservice && net start termserviceRDP-Port mit PowerShell ändern
PowerShell bietet eine weitere Möglichkeit, den RDP-Port zu ändern, besonders wenn du Automatisierungen bevorzugst oder Änderungen an mehreren Computern gleichzeitig vornehmen möchtest.
Schritt-für-Schritt Anleitung:
- Öffne PowerShell als Administrator.
- Verwende folgenden Befehl, um den aktuellen Port zu überprüfen:
Get-ItemProperty -Path 'HKLM:\System\CurrentControlSet\Control\Terminal Server\WinStations\RDP-Tcp' -Name 'PortNumber'- Um den Port zu ändern, gib diesen Befehl ein:
Set-ItemProperty -Path 'HKLM:\System\CurrentControlSet\Control\Terminal Server\WinStations\RDP-Tcp' -Name 'PortNumber' -Value 3390- Wie bei den anderen Methoden musst du anschließend den Terminaldienst neu starten:
Restart-Service termserviceRDP-Port ändern mit den Windows-Einstellungen
Abgesehen von den zuvor genannten Methoden gibt es auch eine Möglichkeit, über die grafischen Windows-Einstellungen den RDP-Port zu ändern. Allerdings ist dies in den normalen Einstellungen nicht ohne Weiteres möglich, und du musst auf die erweiterten Netzwerkeinstellungen zugreifen.
Schritt-für-Schritt Anleitung:
- Drücke Windows-Taste + I, um die Einstellungen zu öffnen.
- Wähle Netzwerk & Internet.
- Klicke auf Status und dann auf Netzwerkeigenschaften ändern.
- Gehe zu den Erweiterten Netzwerkeinstellungen, um Ports in den Firewall-Regeln anzupassen. Hier kannst du sicherstellen, dass der von dir gewählte neue RDP-Port freigegeben ist.
Firewall anpassen für den neuen RDP-Port
Nach der Änderung des RDP-Ports ist es wichtig, die Firewall-Einstellungen entsprechend anzupassen, damit Verbindungen über den neuen Port zugelassen werden. Hier sind die Schritte, um den neuen Port in der Firewall freizugeben:
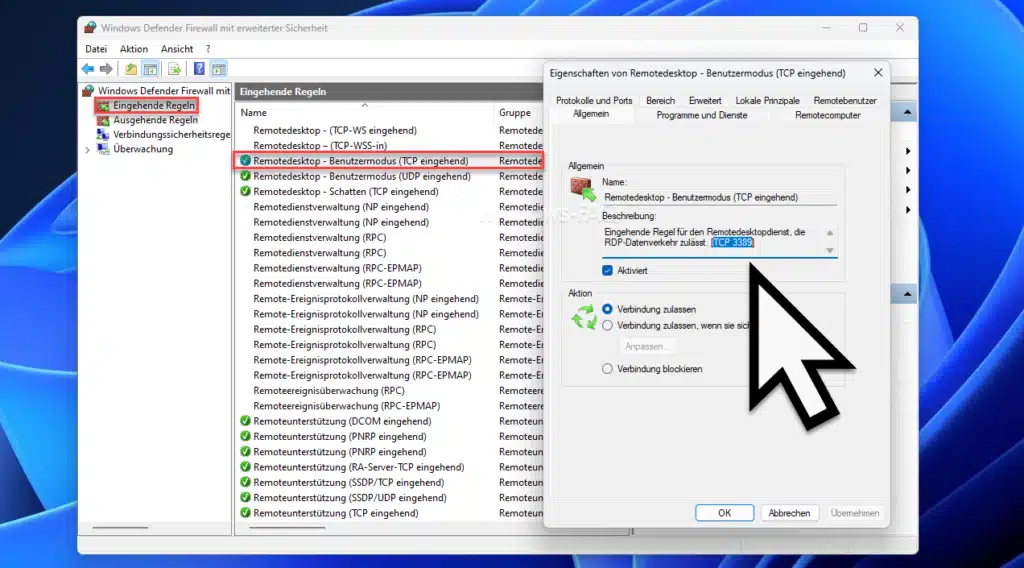
Schritt-für-Schritt Anleitung:
- Öffne die Systemsteuerung und gehe zu Windows Defender Firewall. Oder rufe das Windows Startmenü mit der Windows Taste auf und such nach dem Programm „Windows Defender Firewall„. Oder Du nutzt die schnellste Variante, indem Du die Windows Tastenkombination Windows Taste + „R“ betätigst und das Programm „wf.msc“ aufrufst.
- Klicke auf „Erweiterte Einstellungen„.
- Wähle im linken Menü „Eingehende Regeln“ aus.
- Suche nach der Regel mit dem Namen „Remotedesktop (TCP eingehend)“.
- Doppelklicke auf die Regel und gehe zur Registerkarte Protokolle und Ports.
- Ändere den Port auf die neue Nummer (z. B. 3390).
- Klicke auf OK, um die Änderungen zu speichern.
Damit ist dein neuer RDP-Port in der Windows Defender Firewall freigegeben.
RDP Ports – TCP oder UDP?
RDP (Remote Desktop Protocol) verwendet standardmäßig TCP für die Kommunikation. Der Standard-TCP-Port für RDP ist 3389.
Jedoch unterstützt RDP ab Version 8.0 auch UDP (User Datagram Protocol), um die Netzwerkleistung zu verbessern, insbesondere bei Verbindungen mit hoher Latenz oder geringer Bandbreite. Dies geschieht durch eine Kombination aus TCP und UDP.
- TCP (Port 3389): Wird für die grundlegende Steuerung und den zuverlässigen Datentransfer verwendet.
- UDP (Port 3389): Wird für Audio- und Videodatenströme verwendet, um eine flüssigere Leistung bei schlechten Netzwerkbedingungen zu ermöglichen.
Standardmäßig versucht RDP, beide Protokolle zu nutzen. Falls die UDP-Kommunikation blockiert ist, fällt RDP auf reines TCP zurück. Es ist auch möglich, die UDP-Nutzung manuell zu deaktivieren und nur TCP zu verwenden.
Hier ist eine nützliche Anleitung, wie du die UDP-Nutzung deaktivieren und nur TCP für RDP-Verbindungen nutzen kannst: RDP-Verbindung über das UDP-Protokoll deaktivieren und auf TCP umstellen.
Tabelle RDP-Ports
Hier nachfolgend haben wir eine Tabelle aufgeführt, die die wichtigsten RDP-Ports auflistet, die in verschiedenen Anwendungen oder Systemen verwendet werden können. Standardmäßig verwendet Windows den Port 3389, aber es gibt auch einige benutzerdefinierte Ports oder Ports, die von Drittanbieteranwendungen verwendet werden.
| Anwendung/Verwendung | RDP-Port |
|---|---|
| Standard Windows RDP-Port | 3389 |
| Benutzerdefinierte RDP-Port (Beispiel) | 3390 |
| Microsoft Azure Cloud (Load Balancer NAT rule example) | 3391 |
| RemoteFX über RDP (optional) | 3389 |
| VMware Horizon (Verbindung über RDP) | 3389, 3390 |
| Citrix (falls RDP verwendet wird) | 3389, 2598 |
| Custom Port für erweiterte Sicherheit | 50000-65535 |
Remotedesktop Client MSTSC.EXE mit Angabe einer Portnummer nutzen
Wenn du den Microsoft Remote Desktop Client (mstsc) verwendest, um eine Remote-Desktop-Verbindung zu einem Rechner herzustellen, der eine andere als die Standard-RDP-Portnummer (3389) verwendet, kannst du die Portnummer direkt in der Verbindungssyntax angeben.
Hier ist die Syntax:
Verbindung mit einer anderen Portnummer herstellen:
- Drücke Windows-Taste + R, um das Ausführen-Dialogfeld zu öffnen.
- Gib mstsc ein und drücke Enter. Der Remote-Desktop-Client öffnet sich.
- Gib die Zieladresse und die Portnummer in folgendem Format ein:
IP-Adresse:Portoder
Rechnername:PortBeispiel:
- Wenn die IP-Adresse des Zielcomputers 192.168.1.100 ist und der RDP-Port auf 3390 geändert wurde, würde die Eingabe im Adressfeld folgendermaßen aussehen:
192.168.1.100:3390- Wenn du einen Rechnernamen verwendest, z. B. RemotePC, und der RDP-Port auf 3391 geändert wurde, würdest du Folgendes eingeben:
RemotePC:3391Schritt-für-Schritt-Anleitung:
- Öffne den Remote Desktop Client über mstsc.
- Gib die IP-Adresse oder den Rechnernamen und den neuen Port im oben genannten Format ein.
- Klicke auf Verbinden.
- Gib deine Anmeldedaten ein und klicke auf OK, um die Verbindung herzustellen.
Damit kannst du eine Verbindung zu einem Remote-Desktop über eine nicht standardmäßige Portnummer herstellen. Achte darauf, dass der neue Port auch in der Firewall auf dem Remote-Computer freigegeben ist.
Nützliche Links und weiterführende Ressourcen
Im Folgenden findest du einige nützliche Links, die dir helfen, weiterführende Themen im Zusammenhang mit RDP zu verstehen und zu lösen:
- Aktivierung Remote Desktop bei Windows – Anleitung die erklärt, wie Du Remote Desktop bei Windows aktivierst.
- Ein interner Fehler ist aufgetreten RDP – Lösung für den häufigen Fehler bei RDP-Verbindungen.
- Speichern von RDP Kennwörtern verhindern – Anleitung, wie das Speichern von Kennwörtern in RDP-Sitzungen verhindert wird.
- Einträge der Remote-Desktop-Verbindung löschen – So löschst du alte RDP-Verbindungseinträge.
- Termservice: Windows-Dienst für die Remotedesktopdienste – Informationen über den Remotedesktopdienst „Termservice“.
- RDP-Sitzungen frieren ein oder reagieren nicht mehr – Häufige Probleme und Lösungen bei eingefrorenen RDP-Sitzungen.
- RDP-Sitzung nach einer bestimmten Zeit automatisch beenden – So kannst du inaktive Sitzungen automatisch beenden.
- RDP-Sessions mit rwinsta beenden – Anleitung zur Beendigung von RDP-Sitzungen mit dem Befehl „rwinsta“.
- Der angeforderte Vorgang konnte nicht ausgeführt werden – Lösung für diesen Fehler bei überlasteten RDP-Diensten.
Fazit
Die Änderung des RDP-Ports ist eine einfache, aber effektive Maßnahme, um die Sicherheit deines Microsoft Windows Systems zu erhöhen und potenzielle Probleme bzw. Konflikte zu vermeiden. Egal, ob du die Windows-Registry, die Eingabeaufforderung oder PowerShell verwendest – die Ausführung der Änderung ist relativ einfach und lässt sich in der Regel in wenigen Minuten umsetzen. Wichtig ist dabei, dass nach der Änderung des RDP Ports auch die Windows Defender Firewall entsprechend angepasst werden muss, damit Deine RDP-Verbindungen weiterhin funktionieren.









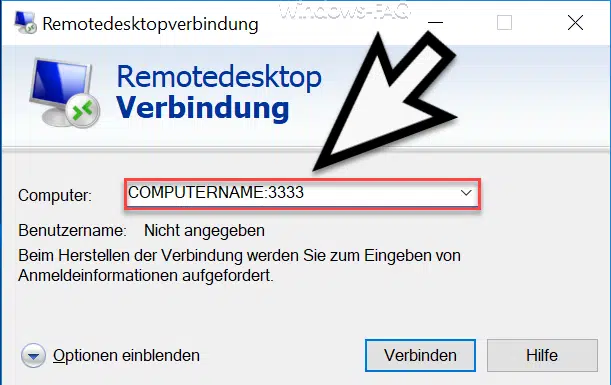
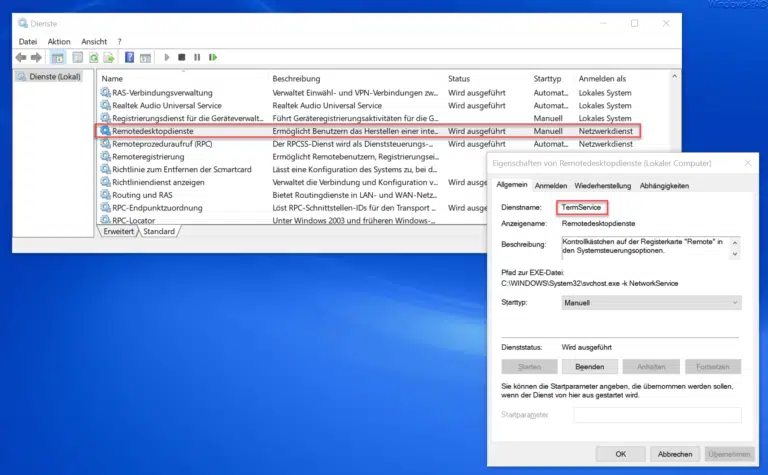








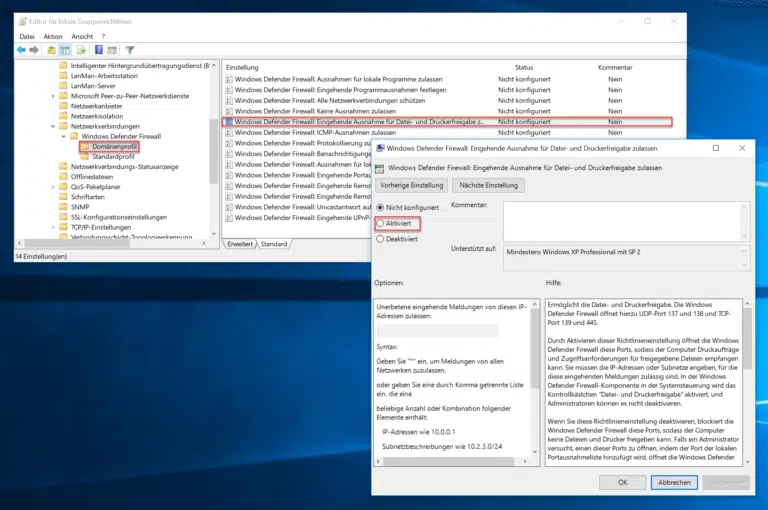







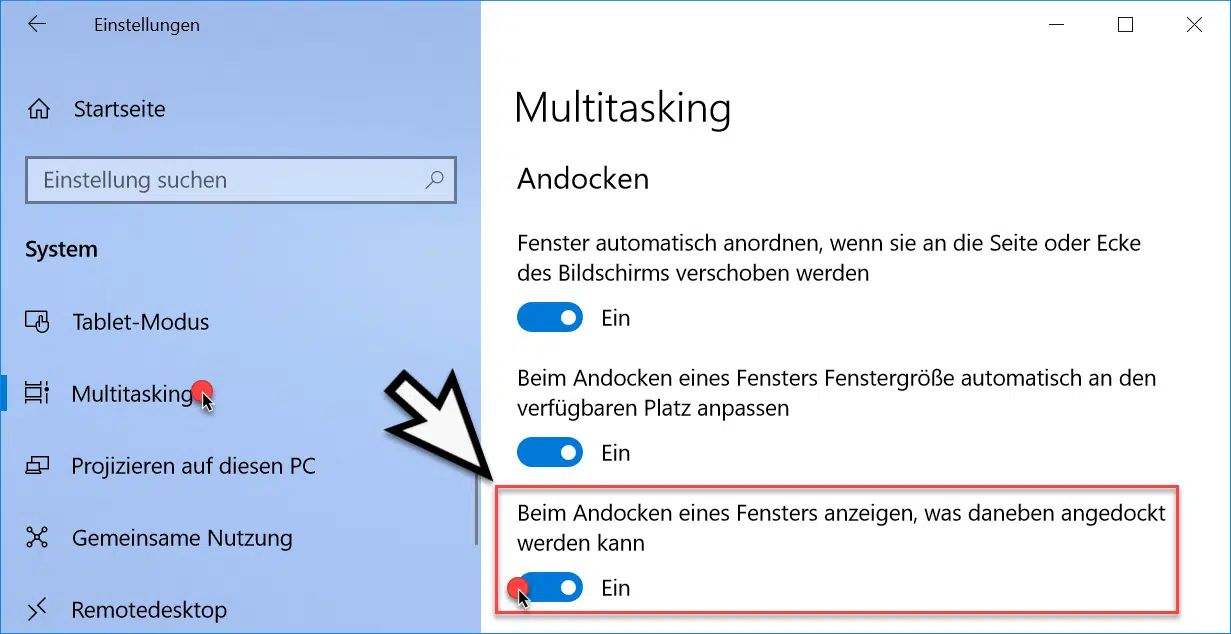

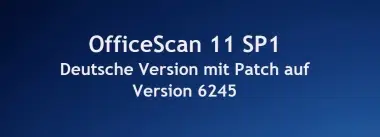





Neueste Kommentare