Ein neues Festplattenlaufwerk mit größerer Kapazität zu bekommen, ist ein aufregendes neues Unterfangen für jeden PC-Benutzer. Die Herausforderung entsteht jedoch, wenn der Benutzer seine Daten behalten möchte, während er sein Windows auf die neue Festplatte migriert.
Dafür könnten Benutzer nach Möglichkeiten suchen, die Festplatte mit der C-Partition auf die neue Festplatte zu klonen. Ist das überhaupt möglich? Ja, es ist möglich, und Sie können Festplatten schnell und einfach mit Hilfe professioneller Werkzeuge klonen.
Heute zeigen wir Ihnen, welche Programme Sie verwenden können und wie Sie diese nutzen können, um Laufwerk C auf ein neues Laufwerk in Windows 10 oder 11 zu kopieren. Lassen Sie uns direkt eintauchen und diese Methoden erkunden, während wir uns auch auf den Prozess vorbereiten.
Einführungsteil
Einführung in die Notwendigkeit und Vorteile des Klonens des C-Laufwerks auf ein neues Laufwerk. Stellen Sie den Hintergrundkontext bereit und leiten Sie nahtlos zum Hauptthema des Artikels über.
Was tun, bevor man das Laufwerk C auf eine neue Festplatte klont?
Es ist notwendig, sich im Voraus darauf vorzubereiten, Laufwerk C auf einen neuen Speicher zu klonen. Sie müssen einige Punkte überprüfen, bevor Sie mit dem Prozess beginnen. Dazu gehört das Herunterladen des richtigen Programms und das Sicherstellen ausreichender Speicherkapazität.
Hier sind die Schritte, die Sie unternehmen werden:
- Sichern Sie die Daten von sowohl dem C-Laufwerk als auch dem Zielspeicher vorzeitig.
- Stellen Sie sicher, dass das neue Laufwerk genügend Speicherplatz hat. Wenn also das C-Laufwerk 128GB hat, stellen Sie sicher, dass die Zielfestplatte 128GB oder mehr hat, um die migrierten Daten aufzunehmen.
- Stellen Sie sicher, dass das neue Laufwerk mit dem PC verbunden ist und in BIOS und Disk Management angezeigt wird.
- Wählen Sie das richtige Werkzeug, wie EaseUS Disk Copy oder EaseUS Todo Backup, um Daten zu sichern und HDD/SSD zu klonen.
Sobald Sie diese Punkte abgehakt haben, sind Sie bereit, den eigentlichen Prozess zu starten. Wir haben zwei Methoden, um Ihnen zu zeigen, wie Sie Laufwerk C auf ein neues Laufwerk in Windows kopieren können.
Methode 1: Klonen Sie das C-Laufwerk mit EaseUS Disk Copy
Die erste und vielleicht beste Methode, das C-Laufwerk zu klonen, ist die Verwendung von EaseUS Disk Copy. Es ist eines der führenden Programme zum Kopieren von Daten von einer Festplatte auf eine andere und zur Migration von Betriebssystemen mit Leichtigkeit. Es ist mit verschiedenen Betriebssystemen kompatibel und erleichtert das Klonen von OS-Laufwerken.
Hier sind die Gründe, warum wir dieses spezielle Programm zum Klonen des C-Laufwerks empfehlen:
- Einfaches Upgrade der Festplatte ohne Datenverlust;
- Migration von Windows 10 oder 11 ohne Neuinstallation nötig zu haben;
- Sicherstellung der Datenwiederherstellung durch Ersetzen einer defekten Festplatte;
- Schnelle Datenübertragung von einem Speicher auf einen anderen;
- Erstellen einer vollständigen Sicherung und Wiederherstellung Ihrer Laufwerke.
Dieses Werkzeug kann viele Dinge tun; deshalb ist es die beste HDD-Klonsoftware, die heute verfügbar ist. Hier erfahren Sie, wie Sie es verwenden können, um das C-Laufwerk auf einen neuen Speicher zu klonen:
Schritt 1. Laden Sie EaseUS Disk Copy auf Ihren PC herunter und führen Sie es aus. Stellen Sie sicher, dass Sie die neueste Version von der Website herunterladen.
Schritt 2. Wählen Sie im Programm aus der Seitenleiste den „Disk Mode“. Wählen Sie nun die Festplatte aus, die Sie klonen möchten, was in den meisten Fällen „Disk 0“ ist. Drücken Sie den „Weiter“-Knopf.
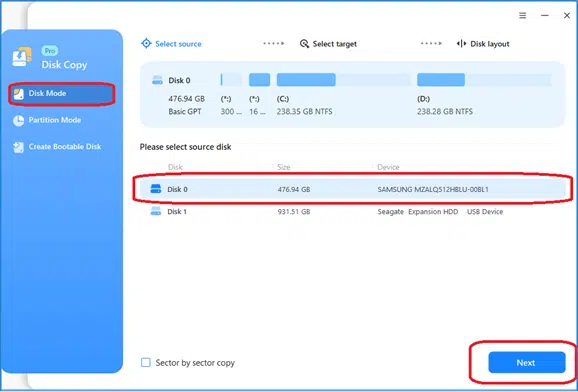
Schritt 3. Wählen Sie nun die Zielfestplatte, also das Gerät, auf das Sie das C-Laufwerk klonen möchten. Stellen Sie sicher, dass es dieselbe Kapazität oder mehr hat.
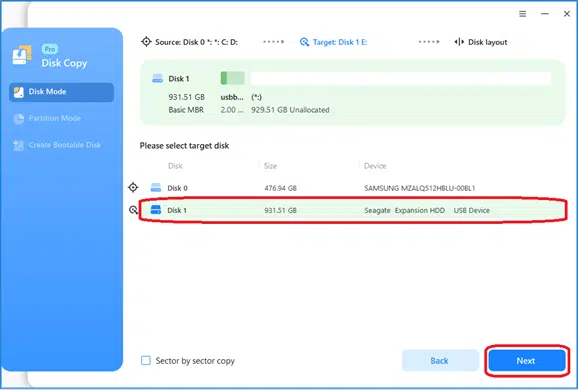
Schritt 4. Auf der nächsten Seite klicken Sie auf das Dropdown-Menü „Autofit the disk“. Wählen Sie aus dem Menü die Option „Autofit the disk“, insbesondere wenn Sie Daten von einer SSD auf eine andere SSD kopieren.
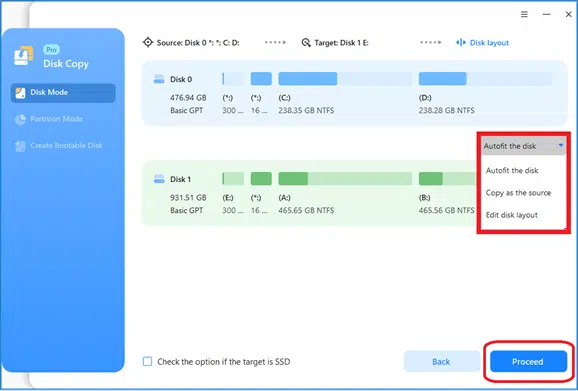
Schritt 5. Wenn die Option „Die Daten auf der Zielfestplatte werden gelöscht“ erscheint, stellen Sie sicher, dass Sie die wichtigen Daten von der Zielfestplatte kopieren, bevor Sie „Weiter“ drücken.
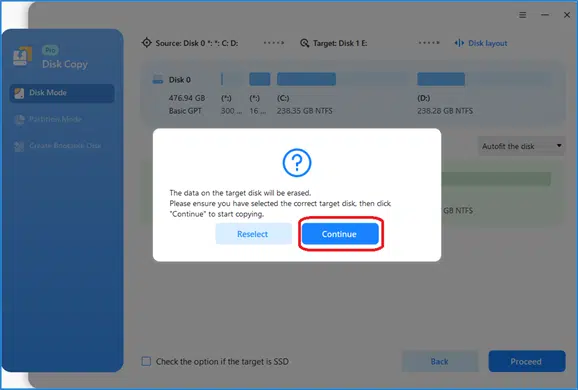
Schritt 6. Berühren Sie nichts, während das Klonen/Kopieren stattfindet.
Beachten Sie, dass dieser Vorgang je nach Art des Geräts und der Daten, die Sie haben, mehr als eine Stunde dauern kann. Wenn Sie also 128 GB NVMe auf eine andere 512 GB NVMe übertragen, könnte es innerhalb von 10 Minuten abgeschlossen sein.
Wenn Sie jedoch Daten von einer HDD auf eine andere HDD übertragen, könnte es je nach Speicher eine Weile dauern. Stellen Sie daher sicher, dass Sie den Fortschritt überwachen und das Werkzeug weiterarbeiten lassen.
Schlussfolgerung
EaseUS Disk Copy ist ein einfach zu bedienendes Festplatten-Klon-Tool, das mit Windows 11/10/8/7 kompatibel ist. Es kann Ihnen helfen, Festplatten, Betriebssysteme, Disks und Partitionen zu klonen. Es ermöglicht das Aufrüsten einer Festplatte auf eine größere und das Klonen einer HDD auf eine SSD für eine bessere Leistung.
Darüber hinaus kann es während des Klonprozesses Partitionen vergrößern und neu anordnen. Es ist ein ideales Werkzeug für jeden, der nach einer zuverlässigen Methode sucht, ein bestehendes Windows-System auf eine neue Festplatte, wie etwa eine größere Festplatte, zu migrieren. Zum Beispiel kann es Ihnen helfen, Ihre Windows-Installation auf eine SSD zu kopieren.
Werfen Sie einen Blick auf die Schlüsselfunktionen dieses fantastischen Klonwerkzeugs:
- Aktualisieren Sie Ihre Festplatte auf eine größere, ohne Windows neu zu installieren
- Übertragen Sie Daten von einer SSD auf eine andere
- Ermöglichen Sie vollständiges Klonen von Disks und Partitionen
- Vergrößern Sie Partitionen beim Klonen von Disks
- Klonen Sie ein Laufwerk mit schlechten Sektoren
- Erstellen Sie eine WinPE bootfähige Disk
- Klonen Sie eine Festplatte vor dem Austausch
- Klonen Sie eine Festplatte in weniger Zeit, da es eine schnellere Klongeschwindigkeit hat
Wenn Sie das Laufwerk C auf ein neues Laufwerk übertragen wollen, eignet es sich in jeder Hinsicht gut für Sie. Laden Sie es kostenlos auf Ihren PC herunter und es wird alle Ihre Klonbedürfnisse erfüllen.
Wenn Ihnen dieser Beitrag gefällt, können Sie ihn auf Ihren sozialen Plattformen teilen, um anderen zu helfen, das C-Laufwerk auf eine externe Festplatte zu kopieren.
FAQs
Hier sind einige häufig gestellte Fragen zum Kopieren oder Klonen des C-Laufwerks auf einen neuen Speicher:
1: Kann ich ein gesamtes C-Laufwerk auf ein anderes Laufwerk kopieren?
Ja, Sie können ein gesamtes C-Laufwerk über ein spezielles Klonwerkzeug auf ein anderes Laufwerk kopieren. Dieses Klonwerkzeug kopiert nicht nur die sichtbaren Daten auf Ihrem C-Laufwerk, sondern auch die Systemdateien. Außerdem wird auch die normalerweise verborgene Systempartition kopiert. Verwenden Sie also ein vertrauenswürdiges Programm wie EaseUS Disk Copy.
2: Wie klonen Sie Ihr C-Laufwerk auf ein neues Laufwerk?
Sie benötigen ein Klonwerkzeug wie EaseUS Disk Copy oder AOMEI Partition Assistant. Letzterer ist teuer, daher ist die Verwendung von EaseUS Disk Copy oder Todo Backup eine bessere Wahl. Verbinden Sie einfach beide Geräte mit Ihrem PC und wählen Sie dann über die Schnittstelle des EaseUS-Tools das Hauptlaufwerk und dann das Ziellaufwerk zum Klonen aus.
3: Kann ich mein C-Laufwerk auf einen anderen Computer setzen?
Ja, das können Sie, aber es könnte sein, dass einige der Hardware nicht erkannt wird. Solange die Plattformen jedoch dieselben sind, sollte es kein Problem geben. Angenommen, Sie verschieben es von einem AMD-Computer auf einen anderen Computer mit einem AMD-Prozessor; es wird effizient funktionieren, könnte aber einige Minuten beim ersten Start dauern.
Allerdings könnten Sie einen Bluescreen-Fehler (BSOD) erleben, wenn Sie versuchen, eine HDD von einem Intel-PC auf einen AMD-PC zu übertragen oder umgekehrt.
4: Hat Windows 10 ein Klonwerkzeug?
Nein, Windows hat kein eingebautes Klonwerkzeug. Windows bietet zwar ein Imaging-Tool an, verfügt jedoch über keinerlei Imaging-Tools.
© Copyright – Alle Bilder dieses Artikels wurden von der Firma EaseUS zur Verfügung gestellt.



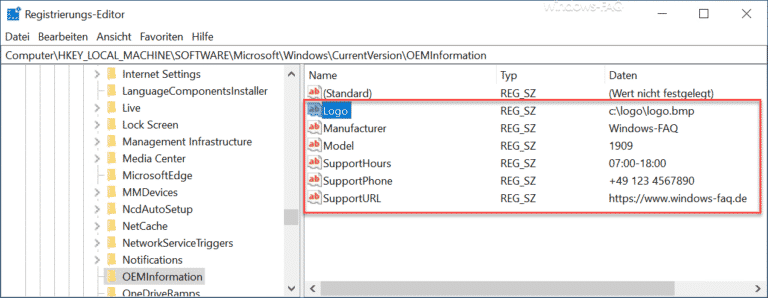



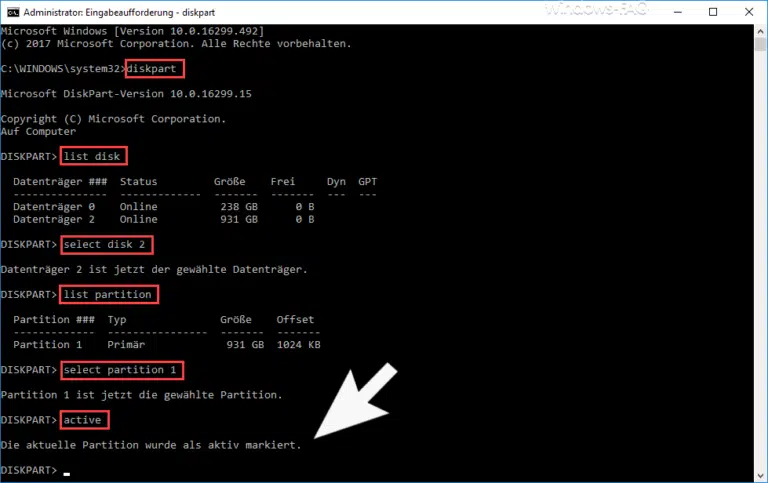

















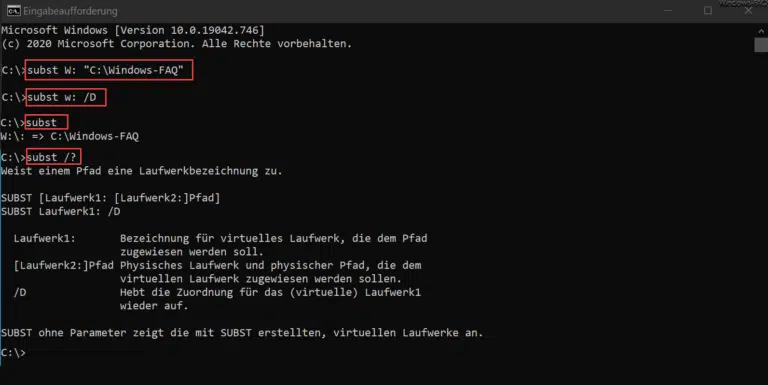
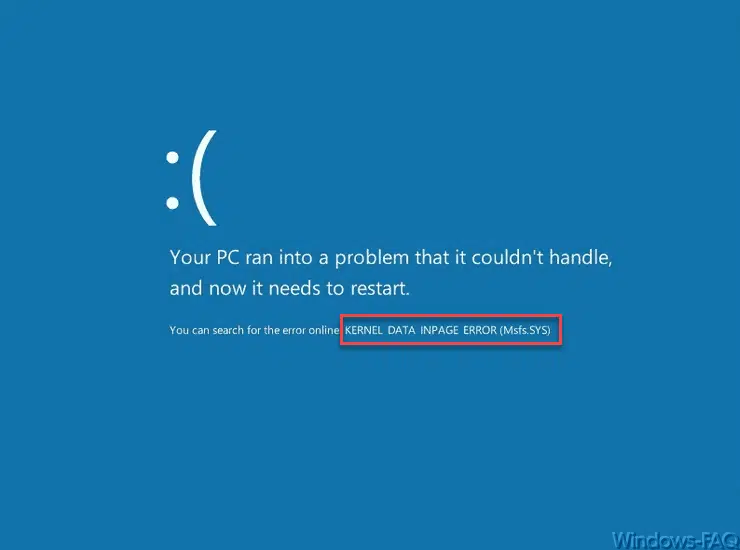


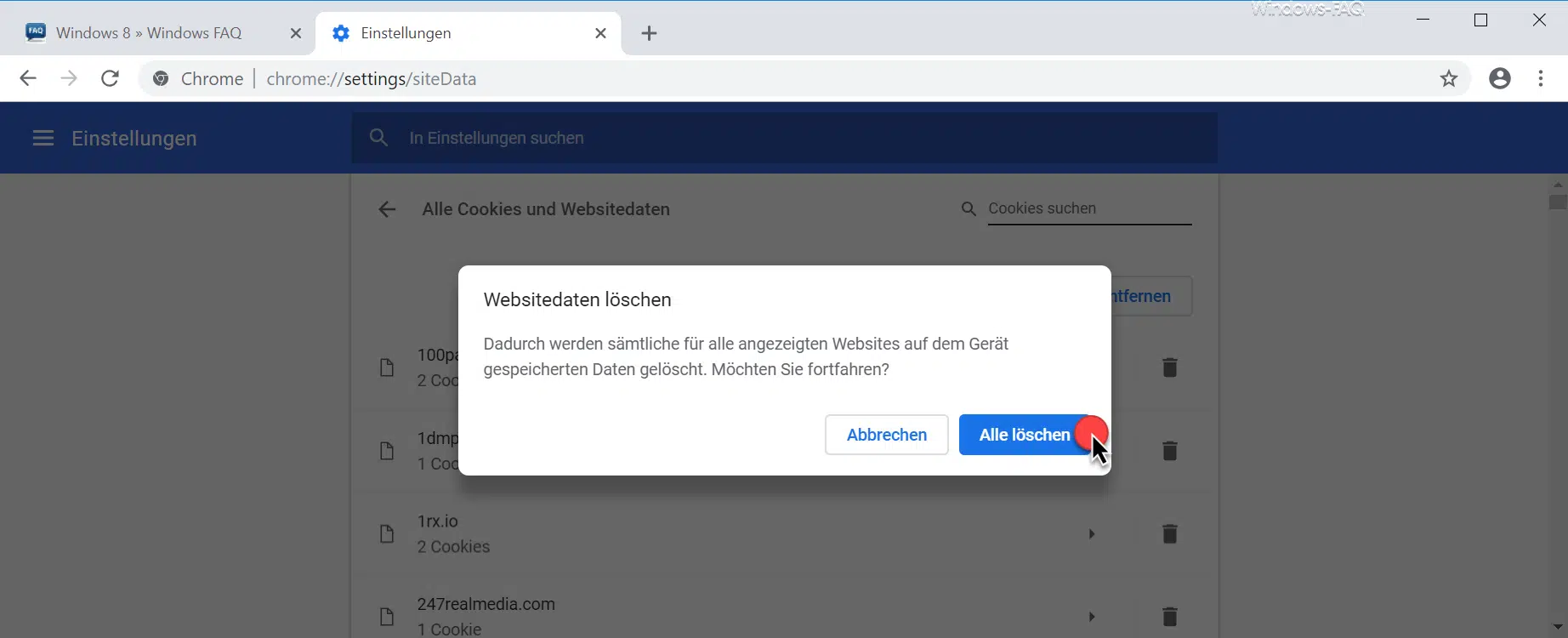
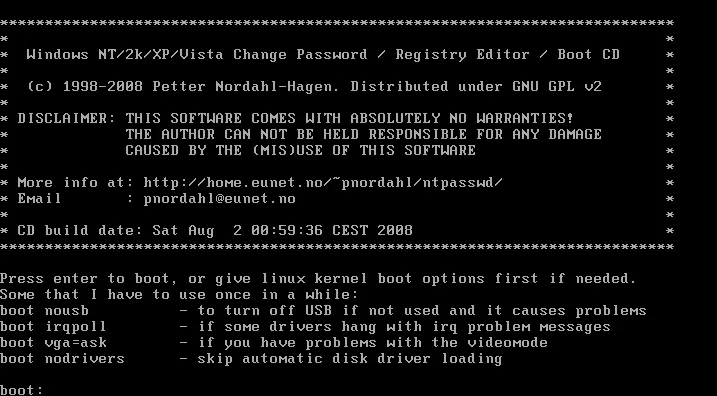




Neueste Kommentare