Es gibt verschiedene Gründe und Ursachen, warum sich eine Windows Tastatur verstellt. Aber wie kann es dazu kommen, dass sich die Tastatur plötzlich anders verhält? Buchstaben sind vertauscht, Sonderzeichen erscheinen nicht mehr korrekt, oder die Tastatur gibt sogar Zahlen statt Buchstaben aus. Solche Tastatur Probleme können durch eine falsche Bedienung, durch fehlerhafte Spracheinstellungen, aktivierte Sonderfunktionen oder versehentlich ausgelöste Tastenkombinationen auftreten. In diesem Artikel zeigen wir Ihnen die häufigsten Ursachen für eine verstellte Tastatur und erklären anhand von Schritt-für-Schritt Anleitungen, wie Sie Ihre Tastatur wieder in der Normalzustand versetzen können.
Meine Tastatur ist verstellt? Warum?
Die Probleme, die mit einer verstellten Tastatur auftreten können, sind vielfältig. Zu den häufigsten gehören:
- Vertauschung von Y und Z: Dies tritt häufig auf, wenn das Tastaturlayout versehentlich auf eine andere Sprache, wie Englisch (QWERTY), umgestellt wird.
- Aktivierter Nummernblock: Bei Laptops ohne separaten Nummernblock kann es vorkommen, dass die Funktionstasten für den Nummernblock versehentlich aktiviert werden, sodass stattdessen Zahlen eingegeben werden.
- Sperrung der Tastatur: Manchmal ist die Tastatur aufgrund einer versehentlichen Aktivierung gesperrt, was bei Laptops besonders häufig passiert.
- Schreibweise nur in Großbuchstaben: Dies wird oft durch eine aktivierte Feststelltaste (Caps Lock) ausgelöst.
- Falsche Sonderzeichen: Ein falsches Tastaturlayout oder ein anderes Sprachpaket kann dazu führen, dass Sonderzeichen nicht mehr an der gewohnten Stelle erscheinen.
Tastatur verstellt? Schritt-für-Schritt-Anleitungen zur Lösung
Mit folgenden Anleitungen sollten Sie Ihre verstellte Tastatur wieder korrekt einstellen können.
1. Tastaturlayout ändern (Y und Z vertauscht)

Wenn Y und Z vertauscht sind oder Sonderzeichen an der falschen Stelle erscheinen, liegt das in der Regel daran, dass das Tastaturlayout auf Englisch (QWERTY) umgestellt wurde. Mit folgenden Schritten können Sie die Tastatur auf Deutsch umstellen.
- Drücken Sie gleichzeitig die Tasten „Alt + Shift„. Dadurch wird zwischen den verfügbaren Layouts gewechselt.
- Alternativ können Sie auch „Windows-Taste + Leertaste“ drücken, um das Layout zu ändern.
- Überprüfen Sie die Spracheinstellungen in der Taskleiste: Wenn hier „ENG“ steht, klicken Sie darauf und wählen Sie „DEU“ für Deutsch aus.

Wenn das Problem weiterhin besteht, gehen Sie in die Einstellungen:
- Öffnen Sie die Einstellungen (Windows Taste + I).
- Navigieren Sie zu Zeit & Sprache > Sprache.
- Wählen Sie unter „Bevorzugte Sprachen“ Deutsch und stellen Sie sicher, dass das deutsche Tastaturlayout aktiviert ist.
2. Nummernblock deaktivieren
Wenn auf Ihrer Tastatur plötzlich Zahlen statt Buchstaben erscheinen, haben Sie wahrscheinlich den Nummernblock (Num Lock) aktiviert. Dies passiert häufig bei Laptops ohne dedizierten Nummernblock. Um dies zu beheben, folgen Sie diesen Schritten:
- Drücken Sie die Fn-Taste und Num, um den Nummernblock zu deaktivieren.
- Alternativ funktioniert auch die Kombination Fn + F11, je nach Tastaturmodell.
- Wenn das Problem weiterhin besteht, prüfen Sie, ob die Strg + Shift + Num-Kombination hilft.
Wussten Sie, dass über die Zehnertastutur auch die Maus steuern lässt?
3. Tastatur entsperren
Bei einigen Laptops kann die Tastatur versehentlich gesperrt werden. Um die Tastatur zu entsperren, nutzen Sie folgende Kombinationen:
- Drücken Sie die Fn-Taste zusammen mit der Funktionstaste, auf der ein kleines Tastatursymbol abgebildet ist.
- Sollte dies nicht funktionieren, probieren Sie Fn + F1 oder Fn + F12, je nach Modell.
4. Feststelltaste (Caps Lock) deaktivieren
Wenn Ihre Tastatur nur Großbuchstaben schreibt, ist vermutlich die Feststelltaste aktiviert. Diese Taste sorgt dafür, dass alle Buchstaben als Großbuchstaben erscheinen. Um dies zu beheben:

- Drücken Sie die Caps Lock-Taste erneut, um diese Funktion zu deaktivieren.
- Alternativ können Sie in den Einstellungen unter Tastatur > Erleichterte Bedienung die Feststelltaste anpassen, damit sie nicht versehentlich aktiviert wird.
Sollten Sie die Caps-Lock bzw. Feststelltaste nicht verwenden, so können Sie die Feststelltaste deaktivieren.
5. Falsche Sonderzeichen korrigieren
Wenn die Sonderzeichen auf Ihrer Tastatur nicht mehr korrekt funktionieren, könnte dies an einem falschen Layout oder Sprachpaket liegen. Um dies zu beheben:
- Öffnen Sie die Einstellungen (
Windows-Taste+I). - Gehen Sie zu Zeit & Sprache > Sprache.
- Wählen Sie unter „Bevorzugte Sprachen“ die richtige Sprache und stellen Sie sicher, dass das entsprechende Tastaturlayout korrekt ist.
Auf diese Art und Weise können Sie die Windows Sprache ändern. Falls dies nicht hilft, prüfen Sie, ob Sie die Tastenkombination Alt + Shift oder Windows + Leertaste nutzen können, um das richtige Layout zu wählen.
6. Windows Pfeiltasten funktionieren nicht
Es kann auch vorkommen, dass die Windows Pfeiltasten keine Aktion mehr ausführen. Sollte dies bei Ihnen der Fall sein, so finden Sie zu diesem Problem die Lösungsmöglichkeiten in unserer Anleitung „Pfeiltasten funktionieren nicht„.
Zusätzliche Probleme und Lösungen
1. Einzelne Tasten funktionieren nicht – Tastatur schreibt nicht
Wenn nur einzelne Tasten nicht mehr funktionieren, könnte Schmutz oder Staub das Problem sein. Hier sind einige Schritte, um die Tastatur zu reinigen:
- Schalten Sie den Computer aus und entfernen Sie ihn vom Stromnetz.
- Verwenden Sie Druckluft, um Staub und Krümel zwischen den Tasten zu entfernen.
- Reinigen Sie die Tasten mit einem leicht angefeuchteten Mikrofasertuch.
Wenn dies das Problem nicht löst, könnte die Tastatur physisch beschädigt sein und muss eventuell ersetzt werden.
2. Tastatur spinnt nach einem Windows-Update
Gelegentlich tritt das Problem einer verstellten Tastatur nach einem Windows-Update auf. In diesem Fall können Sie versuchen, den Treiber der Tastatur zu aktualisieren oder neu zu installieren:

- Öffnen Sie den Geräte-Manager (über die Suchleiste). Dies funktioniert am schnellsten über die Tastenkombination „Windows Taste + R“ und anschließend über den Kurzbefehl „devmgmt.msc„.
- Navigieren Sie zu Tastaturen und klicken Sie mit der rechten Maustaste auf Ihre Tastatur.
- Wählen Sie Gerät deinstallieren und starten Sie Ihren Computer neu. Windows installiert den Treiber automatisch neu.
Um das Problem der verstellte Tastatur zukünftig zu vermeiden, sollten Sie einige vorbeugende Maßnahmen ergreifen:
- Vermeiden Sie versehentliches Umschalten des Layouts: Nutzen Sie nur die notwendigen Tastenkombinationen und deaktivieren Sie Layouts, die Sie nicht verwenden.
- Halten Sie die Tastatur sauber: Regelmäßige Reinigung verhindert, dass Tasten durch Schmutz blockiert werden.
- Tastenkombinationen überprüfen: Seien Sie sich der häufig verwendeten Windows Tastenkombinationen wie Alt + Shift oder Windows + Leertaste bewusst, um unerwünschte Änderungen zu vermeiden.
Fazit
Eine verstellte Tastatur unter Windows kann verschiedene Ursachen haben, von einem falschen Layout über aktivierte Sonderfunktionen bis hin zu Softwareproblemen. Die gute Nachricht ist, dass sich die meisten dieser Probleme mit einfachen Tastenkombinationen und Einstellungen beheben lassen. Mit den oben beschriebenen Schritt-für-Schritt-Anleitungen können Sie schnell und unkompliziert wieder normal arbeiten. Sollten alle Versuche scheitern, die verstellte Windows Tastatur wieder richtig einzustellen, können Sie auch die Windows Bildschirmtastatur incl. aller Optionen nutzen. Die Aktivierung der Bildschirmtastatur ist per Tastenkombination möglich.
– TAB Taste – Aufgabe und Funktion
– ALT GR Taste – Aufgabe und Funktion
– Rollen Taste – Scroll Lock
– Geschweifte Klammer erzeugen
– Euro Zeichen Tastatur
– Unterstrich Tastatur
– Tastatur funktioniert nicht











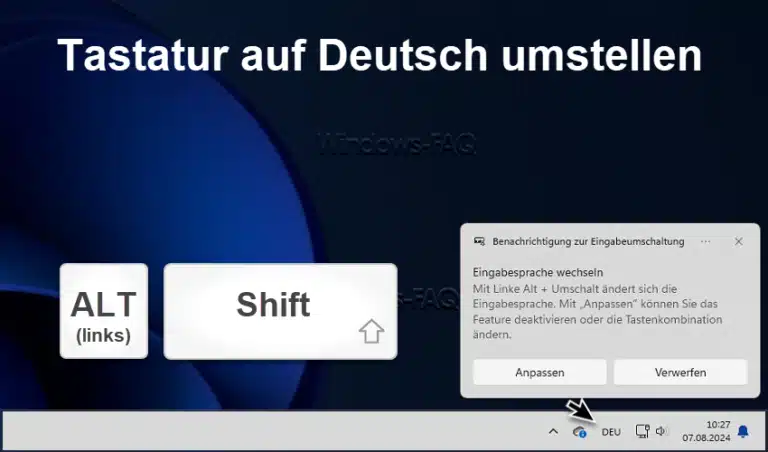
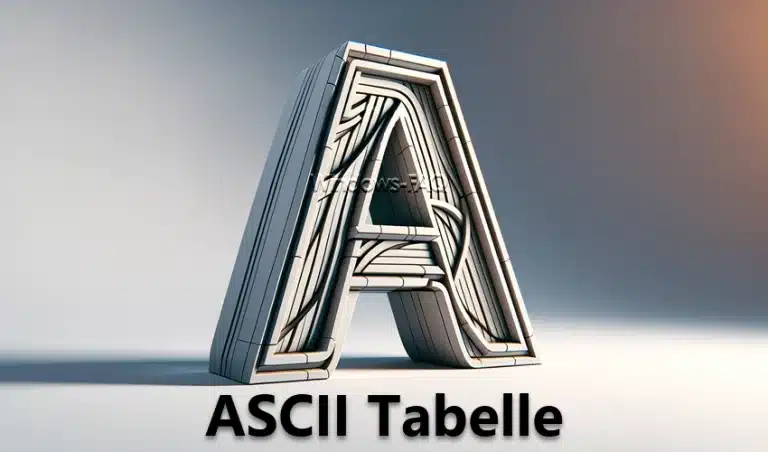







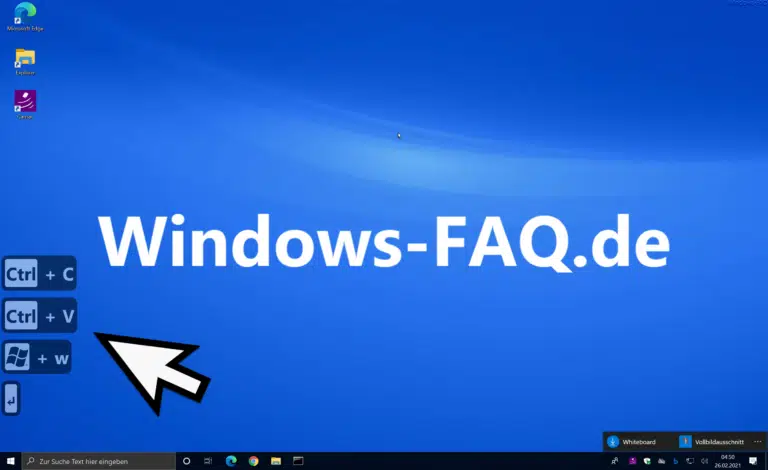





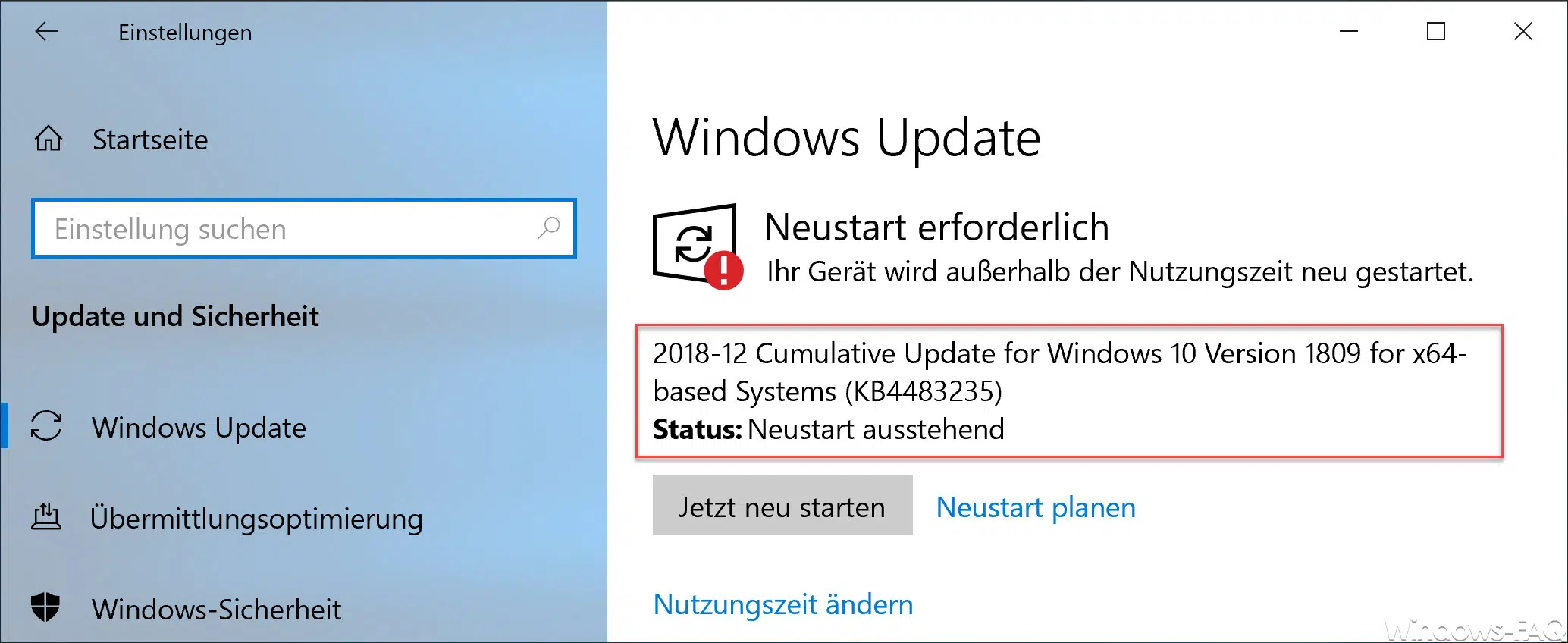






Neueste Kommentare