Sie können eine PowerPoint Präsentation aufwerten und interessanter gestalten, indem Sie ein Video in PowerPoint einfügen. Das Einfügen von Videos ist eine hervorragende Möglichkeit, um Ihre dargestellten Inhalte lebendiger und ansprechender zu gestalten, damit der Betrachter die Aufmerksamkeit nicht so schnell verliert. Videos in PowerPoint Präsentationen können komplexe Themen einfacher veranschaulichen und Emotionen wecken. In dieser PowerPoint Anleitung zum Thema „Video in PowerPoint einfügen“ zeigen wir Ihnen Schritt für Schritt, wie Sie Videos in PowerPoint einfügen können. Außerdem erklären wir, wann es sinnvoll ist, Videos einzubetten oder zu verknüpfen und welche Video Anpassungsmöglichkeiten Ihnen PowerPoint bietet.
Wie kann man ein Video in PowerPoint einfügen?
Das Einfügen eines Videos in PowerPoint ist relativ einfach zu bewerkstelligen. Hier ist eine Schritt-für-Schritt-Anleitung:
- Öffnen Sie Ihre PowerPoint-Präsentation:
Starten Sie PowerPoint und öffnen Sie die Präsentation, in die Sie das Video einfügen möchten. Wählen Sie die Folie aus, auf der das Video erscheinen soll. - Video einfügen:
Klicken Sie auf die Registerkarte „Einfügen“ in der oberen Menüleiste. Wählen Sie „Video“ und dann „Dieses Gerät“, wenn Sie ein Video von Ihrem Computer einfügen möchten. - Video auswählen:
Wählen Sie die Videodatei aus und klicken Sie auf „Einfügen“. Das Video erscheint nun auf der Folie. - Video anpassen:
Sie können die Größe des Videos ändern, indem Sie an den Ecken des Videoobjekts ziehen. Zudem können Sie das Video auf der Folie frei positionieren.

- Videowiedergabe-Einstellungen:
Unter der Registerkarte „Wiedergabe“ können Sie festlegen, ob das Video automatisch oder bei einem Klick startet, ob es im Hintergrund abgespielt werden soll, oder ob es wiederholt werden soll.
Wann ist es sinnvoll, ein Video einzubetten oder zu verknüpfen?
Beim Einfügen von Videos in PowerPoint haben Sie die Wahl zwischen Einbetten und Verknüpfen. Die entsprechende Option steht Ihnen direkt beim Einfügen des Videos zur Verfügung. Beide Methoden haben ihre Vor- und Nachteile:
- Video einbetten bzw. einfügen: Beim Einbetten (bzw. Einfügen) wird das Video direkt in die PowerPoint-Datei integriert. Das ist besonders nützlich, wenn Sie die Präsentation auf verschiedenen Geräten verwenden oder teilen möchten, ohne dass zusätzliche Dateien benötigt werden. Beachten Sie jedoch, dass dies die PowerPoint Dateigröße erheblich vergrößert.
- Video verknüpfen: Verknüpfen bedeutet, dass das Video als separate Datei außerhalb der Präsentation bleibt. PowerPoint greift während der Präsentation auf diese Datei zu. Dies hält die Dateigröße der Präsentation klein. Achten Sie darauf, dass die verknüpfte Videodatei immer an dem Speicherort verfügbar ist, sonst kann PowerPoint das Video nicht abspielen. Durch das Verknüpfen wir die PowerPoint Präsentation verkleinert gegenüber dem „Einfügen oder Einbetten“.

YouTube Video in PowerPoint einfügen
Das Einfügen von YouTube-Videos in eine PowerPoint-Präsentation ist ebenfalls einfach und bietet eine großartige Möglichkeit, Ihre Präsentation mit Online-Inhalten zu bereichern:
- YouTube-Link kopieren:
Besuchen Sie YouTube und kopieren Sie den Link des Videos, das Sie einfügen möchten. - Video Link in PowerPoint einfügen:
In PowerPoint gehen Sie zu „Einfügen“, dann zu „Video“ und wählen „Onlinevideo“. Fügen Sie den kopierten YouTube-Link in das Feld ein und klicken Sie auf „Einfügen“. - Video anpassen:
Sie können das eingebettete YouTube-Video genauso wie jedes andere Video in Ihrer Präsentation anpassen.
Wichtig: Sie benötigen während der Präsentation eine stabile Internetverbindung, um das YouTube-Video abspielen zu können.

Instagram Video in PowerPoint einfügen
Instagram-Videos können ebenfalls in PowerPoint integriert werden:
- Instagram Video Link kopieren:
Finden Sie das gewünschte Video auf Instagram und kopieren Sie den Link. - Video Link in PowerPoint einfügen:
Gehen Sie in PowerPoint auf „Einfügen“, wählen Sie „Video“ und dann „Onlinevideo“. Fügen Sie den Instagram-Link ein und klicken Sie auf „Einfügen“. - Video anpassen:
Passen Sie das Instagram-Video wie gewohnt an. Auch hier ist eine stabile Internetverbindung erforderlich, um das Video abzuspielen.
Videoeinstellungen in PowerPoint anpassen
PowerPoint bietet eine Vielzahl von Anpassungsmöglichkeiten für eingebettete oder verknüpfte Videos. Zu finden sind diese Videooptionen im Menüband von PowerPoint im Reiter „Videoformat„. Dort stehen folgende Funktionen zur Verfügung:
- Wiedergabe (Vorschau): Zeigt eine Vorschau des eingefügten Videos direkt in der Präsentation an.
- Korrekturen: Ermöglicht das Anpassen von Helligkeit und Kontrast des Videos, um die Bildqualität zu optimieren.
- Farbe: Ändert die Farbgebung des Videos durch Anwenden verschiedener Farbfilter oder Anpassungen, wie Sättigung oder Farbton.
- Vorschau-Bild: Wählt ein Bild aus, das als Standbild angezeigt wird, bevor das Video abgespielt wird.
- Entwurf zurücksetzen: Setzt alle vorgenommenen Formatierungen des Videos auf die ursprünglichen Standardeinstellungen zurück.
- Videoform: Ermöglicht das Zuschneiden des Videos in verschiedene Formen, wie z. B. Kreise, Rechtecke oder andere geometrische Formen.

- Videorahmen: Fügt einen Rahmen um das Video hinzu und ermöglicht das Anpassen des Rahmendesigns.
- Videoeffekte: Fügt dem Video visuelle Effekte hinzu, wie Schatten, Spiegelungen oder 3D-Drehungen.
- Alternativtext: Fügt eine Beschreibung hinzu, die von Screenreadern für sehbehinderte Benutzer vorgelesen wird, um das Video barrierefrei zu machen.
- Ebene nach vorne: Bringt das Video vor andere Objekte, die sich auf der gleichen Folie befinden.
- Ebene nach hinten: Sendet das Video hinter andere Objekte auf der gleichen Folie.
- Auswahlbereich: Öffnet ein Fenster, in dem Sie alle auf der Folie befindlichen Objekte verwalten und deren Sichtbarkeit steuern können.
- Zuschneiden: Schneidet unerwünschte Bereiche des Videos aus, um nur den gewünschten Teil anzuzeigen.
- Größe: Passt die Abmessungen des Videos manuell an, indem Höhe und Breite in Zentimetern eingestellt werden.
Was muss man beim Abspielen von Videos in PowerPoint beachten?
Beim Abspielen von Videos in PowerPoint sollten Sie einige Dinge beachten, um sicherzustellen, dass alles reibungslos verläuft:
- Kompatibilität des Formats: Stellen Sie sicher, dass das Video in einem Format vorliegt, das PowerPoint unterstützt, wie MP4, MOV oder WMV.
- Testlauf: Führen Sie vor Ihrer Präsentation einen Testlauf durch, um sicherzustellen, dass das Video ordnungsgemäß abgespielt wird, insbesondere wenn es eingebettet ist oder eine Internetverbindung erfordert.
- Lautstärkeregelung: Überprüfen Sie die Lautstärke des Videos sowie der Wiedergabegeräte, um sicherzustellen, dass der Ton gut zu hören ist.
- Verfügbarkeit der Videodatei: Wenn das Video verknüpft ist, vergewissern Sie sich, dass die Videodatei am richtigen Speicherort vorhanden ist und zugänglich ist.
- Stabile Internetverbindung: Für Online-Videos (z. B. von YouTube oder Instagram) ist eine stabile Internetverbindung unerlässlich, um Unterbrechungen während der Wiedergabe zu vermeiden.
Fazit
Das Einfügen und Anpassen von Videos in PowerPoint bietet Ihnen vielfältige Möglichkeiten, Ihre Präsentationen lebendig und dynamisch zu gestalten. Ob Sie ein Video einbetten oder verknüpfen, hängt von Ihren spezifischen Anforderungen ab. Auch der Einsatz von Stockvideos und Stockaudiodateien in PowerPoint Präsentationen sind sehr beliebt. PowerPoint stellt Ihnen zudem zahlreiche Optionen zur Verfügung, um die Videowiedergabe individuell anzupassen und das Video optimal in Ihre Präsentation zu integrieren. Mit den richtigen Einstellungen und Vorbereitungen sorgen Sie dafür, dass Ihre Videos reibungslos laufen und Ihr Publikum beeindrucken.
– Professionelle PowerPoint® Slides für perfekte Präsentationen



![Erfolgreiche Videoerstellung [Praktische Tipps und Ratschläge]](https://www.windows-faq.de/wp-content/uploads/2024/08/Erfolgreiche-Videoerstellung-768x452.webp)




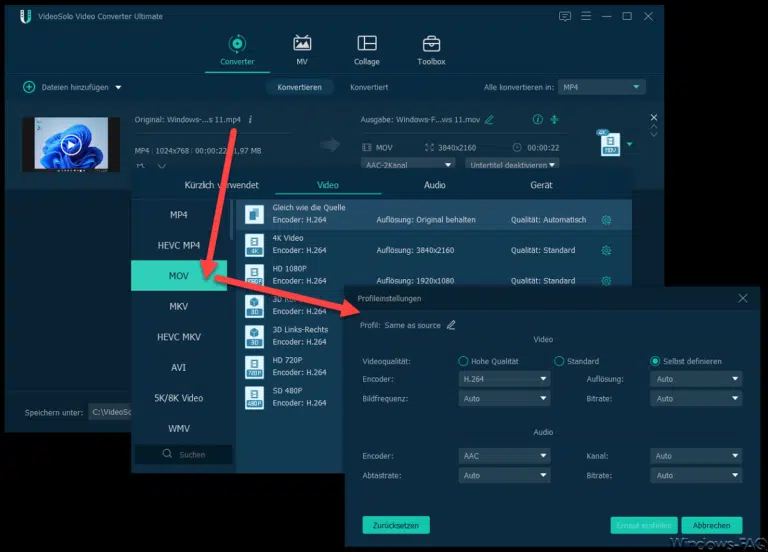
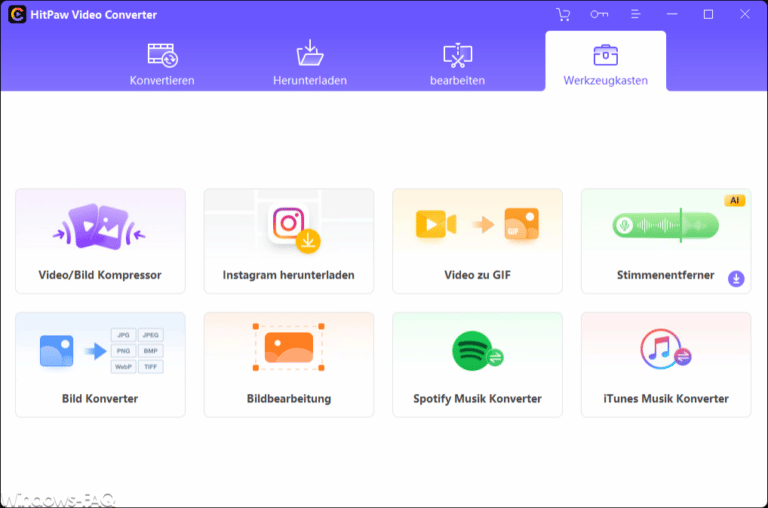


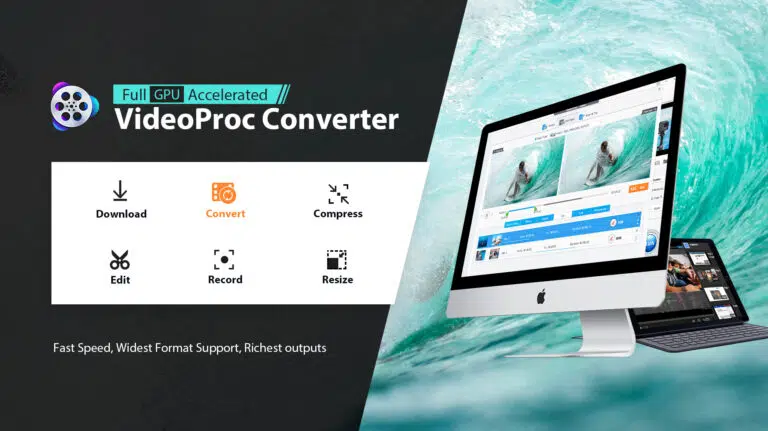



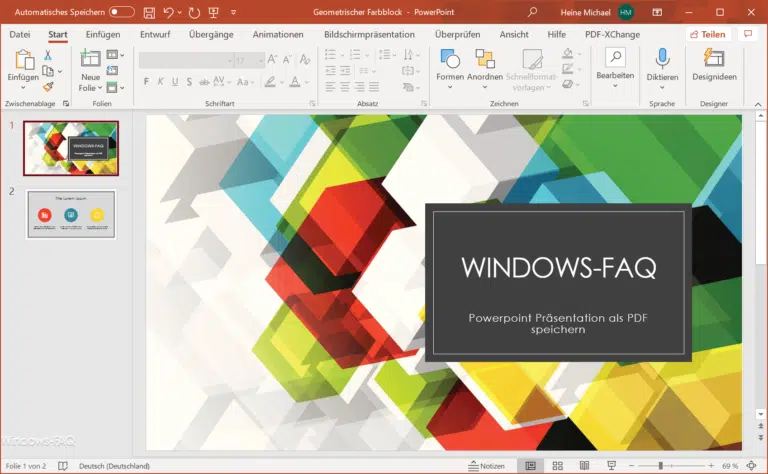
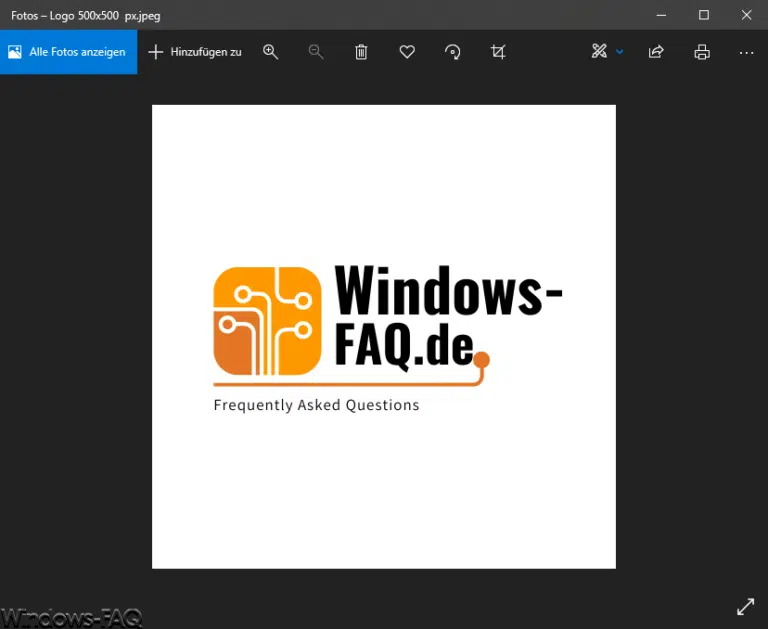

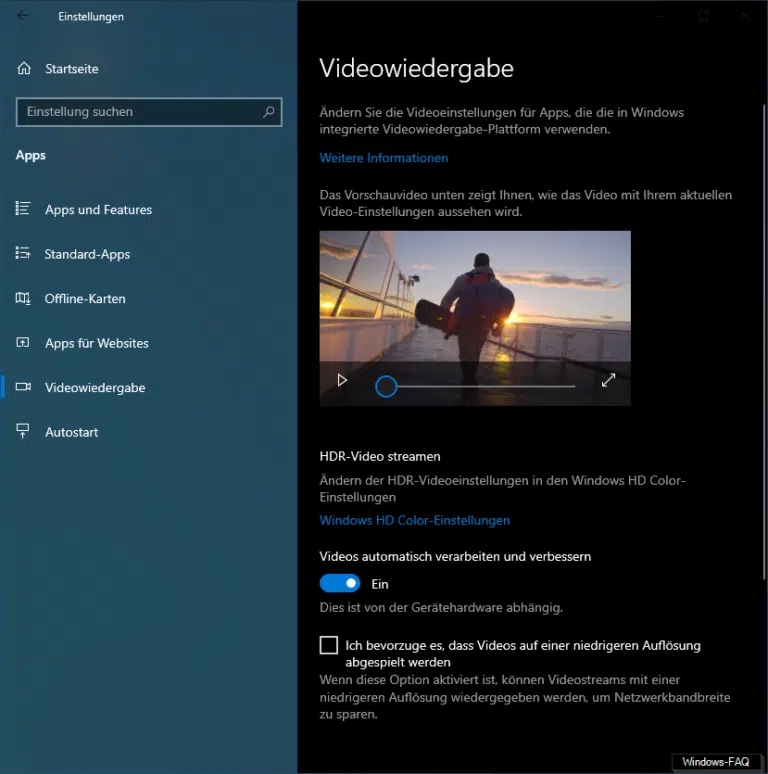



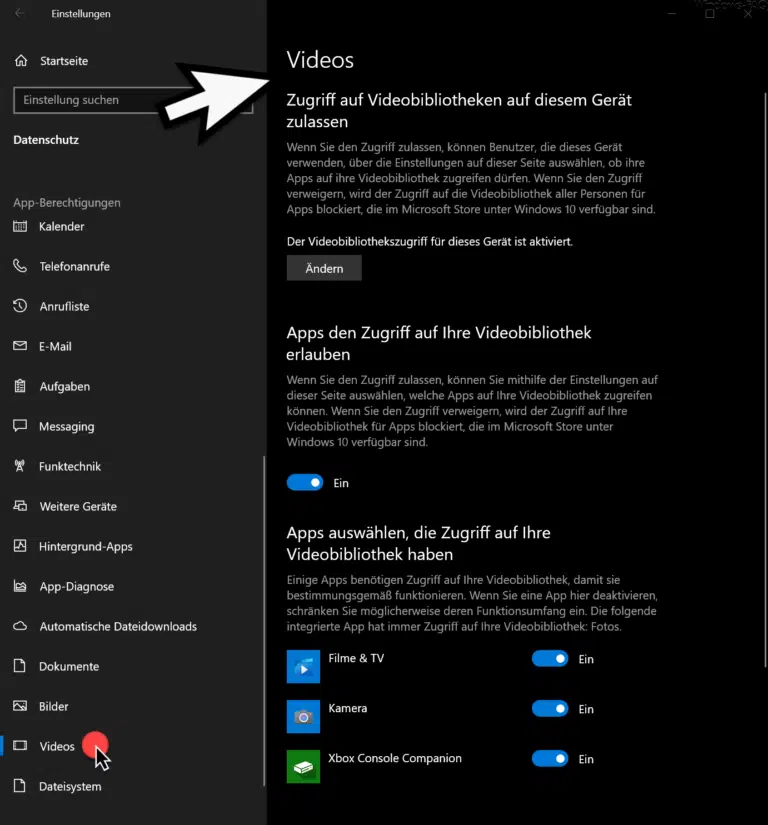

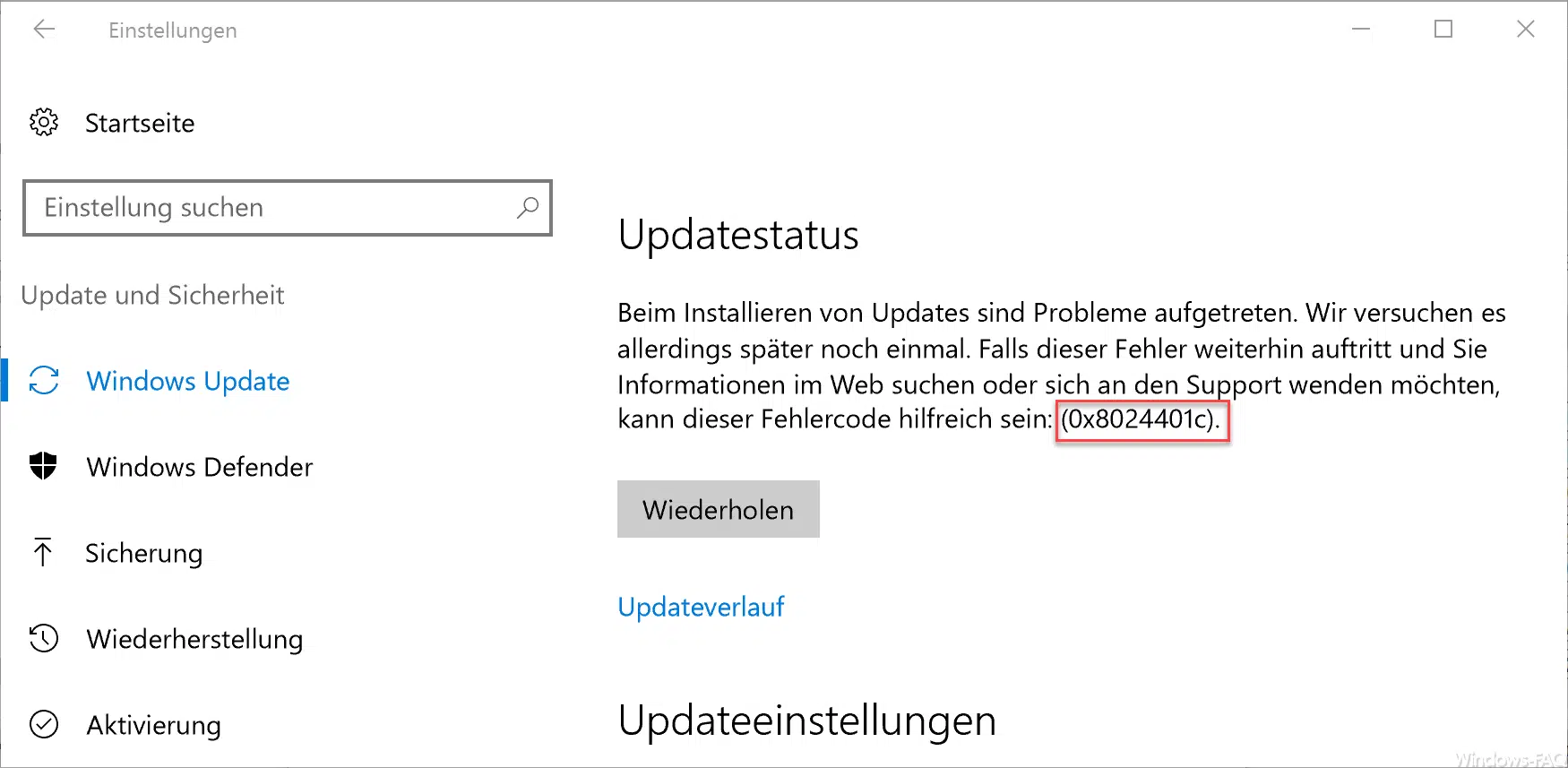

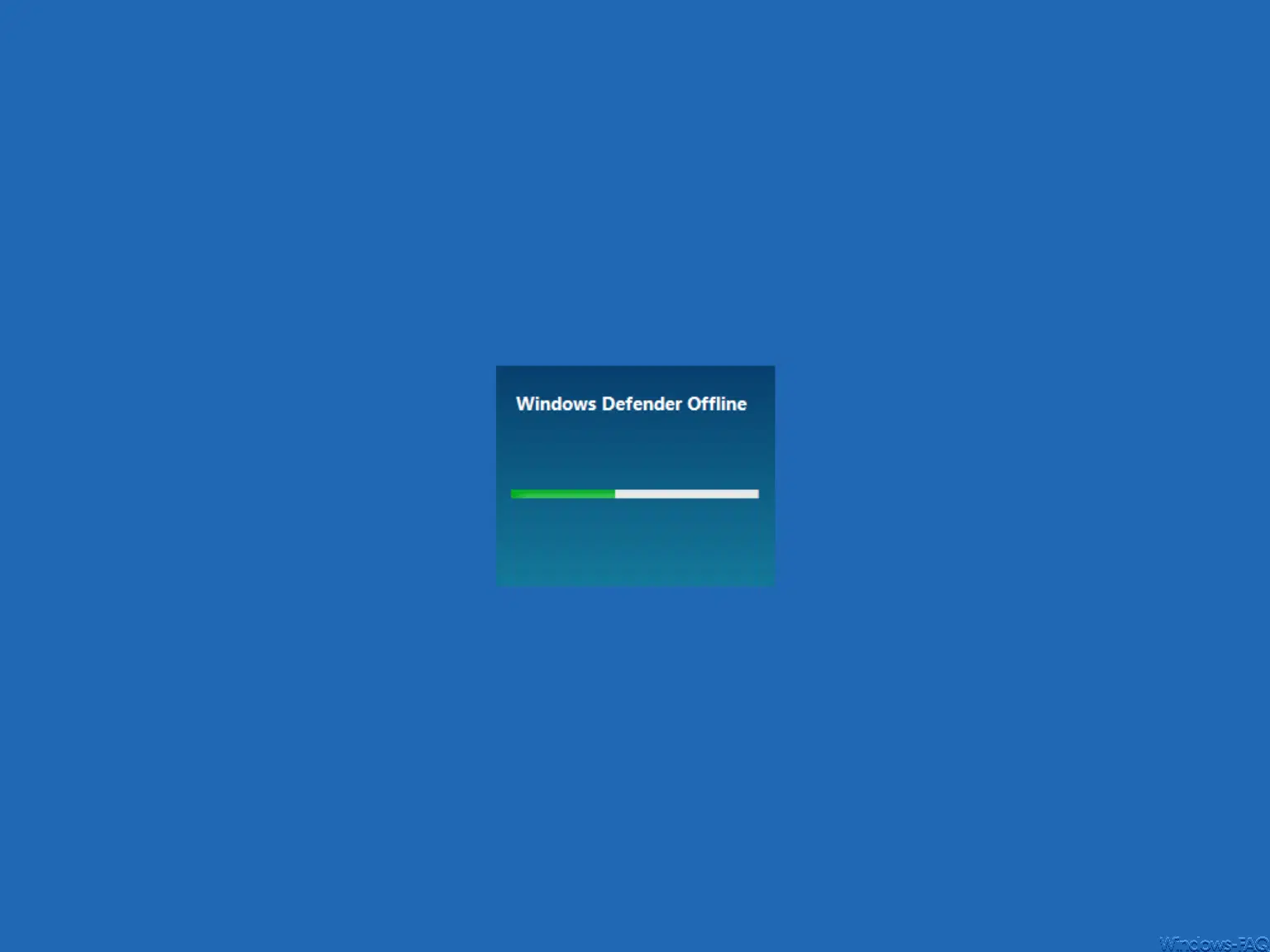





Neueste Kommentare