Der Netzwerksicherheitsschlüssel, häufig auch als WLAN-Passwort bezeichnet, ist ein entscheidender Bestandteil der Netzwerksicherheit. Er stellt sicher, dass nur autorisierte Geräte Zugriff auf ein drahtloses Netzwerk erhalten. Manchmal kann es vorkommen, dass Sie den Netzwerksicherheitsschlüssel vergessen haben oder diesen für ein neues Gerät benötigen. In diesem umfassender Anleitung zum „WLAN Netzwerksicherheitsschlüssel“ zeigen wir Ihnen, wie Sie den Netzwerksicherheitsschlüssel auf verschiedenen Plattformen anzeigen können, darunter Windows, macOS, iOS und Android.
Was ist ein Netzwerksicherheitsschlüssel?
Ein Netzwerksicherheitsschlüssel ist ein Passwort, das zur Verbindung mit einem sicheren WLAN-Netzwerk verwendet wird. Er schützt das Netzwerk vor unbefugtem Zugriff und stellt sicher, dass nur autorisierte Benutzer auf das Netzwerk und seine Ressourcen zugreifen können. Es gibt drei Haupttypen von Netzwerksicherheitsschlüsseln:
- WEP (Wired Equivalent Privacy): Ein älteres Sicherheitsprotokoll, das heute als unsicher gilt und selten verwendet wird.
- WPA (Wi-Fi Protected Access): Eine verbesserte Version von WEP, die bessere Sicherheit bietet.
- WPA2 (Wi-Fi Protected Access II): Der aktuellste und am weitesten verbreitete Standard, der eine starke Verschlüsselung bietet.
Netzwerksicherheitsschlüssel auf Windows anzeigen
Unter Windows können Sie den Netzwerksicherheitsschlüssel ganz einfach über die Systemsteuerung oder die Eingabeaufforderung anzeigen lassen.
Methode 1: Netzwerksicherheitsschlüssel über Windows Einstellungen anzeigen
- Öffnen Sie die Windows Einstellungen: Das funktioniert am schnellsten, indem Sie die bekannte Windows Tastenkombination Windows Taste + „I“ betätigen.

- Netzwerk- und Freigabecenter öffnen: Navigieren Sie zu „Netzwerk und Internet“ und klicken Sie dann auf „WLAN“.
- WLAN Eigenschaften: Daraufhin rufen Sie die „Eigenschaften ….“ Ihres WLAN Netzwerkes auf.

- WLAN Sicherheitscode: Scrollen Sie in der folgenden Anzeige relativ weit nach unten, bis Sie zur Anzeige „WLAN-Sicherheitscode anzeigen“ kommen. Klicken Sie auf den Button „Ansicht„.

Methode 2: über die Eingabeaufforderung anzeigen
- Eingabeaufforderung öffnen: Klicken Sie auf das Startmenü, geben Sie „cmd“ ein und wählen Sie die Eingabeaufforderung.
- Befehl eingeben: Geben Sie den folgenden Befehl ein und drücken Sie die Eingabetaste:
netsh wlan show profile name=Netzwerkname key=clearErsetzen Sie „Netzwerkname“ durch den Namen des WLAN-Netzwerks, dessen Passwort Sie anzeigen möchten.

- Netzwerkschlüssel finden: Scrollen Sie in der Ausgabe nach unten, bis Sie den Abschnitt „Schlüsselinhalte“ finden. Der Netzwerksicherheitsschlüssel wird neben „Schlüsselinhalte“ angezeigt.
Netzwerksicherheitsschlüssel auf macOS anzeigen
Auf einem Mac können Sie den Netzwerksicherheitsschlüssel mithilfe des Schlüsselbunds anzeigen lassen.
Methode: Netzwerksicherheitsschlüssel über den Schlüsselbund anzeigen
- Schlüsselbund öffnen: Gehen Sie zum Finder und wählen Sie „Programme“ > „Dienstprogramme“ > „Schlüsselbundverwaltung„.
- WLAN-Netzwerk suchen: In der Schlüsselbundverwaltung sehen Sie eine Liste aller gespeicherten Passwörter. Verwenden Sie die Suchleiste oben rechts und geben Sie den Namen Ihres WLAN-Netzwerks ein.
- Netzwerkschlüssel anzeigen: Doppelklicken Sie auf den Eintrag des WLAN-Netzwerks. Ein neues Fenster öffnet sich. Aktivieren Sie das Kontrollkästchen „Passwort anzeigen„.
- Authentifizierung: Sie werden aufgefordert, Ihr macOS-Benutzerpasswort einzugeben. Nach der Authentifizierung wird der Netzwerksicherheitsschlüssel angezeigt.
Netzwerksicherheitsschlüssel auf iOS anzeigen
Apple hat auch eine Möglichkeit in iOS integriert, damit Sie sich den WLAN Schlüssel bei bekannten WLAN Netzwerken anzeigen lassen können. Dazu müssen Sie wie folgt vorgehen.
Methode: Netzwerksicherheitsschlüssel anzeigen über iOS Einstellungen
- iOS Einstellungen: Rufen Sie auf Ihrem iOS Gerät (iPhone, iPad) die iOS Einstellungen auf.
- WLAN: Wählen Sie anschließend die Unteroption „WLAN„. Hier finden Sie nun die Liste der verfügbaren Wlans. Am Ende jedes Eintrages finden Sie ein „(I)„.
- Passwort anzeigen: Nach dem Klick auf „I“ werden Ihnen die WLAN Einstellungen des ausgewählten WLAN Netzwerkes angezeigt. Das WLAN Passwort wird erst dann sichtbar, wenn Sie einmal auf dieses Passwort klicken. Anschließend sollte die Anzeige so wie auf der nachfolgenden Abbildung aussehen.

Netzwerksicherheitsschlüssel auf Android anzeigen
Auf Android-Geräten hängt die Möglichkeit, den Netzwerksicherheitsschlüssel anzuzeigen, stark von der Android-Version und dem Gerätemodell ab. In neueren Android-Versionen ab Android 10 gibt es jedoch eine integrierte Funktion, um den Netzwerkschlüssel anzuzeigen.
Methode: Netzwerksicherheitsschlüssel über die Einstellungen anzeigen (ab Android 10)
- Einstellungen öffnen: Öffnen Sie die Einstellungen-App auf Ihrem Android-Gerät.
- Verbindungen oder Netzwerk & Internet: Gehen Sie zu „Verbindungen“ oder „Netzwerk & Internet„, abhängig von Ihrem Gerätemodell.
- WLAN-Einstellungen: Tippen Sie auf „WLAN“ und wählen Sie das Netzwerk aus, mit dem Sie verbunden sind.
- QR-Code anzeigen: In den Netzwerkeinstellungen gibt es eine Option, um einen QR-Code zu generieren. Dieser QR-Code enthält die Netzwerkdetails, einschließlich des Netzwerksicherheitsschlüssels.
- QR-Code scannen: Scannen Sie den QR-Code mit einer anderen Kamera-App oder einem QR-Code-Scanner, um das Passwort anzuzeigen.
Netzwerksicherheitsschlüssel auf Android vor Version 10 anzeigen
Für Geräte mit älteren Android-Versionen ist es etwas komplizierter, den Netzwerksicherheitsschlüssel anzuzeigen. Hierfür benötigen Sie möglicherweise Root-Zugriff oder eine Drittanbieter-App.
Methode: Netzwerksicherheitsschlüssel über eine Drittanbieter-App anzeigen
- Root-Zugriff: Diese Methode erfordert möglicherweise Root-Zugriff auf Ihr Gerät. Rooten Sie Ihr Gerät nur, wenn Sie sich der Risiken bewusst sind.
- App installieren: Laden Sie eine App wie „WiFi Key Recovery“ aus dem Google Play Store herunter. Diese App zeigt gespeicherte WLAN-Passwörter an.
- App ausführen: Öffnen Sie die App und gewähren Sie die notwendigen Berechtigungen. Die App zeigt Ihnen eine Liste aller gespeicherten WLAN-Netzwerke und deren Sicherheitsschlüssel an.
Hinweis zur Sicherheit des Netzwerksicherheitsschlüssels
Denken Sie daran, dass die Netzwerksicherheit ein entscheidender Faktor für die Sicherheit Ihrer persönlichen und beruflichen Daten ist. Der Netzwerksicherheitsschlüssel sollte niemals an unbefugte Personen weitergegeben werden. In Fällen, in denen Sie das Gefühl haben, dass Ihr Netzwerk kompromittiert wurde, sollten Sie das Passwort sofort ändern und alle verbundenen Geräte neu konfigurieren.
Mit diesen Schritt-für-Schritt-Anleitungen und Sicherheitsmaßnahmen sind Sie gut vorbereitet, um Ihre Netzwerksicherheit zu verwalten und potenzielle Sicherheitsrisiken zu minimieren.
Wie kann ich einfach ein sicheres WLAN Kennwort erzeugen?
Ein starkes WLAN-Kennwort zu erzeugen, ist entscheidend für die Sicherheit Ihres Netzwerks und kann mit einigen einfachen Schritten erreicht werden. Zunächst sollte das Passwort mindestens 12 bis 16 Zeichen lang sein, da längere Passwörter wesentlich schwieriger zu knacken sind. Es ist wichtig, eine Vielfalt an Zeichen zu verwenden, also eine Kombination aus Groß- und Kleinbuchstaben, Zahlen und Sonderzeichen wie „!“, „@“ oder „#“. Diese Vielfalt erhöht die Komplexität des Passworts und erschwert es für Angreifer, es durch Brute-Force-Angriffe zu erraten.
Vermeiden Sie es, persönliche Informationen wie Namen, Geburtsdaten oder einfache Wörter zu verwenden, da diese leicht zu erraten sind oder durch Social-Engineering-Angriffe herausgefunden werden können. Stattdessen können Sie einen Passwort-Generator verwenden, um eine zufällige und starke Zeichenfolge zu erstellen. Viele Passwort-Manager bieten diese Funktion an und helfen gleichzeitig dabei, das Passwort sicher zu speichern und zu verwalten.
Alternativ zu zufälligen Zeichenfolgen können Sie auch eine Passphrase wählen, die aus mehreren unzusammenhängenden Wörtern besteht, wie beispielsweise „Schoko!Berg3Fisch$“. Solche Passphrasen sind leichter zu merken und dennoch sicher, da sie durch ihre Länge und Unvorhersehbarkeit überzeugen. Es ist auch ratsam, Ihr WLAN-Passwort regelmäßig zu ändern, um die Sicherheit Ihres Netzwerks weiter zu erhöhen. Indem Sie diese Schritte befolgen, stellen Sie sicher, dass Ihr WLAN-Kennwort sowohl sicher als auch benutzerfreundlich ist und Ihr Netzwerk effektiv vor unbefugtem Zugriff schützt.
Wie oft soll ich mein WLAN Netzwerksicherheitsschlüssel ändern?
Wie oft Sie Ihr WLAN-Passwort ändern sollten, hängt von der Nutzung und den Sicherheitsbedenken ab. Für die meisten Heimnetzwerke ist es eine gute Praxis, das Passwort alle sechs Monate zu ändern, um potenzielle Sicherheitsrisiken zu minimieren. Wenn Sie jedoch vermuten, dass Ihr Netzwerk kompromittiert wurde, beispielsweise durch ungewöhnliche Aktivitäten oder unerwartete Verbindungsprobleme, sollten Sie das Passwort sofort ändern. Auch nach dem Besuch von Gästen, die Zugriff auf Ihr WLAN hatten, kann eine Änderung sinnvoll sein, um sicherzustellen, dass nur autorisierte Geräte Zugang zu Ihrem Netzwerk haben. Regelmäßige Änderungen des WLAN-Schlüssels tragen dazu bei, die Sicherheit Ihres Netzwerks aufrechtzuerhalten und das Risiko unbefugter Zugriffe zu verringern.
Fazit
Den Netzwerksicherheitsschlüssel anzuzeigen, kann auf verschiedenen Geräten unterschiedlich einfach oder schwierig sein, aber mit den richtigen Schritten und Werkzeugen ist es in der Regel gut machbar. Ob Sie Windows, macOS, iOS oder Android verwenden, diese Anleitung sollte Ihnen dabei helfen, den Zugang zu Ihrem WLAN-Netzwerk schnell und sicher wiederherzustellen.
Es ist wichtig, darauf zu achten, dass Sie Ihre Netzwerksicherheit nicht gefährden, indem Sie den Netzwerksicherheitsschlüssel offen lassen oder in unsicheren Umgebungen speichern. Wenn Sie den Schlüssel für mehrere Geräte benötigen, sollten Sie ihn sicher aufbewahren und sicherstellen, dass nur autorisierte Personen Zugriff darauf haben.



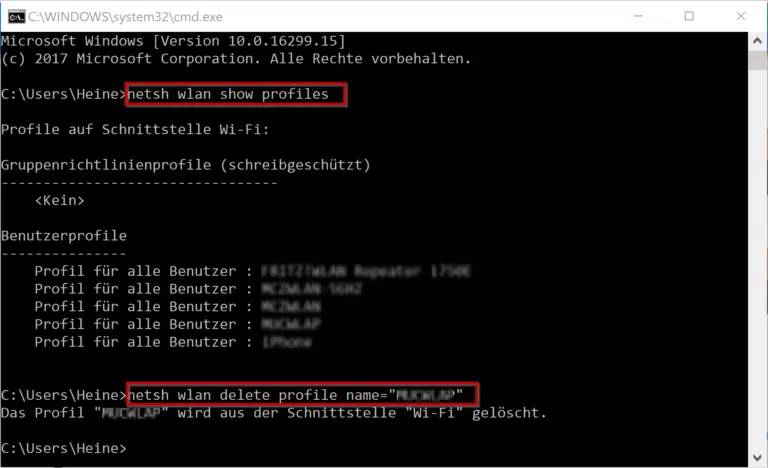




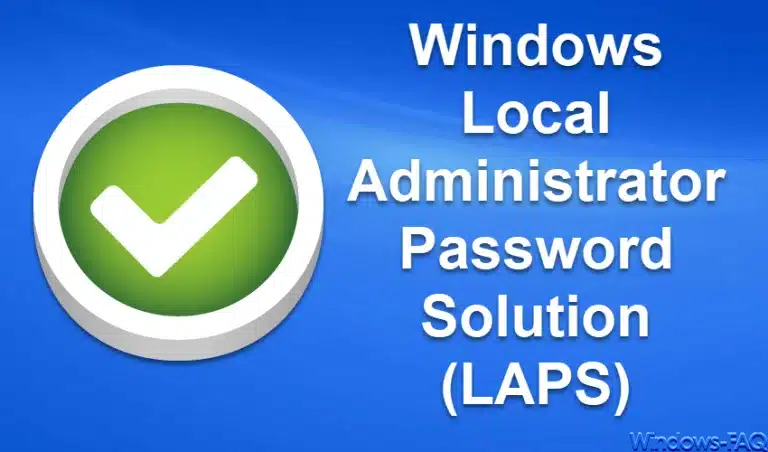



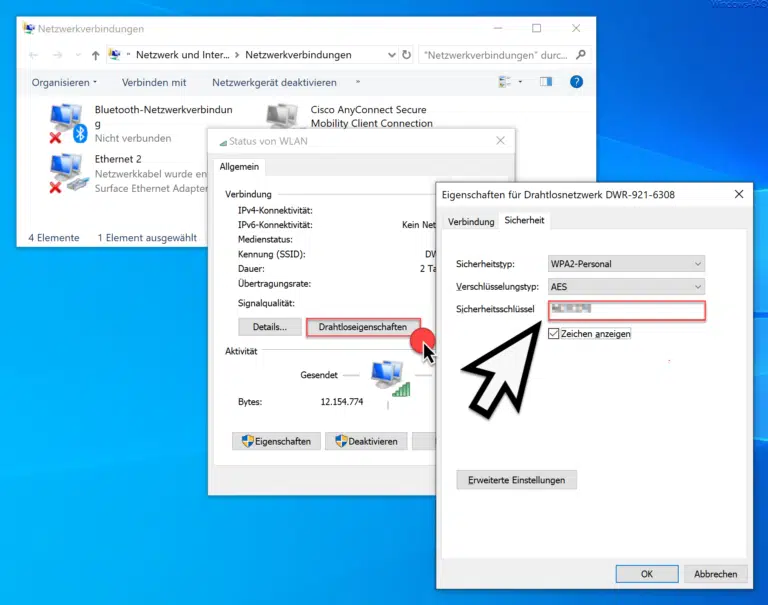
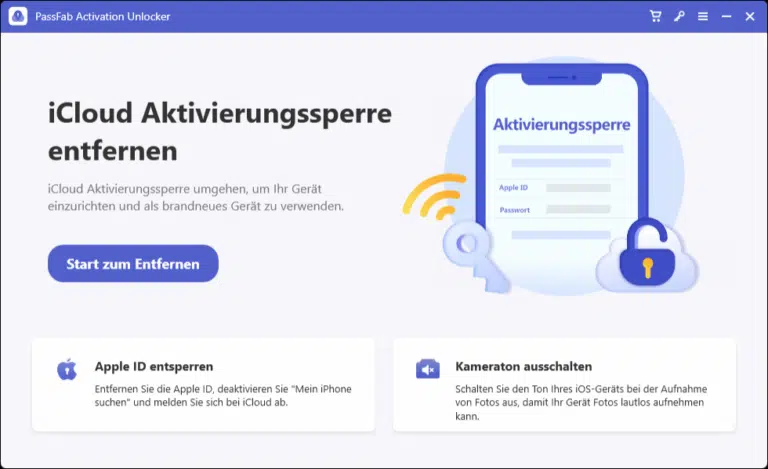






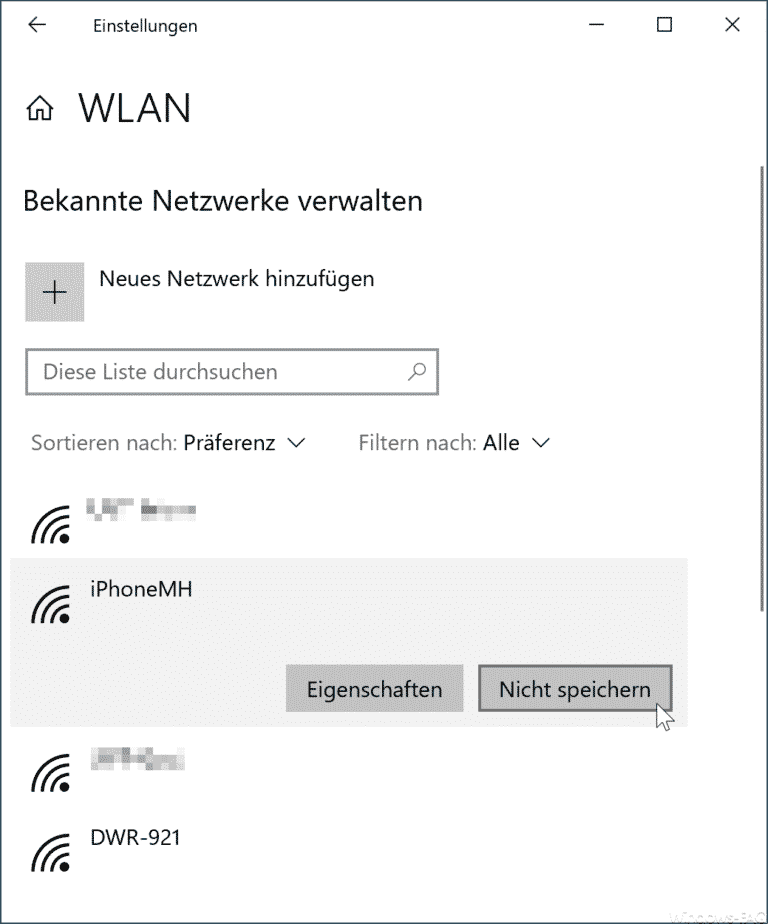
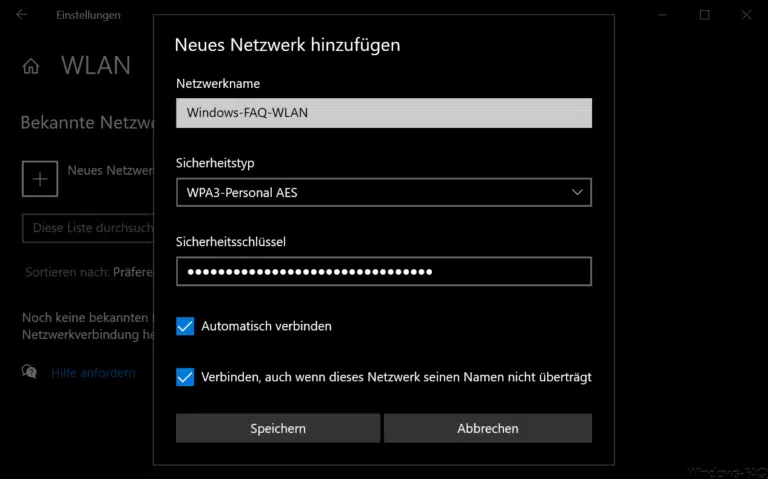



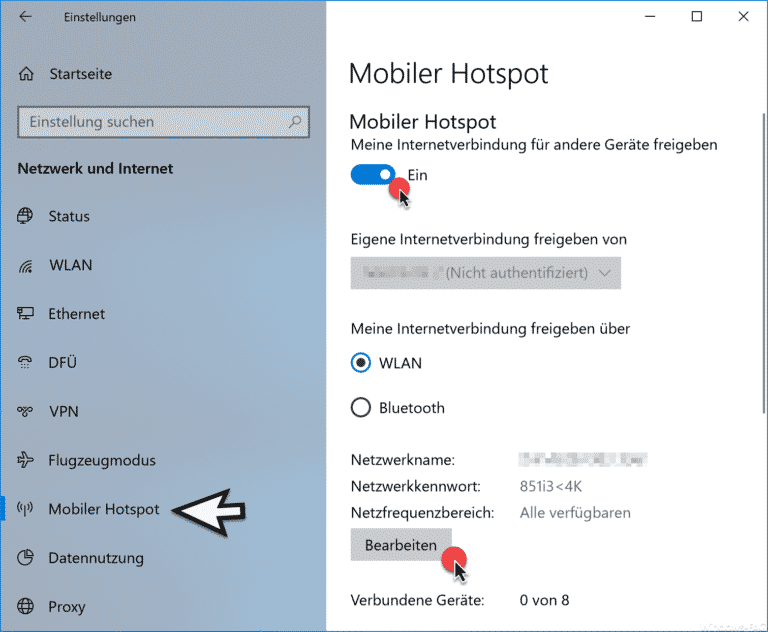
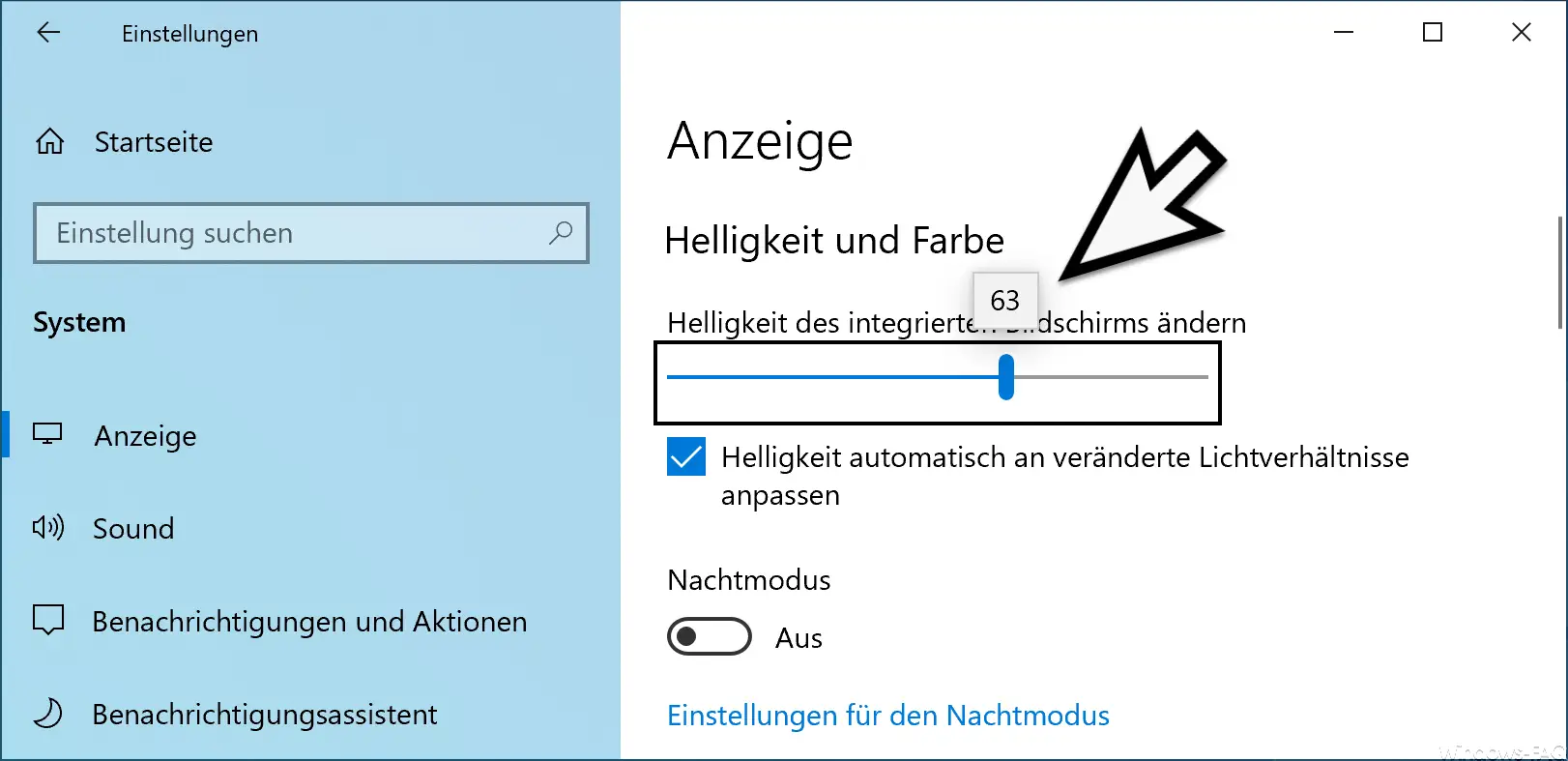
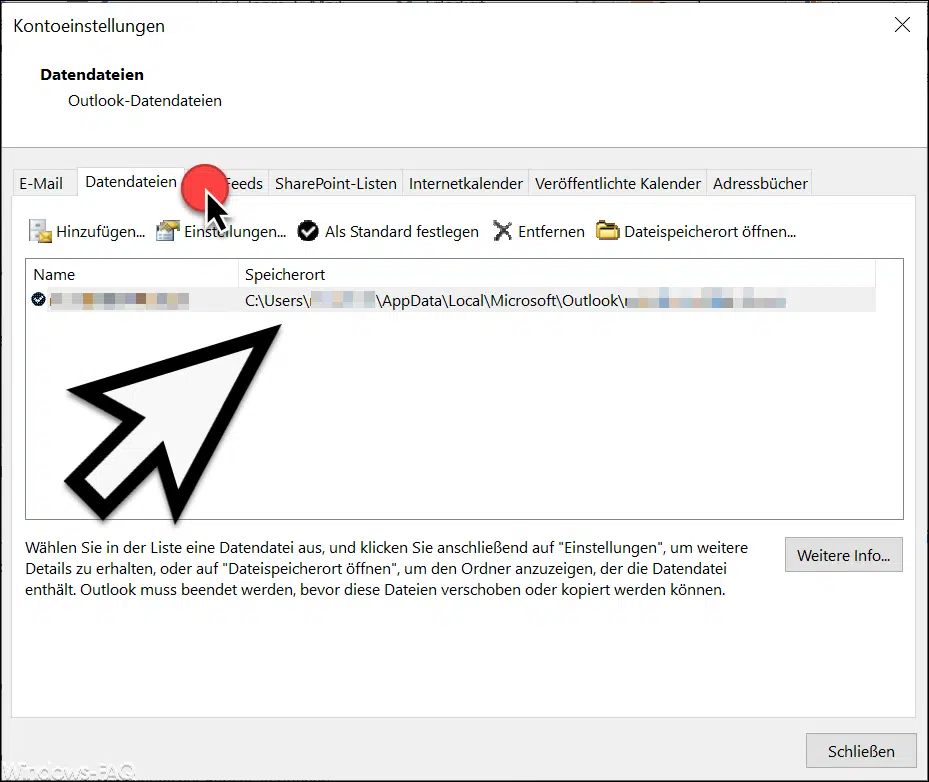

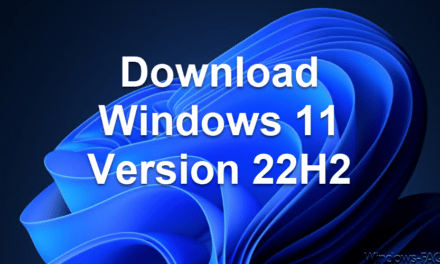




Neueste Kommentare