Das Umwandeln von Word-Dokumenten in PDF-Dateien ist eine gängige Praxis in vielen Bereichen, sei es in der Schule oder im Beruf. PDFs sind bekannt für ihre plattformübergreifende Konsistenz, ihre Sicherheit und ihre Professionalität. In diesem Blogbeitrag werden wir detailliert beschreiben, wie man unter Windows ein Word-Dokument in ein PDF (Portable Document Format) umwandelt. Dabei werden verschiedene Methoden, Programme und nützliche Tipps vorgestellt, um diesen Prozess so einfach und effizient wie möglich zu gestalten.
Warum Word in PDF umwandeln?
Bevor wir in die technischen Details einsteigen, ist es wichtig zu verstehen, warum das Konvertieren von Word-Dokumenten in PDFs sinnvoll ist:
- Konsistenz und Formatierung: PDFs bewahren die Formatierung unabhängig vom Betriebssystem oder Gerät, auf dem sie angezeigt werden. Dies ist besonders nützlich, wenn Sie Dokumente an Empfänger mit verschiedenen Systemen senden.
- Sicherheit: PDFs bieten verschiedene Sicherheitsfunktionen, wie das Hinzufügen von Passwörtern oder das Einschränken der Bearbeitungsrechte.
- Kompatibilität: PDF ist ein weit verbreitetes Format, das von vielen Programmen unterstützt wird. Es ist oft erforderlich, Dokumente in PDF-Format zu speichern, um sie auf offiziellen Plattformen hochzuladen.
Anleitungen zur Umwandlung von Word in PDF
Es gibt mehrere Methoden, um ein Word-Dokument in eine PDF-Datei zu konvertieren. Wir werden hier die gängigsten und einfachsten Methoden mit kurzen Anleitungen vorstellen.
1. Konvertierung über Microsoft Word
Die einfachste Möglichkeit zur Umwandlung bietet Microsoft Word, indem die geöffnete Word Datei im PDF Dateiformat gespeichert wird.
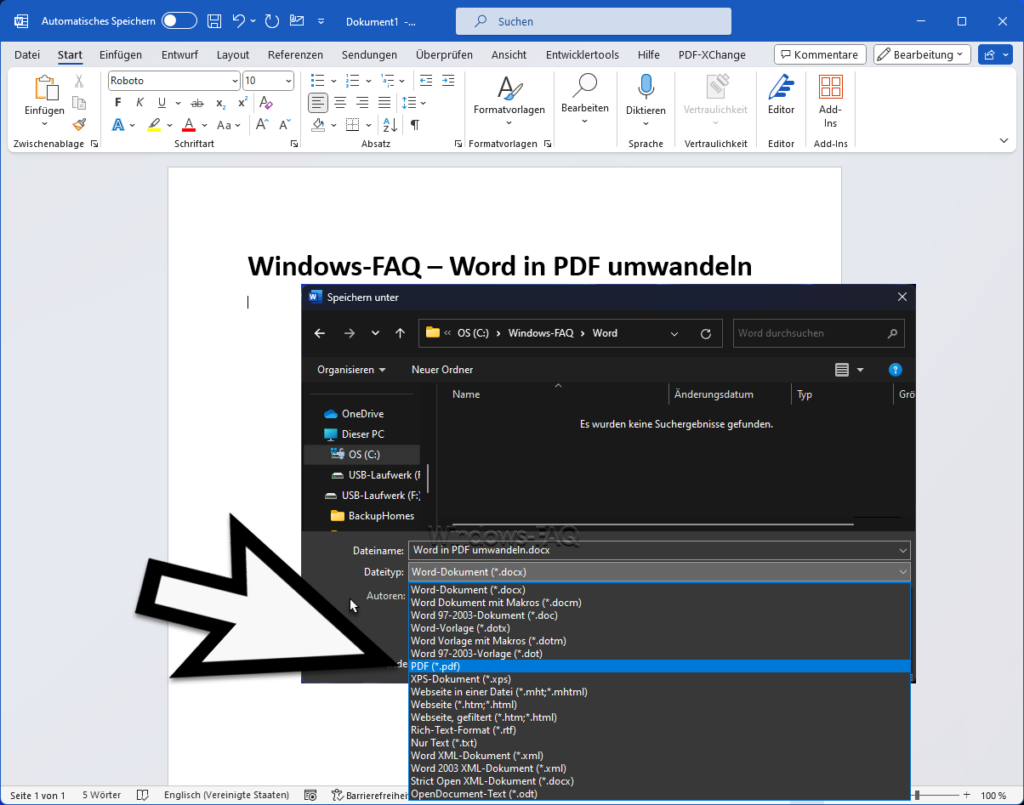
Schritt-für-Schritt-Anleitung:
- Öffnen Sie das Word-Dokument: Starten Sie Microsoft Word und öffnen Sie das Dokument, das Sie konvertieren möchten.
- Gehe zu „Datei“: Klicken Sie oben links auf „Datei„.
- Auswahl von „Speichern unter“: Wählen Sie im Menü „Speichern unter„.
- Speicherort auswählen: Wählen Sie den Speicherort, an dem Sie die PDF-Datei speichern möchten.
- Dateiformat ändern: Im Dialogfeld „Speichern unter“ wählen Sie im Dropdown-Menü „Dateityp“ die Option „PDF“.
- Optionen anpassen (optional): Sie können auf „Optionen“ klicken, um weitere Einstellungen vorzunehmen, wie z.B. die Auswahl von Seiten, die Sie konvertieren möchten.
- Speichern: Klicken Sie auf „Speichern„, um das Dokument als PDF zu speichern.
Diese Methode ist eine der einfachsten und direktesten, da sie keine zusätzlichen Programme oder Tools erfordert. Microsoft Word unterstützt die PDF-Konvertierung ab Version 2007 nativ.
2. Word in PDF umwandeln mit dem PDF Drucker
Eine weitere Möglichkeit besteht darin, ein Word Dokument in ein PDF zu drucken. Dies ist anhand des standardmäßig installierten Programm „Microsoft Print to PDF“ möglich. Dieses Möglichkeit hat den Vorteil, nur bestimmte Seiten eines Word Dokuments in ein PDF umzuwandeln. Im Detail funktioniert es wie folgt.
- Öffnen Sie das Word-Dokument, das Sie in eine PDF-Datei umwandeln möchten.
- Klicken Sie oben links auf „Datei“ und wählen Sie im Dropdown-Menü „Drucken„.
- Im Drucker-Menü wählen Sie anstelle eines physischen Druckers einen PDF-Drucker aus. Gängige Optionen sind „Microsoft Print to PDF“ oder ein installierter PDF-Drucker wie „PDFCreator„.
- Überprüfen Sie die Druckeinstellungen, um sicherzustellen, dass das Dokument so gedruckt wird, wie Sie es wünschen.
- Klicken Sie auf „Drucken„. Ein neues Fenster öffnet sich, in dem Sie den Speicherort und den Namen der PDF-Datei festlegen können.
- Wählen Sie den gewünschten Speicherort auf Ihrem Computer und geben Sie einen passenden Dateinamen ein.
- Klicken Sie auf „Speichern“, um den Druckvorgang abzuschließen und das Word-Dokument als PDF-Datei zu speichern.
- Öffnen Sie die neu erstellte PDF-Datei, um sicherzustellen, dass alle Inhalte korrekt dargestellt werden und das Dokument wie gewünscht konvertiert wurde.

3. Verwendung von Online-Konvertern
Es gibt zahlreiche Online-Dienste und Tools, die Word-Dokumente in PDFs umwandeln. Diese Methode ist besonders nützlich, wenn Sie keinen Zugriff auf Microsoft Word haben oder wenn Sie ein Dokument schnell umwandeln möchten, ohne Software zu installieren.
Schritt-für-Schritt-Anleitung:
- Webseite auswählen: Besuchen Sie eine vertrauenswürdige Website wie Smallpdf, PDF2Go, oder ilovepdf.
- Datei hochladen: Klicken Sie auf „Datei auswählen“ und laden Sie das Word-Dokument hoch, das Sie konvertieren möchten.
- Konvertieren: Klicken Sie auf „Konvertieren“ oder eine ähnliche Schaltfläche, um den Umwandlungsprozess zu starten.
- Download: Sobald der Konvertierungsprozess abgeschlossen ist, können Sie die PDF-Datei herunterladen.
Hinweis: Beim Hochladen von Dokumenten auf Online-Dienste sollten Sie stets auf Datenschutz achten, insbesondere wenn das Dokument sensible Informationen enthält.
4. Word in PDF umwandeln mit PDF-Druckern
Ein PDF-Drucker ist ein virtuelles Druckerprogramm, das ein Dokument in eine PDF-Datei umwandelt, anstatt es physisch zu drucken. Es gibt viele kostenlose und kostenpflichtige PDF-Drucker, die für Windows verfügbar sind.
Schritt-für-Schritt-Anleitung (mit PDFCreator):
- PDFCreator herunterladen und installieren: Laden Sie PDFCreator herunter und installieren Sie das Programm.
- Dokument öffnen: Öffnen Sie das Word-Dokument, das Sie konvertieren möchten.
- Drucken: Gehen Sie zu „Datei“ > „Drucken“ oder Sie nutzen die bekannte Tastenkombination Drucken.
- PDF-Drucker auswählen: Wählen Sie als Drucker „PDFCreator“ oder einen anderen installierten PDF-Drucker.
- Drucken: Klicken Sie auf „Drucken„. Ein Dialogfeld des PDF-Druckers wird angezeigt.
- Speicherort wählen und speichern: Wählen Sie den Speicherort und den Dateinamen und klicken Sie auf „Speichern„, um das PDF zu erstellen.
PDF-Drucker bieten oft erweiterte Optionen, wie z.B. das Hinzufügen von Metadaten, Passwörtern und anderen Sicherheitseinstellungen.
5. Nutzung von Drittanbieter-Software
Neben den oben genannten Methoden gibt es auch spezielle Software zur PDF-Konvertierung, die oft zusätzliche Funktionen bietet, wie z.B. das Bearbeiten, Zusammenfügen oder Komprimieren von PDFs. Beispiele für solche Software sind Adobe Acrobat, Foxit PhantomPDF, und Nitro Pro.
Schritt-für-Schritt-Anleitung (mit Adobe Acrobat):
- Adobe Acrobat öffnen: Starten Sie Adobe Acrobat.
- Word-Dokument importieren: Gehen Sie zu „Datei“ > „Erstellen“ > „PDF aus Datei erstellen„.
- Datei auswählen: Wählen Sie das Word-Dokument aus, das Sie konvertieren möchten.
- Konvertieren: Klicken Sie auf „Öffnen„, um die Konvertierung zu starten.
- Speichern: Nach der Konvertierung können Sie die PDF-Datei speichern.
Hinweis: Viele dieser Programme sind kostenpflichtig, bieten jedoch oft eine kostenlose Testversion an.
Wichtige Tipps und Tricks
Folgende Tipps und Tricks sollten Sie beim Umwandeln von Word Dokumenten in PDF beachten.
1. Qualitätssicherung: Nach der Konvertierung ist es wichtig, das PDF-Dokument zu überprüfen, um sicherzustellen, dass alle Inhalte korrekt dargestellt werden. Achten Sie insbesondere auf die Formatierung, Schriftarten und Bilder.
2. Dateigröße optimieren: PDF-Dateien können manchmal sehr groß sein, insbesondere wenn sie viele Bilder enthalten. Es gibt verschiedene Tools und Einstellungen, um die Dateigröße zu reduzieren, ohne die Qualität erheblich zu beeinträchtigen.
3. Sicherheit: Wenn das PDF-Dokument sensible Informationen enthält, sollten Sie überlegen, es mit einem Passwort zu schützen. Viele PDF-Tools bieten diese Funktion an.
4. Metadaten hinzufügen: Metadaten wie Titel, Autor und Schlüsselwörter können nützlich sein, um das Dokument später leichter zu finden oder zu identifizieren.
5. OCR-Funktion: Wenn Ihr Word-Dokument gescannte Bilder von Text enthält, können Sie ein OCR-Tool (Optical Character Recognition) verwenden, um den Text durchsuchbar zu machen.
6. Es ist auch möglich, ein PDF als Bild in ein Word Dokument einzufügen.
Fazit
Die Funktion „Word in PDF umwandeln“ ist einfacher als viele Anwender vielleicht denken. Das Konvertieren von Word-Dokumenten in PDFs unter Windows ist ein recht einfacher Prozess, der auf verschiedene Arten durchgeführt werden kann. Ob Sie Microsoft Word verwenden, einen Online-Konverter nutzen, einen PDF-Drucker installieren oder spezialisierte Software einsetzen, hängt von Ihren spezifischen Anforderungen und Vorlieben ab. Mit den in diesem Beitrag beschriebenen Methoden und Tipps können Sie sicherstellen, dass Ihre PDF-Konvertierungen reibungslos und effizient verlaufen.
Indem Sie die richtigen Tools und Methoden auswählen, können Sie nicht nur Zeit sparen, sondern auch die Qualität und Sicherheit Ihrer Dokumente gewährleisten. Wir hoffen, dass diese Anleitung Ihnen hilft, Ihre Word-Dokumente problemlos in PDFs umzuwandeln und alle Ihre Anforderungen zu erfüllen.












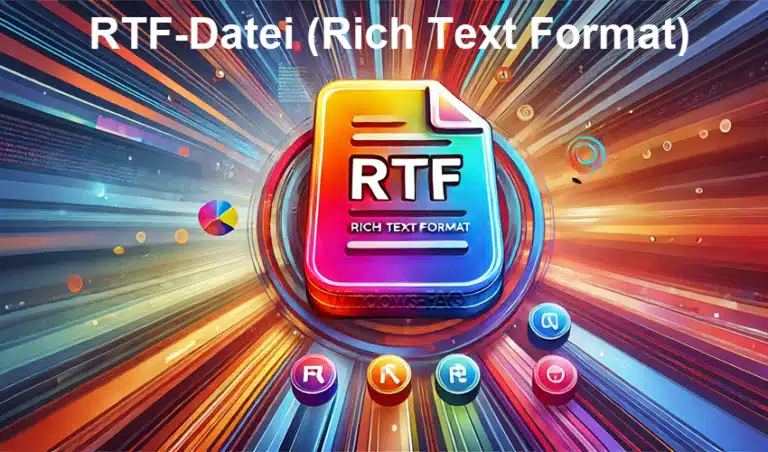





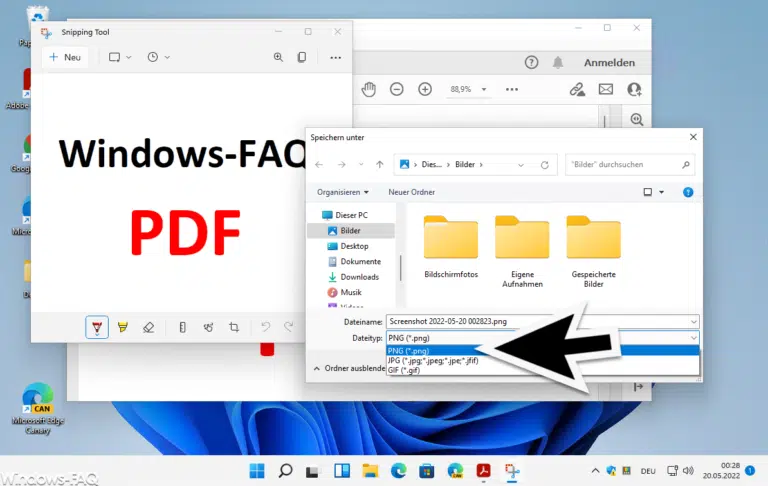
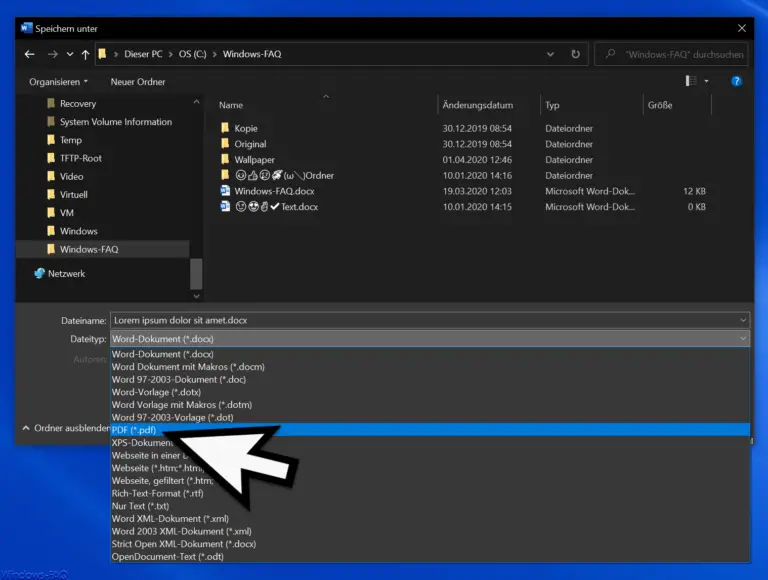



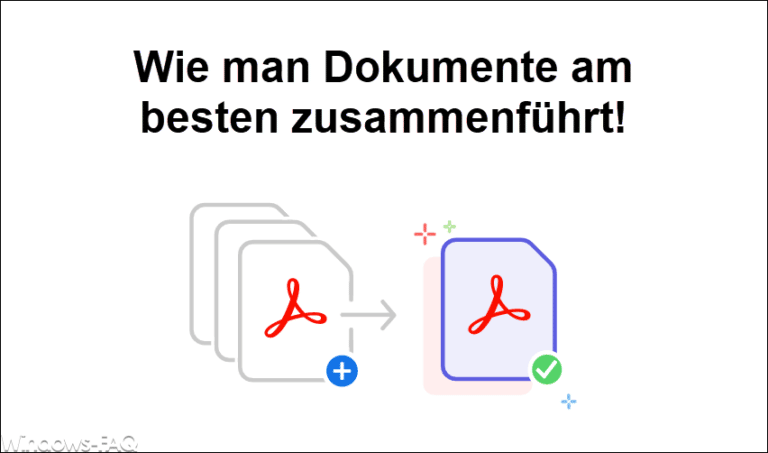

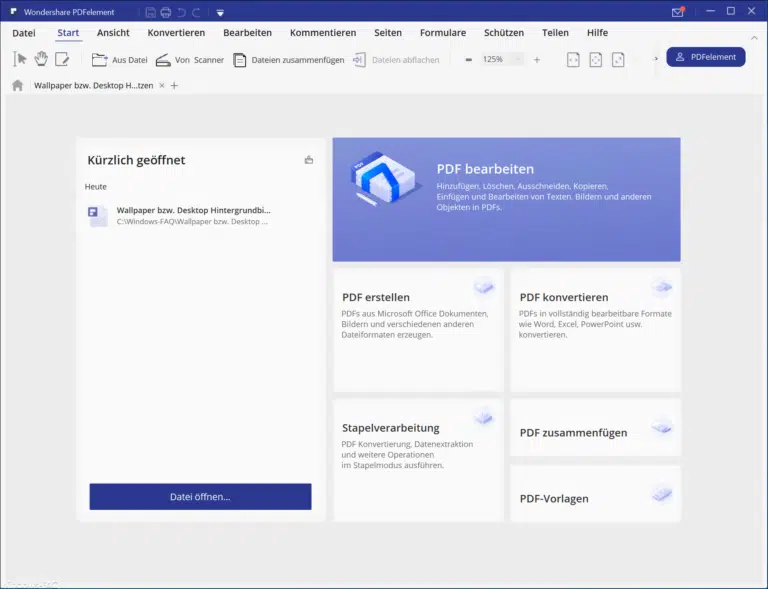
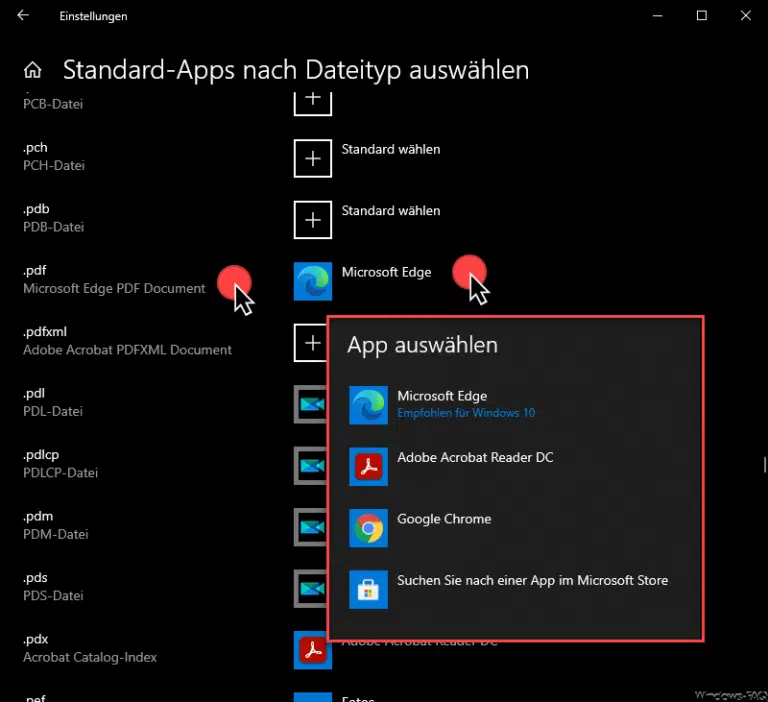
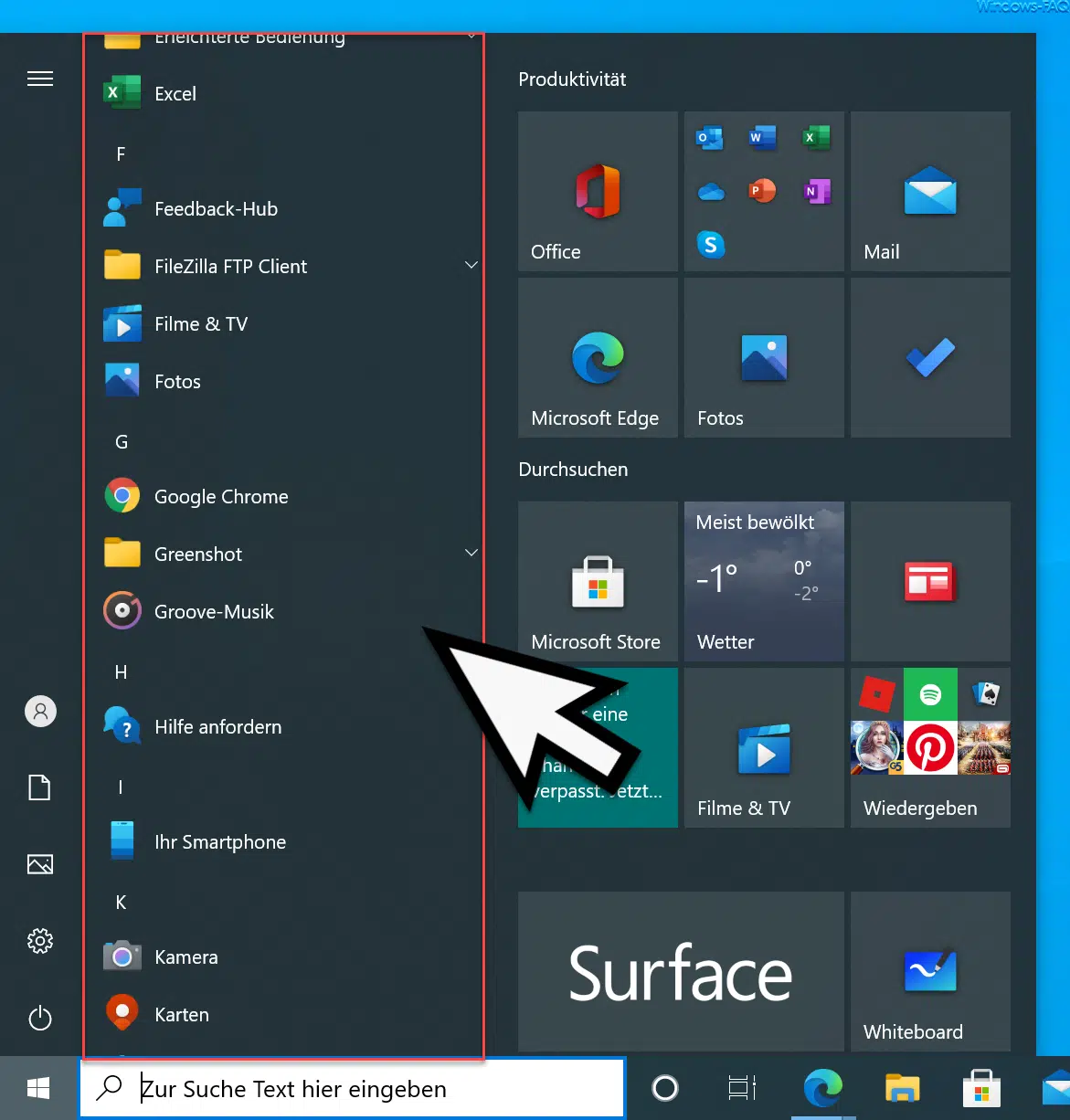

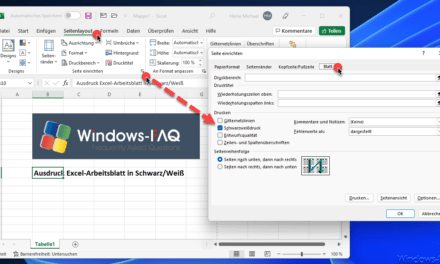
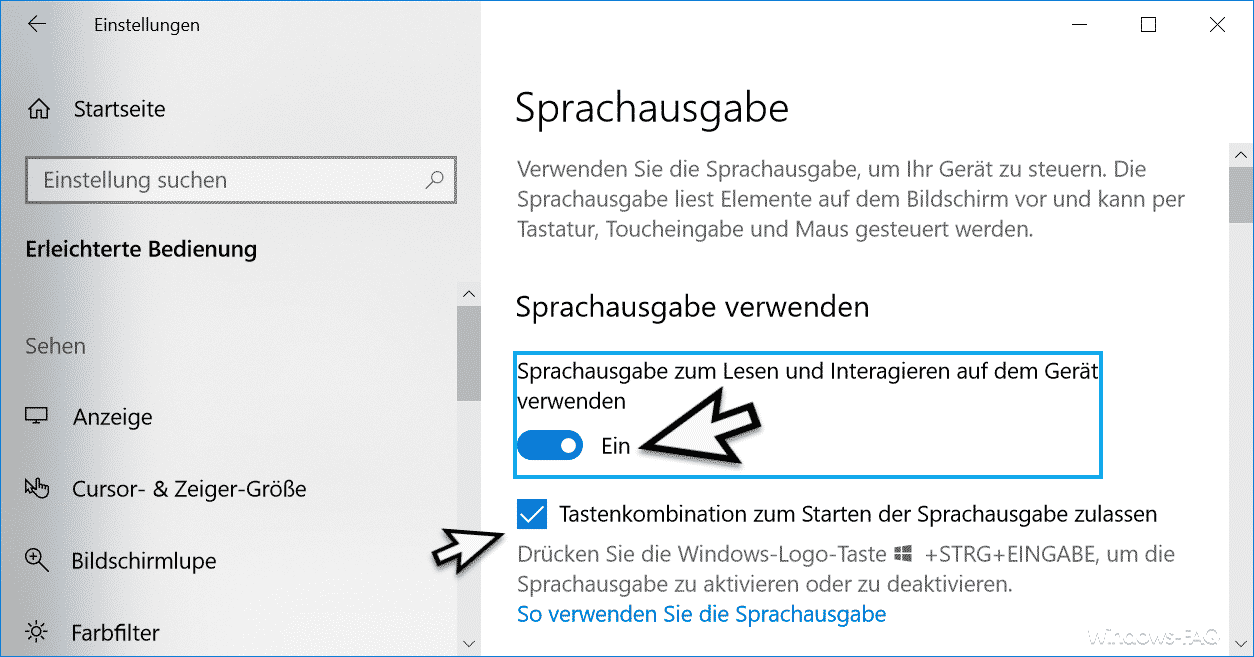




Neueste Kommentare