Microsoft bietet dem Anwender zahlreiche Hilfsmittel und Funktionen, um eine Word Seite duplizieren zu können. Das Duplizieren von Seiten in Microsoft Word kann sehr nützlich, insbesondere wenn Sie wiederkehrende Seiteninhalte, Formulare oder Layouts erstellen möchten. In diesem umfassender Word Anleitung werden verschiedene Methoden zum Duplizieren von Seiten innerhalb von Word erläutert, einschließlich der Verwendung der Zwischenablage und der Textmarken. Hier sind detaillierte Schritt-für-Schritt-Anleitungen für jede Methode und mit Abbildungen versehen, um den Vorgang des Duplizierens einfacher darzustellen.
Warum Word Seiten duplizieren?
Das Duplizieren einer Word-Seite ist praktisch, weil es viel Zeit und Mühe spart. Wenn man zum Beispiel immer wieder die gleiche Art von Formularen, Berichten oder anderen Dokumenten erstellen muss, ist es einfacher, eine fertige Seite zu kopieren, anstatt alles jedes Mal neu zu schreiben. Dadurch bleibt die Formatierung immer gleich, was besonders wichtig ist, wenn das Dokument professionell aussehen soll. Außerdem vermeidet man so Fehler, die passieren können, wenn man dieselben Inhalte immer wieder von Hand eingibt. Das Duplizieren sorgt dafür, dass alles einheitlich und ordentlich aussieht, was die Lesbarkeit verbessert und einen guten Eindruck macht. Besonders in der Arbeit oder in der Schule kann das Duplizieren von Seiten helfen, effizienter und genauer zu arbeiten.
Schritt-für-Schritt Anleitungen zum Duplizieren von Word Seiten
Hier nachfolgend haben wir für Sie mehrere Schritt-für-Schritt Anleitungen aufgeführt und mit Abbildungen ergänzt. Damit sollten Sie problemlos in der Lage sein, Word Seiten zu duplizieren.
Anleitung 1: Word Seite duplizieren mit der Zwischenablage
In der ersten Anleitung zeigen wir Ihnen, wie Sie einen ganze Seite oder Bereich einer Seite per Windows Zwischenablage vervielfachen können.
- Dokument öffnen: Öffnen Sie das Word-Dokument, das die Seite enthält, die Sie duplizieren möchten.
- Seiteninhalt auswählen: Scrollen Sie zur gewünschten Seite und wählen Sie den gesamten Inhalt aus. Dies können Sie tun, indem Sie den Mauszeiger an den Anfang des Inhalts setzen, die linke Maustaste gedrückt halten und bis zum Ende des Inhalts ziehen. Alternativ können Sie auch die Word Tastenkombination „Strg + A“ (Auswahl des gesamten Dokuments) verwenden und dann unerwünschte Teile des Inhalts mit gedrückter „Strg“-Taste und einem Mausklick abwählen.
- Inhalte kopieren: Nachdem der gesamte Inhalt der Seite ausgewählt ist, kopieren Sie ihn in die Zwischenablage. Drücken Sie dazu „Strg + C“ oder klicken Sie mit der rechten Maustaste auf die Auswahl und wählen Sie „Kopieren“ aus dem Kontextmenü.
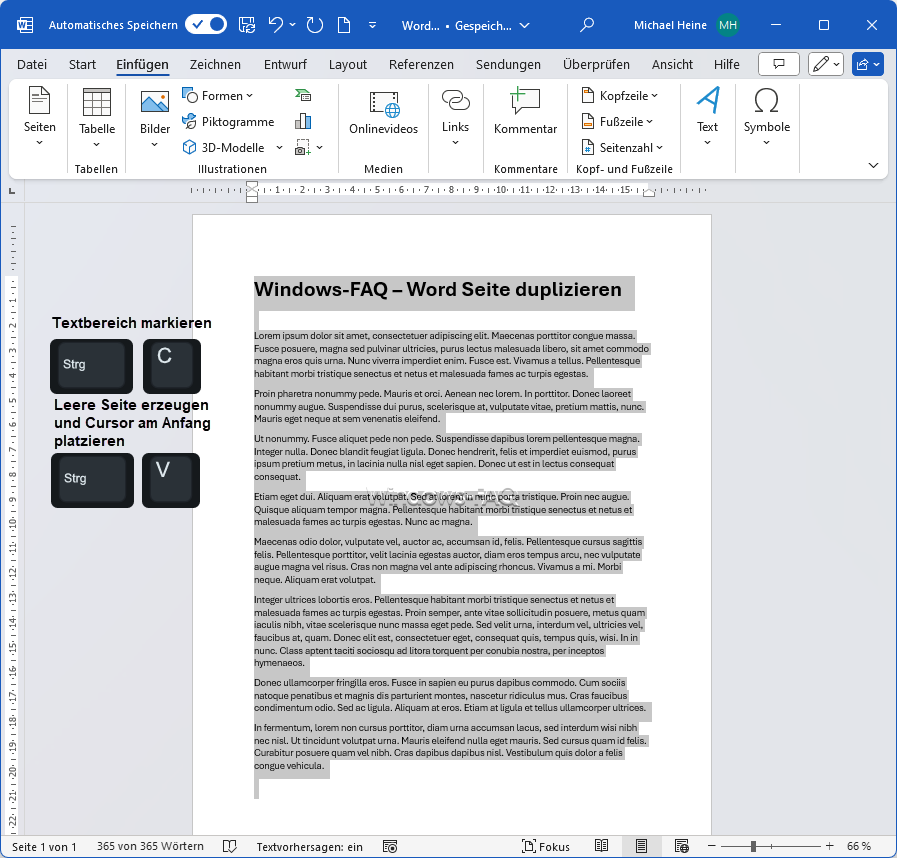
- Neue Seite einfügen: Gehen Sie an die Stelle im Dokument, an der Sie die duplizierte Seite einfügen möchten. Fügen Sie eine neue leere Seite ein, indem Sie „Strg + Enter“ drücken oder im Menü „Einfügen“ die Option „Leere Seite“ auswählen.
- Inhalte einfügen: Setzen Sie den Cursor auf die neue leere Seite und fügen Sie den zuvor kopierten Inhalt ein. Drücken Sie „Strg + V“ oder klicken Sie mit der rechten Maustaste und wählen Sie „Einfügen“ aus dem Kontextmenü.
- Formatierung überprüfen: Stellen Sie sicher, dass die Formatierung korrekt übertragen und übernommen wurde. Überprüfen Sie die Schriftarten, Absatzabstände und andere Formatierungen, um sicherzustellen, dass die duplizierte Seite genau wie die Originalseite aussieht.
Anleitung 2: Duplizieren einer Word Seite mit Textmarken
Diese Lösung ist sicherlich die elegantere, da Sie darüber auch mehrfache Duplikate einer Word Seite erzeugen können. Wir nutzen dafür die Textmarken Funktion von Word und fügen darüber ganzen Seiten oder Bereiche in das gleiche oder auch andere Word Dokumente ein.
- Öffnen Sie das Word-Dokument, das die Seite enthält, die Sie duplizieren möchten.
- Scrollen Sie zur gewünschten Seite und wählen Sie den gesamten Inhalt dieser Seite aus. Setzen Sie dazu den Windows Mauszeiger an den Anfang des Inhalts, halten Sie die linke Maustaste gedrückt und ziehen Sie bis zum Ende des Inhalts. Alternativ können Sie auch die Tastenkombination „Strg + A“ verwenden, um den gesamten Dokumentinhalt auszuwählen, und dann unerwünschte Teile des Inhalts mit gedrückter „Strg“-Taste und einem Mausklick abwählen.
- Wechseln Sie zur Registerkarte „Einfügen“ und klicken Sie auf „Textmarke“.
- Geben Sie der Textmarke einen eindeutigen Namen, beispielsweise „Duplikat“, und klicken Sie auf „Hinzufügen“.
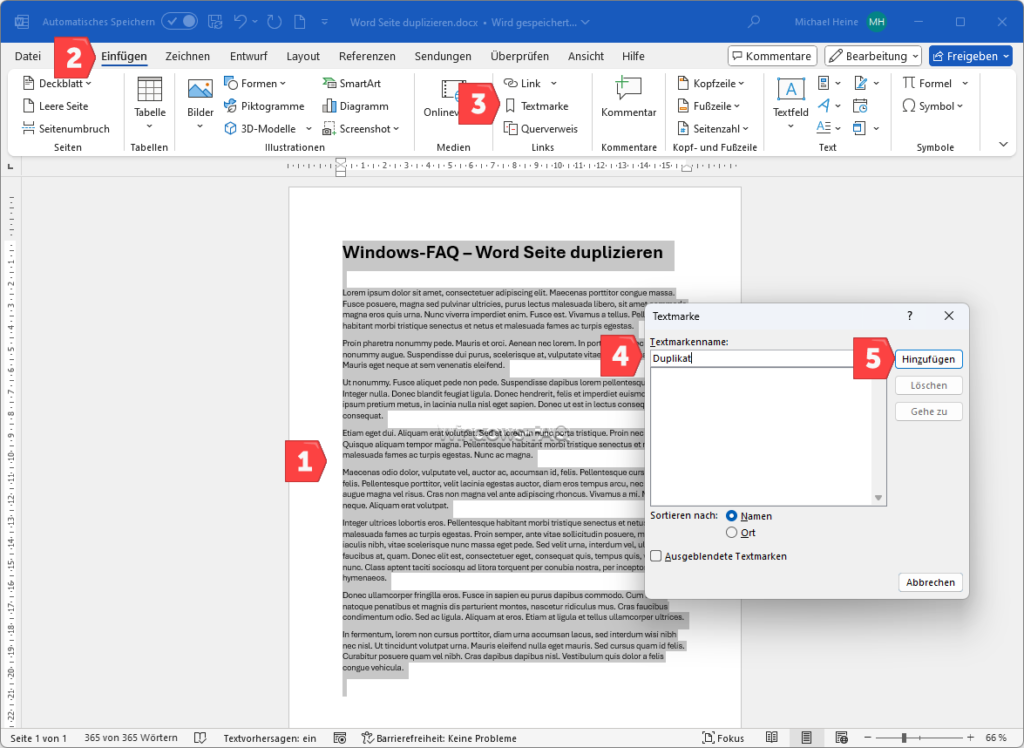
- Erstellen Sie ein neues Dokument, indem Sie auf „Datei“ klicken, „Neu“ auswählen und dann „Leeres Dokument“ wählen.
- Gehen Sie in diesem neuen Dokument zur Registerkarte „Einfügen“ und klicken Sie auf „Objekt“.
- Wählen Sie „Text aus Datei“ aus dem Excel Dropdown-Menü. Es öffnet sich ein Dialogfeld, in dem Sie die Datei auswählen müssen, die die Textmarke enthält.
- Navigieren Sie im Dialogfeld zur Datei, die die Textmarke enthält, und wählen Sie diese Datei aus.
- Klicken Sie auf „Bereich…“. Es öffnet sich ein weiteres Dialogfeld, in dem Sie den Namen der zuvor erstellten Textmarke eingeben müssen.

- Geben Sie den Namen der Textmarke ein, die Sie verwenden möchten (z. B. „Duplikat“), und klicken Sie auf „OK“.
- Klicken Sie erneut auf „OK“, um den Inhalt der Textmarke in das neue Dokument einzufügen.
- Überprüfen Sie den eingefügten Inhalt im neuen Dokument, um sicherzustellen, dass alles korrekt übernommen wurde und die Formatierung stimmt.
- Speichern Sie das neue Dokument, wenn der eingefügte Inhalt Ihren Anforderungen entspricht. Klicken Sie dazu auf „Datei“ und dann auf „Speichern unter“, um einen Speicherort und Dateinamen auszuwählen.
- Diese detaillierte Schritt-für-Schritt-Anleitung ermöglicht es Ihnen, eine Seite in Word mithilfe von Textmarken effizient zu duplizieren und sicherzustellen, dass die Formatierung und der Inhalt korrekt übernommen werden.
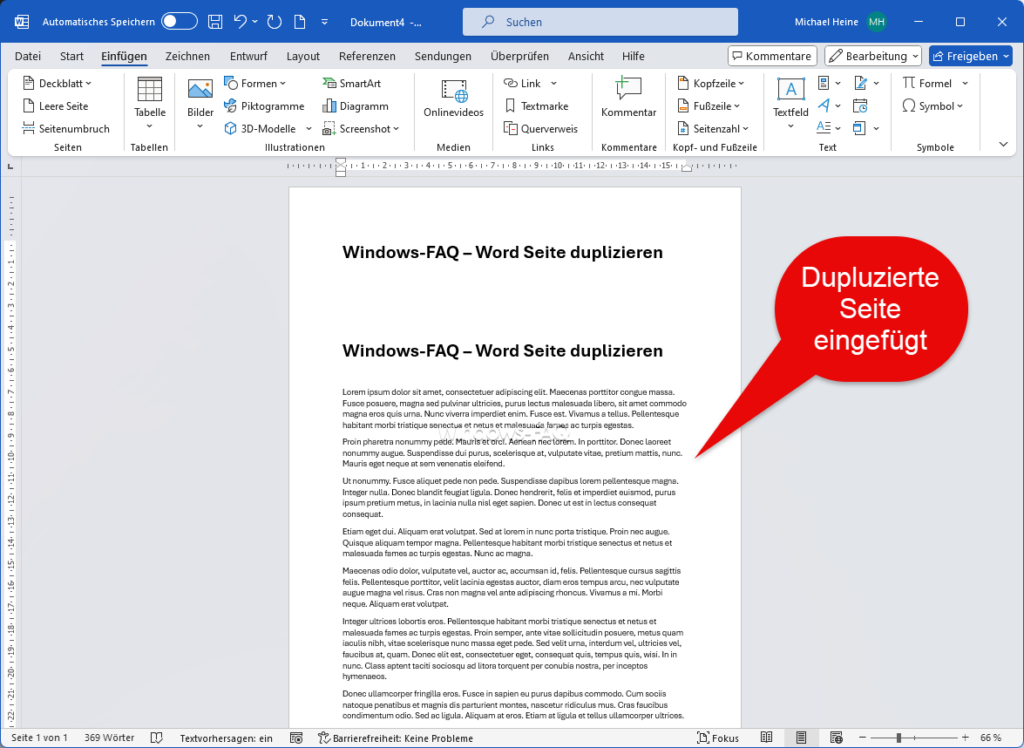
Anleitung 3: Verwendung von Abschnittswechseln
- Dokument öffnen: Öffnen Sie das Word-Dokument, das die Seite enthält, die Sie duplizieren möchten.
- Abschnittswechsel einfügen: Gehen Sie an das Ende der Seite, die Sie duplizieren möchten. Wechseln Sie zur Registerkarte „Layout“ und klicken Sie auf „Umbrüche“. Wählen Sie „Nächste Seite“ unter „Abschnittsumbrüche“ aus. Dadurch wird ein Abschnittswechsel am Ende der aktuellen Seite eingefügt.
- Inhalte kopieren: Scrollen Sie zurück zur Seite, die Sie duplizieren möchten, und wählen Sie den gesamten Inhalt dieser Seite aus. Drücken Sie „Strg + C“, um den Inhalt zu kopieren.
- Neue Seite einfügen: Setzen Sie den Cursor am Anfang der neuen Abschnittsseite, die durch den Abschnittswechsel erstellt wurde. Drücken Sie „Strg + Enter“, um eine neue leere Seite einzufügen. Falsch gesetzte Abschnittswechsel können auch wieder entfernt werden.
- Inhalte einfügen: Setzen Sie den Cursor auf die neue leere Seite und drücken Sie „Strg + V“, um den kopierten Inhalt einzufügen.
- Abschnittswechsel überprüfen: Stellen Sie sicher, dass der Abschnittswechsel korrekt eingefügt wurde und dass die Seitenumbrüche und Formatierungen stimmen.
Verwendung von Makros zur Automatisierung
Mit Makros können Sie die Schritte zum Duplizieren von Word Seiten automatisieren.
- Dokument öffnen: Öffnen Sie das Word-Dokument, das die Seite enthält, die Sie duplizieren möchten.
- Makro aufzeichnen: Wechseln Sie zur Registerkarte „Ansicht“ und klicken Sie auf „Makros“. Um ein Word Makro zu erstellen wählen Sie „Makro aufzeichnen“ aus. Geben Sie dem Makro einen Namen, z. B. „SeiteDuplizieren“, und klicken Sie auf „OK“.
- Inhalte kopieren und einfügen: Führen Sie die Schritte aus der Methode „Zwischenablage“ oder „Textmarken“ aus, um den Seiteninhalt zu kopieren und auf eine neue Seite einzufügen.
- Makro beenden: Klicken Sie erneut auf „Makros“ und wählen Sie „Aufzeichnung beenden“ aus.
- Makro ausführen: Gehen Sie zur Stelle im Dokument, an der Sie die Seite duplizieren möchten. Wechseln Sie zur Registerkarte „Ansicht“, klicken Sie auf „Makros“, wählen Sie das aufgezeichnete Makro aus und klicken Sie auf „Ausführen“.
Word Seite duplizieren per Makro – Beispiel
Nachfolgend ein Beispiel Makro, um eine Word Seite zu duplizieren.
Sub SeiteDuplizieren()
Dim rng As Range
Dim doc As Document
Dim pageToDuplicate As Integer
Dim newDoc As Document
' Dialogbox, um die Seitennummer der zu duplizierenden Seite einzugeben
pageToDuplicate = InputBox("Bitte geben Sie die Seitennummer der zu duplizierenden Seite ein:", "Seite duplizieren")
' Überprüfen, ob die Eingabe gültig ist
If pageToDuplicate < 1 Or pageToDuplicate > ActiveDocument.ComputeStatistics(wdStatisticPages) Then
MsgBox "Ungültige Seitennummer.", vbExclamation
Exit Sub
End If
' Bereich für die zu duplizierende Seite festlegen
Set rng = ActiveDocument.GoTo(What:=wdGoToPage, Which:=wdGoToAbsolute, Count:=pageToDuplicate)
rng.End = rng.Bookmarks("\Page").Range.End
' Neuen Bereich in ein neues Dokument kopieren
Set newDoc = Documents.Add
rng.Copy
newDoc.Range.Paste
' Neues Dokument speichern
newDoc.SaveAs2 FileName:="DuplizierteSeite.docx"
MsgBox "Die Seite wurde erfolgreich dupliziert und in 'DuplizierteSeite.docx' gespeichert.", vbInformation
End SubAnleitung zum Erstellen und Ausführen des Makros:
- Öffnen Sie das Word-Dokument, das die Seite enthält, die Sie duplizieren möchten.
- Drücken Sie „Alt + F11„, um den Visual Basic for Applications (VBA) Editor zu öffnen.
- Klicken Sie im VBA Editor auf Einfügen und dann auf Modul, um ein neues Modul hinzuzufügen.
- Kopieren Sie den obigen VBA-Code und fügen Sie ihn in das Modul ein.
- Schließen Sie den VBA Editor und kehren Sie zu Ihrem Word-Dokument zurück.
- Drücken Sie „Alt + F8„, um das Makro-Dialogfeld zu öffnen.
- Wählen Sie „SeiteDuplizieren“ aus der Liste und klicken Sie auf
Ausführen. - Geben Sie im daraufhin angezeigten Eingabefeld die Seitennummer der zu duplizierenden Seite ein und klicken Sie auf
OK.
Das Makro dupliziert die angegebene Seite und speichert sie als neues Dokument mit dem Namen „DuplizierteSeite.docx„.
Verwendung von Vorlagen
Mit Hilfe von Word Vorlagen können Sie ebenfalls eine Word Seite duplizieren.
- Dokument als Vorlage speichern: Wenn Sie eine Seite oder ein Layout häufig duplizieren müssen, speichern Sie das Dokument oder die Seite als Vorlage. Wechseln Sie zur Registerkarte „Datei“ und klicken Sie auf „Speichern unter“. Wählen Sie „Word-Vorlage“ aus der Liste der Dateitypen und speichern Sie das Dokument.
- Neue Dokumente aus der Vorlage erstellen: Wenn Sie eine neue Seite duplizieren möchten, erstellen Sie ein neues Dokument aus der gespeicherten Vorlage. Wechseln Sie zur Registerkarte „Datei“ und klicken Sie auf „Neu“. Wählen Sie „Persönlich“ oder „Eigene“ und wählen Sie die gespeicherte Vorlage aus.
- Inhalte anpassen: Passen Sie den Inhalt des neuen Dokuments nach Bedarf an.
Fazit
Mit diesen umfassenden Schritt-für-Schritt-Anleitungen können Sie Seiten in Microsoft Word auf verschiedene Weisen duplizieren, abhängig von Ihren spezifischen Anforderungen und Vorlieben. Egal, ob Sie die Zwischenablage, Textmarken, Abschnittswechsel, Makros oder Vorlagen verwenden, jede Methode bietet ihre eigenen Vorteile und Flexibilität, um sicherzustellen, dass Sie Ihre Dokumente effizient und effektiv verwalten können.



































Neueste Kommentare