Wie kann ich ein Word Dokument wiederherstellen, an dem ich Stunden gearbeitet haben und nun ist evtl. die ganze Arbeit verloren. Das Verlieren einer wichtigen Word-Datei kann frustrierend sein, denn wer macht seine Arbeit gerne zweimal? Ob durch ein versehentliches Löschen, einen Systemabsturz oder andere unvorhergesehene Ereignisse – es gibt zahlreiche Möglichkeiten, ein Word Dokument wiederherzustellen. In dieser umfassenden Anleitung zu diesem Thema werden verschiedene Methoden und Techniken detailliert beschrieben, die Ihnen helfen, Ihre verlorenen oder beschädigten Word-Dateien wiederzufinden.
Wiederherstellen nicht gespeicherter Dokumente in Word
Wenn Sie an einem Dokument arbeiten und es versehentlich schließen, ohne zu speichern, gibt es eine Möglichkeit, die nicht gespeicherten Dokumente in Microsoft Word wiederherzustellen. Folgen Sie dieser Schritt-für-Schritt-Anleitung:
- Starten Sie Microsoft Word auf Ihrem Computer.
- Klicken Sie oben links auf das Menü „Datei“.
- Klicken Sie im Datei-Menü auf „Öffnen“. Dadurch gelangen Sie zu einer Übersicht der zuletzt geöffneten Dateien und weiteren Optionen.
- In der „Öffnen“-Ansicht sehen Sie links die Option „Zuletzt verwendet“. Klicken Sie darauf, um eine Liste der zuletzt verwendeten Dokumente anzuzeigen.
- Scrollen Sie in der Liste der zuletzt verwendeten Dateien nach unten und suchen Sie nach der Option „Nicht gespeicherte Dokumente wiederherstellen“. Klicken Sie darauf.
- Es öffnet sich ein Fenster mit einer Liste nicht gespeicherter Dokumente. Suchen Sie das gewünschte Dokument in der Liste aus und wählen Sie es aus.
- Klicken Sie auf „Öffnen“, um das ausgewählte nicht gespeicherte Dokument zu öffnen.
- Sobald das Dokument geöffnet ist, klicken Sie auf „Datei“ > „Speichern unter“ und speichern Sie das Dokument an einem sicheren Ort auf Ihrem Computer.

Durch diese Schritte können Sie ein nicht gespeichertes Word-Dokument schnell und einfach wiederherstellen und weitere Verluste vermeiden.
Wiederherstellen aus einer Sicherungskopie
Wenn Sie regelmäßig Sicherungskopien Ihrer Dateien erstellen, können Sie eine frühere Version Ihrer Word-Datei wiederherstellen. Dies setzt jedoch voraus, dass Sie eine Backup-Software oder einen Cloud-Dienst nutzen, der diese Sicherungen automatisch durchführt.
Schritt-für-Schritt Anleitung:
- Navigieren Sie zu dem Ordner, in dem Ihre Sicherungskopien gespeichert sind. Dies könnte ein spezieller Backup-Ordner auf Ihrem Computer oder ein Cloud-Speicherort wie OneDrive, Google Drive oder Dropbox sein.
- Suchen Sie nach der Sicherungskopie der Word-Datei. Sicherungskopien haben oft ähnliche Namen wie die Originaldatei, können aber auch mit einem Zeitstempel oder einem speziellen Präfix versehen sein, das die Sicherungsversion identifiziert.
- Kopieren Sie die Sicherungskopie und fügen Sie sie an den gewünschten Speicherort ein. Es ist ratsam, die Datei zunächst in einen neuen Ordner zu kopieren, um die vorhandene Datei nicht zu überschreiben.
- Öffnen Sie die wiederhergestellte Datei in Word, um sicherzustellen, dass alle Inhalte intakt sind.
Regelmäßige Sicherungen sind eine wichtige vorbeugende Maßnahme gegen Datenverlust. Überlegen Sie, ob Sie eine automatische Backup-Software oder Cloud-Dienste verwenden, um Ihre Daten regelmäßig zu sichern.
Dokument wiederherstellen aus dem Papierkorb
Der Papierkorb ist oft der erste Ort, an dem man nach einer gelöschten Datei suchen sollte. In vielen Fällen landet eine versehentlich gelöschte Datei im Papierkorb und kann von dort einfach wiederhergestellt werden.

Schritt-für-Schritt Anleitung:
- Öffnen Sie den Papierkorb, indem Sie auf das Papierkorb-Symbol auf Ihrem Desktop klicken.
- Suchen Sie nach der gelöschten Word-Datei. Dies kann durch visuelles Durchsuchen oder durch Eingabe des Dateinamens in die Suchleiste im oberen rechten Bereich des Fensters erfolgen.
- Wenn Sie die Datei gefunden haben, klicken Sie mit der rechten Maustaste darauf und wählen Sie „Wiederherstellen“. Die Datei wird an ihrem ursprünglichen Speicherort wiederhergestellt.
- Überprüfen Sie den ursprünglichen Speicherort, um sicherzustellen, dass die Datei wieder verfügbar ist.
Wenn die Datei nicht im Papierkorb gefunden wird, könnte sie möglicherweise endgültig gelöscht worden sein. In diesem Fall sind andere Wiederherstellungsmethoden erforderlich. Ein evtl. defekter Windows Papierkorb kann wiederhergestellt werden.
Verwenden der AutoWiederherstellen-Funktion
Microsoft Word hat eine eingebaute AutoWiederherstellen-Funktion, die automatisch Sicherungskopien Ihrer Dokumente erstellt. Diese Funktion ist besonders nützlich, wenn Word unerwartet abstürzt oder wenn Sie vergessen haben, Ihre Arbeit manuell zu speichern.
Schritt-für-Schritt Anleitung:
- Öffnen Sie Word und gehen Sie zu „Datei“ > „Optionen“.
- Klicken Sie auf „Speichern“.
- Überprüfen Sie den Speicherort der AutoWiederherstellen-Dateien. Standardmäßig werden diese Dateien im Verzeichnis „C:\Benutzer\IhrBenutzername\AppData\Local\Microsoft\Office\UnsavedFiles“ gespeichert.
- Navigieren Sie zu diesem Ordner und suchen Sie nach der AutoWiederherstellen-Datei (sie hat die Erweiterung .asd).
- Öffnen Sie die .asd-Datei in Word, um Ihre Arbeit wiederherzustellen.
Falls der Ordner „AppData“ nicht sichtbar ist, müssen Sie möglicherweise versteckte Dateien und Ordner anzeigen lassen:
- Öffnen Sie den Datei-Explorer.
- Klicken Sie auf die Registerkarte „Ansicht“.
- Aktivieren Sie das Kontrollkästchen „Ausgeblendete Elemente“, um versteckte Dateien und Ordner anzuzeigen.
Dokumente wiederherstellen aus dem temporären Ordner
Manchmal speichert Windows temporäre Kopien Ihrer Dateien, die im Falle eines Absturzes oder einer anderen Störung wiederhergestellt werden können. Diese Dateien befinden sich im temporären Ordner von Windows.
Schritt-für-Schritt Anleitung:
- Öffnen Sie den Datei-Explorer und navigieren Sie zu „C:\Benutzer\IhrBenutzername\AppData\Local\Temp“.
- Suchen Sie nach Dateien mit der Erweiterung .tmp, die zur richtigen Zeit erstellt wurden, als Sie an Ihrem Dokument gearbeitet haben. Es kann hilfreich sein, nach Datum und Uhrzeit zu sortieren, um die relevanten Dateien zu finden.
- Kopieren Sie die temporäre Datei an einen sicheren Ort und benennen Sie sie um, indem Sie die Erweiterung von .tmp zu .docx ändern.
- Öffnen Sie die umbenannte Datei in Word, um den Inhalt wiederherzustellen.
Diese Methode ist besonders nützlich, wenn Word während der Bearbeitung eines Dokuments abgestürzt ist und keine AutoWiederherstellen-Datei verfügbar ist.
Verwenden der Funktion „Vorherige Versionen“
Wenn Sie Systemwiederherstellungspunkte aktiviert haben, können Sie eine frühere Version Ihrer Datei wiederherstellen. Diese Funktion ist in Windows integriert und ermöglicht es Ihnen, frühere Versionen von Dateien und Ordnern wiederherzustellen.

Schritt-für-Schritt Anleitung:
- Navigieren Sie zu dem Ordner, in dem die Datei ursprünglich gespeichert war.
- Klicken Sie mit der rechten Maustaste auf die Datei oder den Ordner und wählen Sie „Eigenschaften“.
- Wechseln Sie zur Registerkarte „Vorherige Versionen“.
- Wählen Sie eine frühere Version der Datei oder des Ordners aus der Liste und klicken Sie auf „Wiederherstellen“.
Es ist wichtig zu beachten, dass diese Methode nur funktioniert, wenn die Systemwiederherstellung auf Ihrem Computer aktiviert ist und regelmäßig Wiederherstellungspunkte erstellt werden.
Datenwiederherstellungssoftware verwenden
Es gibt zahlreiche Datenwiederherstellungsprogramme, die Ihnen helfen können, verlorene Dateien wiederherzustellen. Diese Software durchsucht Ihre Festplatte nach gelöschten oder beschädigten Dateien und bietet die Möglichkeit, diese wiederherzustellen. Beispiele für solche Programme sind Recuva, EaseUS Data Recovery Wizard und Disk Drill.
Schritt-für-Schritt Anleitung mit Recuva:
- Laden Sie Recuva von der offiziellen Website herunter und installieren Sie es.
- Starten Sie Recuva und folgen Sie dem Assistenten, um den Dateityp (in diesem Fall „Dokumente“) und den Speicherort anzugeben, an dem die Datei zuletzt gespeichert wurde.
- Starten Sie den Scan. Recuva durchsucht Ihren Computer nach gelöschten Dateien.
- Wenn der Scan abgeschlossen ist, durchsuchen Sie die Ergebnisse nach Ihrer Word-Datei. Recuva zeigt Ihnen eine Liste der gefundenen Dateien an, und Sie können nach Dateinamen und -typen filtern.
- Wählen Sie die Datei aus und klicken Sie auf „Wiederherstellen“, um sie an einem sicheren Ort zu speichern.
Diese Methode kann besonders hilfreich sein, wenn die Datei endgültig gelöscht wurde und sich nicht mehr im Papierkorb befindet.
Verwendung von OneDrive oder einem anderen Cloud-Dienst
Wenn Sie Ihre Dateien in der Cloud speichern, können Sie möglicherweise eine frühere Version wiederherstellen. Cloud-Dienste wie OneDrive, Google Drive und Dropbox bieten oft eine Versionierung an, die es Ihnen ermöglicht, frühere Versionen Ihrer Dateien wiederherzustellen. Microsofts OneDrive bietet ebenfalls einen Papierkorb an, mit dem Sie gelöschte Word Dokumente wiederherstellen können.
Schritt-für-Schritt Anleitung für OneDrive:
- Melden Sie sich bei Ihrem OneDrive-Konto an.
- Navigieren Sie zu dem Ordner, in dem die Datei gespeichert war.
- Klicken Sie mit der rechten Maustaste auf die Datei und wählen Sie „Versionen“.
- Wählen Sie die Version der Datei, die Sie wiederherstellen möchten, und klicken Sie auf „Wiederherstellen“.
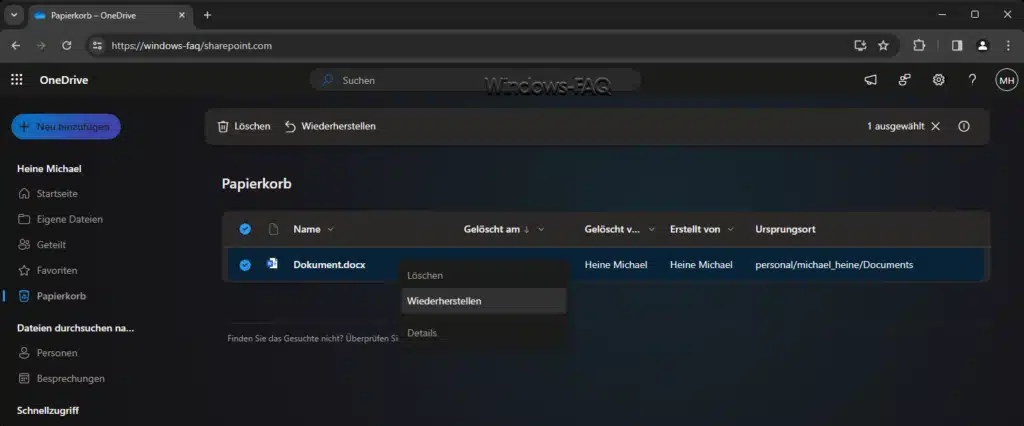
Diese Methode ist besonders nützlich, wenn Sie versehentlich Änderungen an einer Datei vorgenommen haben und zu einer vorherigen Version zurückkehren möchten.
Wiederherstellen einer beschädigten Word-Datei
Wenn Ihre Word-Datei beschädigt ist, gibt es verschiedene Methoden, um sie zu reparieren. Beschädigte Dateien können aus verschiedenen Gründen auftreten, einschließlich plötzlicher Stromausfälle, unsachgemäßer Speicherungen oder Softwarefehler.
Methode 1: Öffnen und Reparieren
- Öffnen Sie Word und klicken Sie auf „Datei“ > „Öffnen“.
- Navigieren Sie zu der beschädigten Datei.
- Klicken Sie auf den kleinen Pfeil neben der Schaltfläche „Öffnen“ und wählen Sie „Öffnen und reparieren“.
Methode 2: Einfügen in ein neues Dokument
- Öffnen Sie Word und erstellen Sie ein neues leeres Dokument.
- Klicken Sie auf „Einfügen“ > „Text aus Datei“.
- Wählen Sie die beschädigte Datei aus und klicken Sie auf „Einfügen“.
Methode 3: Verwenden von WordPad
- Öffnen Sie WordPad (zu finden unter „Zubehör“ im Startmenü).
- Klicken Sie auf „Datei“ > „Öffnen“.
- Wählen Sie die beschädigte Word-Datei aus.
- Speichern Sie die Datei nach dem Öffnen im kostenlosen Schreibprogramm WordPad als .rtf-Datei und öffnen Sie diese dann wieder in Word.
Diese Methoden können helfen, Teile des Inhalts wiederherzustellen, auch wenn die Datei schwer beschädigt ist.
Unterstützung durch den Microsoft-Support
Wenn keine der oben genannten Methoden funktioniert, können Sie sich an den Microsoft-Support wenden. Die Experten dort haben oft Zugang zu erweiterten Werkzeugen und Techniken, die bei der Wiederherstellung von Dateien helfen können.
Schritt-für-Schritt Anleitung:
- Besuchen Sie die Microsoft Support-Website.
- Wählen Sie „Kontakt“ und folgen Sie den Anweisungen, um sich mit einem Supportmitarbeiter zu verbinden.
- Beschreiben Sie Ihr Problem und befolgen Sie die Anweisungen des Supportmitarbeiters, um zu versuchen, Ihre Datei wiederherzustellen.
Präventive Maßnahmen zum Wiederherstellen von Word Dokumenten
Um zukünftige Datenverluste zu vermeiden, sollten Sie regelmäßig Backups erstellen und die AutoSpeichern-Funktion in Word aktivieren. Zusätzlich ist es ratsam, Ihre Dateien regelmäßig zu speichern und sicherzustellen, dass Ihr System und Ihre Software auf dem neuesten Stand sind.

Schritt-für-Schritt Anleitung zur Aktivierung von AutoSpeichern:
- Öffnen Sie Word und gehen Sie zu „Datei“ > „Optionen“.
- Klicken Sie auf „Speichern“.
- Aktivieren Sie das Kontrollkästchen „AutoSpeichern-Intervall“ und legen Sie das Intervall fest (z. B. alle 10 Minuten).
- Stellen Sie sicher, dass der Speicherort für AutoWiederherstellen-Dateien korrekt eingestellt ist.
Indem Sie diese präventiven Maßnahmen ergreifen und Ihre Word Dateien automatisch alle „x“ Minuten speichern, können Sie das Risiko von Datenverlusten erheblich reduzieren und sicherstellen, dass Ihre Arbeit stets gut gesichert ist.
Fazit
Die Wiederherstellung einer verlorenen oder beschädigten Word-Datei kann eine Herausforderung sein, aber mit den richtigen Methoden und Werkzeugen ist es oft möglich, Ihre Arbeit wiederherzustellen. Es ist wichtig, regelmäßig Sicherungskopien Ihrer Dateien zu erstellen und die AutoSpeichern-Funktion in Word zu aktivieren, um das Risiko von Datenverlusten zu minimieren. Wenn Sie diese Schritte befolgen, sind Sie besser vorbereitet, um mit potenziellen Datenverlusten umzugehen und Ihre wichtigen Dokumente zu schützen.






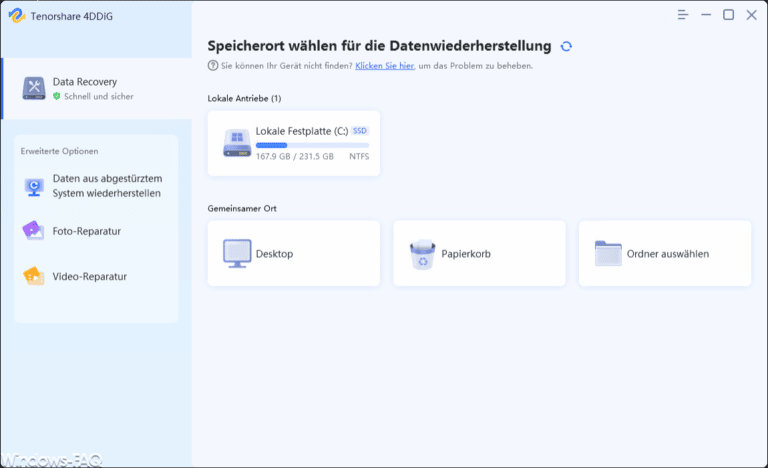



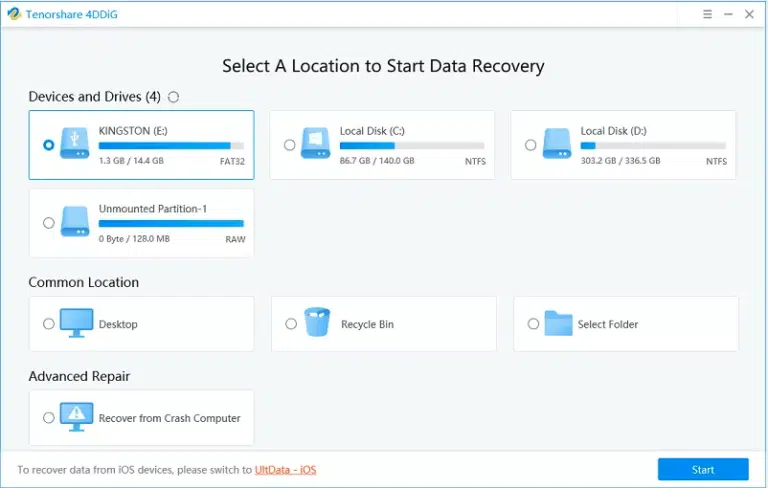


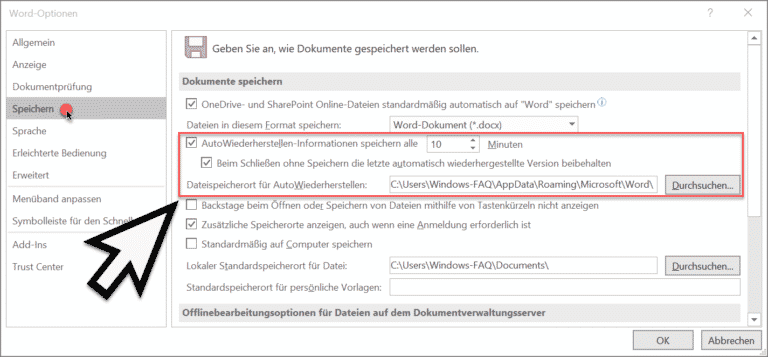
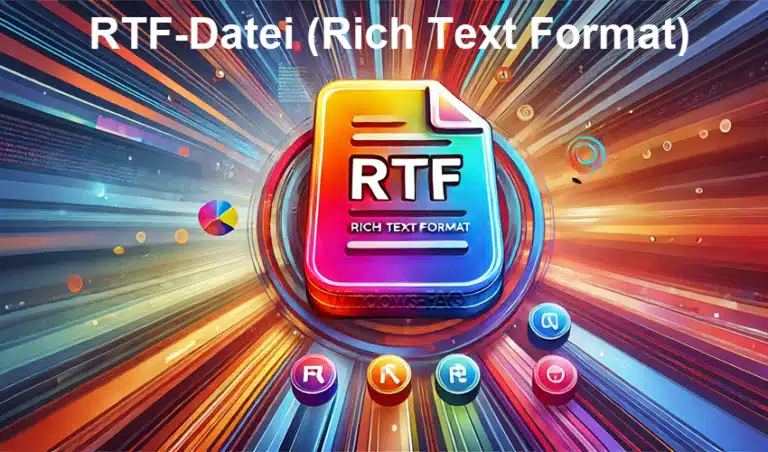









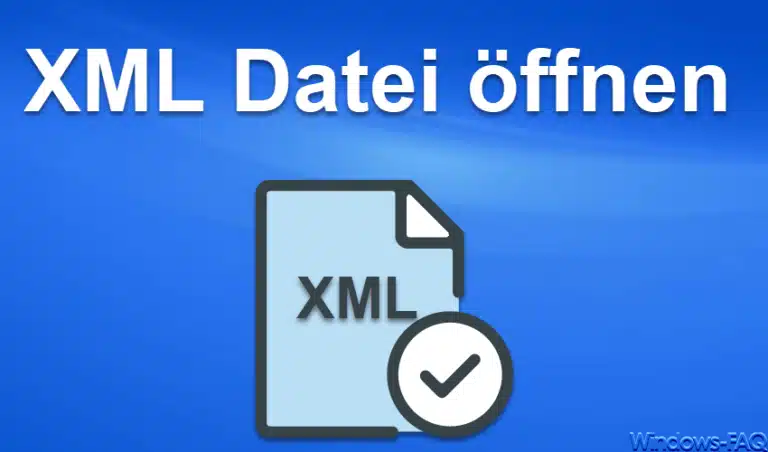



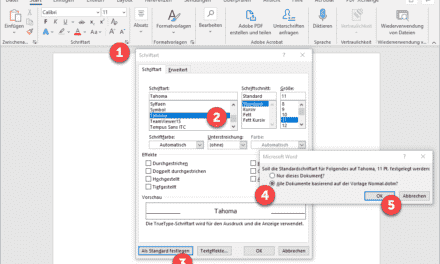






Neueste Kommentare