Die Fehlermeldung „Fehlercode 232011 – Diese Videodatei kann nicht abgespielt werden“ tritt leider relativ häuft auf. Videodateien sind heutzutage aus unserem Alltag nicht mehr wegzudenken. Ob für Bildungszwecke, Homeoffice, Unterhaltung oder geschäftliche Meetings – Videos sind allgegenwärtig. Besonders für junge Menschen sind Videos oftmals das Medium Nummer eins, weit vor allen anderen Bild- oder Textformaten.
Aufgrund von den unterschiedlichsten Ursachen kann es beim Abspielen von Videos u.a. zu der „This Video cannot be played – Error 232011“ bzw. zu der deutschen Fehlermeldung „Fehlercode 232011 Diese Videodatei kann nicht abgespielt werden“ kommen. Diese Abspielprobleme können von einfachen Browserproblemen bis hin zu komplexeren Netzwerkproblemen reichen. In diesem ausführlichen Anleitung zu diesem Videoproblem werden wir die häufigsten Ursachen dieses Fehlers untersuchen und detaillierte Schritt-für-Schritt-Anleitungen zur Behebung des Problems bereitstellen.
Ursachen des Fehlercodes 232011
Der Fehlercode 232011 kann aus mehreren Gründen auftreten, die wir im Folgenden näher erläutern werden:
Browser-Inkompatibilität
Nicht alle Webbrowser sind gleich und nicht jeder Browser unterstützt alle Arten von Videoplayern oder Videodateiformaten. Einige Videoplayer sind für bestimmte Browser optimiert und können in anderen Browsern möglicherweise nicht korrekt funktionieren. Zudem gibt es Unterschiede in den Implementierungen von HTML5 und anderen Video-Streaming-Standards zwischen den Browsern.
Cache- und Cookie-Probleme
Browser speichern temporäre Dateien (Cache) und Cookies, um das Laden von Websites zu beschleunigen und Nutzererfahrungen zu personalisieren. Manchmal können diese gespeicherten Daten jedoch veraltet oder beschädigt sein, was zu Problemen beim Abspielen von Videos führen kann. Cache und Cookies müssen regelmäßig gelöscht werden, um solche Probleme zu vermeiden.
Veraltete Software
Sowohl der Webbrowser als auch die Videoplayer-Software müssen regelmäßig aktualisiert werden, um mit den neuesten Sicherheitsupdates und Funktionserweiterungen Schritt zu halten. Veraltete Software kann zu Kompatibilitätsproblemen führen und verhindern, dass Videos korrekt abgespielt werden. Mittlerweile gibt es auch gute Alternativen zum guten alten Windows Movie Maker.
Einstellungen des Videoplayers
Einige Einstellungen im Videoplayer können das Abspielen von HDR Videos unter Windows verhindern. Beispielsweise können bestimmte Sicherheits- oder Datenschutzeinstellungen die Wiedergabe blockieren. Es ist wichtig, die Einstellungen des Videoplayers zu überprüfen und gegebenenfalls anzupassen.
Netzwerkprobleme
Instabile oder langsame Internetverbindungen können ebenfalls dazu führen, dass Videos nicht korrekt abgespielt werden. Insbesondere bei Streaming-Diensten kann eine schlechte Netzwerkverbindung zu Unterbrechungen oder einer vollständigen Unfähigkeit führen, das Video abzuspielen.
Schritt-für-Schritt-Anleitungen zur Fehlerbehebung vom Fehler 232011
Im Folgenden finden Sie detaillierte Anleitungen zur Behebung der häufigsten Ursachen des Fehlercodes 232011:
1. Browser-Probleme beheben
Browser-Kompatibilität prüfen
Manchmal liegt das Problem einfach darin, dass der verwendete Browser nicht mit dem Videoplayer kompatibel ist. Um dies zu testen, versuchen Sie, das Video in einem anderen Browser abzuspielen.

- Google Chrome: Ein weit verbreiteter Browser, der für seine schnelle Leistung und Kompatibilität bekannt ist.
- Mozilla Firefox: Ein Open-Source-Browser, der für seine Anpassungsfähigkeit und Sicherheit geschätzt wird.
- Safari: Der Standardbrowser für Apple-Geräte, optimiert für macOS und iOS.
- Microsoft Edge: Der neuere Edge Browser von Microsoft, der auf Chromium basiert und gute Kompatibilität bietet.
Öffnen Sie das Video in einem dieser Browser und prüfen Sie, ob das Problem weiterhin besteht. Wenn das Video in einem anderen Browser funktioniert, liegt das Problem wahrscheinlich an der Inkompatibilität des ursprünglichen Browsers.
Browser aktualisieren
Einen veralteten Browser zu verwenden, kann zu einer Vielzahl von Problemen führen, einschließlich der Unfähigkeit, bestimmte Videodateien abzuspielen. So aktualisieren Sie Ihren Browser:
Google Chrome:
- Klicken Sie auf die drei Punkte in der oberen rechten Ecke.
- Gehen Sie zu „Hilfe“ und dann zu „Über Google Chrome„.
- Chrome sucht automatisch nach Updates und installiert diese.
Mozilla Firefox:
- Klicken Sie auf die drei Linien in der oberen rechten Ecke.
- Gehen Sie zu „Hilfe“ und dann zu „Über Firefox„.
- Firefox sucht automatisch nach Updates und installiert diese.
Safari:
- Öffnen Sie das Apple-Menü und wählen Sie „Systemeinstellungen„.
- Gehen Sie zu „Software-Update“ und installieren Sie verfügbare Updates.
Microsoft Edge:
- Klicken Sie auf die drei Punkte in der oberen rechten Ecke.
- Gehen Sie zu „Hilfe und Feedback“ und dann zu „Über Microsoft Edge„.
- Edge sucht automatisch nach Updates und installiert diese.
Cache und Cookies löschen
Überfüllte oder beschädigte Cache- und Cookie-Dateien können dazu führen, dass Videos nicht korrekt geladen werden. Das regelmäßige Löschen dieser Cookie Daten kann oft viele Probleme beheben:
- Öffnen Sie Ihren Browser.
- Gehen Sie zu den Einstellungen oder dem Menü (oft durch drei Punkte oder Linien symbolisiert).
- Suchen Sie nach den Optionen „Datenschutz“ oder „Sicherheit„.
- Wählen Sie „Browserdaten löschen“ oder „Verlauf löschen„.
- Stellen Sie sicher, dass sowohl „Cache“ als auch „Cookies“ ausgewählt sind.
- Klicken Sie auf „Daten löschen“ oder „Jetzt löschen„.
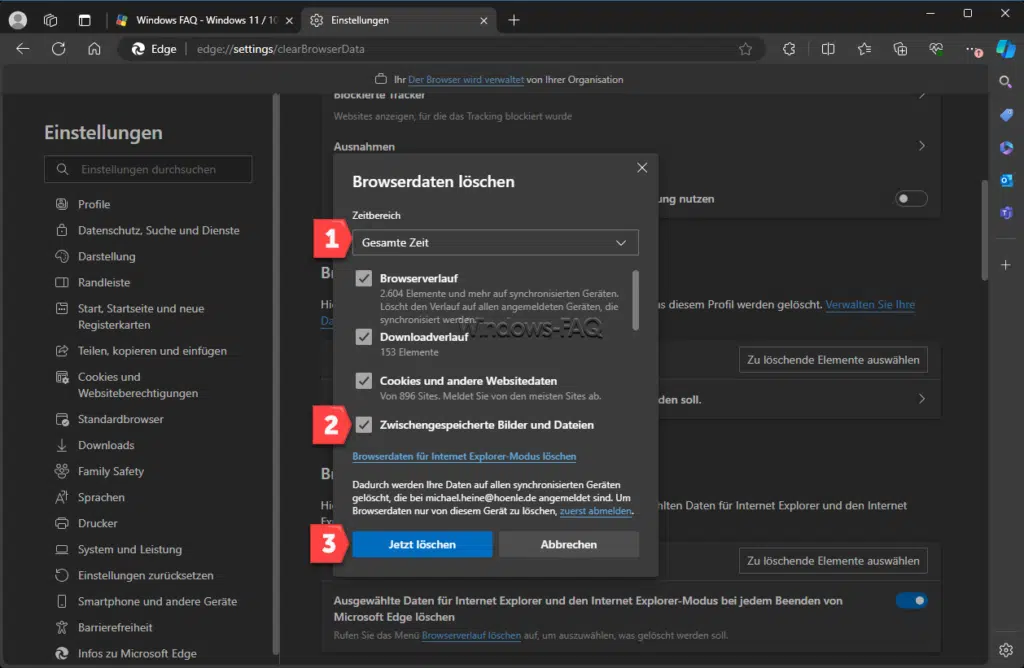
Browser-Erweiterungen deaktivieren
Erweiterungen oder Add-ons können manchmal Konflikte verursachen, die das Abspielen von Videos verhindern. Deaktivieren Sie nacheinander alle Erweiterungen, um festzustellen, ob eine von ihnen das Problem verursacht:
- Öffnen Sie Ihren Browser.
- Gehen Sie zu den Einstellungen oder dem Menü.
- Suchen Sie nach der Option „Erweiterungen“ oder „Add-ons„.
- Deaktivieren Sie alle Erweiterungen nacheinander.
- Versuchen Sie, das Video erneut abzuspielen, nachdem Sie jede Erweiterung deaktiviert haben.
2. Veraltete Software aktualisieren
Browser und Plugins aktualisieren
Neben dem Browser selbst sollten auch alle installierten Plugins oder Erweiterungen regelmäßig aktualisiert werden. Dies ist besonders wichtig für Medien-Plugins wie den Adobe Flash Player, der oft für die Videowiedergabe verwendet wird.
- Öffnen Sie Ihren Browser.
- Gehen Sie zu den Einstellungen oder dem Menü.
- Suchen Sie nach der Option „Plugins“ oder „Erweiterungen„.
- Überprüfen Sie, ob Updates verfügbar sind, und installieren Sie diese. Gegebenenfalls müssen Sie veraltete oder fehlerhafte Browser Extensions löschen oder durch andere Plugins ersetzen.

System-Updates durchführen
Ein veraltetes Betriebssystem kann ebenfalls zu Problemen führen. Stellen Sie sicher, dass Ihr Windows Betriebssystem auf dem neuesten Stand ist:
Windows:
- Öffnen Sie die Einstellungen über das Startmenü.
- Gehen Sie zu „Update und Sicherheit„.
- Klicken Sie auf „Nach Updates suchen“ und installieren Sie verfügbare Updates.
macOS:
- Öffnen Sie das Apple-Menü und wählen Sie „Systemeinstellungen„.
- Gehen Sie zu „Software-Update“ und installieren Sie verfügbare Updates.
3. Einstellungen des Videoplayers prüfen
Einstellungen zurücksetzen
Wenn spezifische Einstellungen des Videoplayers das Abspielen von Videos verhindern und es zum Fehlercode 232011 kommt, kann das Zurücksetzen der Einstellungen auf die Standardwerte helfen:
- Öffnen Sie den Videoplayer.
- Gehen Sie zu den Einstellungen oder dem Menü des Players.
- Suchen Sie nach einer Option zum Zurücksetzen der Einstellungen auf die Standardeinstellungen.
- Setzen Sie die Einstellungen zurück und versuchen Sie, das Video erneut abzuspielen.
Autoplay-Einstellungen überprüfen
Einige Videoplayer erfordern, dass Autoplay aktiviert ist, um Videos automatisch abzuspielen:
- Öffnen Sie den Videoplayer.
- Gehen Sie zu den Einstellungen oder dem Menü des Players.
- Suchen Sie nach der Option „Autoplay„.
- Stellen Sie sicher, dass Autoplay aktiviert ist, um sicherzustellen, dass das Video automatisch abgespielt wird.
4. Netzwerkprobleme beheben
Internetverbindung prüfen
Eine instabile oder langsame Internetverbindung kann zu Problemen beim Abspielen von Videos führen. Stellen Sie sicher, dass Ihre Verbindung stabil ist:
- Stellen Sie sicher, dass Ihr Gerät mit dem Internet verbunden ist.
- Öffnen Sie einen Webbrowser und versuchen Sie, eine andere Website zu laden, um die Verbindung zu überprüfen.
- Wenn die Verbindung langsam ist, starten Sie Ihren Router neu und prüfen Sie, ob dies das Problem löst.

DNS-Cache leeren
Der DNS-Cache speichert IP-Adressen von Webservern, um die Ladezeiten zu verkürzen. Ein veralteter oder beschädigter DNS-Cache kann jedoch zu Problemen führen. Mit folgenden Befehl können Sie den DNS-Cache löschen.
Windows:
- Öffnen Sie die Eingabeaufforderung.
- Geben Sie den folgenden Befehl ein und drücken Sie Enter.
ipconfig /flushdnsmacOS:
- Öffnen Sie das Terminal.
- Geben Sie folgenden Befehl ein und drücken Sie anschließend Enter.
sudo killall -HUP mDNSResponderVersuchen Sie, das Video erneut abzuspielen.
Alternative Lösungen und Empfehlungen
Verwendung eines VPN
Ein VPN kann helfen, geografische Beschränkungen zu umgehen, die das Abspielen von Videos verhindern:
- Installieren Sie ein VPN Ihrer Wahl (z.B. NordVPN, ExpressVPN).
- Verbinden Sie sich mit einem VPN Server in einem Land, in dem das Video zugänglich ist.
- Versuchen Sie, das Video erneut abzuspielen.
Andere Videoquellen nutzen
Wenn das Problem weiterhin besteht, suchen Sie nach alternativen Quellen für das Video:
- Nutzen Sie andere Streaming-Dienste oder Plattformen, die dasselbe Video anbieten.
- Prüfen Sie, ob das Video auf einer anderen Website verfügbar ist.
Zusammenfassung und Schlussfolgerung
Der Fehlercode 232011 kann frustrierend sein, aber mit den oben beschriebenen Schritten können Sie die meisten Probleme lösen, die diesen Fehler verursachen. Von der Überprüfung und Aktualisierung Ihres Browsers und Ihrer Software bis hin zur Anpassung der Einstellungen Ihres Videoplayers und der Behebung von Netzwerkproblemen gibt es viele Möglichkeiten, um dieses Problem anzugehen. Wenn alle Stricke reißen, kann die Nutzung eines VPN oder das Finden alternativer Videoquellen eine Lösung bieten. Durch systematisches Durcharbeiten dieser Schritte sollten Sie in der Lage sein, den Fehlercode 232011 zu beheben und Ihre Videos ohne weitere Unterbrechungen zu genießen.
– Erfolgreiche Videoerstellung [Praktische Tipps und Ratschläge]
– Video in PowerPoint einfügen





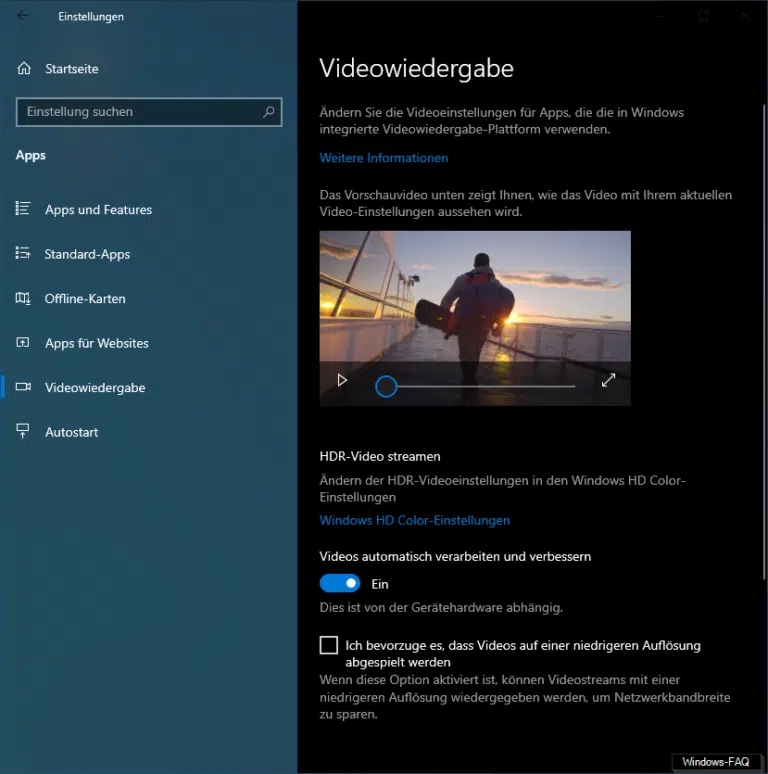



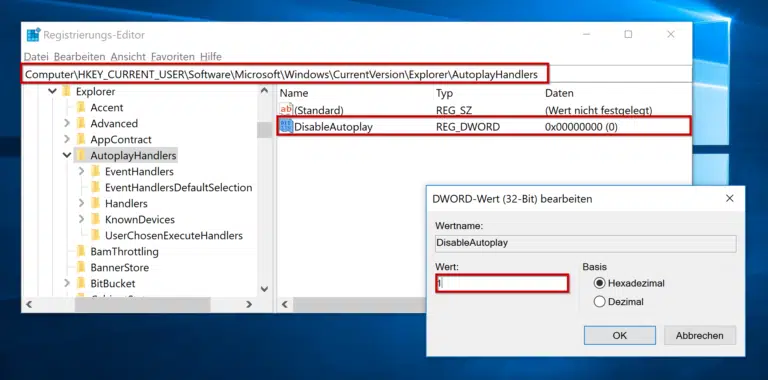


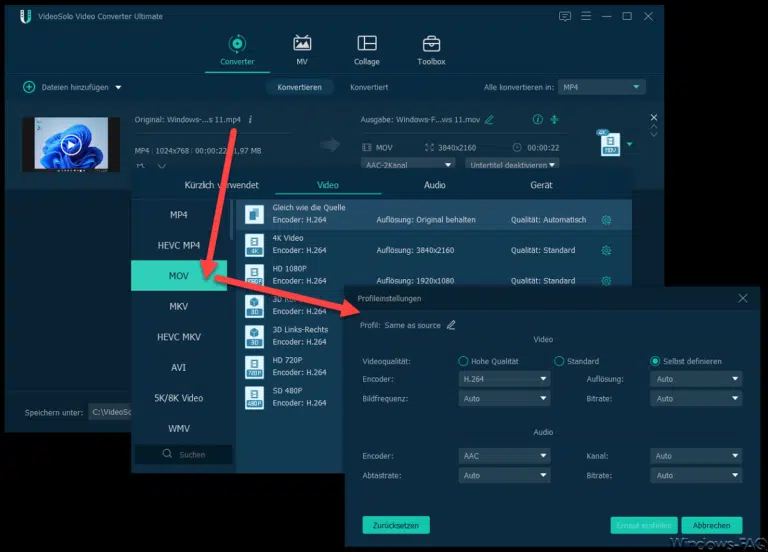
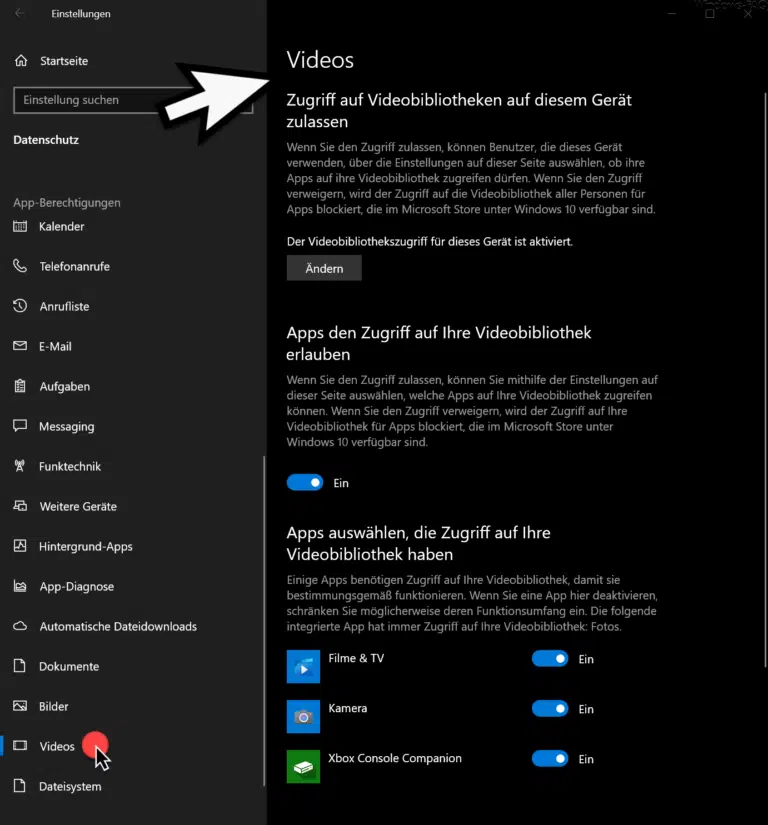
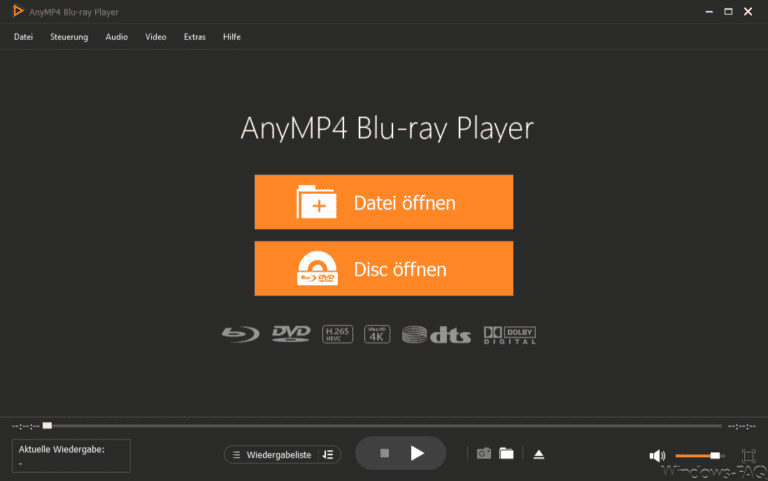



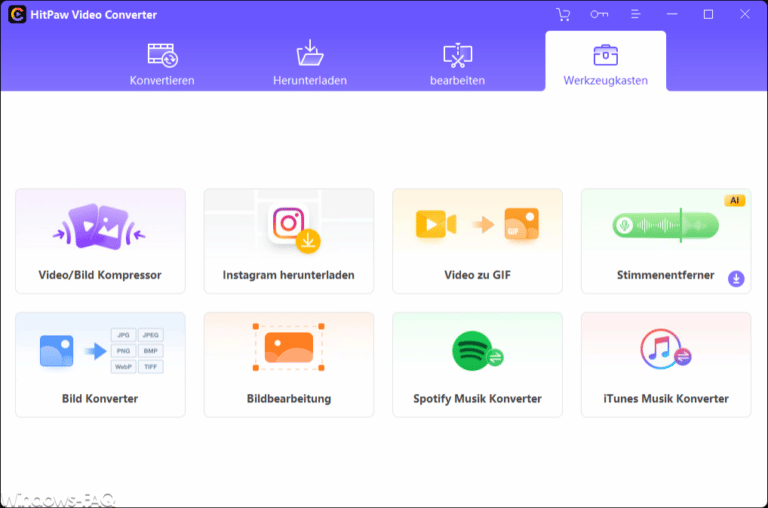
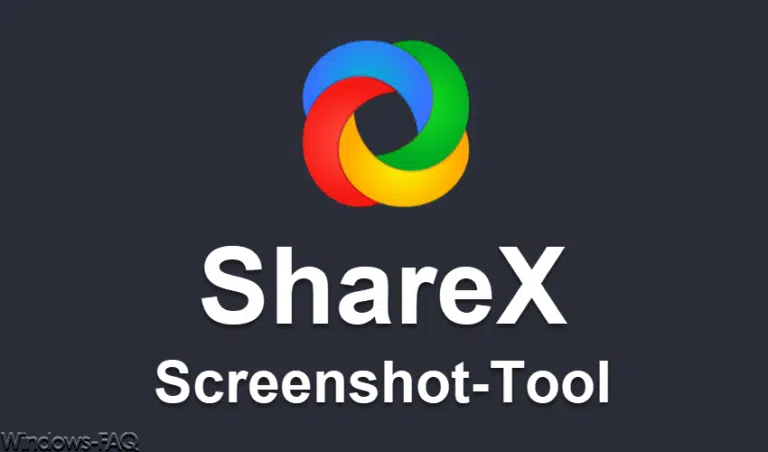
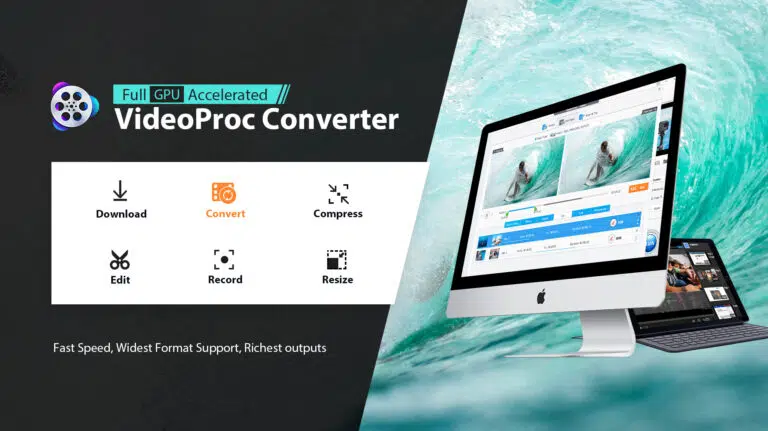






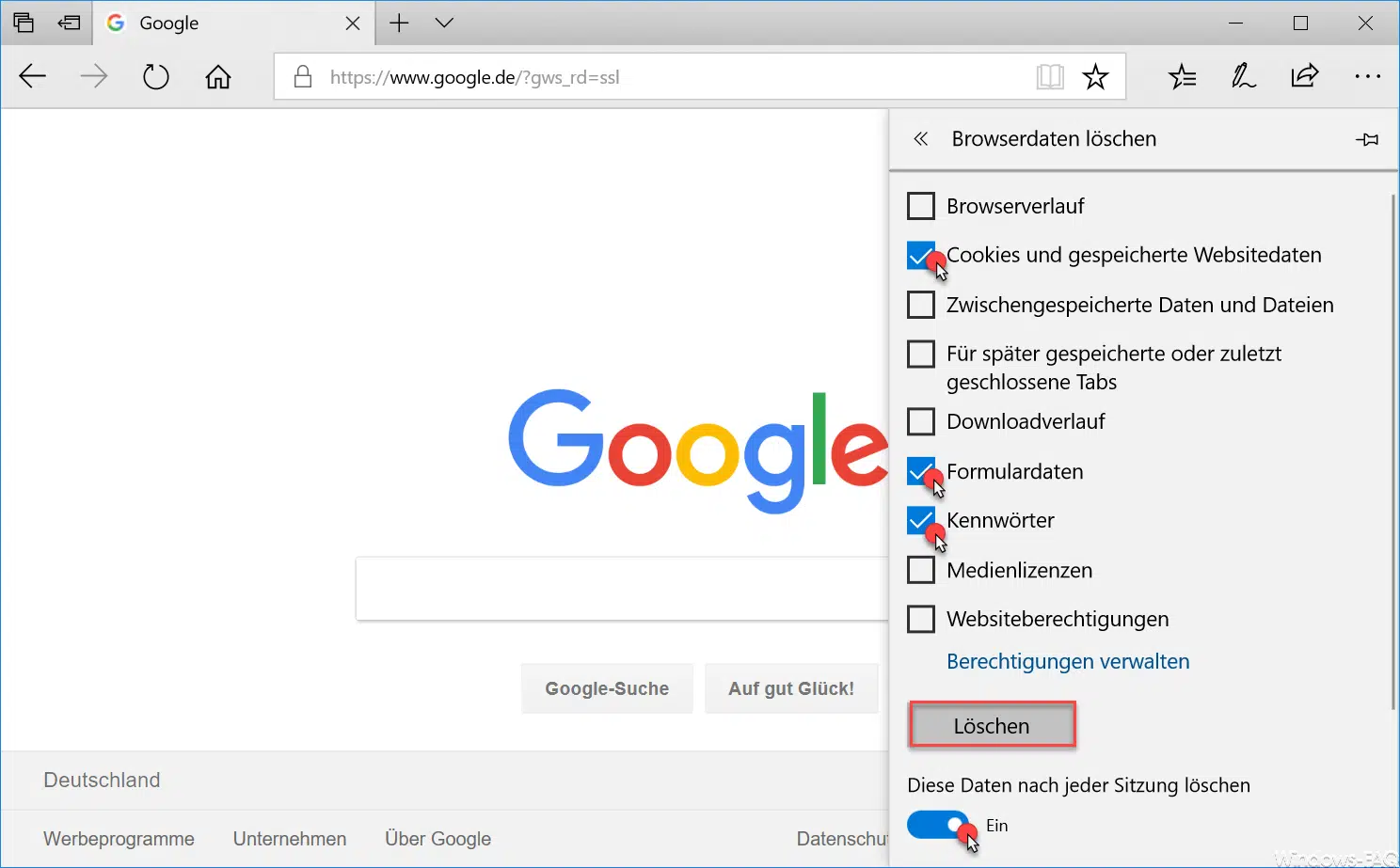







Neueste Kommentare