Es gibt sehr viele unterschiedliche Gründe, warum Anwender ein Windows Update rückgängig machen möchten. Windows Updates sind wichtig, um die Sicherheit und Leistung Ihres Computers zu gewährleisten. Dennoch kann es vorkommen, dass ein Update unerwünschte Effekte hat, wie z.B. Fehler oder Kompatibilitätsprobleme. In solchen Fällen kann es hilfreich sein, das Update rückgängig zu machen. Diese Anleitung und FAQ zeigt Ihnen detailliert, wie Sie ein Windows Update rückgängig machen können, und gibt Ihnen nützliche Tipps für den Umgang mit Windows Updates im Allgemeinen.
Einführung
Windows Updates werden regelmäßig von Microsoft veröffentlicht, um die Sicherheit, Leistung und Funktionalität des Betriebssystems zu verbessern. Diese Updates beinhalten Patches für Sicherheitslücken, Treiber-Updates und neue Funktionen. Trotz ihrer Wichtigkeit kann es vorkommen, dass ein Update Probleme verursacht. Dieser Leitfaden hilft Ihnen, solche Probleme zu beheben, indem Sie das Update rückgängig machen.
Warum Windows Updates rückgängig machen?
Es gibt mehrere Gründe, warum Sie ein Windows Update rückgängig machen möchten:
- Systemstabilität: Nach einem Update kann es vorkommen, dass das System instabil wird, häufig abstürzt oder einfriert.
- Kompatibilitätsprobleme: Bestimmte Programme oder Hardwaregeräte funktionieren möglicherweise nicht mehr richtig nach einem Update.
- Performance: In einigen Fällen kann ein Update die Systemleistung negativ beeinflussen.
- Fehler und Bugs: Updates können manchmal neue Fehler und Bugs mit sich bringen.
Wenn eines dieser Probleme nach einem Update auftritt, kann es sinnvoll sein, das Update rückgängig zu machen.
Methoden zum Rückgängigmachen von Windows Updates
Es gibt mehrere Methoden, um Windows Updates rückgängig zu machen. Jede Methode hat ihre eigenen Vorteile und wird je nach Situation empfohlen. Hier sind die vier Hauptmethoden:
- Deinstallation über die Einstellungen: Dies ist die einfachste und häufigste Methode.
- Deinstallation im abgesicherten Modus: Dies ist nützlich, wenn das System instabil ist.
- Nutzung eines Wiederherstellungspunkts: Damit wird das System auf einen früheren Zustand zurückgesetzt.
- Deinstallation von Windows Updates mit „WUSA„.
Auf jeden Fall empfehlen wir durch Durchführung eines aktuellen Backups vor der Deinstallation von Updates.
Schritt-für-Schritt Anleitungen um Windows Updates rückgängig zu machen
Methode 1: Deinstallation über die Einstellungen
- Drücken Sie die Windows Taste
+ "I", um die Windows Einstellungen zu öffnen. - Klicken Sie auf „Update & Sicherheit“.
- Klicken Sie auf „Windows Update“ im linken Menü.
- Klicken Sie auf „Updateverlauf“.
- Scrollen Sie bei Windows 11 ganz ans Ende der Liste und wählen Sie die Funktion „Updates deinstallieren„.
- Wählen Sie das problematische Update aus der Liste aus und klicken Sie auf „Deinstallieren“.
- Bestätigen Sie die Deinstallation und folgen Sie den Anweisungen.
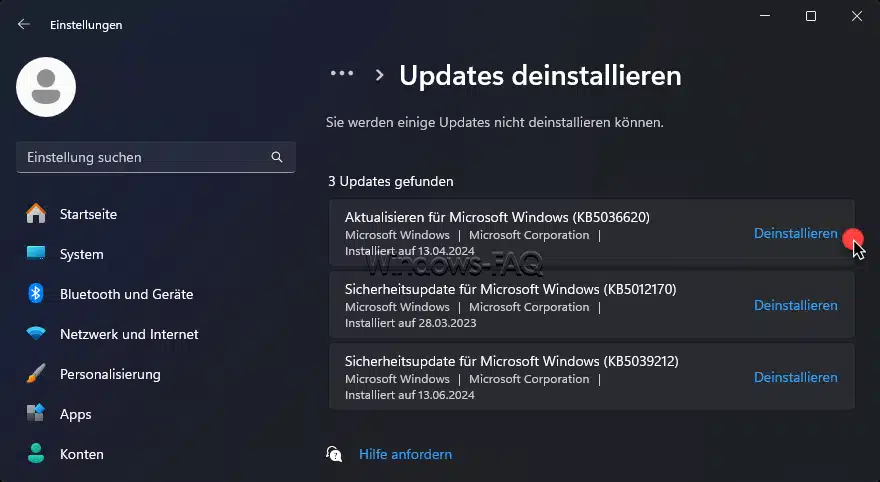
Methode 2: Deinstallation im abgesicherten Modus
- Starten Sie den Computer im abgesicherten Modus. Drücken Sie dazu am einfachsten im Windows Anmeldebildschirm die Shift-Taste, halten diese gedrückt und Klicken Sie anschließend auf „Neu starten„. Diese veranlasst Windows, den anstehenden Neustart im abgesicherten Modus durchzuführen.
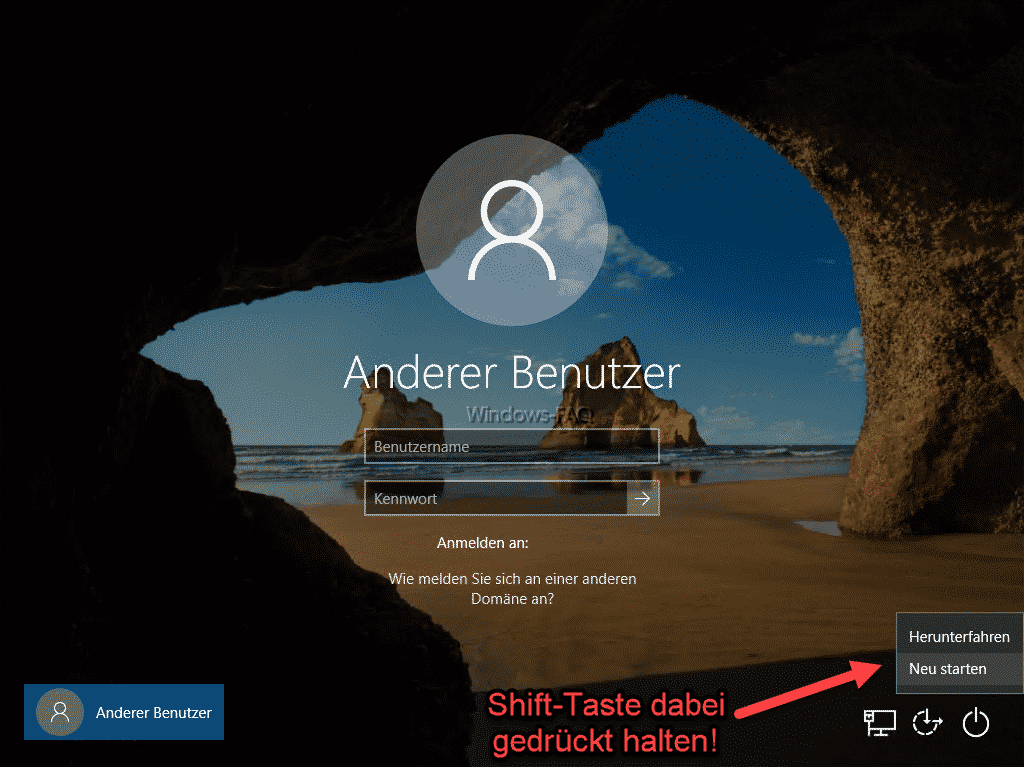
- Nachdem der abgesicherte Modus aktiv ist, klicken Sie auf „Problembehandlung„.
- Anschließend auf „Erweiterte Optionen„
- Danach auf „Updates deinstallieren„. Mit dieser Funktion kann das zuletzt installierte Qualitäts- oder Funktionsupdate von Windows entfernt werden.
- Wählen Sie aus, ob Sie das aktuelle Qualitätsupdate oder das aktuelle Funktionsupdate entfernen möchten.
- Das letzte Update wird rückgängig gemacht.

Methode 3: Nutzung eines Wiederherstellungspunkts
Achtung: Wenn Sie über diese Anleitung ein Windows Update rückgängig machen möchten, so sollten Sie vorher unbedingt eine Datensicherung Ihres PCs vornehmen.
- Öffnen Sie die Systemsteuerung. Drücken Sie die Windows-Taste + „S“ und suchen Sie nach „Systemsteuerung“. Öffnen Sie diese.
- Gehen Sie zu System und Sicherheit
- Klicken Sie auf „System“.
- Klicken Sie auf „Computerschutz“ im linken Menü.
- Klicken Sie auf „Systemwiederherstellung“.
- Wählen Sie einen Wiederherstellungspunkt aus, der vor dem problematischen Update liegt, und klicken Sie auf „Weiter“.
- Nun wird das Windows System auf den ausgewählten Wiederherstellungspunkt zurückgesetzt.
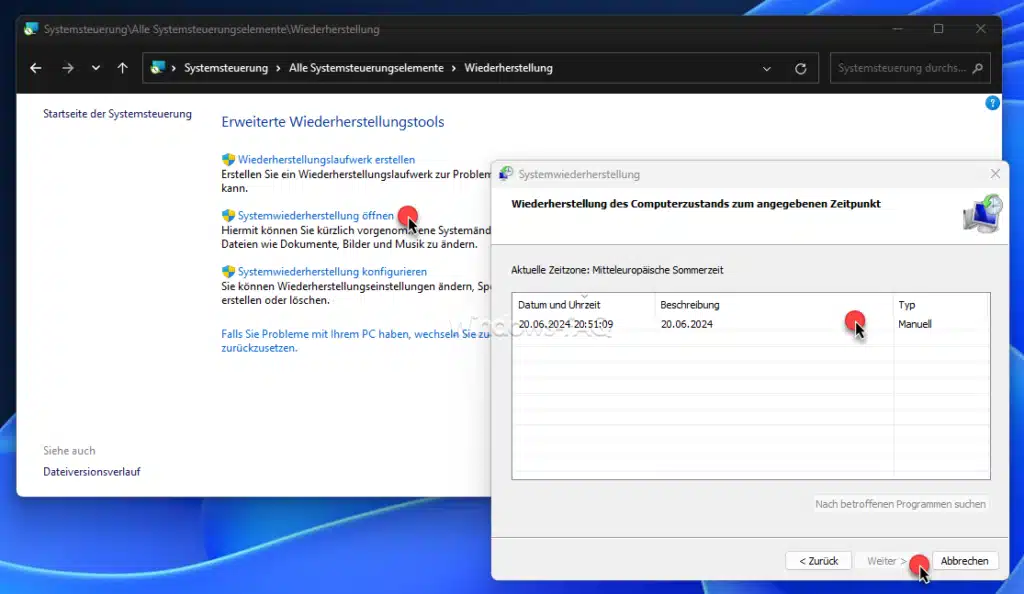
Methode 4: Nutzung eines Wiederherstellungspunkts
Mit dem Befehl „WUSA“ können Sie ebenfalls ein Windows Update rückgängig machen. Alle notwendigen Informationen dazu finden Sie in unserer Anleitung „Windows Updates deinstallieren mit WUSA.EXE„.
Tipps zur Vermeidung von Update-Problemen
- Regelmäßige Backups: Machen Sie regelmäßig Backups Ihrer wichtigen Daten.
- Wiederherstellungspunkte erstellen: Erstellen Sie Wiederherstellungspunkte vor größeren Updates.
- Treiber aktualisieren: Halten Sie Ihre Treiber immer auf dem neuesten Stand.
- Updates überprüfen: Informieren Sie sich über anstehende Updates, bevor Sie diese installieren.
- Antiviren-Software: Nutzen Sie eine zuverlässige Antiviren-Software, um Ihr System zu schützen.
Häufig gestellte Fragen (FAQ)
Frage: Kann ich ein Update rückgängig machen, wenn mein Computer nicht startet?
Antwort: Ja, Sie können Ihren Computer im abgesicherten Modus starten und dann das Update deinstallieren.
Frage: Was passiert, wenn ich ein Update rückgängig mache?
Antwort: Durch das Rückgängigmachen eines Updates wird das System auf die Version vor dem Update zurückgesetzt. Es können jedoch auch Daten und Programme, die nach dem Update installiert wurden, entfernt werden.
Frage: Wie oft sollte ich Wiederherstellungspunkte erstellen?
Antwort: Es ist empfehlenswert, vor jedem größeren Update oder Installationsvorgang einen Wiederherstellungspunkt zu erstellen.
Frage: Kann ich verhindern, dass Windows automatisch Updates installiert?
Antwort: Ja, Sie können die Einstellungen so anpassen, dass Updates manuell heruntergeladen und installiert werden.
Fazit
Windows Updates sind ein wesentlicher Bestandteil der Systemwartung und -sicherheit. Dennoch können sie manchmal Probleme verursachen, die eine Rückgängigmachung erforderlich machen. Mit den in diesem Leitfaden beschriebenen Methoden können Sie problematische Updates sicher und effektiv entfernen bzw. das letzte Windows Update rückgängig machen. Durch regelmäßige Backups und Wiederherstellungspunkte können Sie zukünftige Probleme minimieren und Ihr System stabil halten.



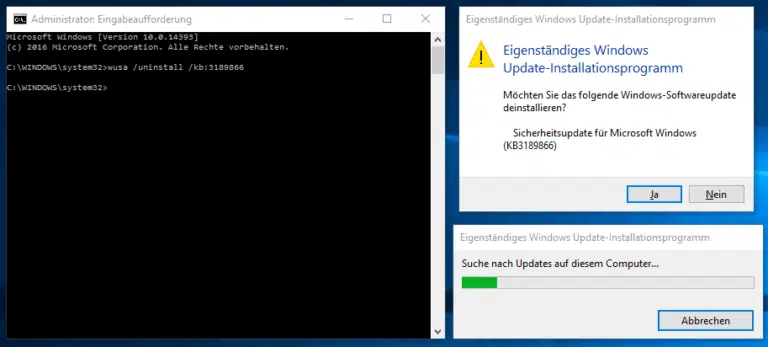

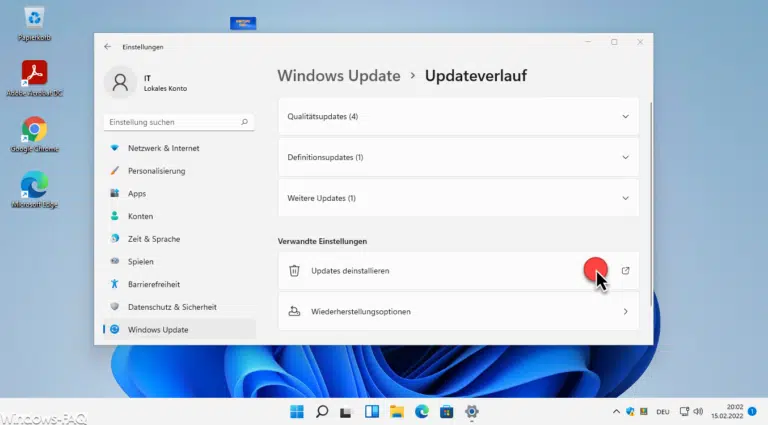

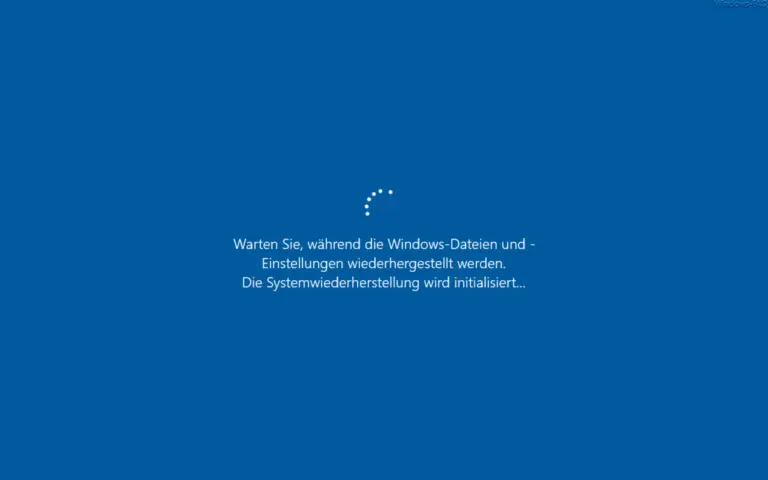



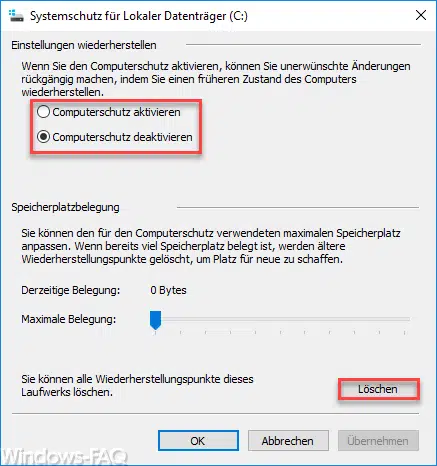


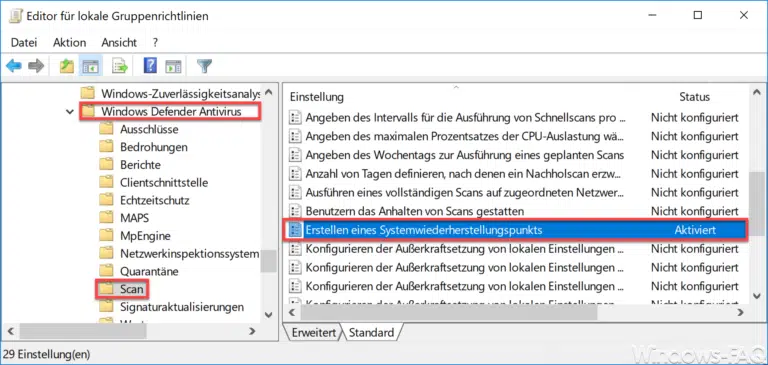

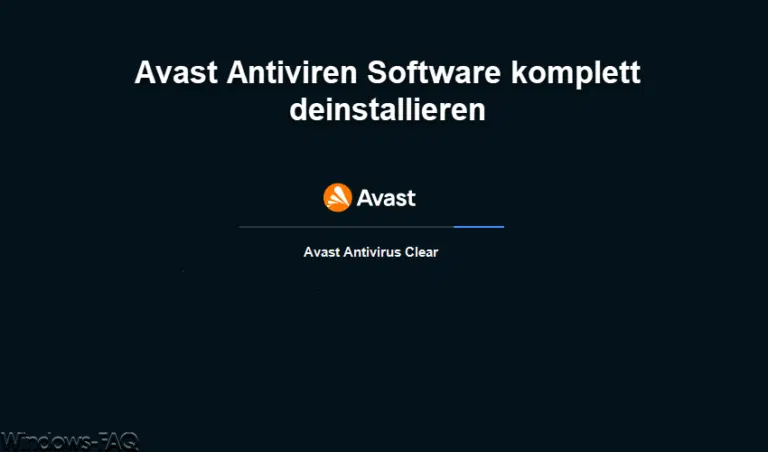
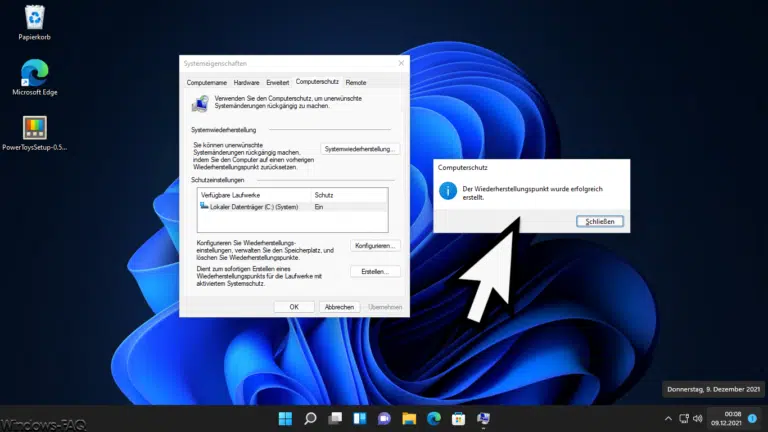
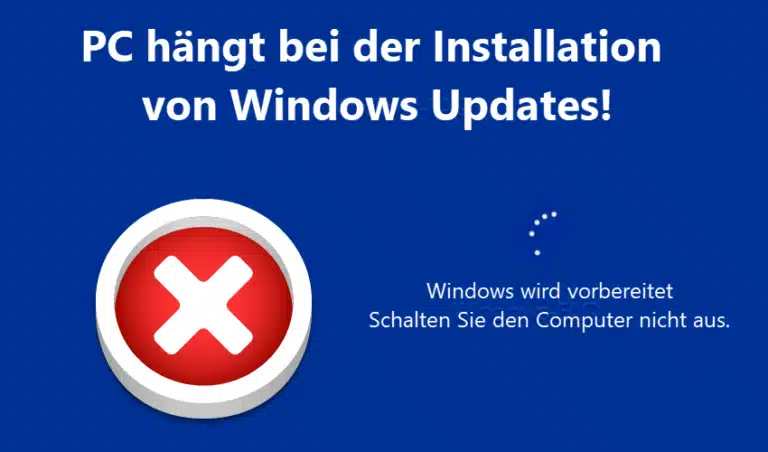
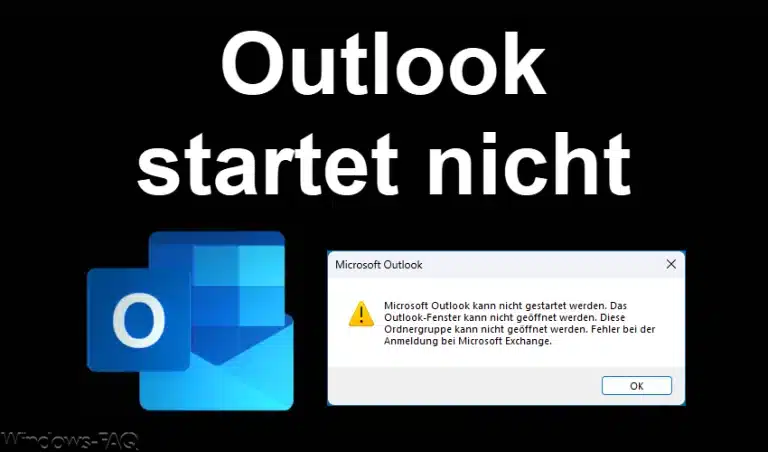

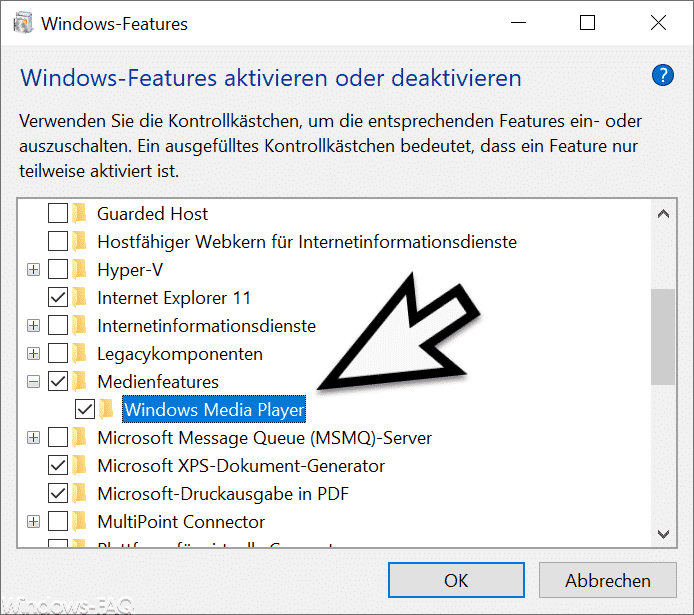
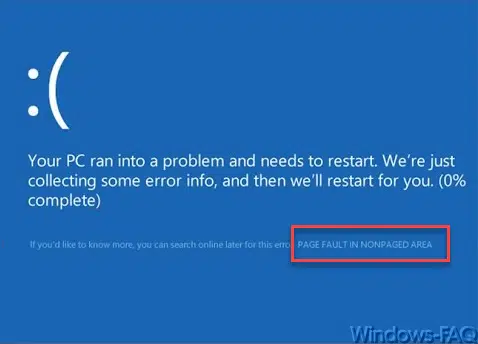

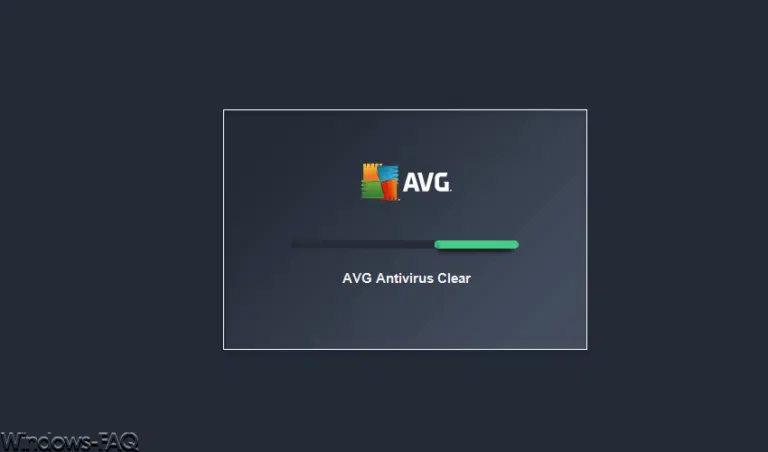


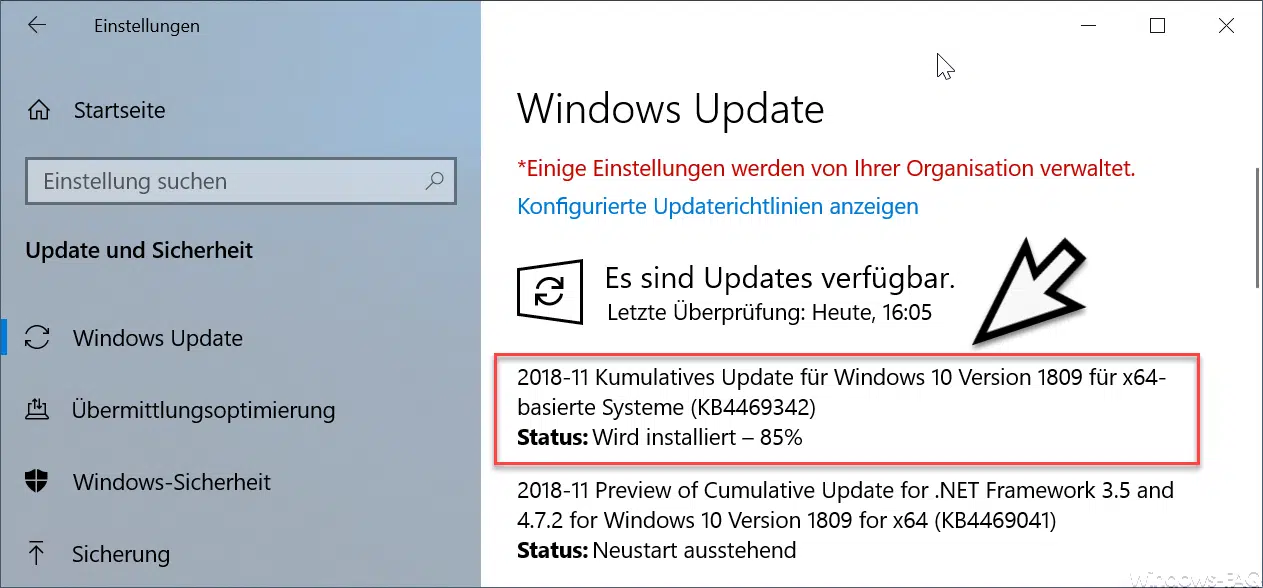

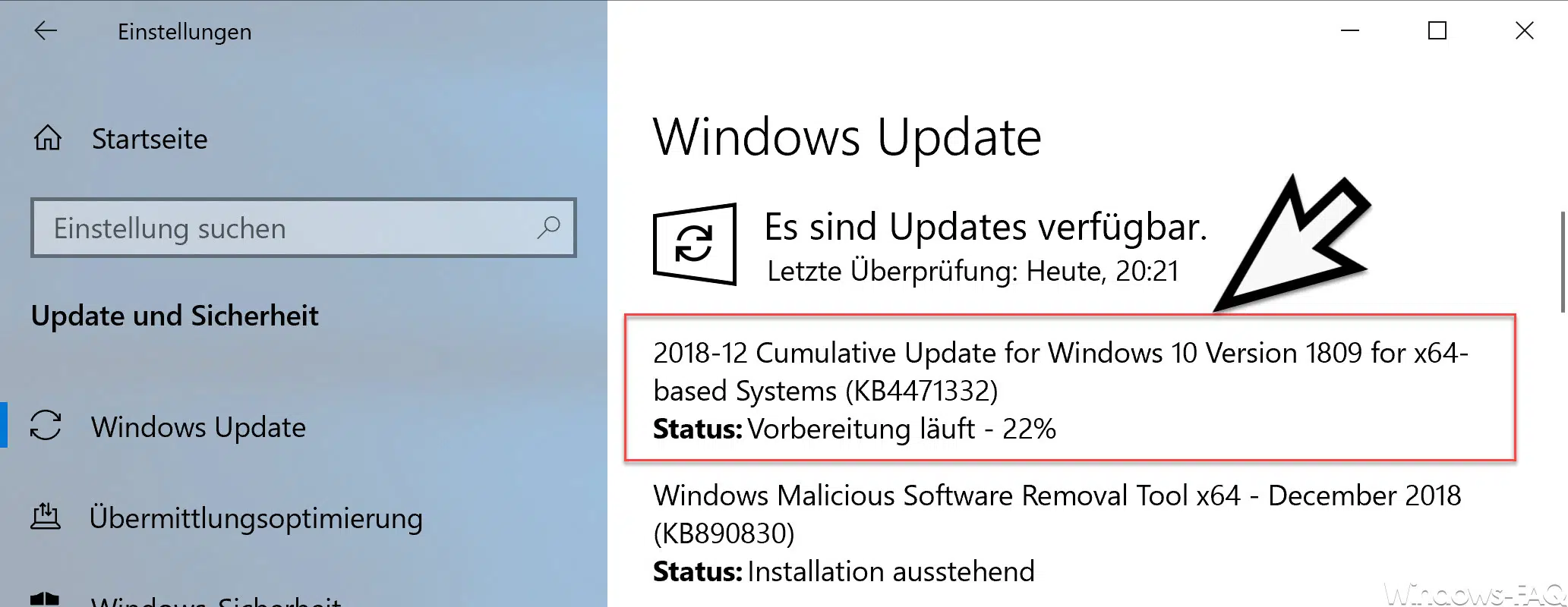
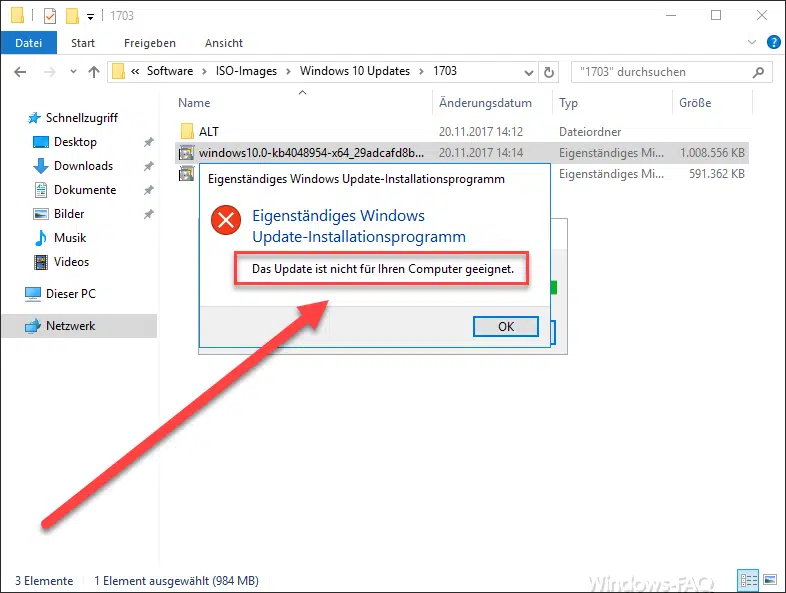




Neueste Kommentare