Ein geschütztes Leerzeichen, auch bekannt als „hartes Leerzeichen“, wird auch in bei Microsoft Word sehr häufig eingesetzt. In dieser Word Anleitung werden wir uns eingehend mit dem geschützten Leerzeichen befassen: was es ist, warum es wichtig ist und wie man es in verschiedenen Situationen effektiv einsetzen kann, um ein professionelles und sauberes Textlayout zu erzielen.
Was ist ein Word geschütztes Leerzeichen?
Ein geschütztes Leerzeichen, auch als untrennbares Leerzeichen bekannt, ist ein spezielles Leerzeichen, das verhindert, dass zwei Wörter am Ende einer Zeile getrennt werden. Es sorgt dafür, dass die verbundenen Wörter immer zusammenbleiben, egal wie der Text formatiert oder das Fenster skaliert wird. In Microsoft Word kann ein geschütztes Leerzeichen durch die Tastenkombination „Strg + Umschalt + Leertaste" eingefügt werden.
Warum ist das geschützte Leerzeichen wichtig?
1. Professionelles Erscheinungsbild
Ein sauberer und professioneller Text ist nicht nur angenehm zu lesen, sondern hinterlässt auch einen positiven Eindruck beim Leser. Hängende Wörter am Zeilenende können den Lesefluss stören und wirken oft unbeholfen. Das geschützte Leerzeichen hilft, solche typografischen Fehler zu vermeiden.
2. Typografische Konventionen
In vielen Sprachen gibt es bestimmte typografische Konventionen, die das Erscheinungsbild und die Lesbarkeit eines Textes verbessern. Zum Beispiel sollte in der deutschen Sprache nach einem einfachen Buchstaben (wie „A“ oder „I„) am Ende einer Zeile kein Zeilenumbruch folgen. Ein im Word geschütztes Leerzeichen stellt sicher, dass solche Konventionen eingehalten werden.
3. Technische Dokumentation und Programmierung
In technischen Dokumentationen und beim Programmieren ist Präzision entscheidend. Bestimmte Begriffe, wie Variablennamen oder technische Ausdrücke, sollten nicht durch einen Zeilenumbruch getrennt werden, da dies zu Missverständnissen führen kann. Ein geschütztes Leerzeichen hilft, diese Begriffe zusammenzuhalten.
Schritt-für-Schritt Anleitungen für geschützte Leerzeichen im Word
Nachfolgend mehrere Word Anleitungen, wie Sie im Word ein geschütztes Leerzeichen einfügen können.
Geschütztes Leerzeichen per Tastenkombination
Die sicherlich einfachste und schnellste Variante ist das Einfügen dieses besonderen Leerzeichens per Tastenkombination. Drücken Sie einfach an der gewünschten Stelle die Word Tastenkombination „Strg + Umschalt + Leertaste„.

Das sieht dann im Word wie folgt aus. Zunächst platzieren Sie den Cursor an der gewünschten Stelle, drücken die Tastenkombination und anschließend wird das geschützte Leerzeichen an der Stelle platziert. Dieses Leerzeichen lässt sich an dem Kreis zwischen den Buchstaben sehr gut erkennen.

Geschütztes Leerzeichen per Word Sonderzeichen
Eine weitere Möglichkeit besteht darin, dass Leerzeichen per Sonderzeichentabelle einzufügen. Dazu rufen Sie einfach im Word im Menü die Menüoption „Einfügen“ und anschließend „Symbol„. Dort finden Sie dann die Option „Weitere Symbole„. Daraufhin öffnet sich ein weiteres Fenster, in dem Sie dann auf den Reiter „Sonderzeichen“ wechseln. In der Ansicht der Sonderzeichen finden Sie dann auch den Eintrag „Geschütztes Leerzeichen“ und die dazugehörige Tastenkombination. Über „Einfügen“ wird dann das ausgewählte Sonderzeichen an der Cursorposition eingefügt.

Warum kann ich das geschützte Leerzeichen nicht sehen?
Um im Microsoft Word sehen zu können, wo sich geschützte Leerzeichen befinden, müssen Sie sich die Formatierungszeichen anzeigen lassen. Dies ist besonders hilfreich, um die genaue Position von geschützten Leerzeichen und anderen unsichtbaren Formatierungselementen im Text zu erkennen. Hier sind die Schritte, wie Sie dies tun können:
- Öffnen Sie Ihr Dokument in Microsoft Word.
- Gehen Sie zur Registerkarte „Start“ im oberen Menü.
- Suchen Sie in der Gruppe „Absatz“ nach dem Symbol, das wie ein umgedrehtes „P“ aussieht (¶). Dies ist das Symbol für „Einblenden/Ausblenden von Formatierungszeichen“.
- Klicken Sie auf dieses Symbol. Alternativ können Sie die Tastenkombination „Strg + Umschalt + *“ (Sternchen) verwenden, um die Formatierungszeichen ein- oder auszuschalten.

Formatierungszeichen interpretieren
- Wenn die Formatierungszeichen aktiviert sind, sehen Sie verschiedene Symbole im Text, die normalerweise unsichtbar sind.
- Ein normales Leerzeichen wird durch einen kleinen Punkt (·) dargestellt.
- Ein geschütztes Leerzeichen wird durch ein kleines Kreissymbol (°) dargestellt.
Nutzen der Anzeige von Formatierungszeichen
Das Einblenden von Formatierungszeichen hat mehrere Vorteile:
- Klarheit und Präzision: Sie können genau sehen, wo sich geschützte Leerzeichen, normale Leerzeichen, Tabstopps, Absätze und andere unsichtbare Formatierungselemente befinden. Dies hilft Ihnen, den Text präzise zu bearbeiten.
- Fehlererkennung: Sie können schnell erkennen, ob ein normales Leerzeichen anstelle eines geschützten Leerzeichens verwendet wurde und entsprechende Korrekturen vornehmen.
- Formatierungskontrolle: Besonders bei der Arbeit an komplexen Dokumenten, wie wissenschaftlichen Arbeiten oder technischen Berichten, ist es wichtig, die genaue Formatierung zu kontrollieren. Die Anzeige von Formatierungszeichen ermöglicht es Ihnen, dies effektiv zu tun.
Beispiel
Hier ist ein einfaches Beispiel, um die Unterschiede zwischen einem normalen Leerzeichen und einem geschützten Leerzeichen zu verdeutlichen:
- Normaler Text mit normalen Leerzeichen:
Dies·ist·ein·Beispiel. - Text mit geschützten Leerzeichen:
Dies°ist°ein°Beispiel.
In diesem Beispiel sehen Sie, dass normale Leerzeichen durch Punkte und geschützte Leerzeichen durch kleine Kreise dargestellt werden. Dies macht es leicht, sie im Text zu unterscheiden und gegebenenfalls anzupassen.
Weitere Tipps und geschützte Leerzeichen suchen
- Gezielte Suche: Wenn Sie gezielt nach geschützten Leerzeichen suchen möchten, können Sie die Word „Suchen und Ersetzen“-Funktion verwenden. Drücken Sie „Strg + H„, um das Dialogfeld „Suchen und Ersetzen“ zu öffnen. Geben Sie „^s“ in das Suchfeld ein, um geschützte Leerzeichen zu finden.
- Dokument sauber halten: Es kann hilfreich sein, die Formatierungszeichen während des gesamten Bearbeitungsprozesses aktiviert zu lassen, insbesondere wenn Sie an Dokumenten arbeiten, die eine genaue Formatierung erfordern.
Durch das Anzeigen von Formatierungszeichen in Microsoft Word gewinnen Sie eine bessere Kontrolle über die Struktur und das Layout Ihres Dokuments. Dies ist besonders nützlich, um sicherzustellen, dass geschützte Leerzeichen korrekt eingesetzt und typografische Standards eingehalten werden.
Einsatzmöglichkeiten des geschützten Leerzeichens
Hier nachfolgend einige Beispiele um zu zeigen, wann und wo dieses Sonderzeichen genutzt werden kann.
1. Vermeidung hängender Präpositionen und Konjunktionen
Ein häufiger Fehler in vielen Texten sind hängende Präpositionen oder Konjunktionen am Zeilenende. Wörter wie „an„, „bei„, „und“ oder „aber“ sollten nie alleine am Ende einer Zeile stehen. Das geschützte Leerzeichen kann in diesen Fällen verwendet werden, um sicherzustellen, dass diese Wörter immer zusammen mit dem folgenden Wort auf die nächste Zeile verschoben werden.
Beispiel:
Falsch: Wir treffen uns morgen an
dem neuen Café.
Richtig: Wir treffen uns morgen an dem
neuen Café.2. Korrekte Darstellung von Namen und Titeln
Namen und Titel sollten stets zusammenbleiben, um Klarheit und Professionalität zu gewährleisten. Dies gilt besonders in formellen Dokumenten wie Geschäftsbriefen, wissenschaftlichen Arbeiten oder offiziellen Berichten.
Beispiel:
Falsch: Dr. Max
Mustermann
Richtig: Dr. Max Mustermann3. Einheiten und Zahlen
In technischen und wissenschaftlichen Texten ist es wichtig, dass Maßeinheiten zusammen mit den entsprechenden Zahlen dargestellt werden. Ein Zeilenumbruch zwischen einer Zahl und ihrer Einheit kann zu Verwirrung führen.
Beispiel:
Falsch: 50
km/h
Richtig: 50 km/hTipps für den effizienten Einsatz des geschützten Leerzeichens
1. Verwendung in Fließtexten
Bei der Erstellung längerer Texte sollten Sie regelmäßig geschützte Leerzeichen verwenden, um sicherzustellen, dass der Text auch bei unterschiedlichen Bildschirmgrößen und Druckformaten korrekt dargestellt wird. Insbesondere bei der Bearbeitung von Texten, die für verschiedene Ausgabeformate bestimmt sind, wie beispielsweise E-Books oder Webseiten, ist dies wichtig.
2. Automatisierung mit Formatvorlagen
Für häufig verwendete Textbausteine können Formatvorlagen in Word eingerichtet werden, die automatisch geschützte Leerzeichen enthalten. Dies spart Zeit und stellt sicher, dass der Text konsistent formatiert bleibt.
3. Suche und Ersetzen
In bestehenden Dokumenten können Sie die Funktion „Suchen und Ersetzen“ nutzen, um normale Leerzeichen durch geschützte Leerzeichen zu ersetzen. Dies ist besonders nützlich, wenn Sie ein Dokument nachträglich anpassen möchten.
Typografische Feinheiten und das geschützte Leerzeichen
1. Hängende Wörter
Neben Präpositionen und Konjunktionen gibt es auch andere Fälle, in denen ein hängendes Wort vermieden werden sollte. Dies kann bei kurzen Wörtern am Ende eines Satzes der Fall sein. Ein Beispiel ist das Wort „etc.“ (et cetera), das häufig am Ende einer Aufzählung steht.
Beispiel:
Falsch: Bleistifte, Radiergummis,
Spitzer, etc.
Richtig: Bleistifte, Radiergummis, Spitzer,
etc.2. Abkürzungen und Akronyme
Abkürzungen und Akronyme sollten ebenfalls nicht durch einen Zeilenumbruch getrennt werden, um die Lesbarkeit zu erhöhen. Dazu zählen zum Beispiel Abkürzungen wie „z.B.“ (zum Beispiel) oder „i.V.“ (in Vertretung).
Beispiel:
Falsch: Die Sitzung findet morgen um 10:00
Uhr z.B. im Raum 3 statt.
Richtig: Die Sitzung findet morgen um 10:00 Uhr
z.B. im Raum 3 statt.3. Mathematische und wissenschaftliche Ausdrücke
In wissenschaftlichen Texten ist Präzision besonders wichtig. Mathematische und chemische Ausdrücke sollten nicht durch einen Zeilenumbruch getrennt werden, um Missverständnisse zu vermeiden. Hier kann das geschützte Leerzeichen ebenfalls wertvolle Dienste leisten.
Beispiel:
Falsch: Die Formel lautet H2O +
NaCl = NaOH + HCl
Richtig: Die Formel lautet H2O + NaCl =
NaOH + HClFazit
Das geschützte Leerzeichen ist ein kleines, aber äußerst nützliches Werkzeug in Microsoft Word, das eine große Wirkung auf die Lesbarkeit und das professionelle Erscheinungsbild eines Textes hat. Es hilft, typografische Fehler zu vermeiden, die Leser ablenken oder verwirren könnten, und stellt sicher, dass wichtige Wörter und Ausdrücke immer zusammenbleiben.
Durch den bewussten Einsatz geschützter Leerzeichen können Sie sicherstellen, dass Ihre Dokumente stets sauber und professionell aussehen, unabhängig davon, wie sie angezeigt oder gedruckt werden. Ob in geschäftlichen, akademischen oder technischen Texten – das geschützte Leerzeichen ist ein unverzichtbares Werkzeug für jeden, der Wert auf eine präzise und ansprechende Textgestaltung legt.
Wenn Sie bisher noch nicht mit geschützten Leerzeichen gearbeitet haben, lohnt es sich, diese Funktion in Ihre Routine aufzunehmen. Es mag anfangs eine kleine Umstellung sein, aber die Vorteile, die sich daraus für die Qualität Ihrer Texte ergeben, sind beträchtlich. Also, das nächste Mal, wenn Sie in Microsoft Word arbeiten, denken Sie daran: Ein kleines geschütztes Leerzeichen kann den Unterschied machen.
– Euro Zeichen Tastatur
– Word Abschnittswechsel entfernen
– Word Seite duplizieren
– Wurzelzeichen



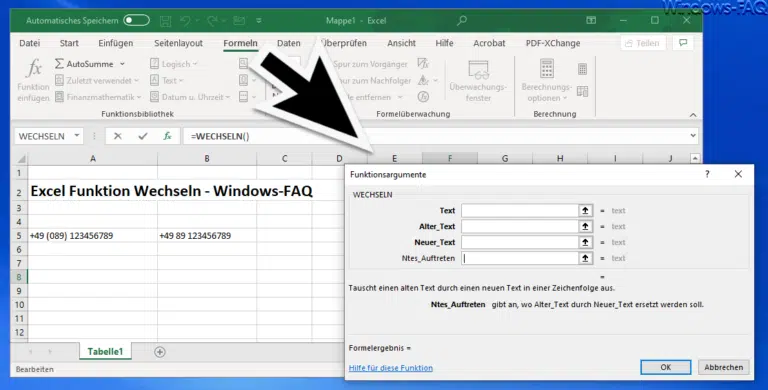
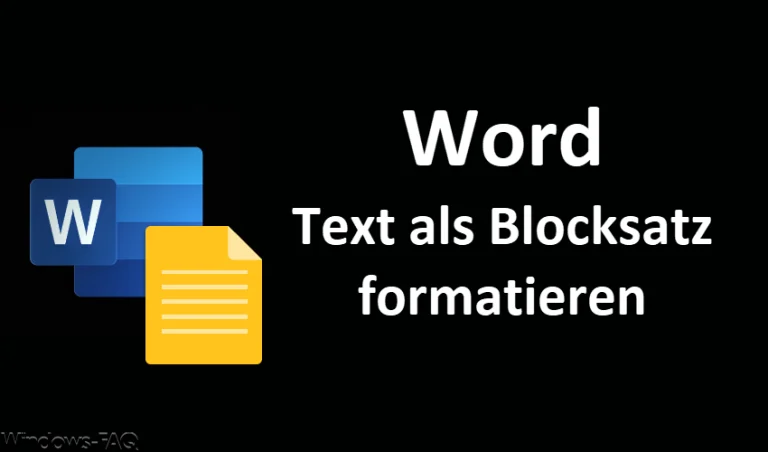





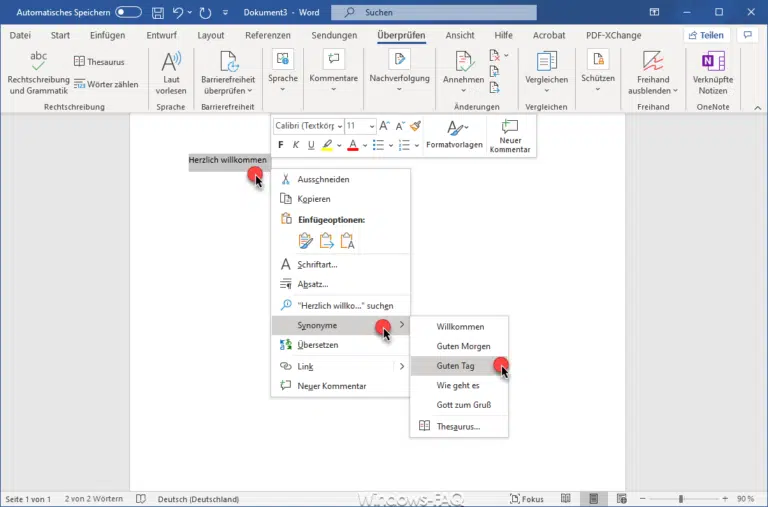
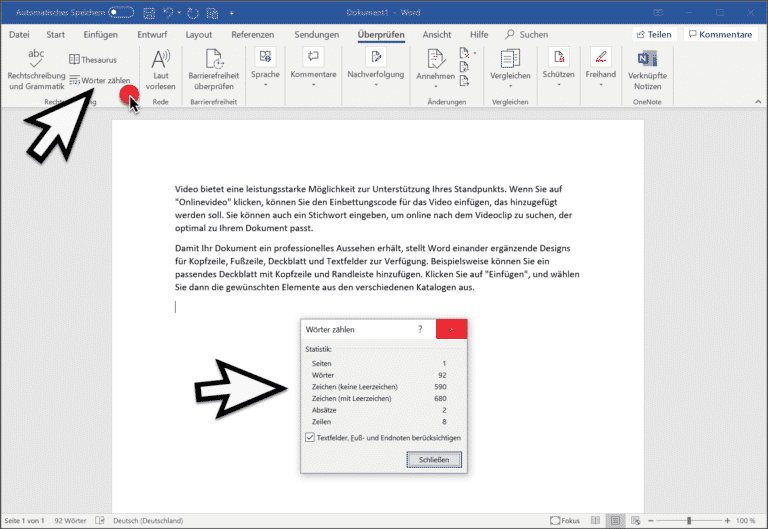




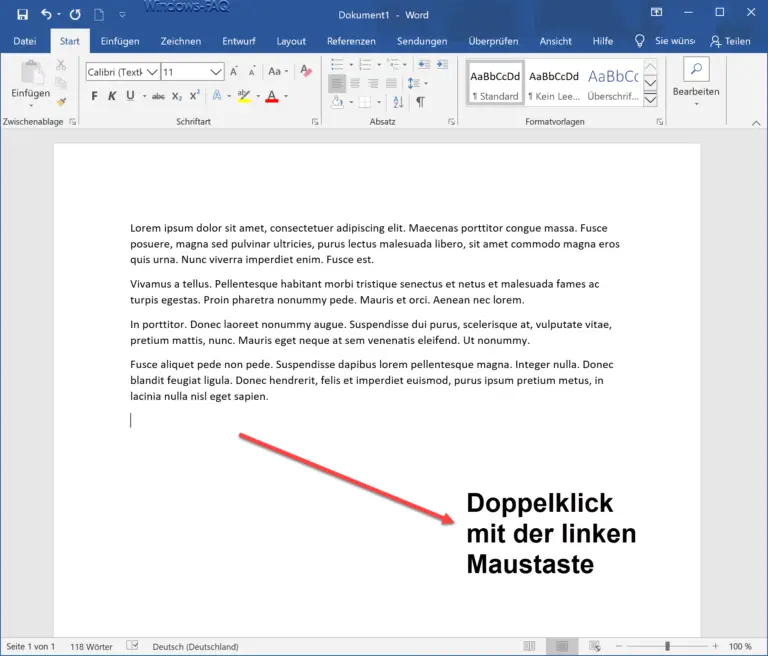



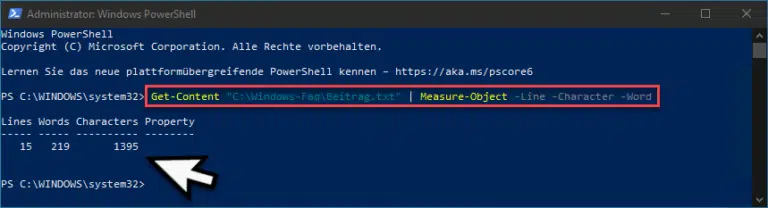

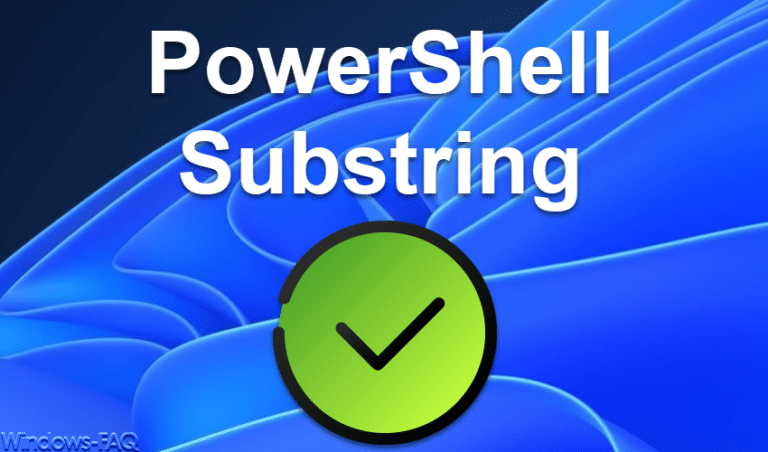





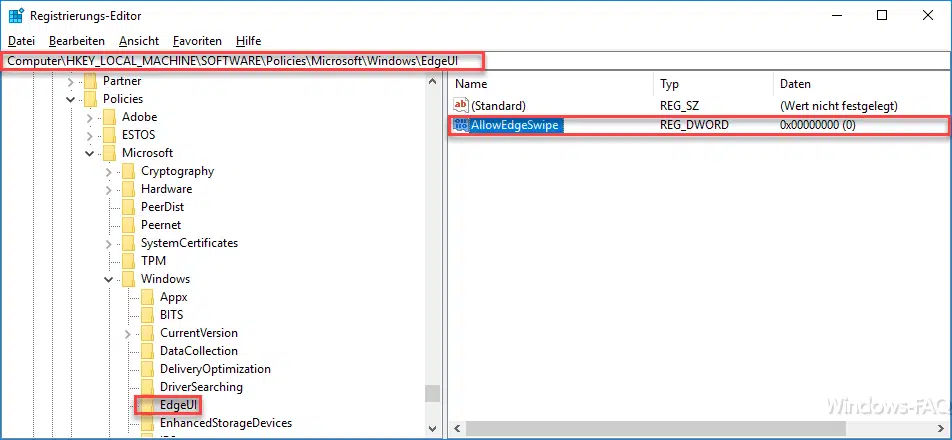
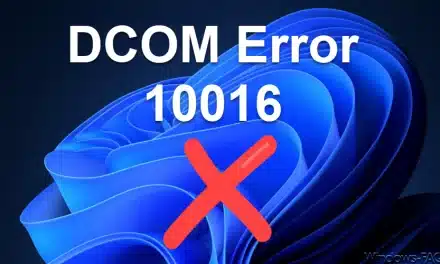
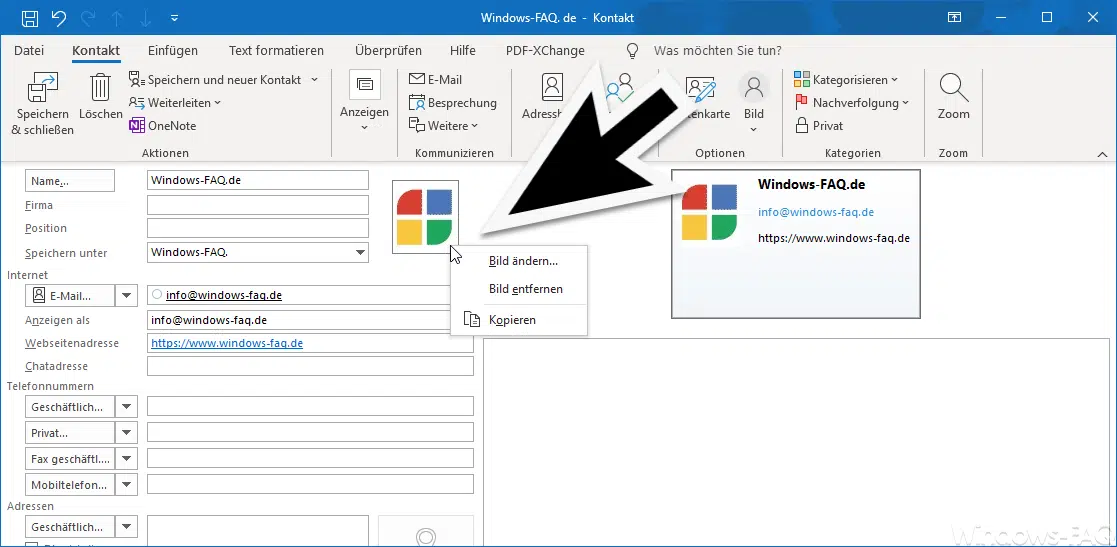




Neueste Kommentare