Wenn Sie das Dateiformat Excel in PDF umwandeln möchten, so stehen Ihnen verschiedene Möglichkeiten zur Verfügung. Die Umwandlung von Excel-Dateien in PDF-Dokumente ist eine häufige Notwendigkeit. PDF-Dateien sind universell lesbar und ermöglichen es, das Layout und die Formatierung eines Dokuments beizubehalten, unabhängig davon, auf welchem Gerät, mit welchem Betriebssysteme oder mit welchem Programm es geöffnet wird. In dieser umfassenden Anleitung werden wir detailliert erläutern, warum diese Umwandlung nützlich ist, welche Methoden es gibt, um eine Excel-Datei in ein PDF-Dokument zu konvertieren, und wie Sie sicherstellen können, dass das resultierende PDF Ihren Anforderungen entspricht.
Warum sollte man Excel in PDF umwandeln?
Das Umwandeln von Excel-Dateien in PDFs hat mehrere Vorteile:
- Konsistentes Layout: PDF-Dateien (Portable Document Format) bewahren das ursprüngliche Layout und die Formatierung einer Datei. Das bedeutet, dass die Datei auf jedem Gerät genau gleich aussieht, unabhängig davon, ob es sich um einen Computer, ein Tablet oder ein Smartphone handelt.
- Einfache Weitergabe: PDFs sind ein gängiges Format und können leicht per E-Mail oder über andere Kommunikationsplattformen geteilt werden. Die Empfänger benötigen keine spezielle Software, um eine PDF-Datei zu öffnen, was den Austausch von Informationen vereinfacht.
- Datensicherheit: PDFs bieten erweiterte Sicherheitsfunktionen, wie Passwortschutz und Einschränkungen der Bearbeitungsmöglichkeiten. Dies ist besonders nützlich, wenn Sie sensible Daten weitergeben und sicherstellen möchten, dass die Informationen nicht verändert werden können.
- Plattformunabhängigkeit: PDF-Dateien sind plattformunabhängig. Sie können auf Windows, Mac, Linux und sogar auf mobilen Geräten geöffnet werden, ohne dass das Format oder die Daten beeinträchtigt werden.
Methoden zur Umwandlung von Excel in PDF
Es gibt verschiedene Methoden, um Excel-Dateien oder Excel Arbeitsmappen in PDF-Dokumente umzuwandeln. Jede Methode hat ihre eigenen Vorzüge und kann je nach Ihren spezifischen Anforderungen und Präferenzen verwendet werden.
1. Verwendung von Microsoft Excel
Microsoft Excel bietet eine eingebaute Funktion, um Excel-Dateien direkt in PDF-Dokumente zu konvertieren. Diese Methode ist besonders praktisch, da sie keine zusätzlichen Programme oder Online-Dienste erfordert. Hier ist eine detaillierte Anleitung:
- Öffnen der Excel-Datei: Starten Sie Microsoft Excel und öffnen Sie die Datei, die Sie in ein PDF umwandeln möchten.
- Exportieren: Klicken Sie oben links auf „Datei“ und wählen Sie im Excel Dropdown-Menü „Speichern unter“ aus.
- PDF auswählen: Im nächsten Schritt wählen Sie „PDF (*.pdf)“ aus.
- Speichern: Nachdem Sie den Speicherort und den Dateinamen für die PDF-Datei ausgewählt haben, klicken Sie abschließend auf „Speichern“, um die Umwandlung von Excel in PDF abzuschließen.

Vor der Speicherung der Excel-Datei im PDF Format können Sie noch folgende Optionen festlegen:
Excel in PDF Umwandlung optimieren
Unter dem Abschnitt „Optimieren für“ haben Sie zwei Hauptoptionen:
- Standard (Onlineveröffentlichung und Drucken): Diese Option ist ideal, wenn Sie die PDF-Datei in hoher Qualität speichern möchten, die sich sowohl zum Drucken als auch zur Online-Veröffentlichung eignet. Die Datei wird größer sein, aber die Qualität der enthaltenen Inhalte bleibt erhalten.
- Minimale Größe (Onlineveröffentlichung): Wählen Sie diese Option, wenn die Dateigröße entscheidend ist, beispielsweise bei der Online-Veröffentlichung oder beim Versand per E-Mail. Die Qualität wird leicht reduziert, um die Dateigröße zu verringern.
Weitere Einstellungen
Zusätzlich zu den Optimierungsoptionen gibt es weitere Einstellungen:
- Datei nach dem Veröffentlichen öffnen: Wenn diese Option aktiviert ist, wird die PDF-Datei automatisch im Standard-PDF-Viewer geöffnet, sobald der Speichervorgang abgeschlossen ist. Dies ermöglicht es Ihnen, die Datei sofort zu überprüfen.
- Optionen…: Durch Klicken auf die Schaltfläche „Optionen…“ öffnet sich ein weiteres Dialogfeld, in dem Sie zusätzliche Einstellungen vornehmen können. Diese beinhalten:
- Seitenbereich: Bestimmen Sie, welche Seiten des Excel-Dokuments in die PDF-Datei aufgenommen werden sollen (z.B. „Alle„, „Aktuelle Seite“ oder ein benutzerdefinierter Seitenbereich).
- Veröffentlichungsoptionen: Legen Sie fest, ob nur die Arbeitsmappe, die aktuelle Auswahl oder bestimmte Tabellenblätter gespeichert werden sollen.
- Druckoptionen: Wählen Sie, ob ausgeblendete Blätter und Kommentare einbezogen werden sollen oder nicht.
- PDF-Optionen: Hier können Sie Metadaten wie den Dokumenttitel, Autor und Betreff hinzufügen.
Diese Methode ist besonders vorteilhaft, da sie direkt in Excel integriert ist und eine einfache und schnelle Umwandlung ermöglicht.

Excel in PDF umwandeln mit dem Microsoft Print to PDF Drucker
Um aus einer Excel-Datei mithilfe der Druckfunktion ein PDF zu erstellen, öffnen Sie zunächst Ihre Excel-Datei und stellen sicher, dass alle relevanten Daten und Formatierungen korrekt sind. Klicken Sie dann auf „Datei“ in der oberen linken Ecke und wählen Sie „Drucken“ aus dem Menü. Im Druckmenü sehen Sie die Option „Drucker“ auswählen. Hier wählen Sie „Microsoft Print to PDF“ oder eine ähnliche PDF-Druckoption aus der Liste der verfügbaren Drucker. Stellen Sie die gewünschten Druckeinstellungen ein, wie z.B. die Anzahl der Seiten und den Seitenbereich. Nachdem Sie alle Einstellungen vorgenommen haben, klicken Sie auf „Drucken“. Ein Dialogfeld wird angezeigt, in dem Sie den Speicherort und den Dateinamen für das PDF-Dokument angeben können. Nach der Bestätigung wird die Excel-Datei als PDF-Dokument an dem von Ihnen gewählten Speicherort gespeichert.
Excel in PDF umwandeln mit Online-Konvertern
Es gibt zahlreiche Online-Dienste, die Ihnen helfen können, Excel-Dateien in PDF umzuwandeln. Diese Tools sind oft kostenlos und erfordern keine Installation von Software. Einige der beliebtesten Online-Konverter sind Smallpdf, ILovePDF und PDF24. Hier ist eine allgemeine Anleitung zur Nutzung eines solchen Dienstes:
- Besuch der Website: Öffnen Sie Ihren Webbrowser und gehen Sie auf die Website des gewünschten Online-Konverters (zum Beispiel Smallpdf).
- Datei hochladen: Auf der Startseite finden Sie meist eine Schaltfläche mit der Aufschrift „Datei hochladen“ oder „Datei auswählen“. Klicken Sie darauf und wählen Sie die Excel-Datei von Ihrem Computer aus.
- Umwandeln: Nachdem die Datei hochgeladen wurde, klicken Sie auf „In PDF umwandeln“ oder eine ähnliche Schaltfläche, um den Umwandlungsprozess zu starten.
- Download: Sobald die Umwandlung abgeschlossen ist, können Sie die PDF-Datei herunterladen und auf Ihrem Computer speichern.
Online-Konverter sind besonders nützlich, wenn Sie schnell eine Datei umwandeln müssen und keinen Zugriff auf Excel oder andere Software haben.
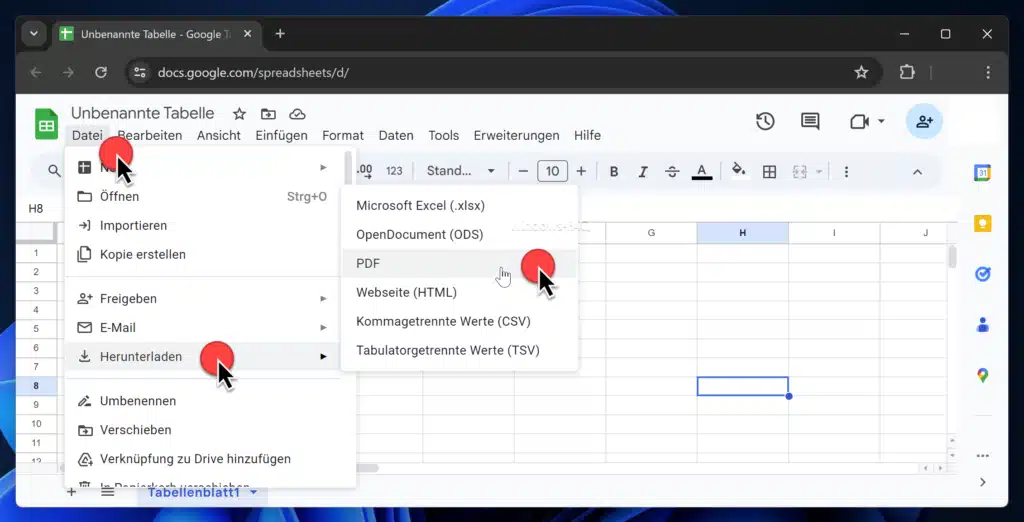
3. In PDF umwandeln unter Verwendung von Google Drive
Google Drive und Google Tabellen bieten ebenfalls eine Möglichkeit, Excel-Dateien in PDFs umzuwandeln. Diese Methode ist praktisch, wenn Sie Ihre Dateien bereits in Google Drive gespeichert haben oder wenn Sie keinen Zugriff auf Microsoft Excel haben. Hier sind die Schritte:
- Hochladen: Laden Sie die Excel-Datei in Ihr Google Drive-Konto hoch, falls sie dort noch nicht vorhanden ist.
- Öffnen mit Google Tabellen: Klicken Sie mit der rechten Maustaste auf die hochgeladene Datei und wählen Sie „Öffnen mit“ > „Google Tabellen“.
- Herunterladen: Gehen Sie in Google Tabellen auf „Datei“ > „Herunterladen“ > „PDF-Dokument (.pdf)“.
Diese Methode ist besonders nützlich, wenn Sie regelmäßig mit Google Drive arbeiten und eine nahtlose Integration in Ihre bestehende Arbeitsweise suchen.
Professionelle Tools zur Excel in PDF Umwandlung nutzen
Es gibt mehrere professionelle Tools zur Umwandlung von Excel in PDF, die erweiterte Funktionen und eine höhere Flexibilität bieten. Zu den bekanntesten gehören Adobe Acrobat und Nitro Pro. Adobe Acrobat bietet eine umfassende Suite von PDF-Werkzeugen, die weit über die einfache Umwandlung hinausgehen. Mit Adobe Acrobat können Benutzer nicht nur Excel-Dateien in PDFs umwandeln, sondern auch umfangreiche Bearbeitungen an den PDFs vornehmen, digitale Signaturen hinzufügen, Dateien zusammenführen und Formulare erstellen. Die Software ist bekannt für ihre Zuverlässigkeit und den hohen Standard an Sicherheit, was sie besonders für den professionellen Einsatz attraktiv macht.
Ein weiteres bemerkenswertes Tool ist Nitro Pro. Es bietet ähnliche Funktionen wie Adobe Acrobat, einschließlich der Umwandlung von Excel-Dateien in PDFs, Bearbeitung von PDF-Dokumenten, Hinzufügen von Kommentaren und Anmerkungen sowie der Möglichkeit, PDFs zu erstellen, die vollständig mit Adobe Acrobat kompatibel sind. Nitro Pro ist oft eine kostengünstigere Alternative zu Adobe Acrobat und wird für seine benutzerfreundliche Oberfläche und effiziente Arbeitsabläufe geschätzt. Beide Tools unterstützen die Umwandlung von großen Datenmengen und komplexen Excel-Dokumenten, was sie ideal für den professionellen Einsatz in Unternehmen und Organisationen macht. Allerdings gibt es noch viele weitere PDF-Tools, die über einen ähnlichen Leistungsumfang verfügen, in aller Regel aber ebenfalls kostenpflichtig sind.
Wichtige Tipps und Tricks
Um sicherzustellen, dass die Umwandlung von Excel in PDF reibungslos verläuft und die resultierende PDF-Datei Ihren Erwartungen entspricht, sollten Sie einige wichtige Punkte beachten:
- Überprüfen Sie das Layout: Nachdem Sie die PDF-Datei erstellt haben, öffnen Sie sie und überprüfen Sie das Layout und die Formatierung. Stellen Sie sicher, dass alle wichtigen Daten und Elemente korrekt dargestellt werden.
- Anpassung der Seitenränder: Falls Ihre Excel-Datei viele Spalten enthält, kann es notwendig sein, die Druckeinstellungen anzupassen, um sicherzustellen, dass alle Informationen auf die PDF-Seiten passen.
- Verwenden Sie Druckbereiche: Setzen Sie in Ihrer Excel-Datei Druckbereiche, um genau festzulegen, welche Teile der Tabelle in die PDF-Datei übernommen werden sollen.
- Passwortschutz: Nutzen Sie die Möglichkeit, Ihre PDF-Datei mit einem Passwort zu schützen, um sensible Daten zu sichern. Viele PDF-Erstellungsprogramme und Online-Konverter bieten diese Option an.
Fazit
Die Umwandlung von Excel-Dateien in PDF-Dokumente ist ein wichtiger Schritt, um sicherzustellen, dass Ihre Daten konsistent, sicher und leicht zu teilen sind. Mit den verschiedenen verfügbaren Methoden – ob durch Microsoft Excel, Online-Konverter oder Google Drive – können Sie den für Ihre Bedürfnisse besten Weg wählen. Indem Sie die oben genannten Tipps und Tricks befolgen, können Sie sicherstellen, dass Ihre PDF-Dokumente genau so aussehen, wie Sie es wünschen, und dass Ihre Daten geschützt sind.
Egal, welche Methode Sie wählen, die Umwandlung von Excel in PDF ist ein einfacher Prozess, der Ihnen hilft, Ihre Dokumente professionell und sicher zu verwalten. Probieren Sie die verschiedenen Optionen aus und finden Sie diejenige, die am besten zu Ihrem Arbeitsstil passt.
















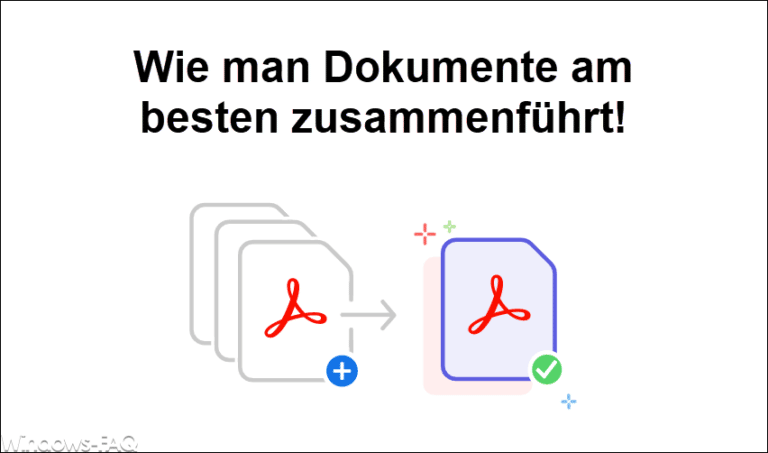



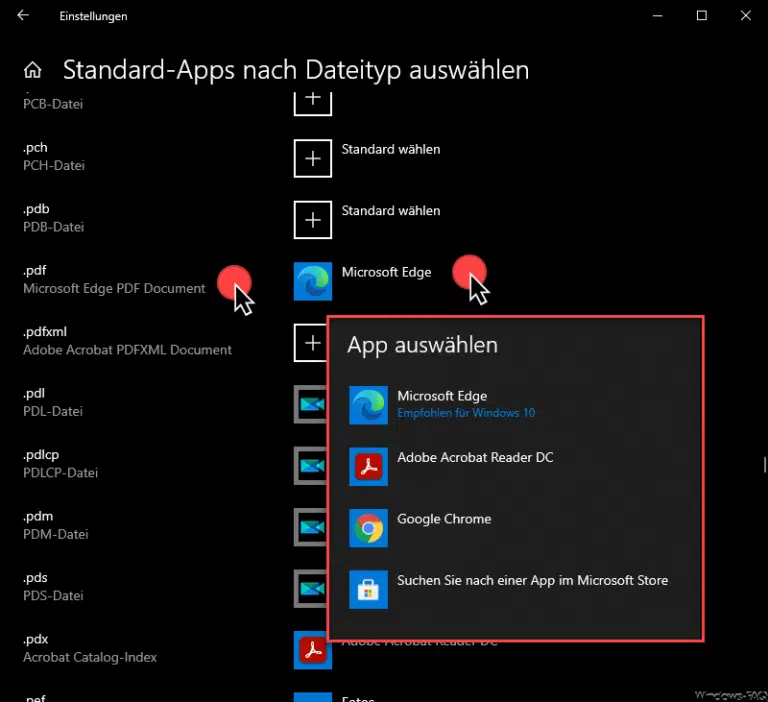

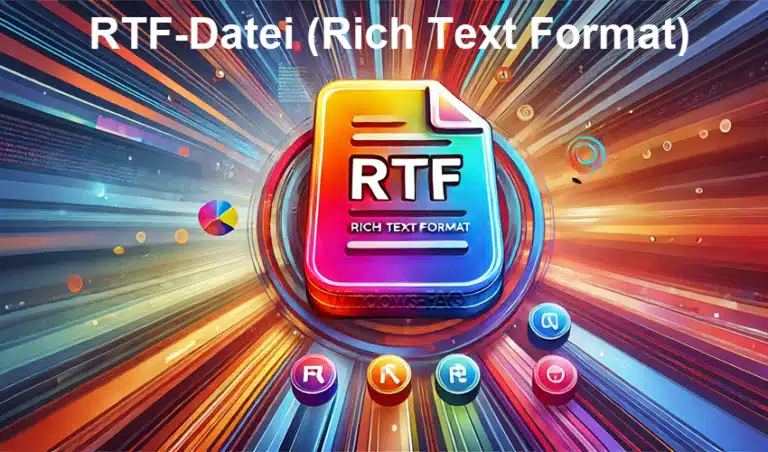
![Einfaches Bearbeiten einer PDF-Datei in SwifDoo PDF [2023 Updated]](https://www.windows-faq.de/wp-content/uploads/2023/08/Einfaches-Bearbeiten-einer-PDF-Datei-in-SwifDoo-PDF-768x452.webp)

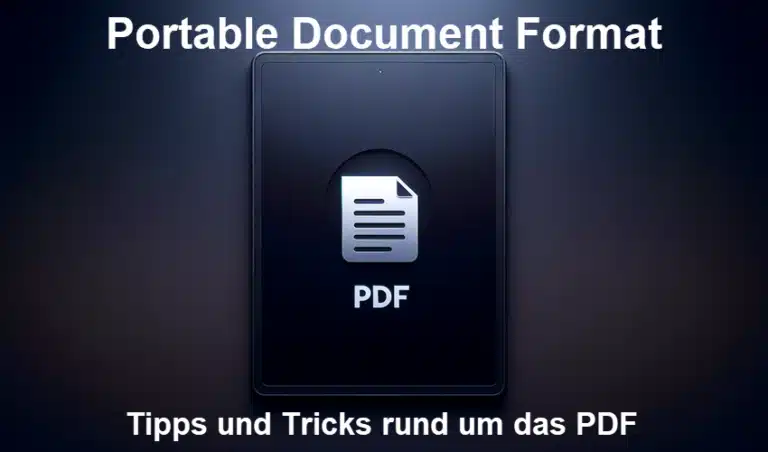


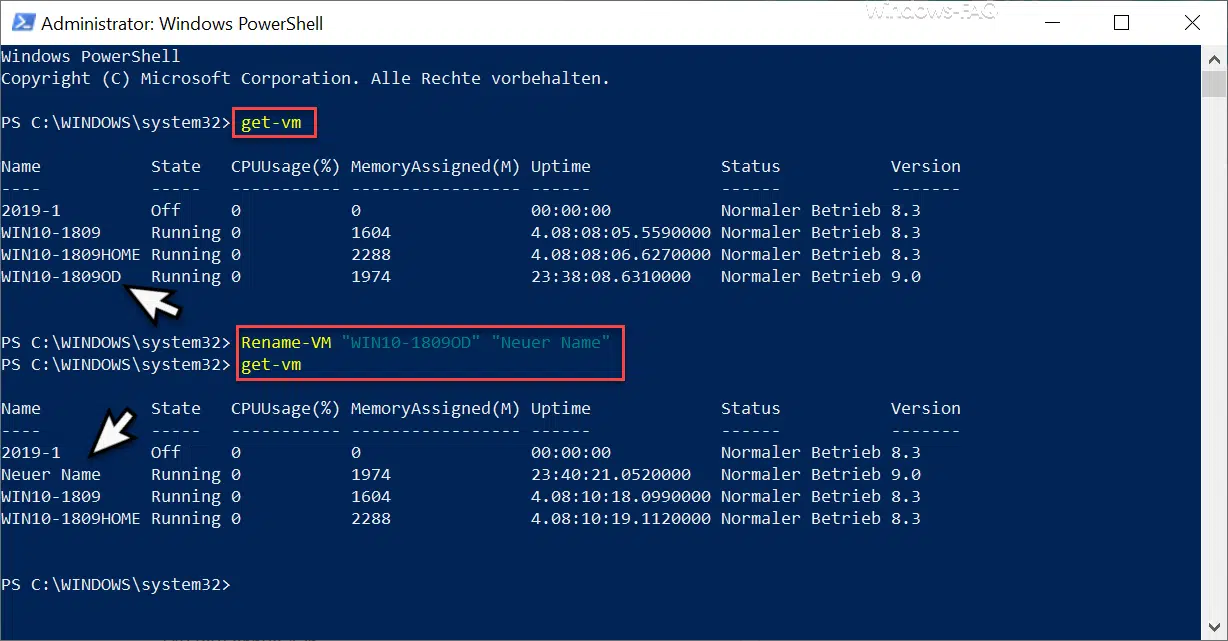
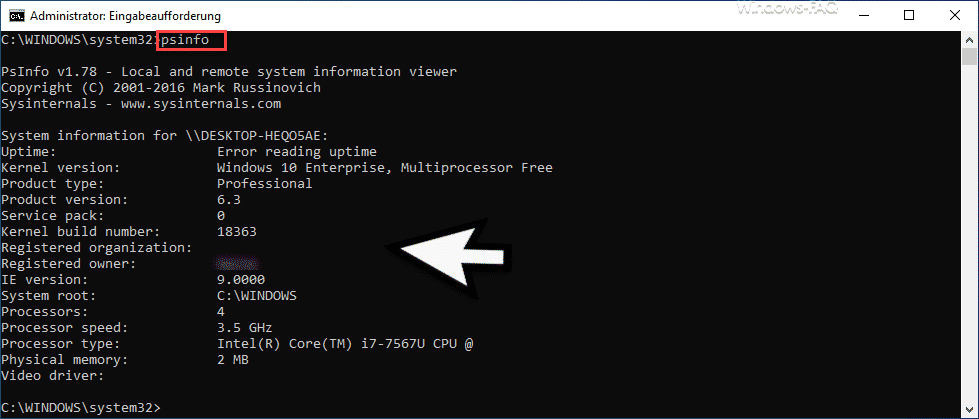





Neueste Kommentare