Die Anpassung von Spaltenbreiten und Zeilenhöhen in Microsoft Excel auf ein exaktes Maß in Zentimetern kann nützlich sein. Damit können Sie Ihre Tabellen übersichtlicher und professioneller aussehen lassen. Dies ist besonders nützlich, wenn Sie planen, Ihre Daten zu drucken oder professionell zu präsentieren. In dieser Excel Anleitung zeigen wir Ihnen, wie Sie diese Einstellungen präzise vornehmen und was es bei der Umrechnung der Zentimeterangabe zu beachten gibt.
Excel Spaltenbreite und Zeilenhöhe ändern
Die Anpassung von Spaltenbreiten und Zeilenhöhen in Microsoft Excel auf ein exaktes Maß in Zentimetern kann Ihre Tabellen übersichtlicher und professioneller aussehen lassen. Dies ist besonders nützlich, wenn Sie planen, Ihre Daten zu drucken oder professionell zu präsentieren. Excel verfügt übrigens auch über eine Funktion, dass sich die Spaltenbreiten in Excel automatisch anpassen lassen.
Was bedeutet die Excel Spalten Standardanzeige (Breite 10,71 (80 Pixel))?
In Microsoft Excel ist die Standardbreite einer Spalte ein Wert, der verwendet wird, um die Breite der Spalte in Bezug auf die Anzahl der Zeichen anzugeben, die in der Standardschriftart des Blatts angezeigt werden können. Wenn Sie in Excel sehen, dass die Spaltenbreite als „Breite 10,71 (80 Pixel)“ angezeigt wird, bedeutet das Folgendes:
- 10,71 Zeichen: Dieser Wert gibt an, wie viele Zeichen der Standardschriftart im Durchschnitt in die Spalte passen. Es ist wichtig zu beachten, dass sich diese Anzahl auf die Breite der Zeichen der Standardschriftart (meist Calibri, 11 Punkt) bezieht. Da Zeichen unterschiedlich breit sein können, ist dies ein Durchschnittswert.
- 80 Pixel: Dies ist die tatsächliche Breite der Spalte in Pixeln auf Ihrem Bildschirm. Pixel sind die kleinsten Einheiten auf einem Bildschirm, die verwendet werden, um Informationen anzuzeigen. Die Anzahl der Pixel, die die Breite einer Spalte ausmachen, kann sich je nach Auflösung Ihres Bildschirms und den spezifischen Einstellungen von Excel ändern.
Die Umrechnung von der Anzahl der Zeichen in Pixel und umgekehrt ist nicht linear und hängt von der verwendeten Schriftart, deren Größe und der Displaykonfiguration ab. In Excel wird die Breite einer Spalte häufig in „Zeichen“ angegeben, weil es eine praktischere Referenz für die Nutzer ist, die häufig mit Text arbeiten. Die Pixelangabe kann besonders nützlich sein, wenn genaue Anpassungen für das Layout, zum Beispiel für den Druck oder die Bildschirmdarstellung, erforderlich sind.
Die Standardbreite einer Spalte in Excel wird beim Erstellen eines neuen Arbeitsblatts festgelegt und kann vom Nutzer angepasst werden, wenn unterschiedliche Anforderungen an die Darstellung oder die Datenorganisation bestehen. Um die Standardbreite für neue Spalten eines Arbeitsblatts zu ändern, können Sie über das Menüband auf „Format“ klicken und dann „Standardbreite…“ wählen, um einen neuen Wert festzulegen. In diesem „Format“ Menü finden Sie dann auch die Einstellungsmöglichkeiten für die Excel Zeilenhöhe und Spaltenbreite.
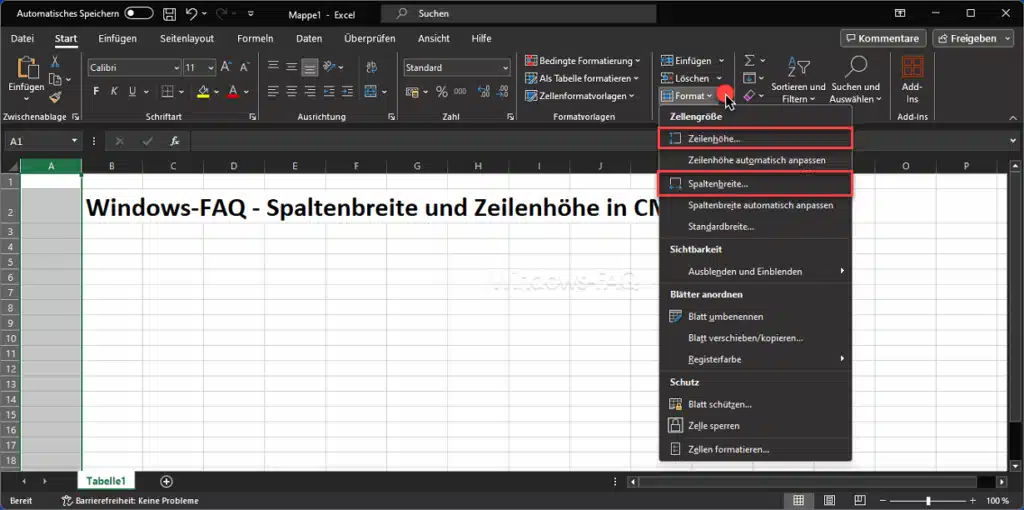
Grundlagen der Maßeinheiten in Excel
Excel verwendet standardmäßig die Maßeinheiten Punkt (pt) und Zeichenbreite als Maß für die Breite von Spalten und die Höhe von Zeilen. Ein Punkt entspricht etwa 1/72 eines Zolls oder 0,035 cm. Dies macht es nicht direkt offensichtlich, wie man diese Maße in Zentimeter umrechnet.
Umrechnung der Spaltenbreite und Zeilenhöhe in Zentimeter
Um die Spaltenbreite oder auch Zeilenhöhe in Zentimeter umzurechnen, sollten Sie den Umrechnungsfaktor von Punkten in Zentimeter kennen. Da 1 Zoll 2,54 cm entspricht und 1 Zoll auch 72 Punkten entspricht, ist ein Punkt gleich 0,035 cm.
Umrechnungsformel für Spaltenbreite und Zeilenhöhe in cm
Um die Spaltenbreite oder die Zeilenhöhe direkt in Zentimetern festzulegen, müssen Sie zunächst die gewünschte Breite oder Höhe in Zentimeter durch den Faktor 0,035 cm (Umrechnungsfaktor von Punkt in Zentimeter) teilen, um den Wert in Punkten zu erhalten. Zum Beispiel, für eine Spaltenbreite von 5 cm:

Schritt-für-Schritt Anleitung zur Anpassung der Spaltenbreite und Zeilenhöhe in Zentimetern in Excel
Spaltenbreite in Zentimetern einstellen
- Öffnen Sie Ihre Excel-Tabelle.
- Wählen Sie die Spalte(n) aus, deren Breite Sie anpassen möchten.
- Klicken Sie auf den Buchstaben über der Spalte, um die ganze Spalte auszuwählen.
- Klicken Sie mit der rechten Maustaste auf die Kopfzeile der ausgewählten Spalte und wählen Sie ‚Spaltenbreite…‘.
- Alternativ können Sie auch im Menüband auf „Start“ gehen und unter „Zellen“ auf „Format“ klicken, dann auf „Spaltenbreite…„.
- Geben Sie im Dialogfenster ‚Spaltenbreite‘ die gewünschte umgerechnete Breite ein
- Bestätigen Sie mit ‚OK‘.
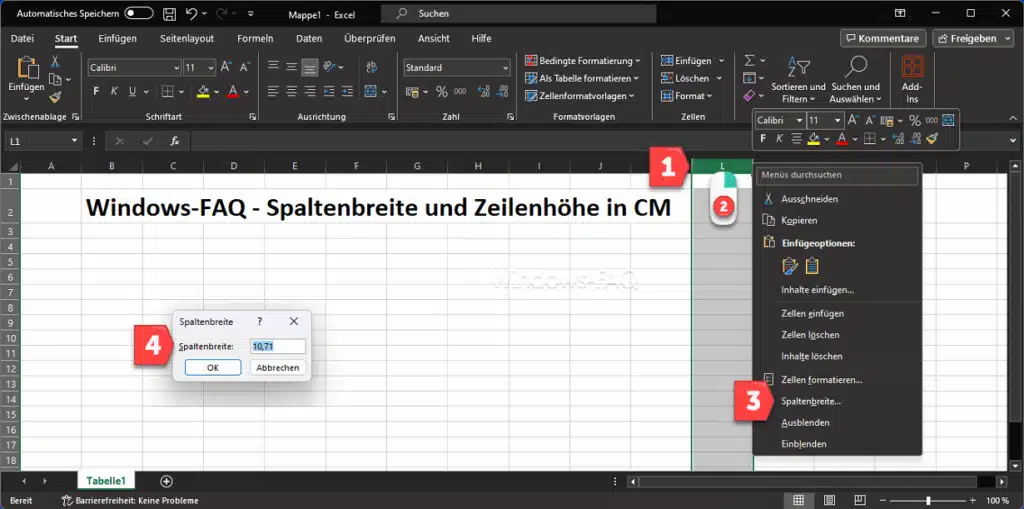
Zeilenhöhe in Zentimetern einstellen
- Öffnen Sie Ihre Excel-Tabelle.
- Wählen Sie die Zeile(n) aus, deren Höhe Sie anpassen möchten.
- Klicken Sie auf die Nummer links neben der Zeile, um die ganze Zeile auszuwählen.
- Klicken Sie mit der rechten Maustaste auf die Zeilennummer und wählen Sie ‚Zeilenhöhe…‘.
- Alternativ können Sie auch im Menüband auf „Start“ gehen und unter „Zellen“ auf „Format“ klicken, dann auf „Zeilenhöhe…„.
- Geben Sie im Dialogfenster ‚Zeilenhöhe‘ die gewünschte umgerechnete Höhe ein.
- Bestätigen Sie mit ‚OK‘.
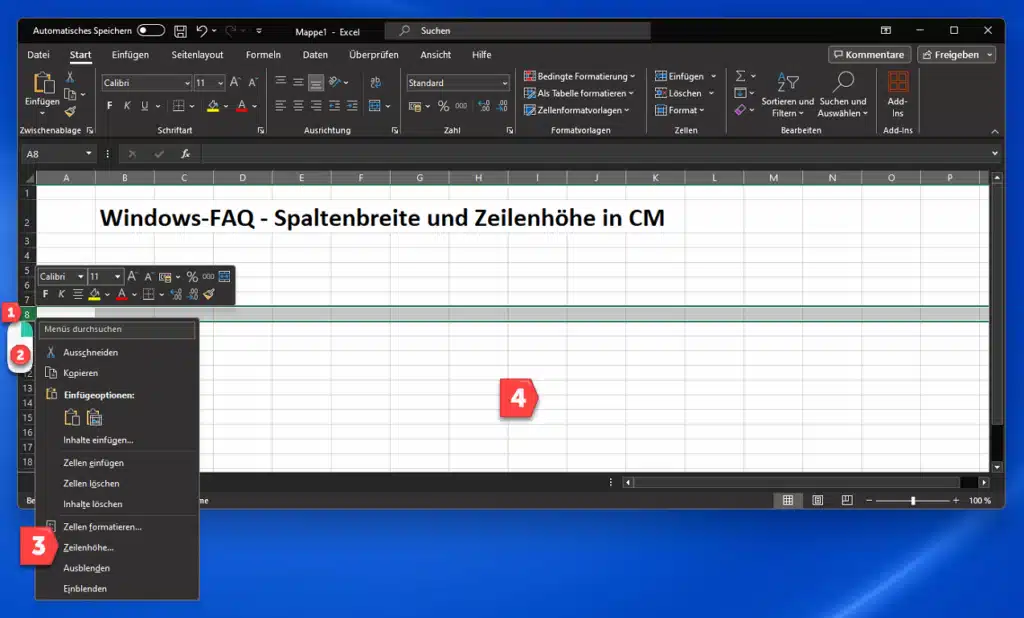
Wichtige Hinweise
- Beachten Sie, dass die Umrechnung von Zentimetern in die interne Maßeinheit von Excel (welche hauptsächlich auf Punkte basiert) automatisch erfolgt. Excel verwendet dabei die Regel, dass 1 Zoll 2,54 cm entspricht und dass 1 Zoll auch 72 Punkte entspricht. Dadurch kann die tatsächliche Darstellung leicht von den eingegebenen Zentimeterwerten abweichen, insbesondere wenn die Auflösung Ihres Monitors oder die Druckereinstellungen variieren.
- Es ist auch möglich, diese Anpassungen für mehrere Spalten oder Zeilen gleichzeitig vorzunehmen, indem Sie mehrere Spalten oder Zeilen auswählen.
Bedeutung der korrekten Maßeinheiten
Die genaue Einstellung von Spaltenbreiten und Zeilenhöhen ist aus mehreren Gründen wichtig:
- Konsistenz in der Darstellung: Insbesondere bei der Vorbereitung von Dokumenten für den Druck ist es wichtig, dass alle Elemente gleichmäßig und wie erwartet aussehen.
- Verbesserung der Lesbarkeit: Angepasste Spalten und Zeilen helfen, die Daten klar und übersichtlich zu präsentieren, was die Lesbarkeit verbessert.
- Professionelles Layout: In beruflichen Kontexten, besonders in Bereichen wie Buchhaltung oder Datenanalyse, kann ein professionelles Layout den Unterschied ausmachen.
Fazit
Obwohl Excel keine direkte Einstellung in Zentimetern für Spalten und Zeilen bietet, ermöglicht das Verständnis der Umrechnung von Maßeinheiten und die Verwendung von Skripten oder manuellen Berechnungen, Excel-Tabellen präzise und effektiv für jede Art von Präsentation oder Bericht anzupassen. Dies kann besonders nützlich sein, wenn Sie mit internationalen Standards arbeiten oder Ihre Dokumente für den Druck vorbereiten müssen.





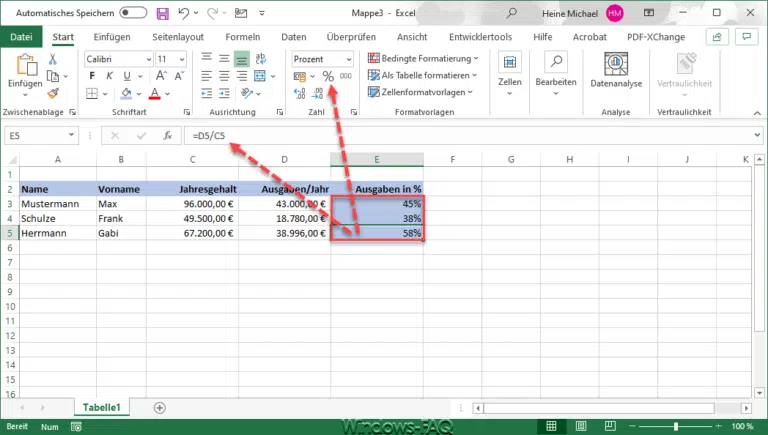
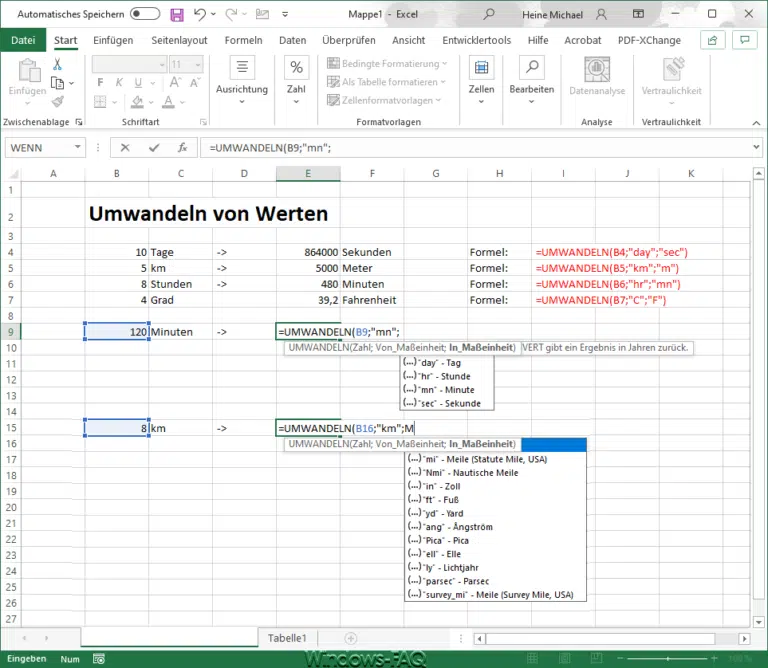



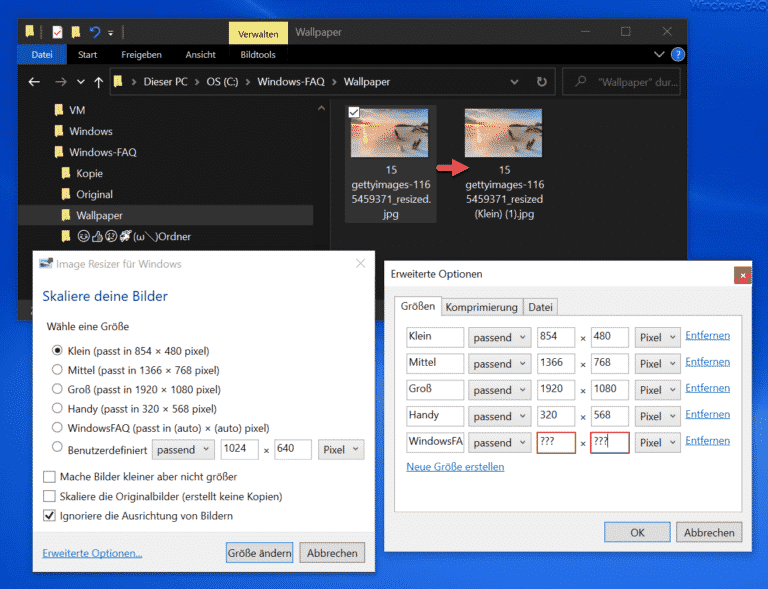



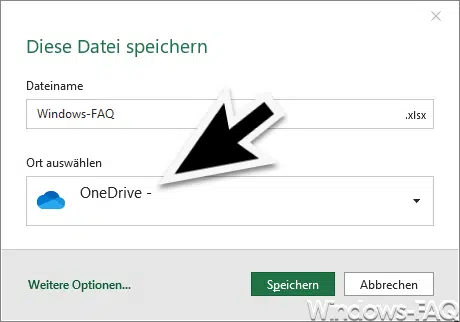





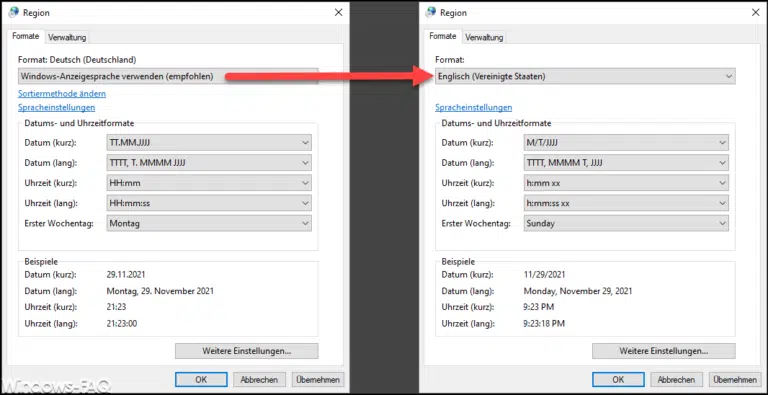
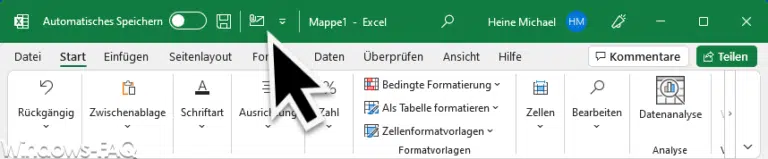

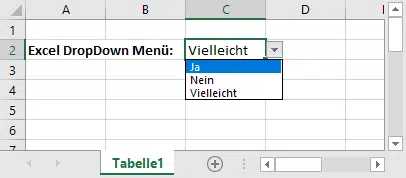



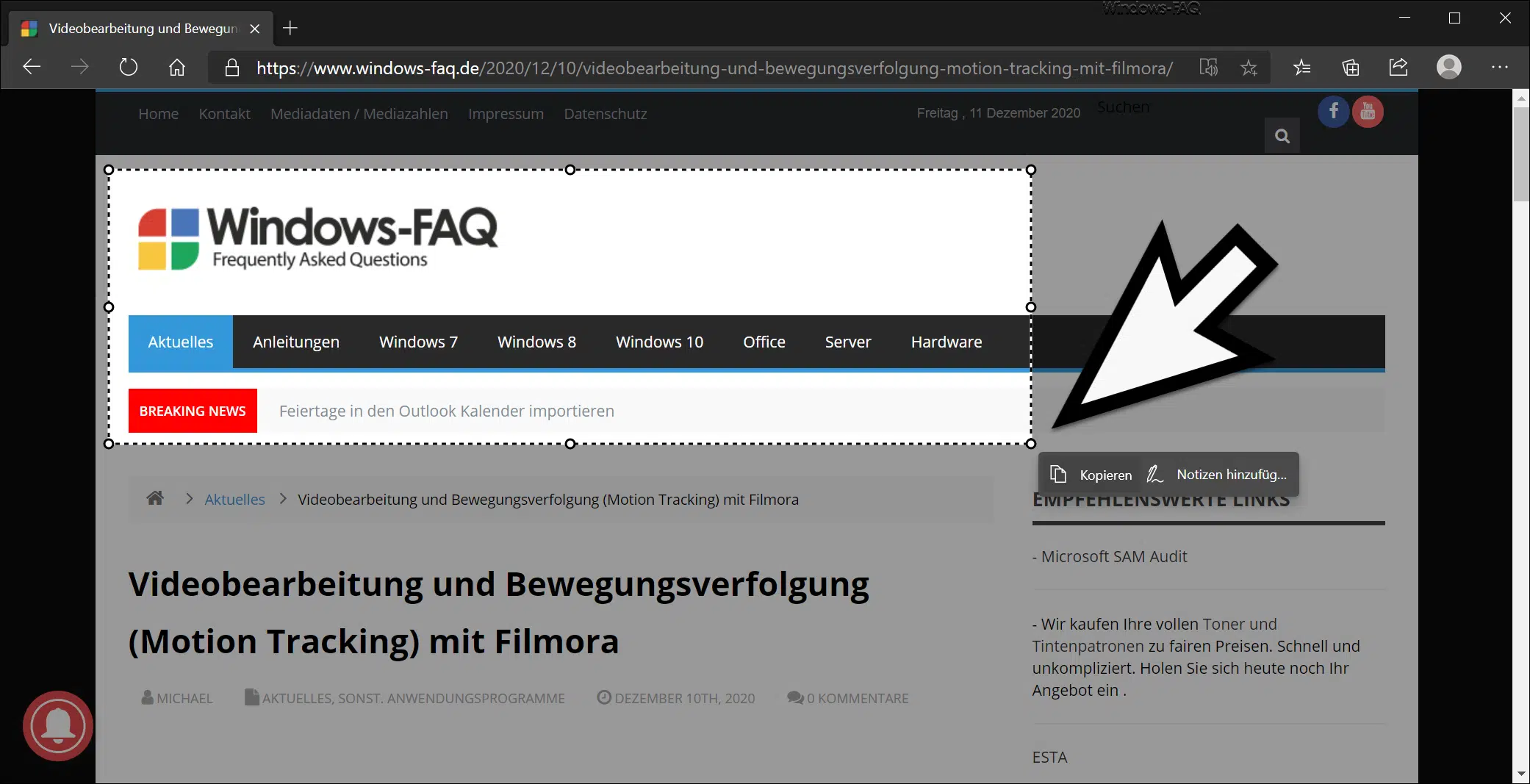





Neueste Kommentare