Mit der Funktion „Outlook Kontakte importieren“ haben Sie die Möglichkeit, Kontaktdaten aus einer CSV oder PST Datei in Outlook zu importieren. Im Laufe der Zeit steigt in der Regel die Anzahl an Kontakten und bei Wechsel des E-Mail Programms wäre es wünschenswert, wenn diese Kontaktdaten aus der Altsoftware exportiert und in das neue Programm (wie z.B. Outlook) importiert werden könnte. Microsoft Outlookbietet vielseitige Möglichkeiten zum Importieren von Kontakten aus verschiedenen Quellen. In dieser Outlook Anleitung zeigen wir Ihnen Schritt für Schritt, wie Sie Ihre gespeicherten Kontakte in Outlook importieren können.
Schritt-für-Schritt Anleitung – Outlook Kontakte importieren
Bevor Sie mit dem Import beginnen, stellen Sie sicher, dass Ihre Kontaktdateien im richtigen Format vorliegen. Outlook unterstützt mehrere Dateiformate für den Import, aber das gebräuchlichste und am weitesten verbreitete Format ist die CSV-Datei (Comma-Separated Values). Sie können Ihre bestehenden Kontakte aus anderen E-Mail-Diensten wie Google Mail oder aus Anwendungen wie Excel in eine CSV-Datei exportieren.
Schritt 1: Exportieren Sie Ihre Kontakte in eine CSV-Datei
Wenn Ihre Kontakte derzeit in einem anderen E-Mail-System oder einer anderen Anwendung gespeichert sind, exportieren Sie die Kontakte zuerst in eine CSV-Datei. In den meisten E-Mail-Anwendungen finden Sie eine Exportfunktion im Bereich Kontakte oder Einstellungen. Wählen Sie CSV als das Dateiformat und speichern Sie die Datei an einem leicht zugänglichen Ort auf Ihrem Computer. Sobald Sie Ihre Kontaktliste in einer CSV-Datei vorbereitet haben, können Sie mit dem Importieren in Outlook beginnen.
Schritt 2: Öffnen Sie Outlook und gehen Sie zu „Datei“
Starten Sie Outlook und klicken Sie auf die Registerkarte „Datei“ in der oberen linken Ecke. Wählen Sie dann „Öffnen & Exportieren“ und klicken auf „Importieren/Exportieren“. Dies startet den Import- und Export-Assistenten, der Sie durch den Importprozess führt.

Schritt 3: Wählen Sie „Importieren aus einer anderen Anwendung oder Datei“
Im Assistenten wählen Sie die Option „Importieren aus einer anderen Anwendung oder Datei“ und klicken auf „Weiter“.

Wählen Sie im nächsten Schritt „Durch Trennzeichen getrennte Werte (Windows)“, wenn Sie eine CSV-Datei haben, und klicken erneut auf „Weiter“.

Schritt 4: Datei auswählen und Importoptionen festlegen
Jetzt navigieren Sie zu der CSV-Datei, die Sie vorbereitet haben, und wählen Sie sie aus. Danach müssen Sie entscheiden, wie Outlook mit Duplikaten umgehen soll. Sie haben die Wahl, Duplikate zu ersetzen, keine Duplikate zu importieren oder die importierten Daten zu den bestehenden Kontaktdaten hinzuzufügen.

Da die Aufgabe der 3 Optionen nicht ganz verständlich ist, hier eine genauere Erklärung der Outlook Importoptionen:
- Duplikate durch importierte Elemente ersetzen: Wenn Sie diese Option wählen, sucht Outlook nach Übereinstimmungen zwischen den Kontakten in Ihrer Importdatei und den bereits vorhandenen Kontakten in Ihrem Outlook-Adressbuch. Wenn ein Duplikat gefunden wird, wird der vorhandene Kontakt in Ihrem Adressbuch durch die Informationen aus der Importdatei ersetzt. Das ist nützlich, wenn Sie aktualisierte Informationen zu Ihren Kontakten haben und sicherstellen möchten, dass die neuesten Informationen in Ihrem Adressbuch stehen.
- Erstellen von Duplikaten zulassen: Wenn Sie sich für diese Option entscheiden, ignoriert Outlook Duplikate und fügt alle importierten Kontakte dem Adressbuch hinzu, auch wenn es bereits einen Kontakt mit denselben Informationen gibt. Das kann zu mehrfachen Einträgen für denselben Kontakt führen. Diese Option könnte sinnvoll sein, wenn Sie davon ausgehen, dass die importierten Kontakte unterschiedliche oder zusätzliche Informationen enthalten, die nicht überschrieben werden sollen.
- Keine Duplikate importieren: Diese Einstellung weist Outlook an, nur Kontakte zu importieren, die noch nicht in Ihrem Adressbuch vorhanden sind. Wenn ein Kontakt in der Importdatei mit einem Kontakt in Ihrem Adressbuch übereinstimmt, wird dieser nicht importiert. Dies hilft dabei, Ihr Adressbuch sauber und frei von doppelten Einträgen zu halten, ohne vorhandene Kontakte zu ändern.
Schritt 5: Vollenden des Importvorgangs
Nachdem Sie die notwendigen Optionen gewählt haben, klicken Sie auf „Weiter“. Wählen Sie das Zielverzeichnis in Outlook, in das die Kontakte importiert werden sollen, normalerweise „Kontakte“.

Klicken Sie dann auf „Fertig stellen“. Outlook wird die Kontakte aus der CSV-Datei importieren, und nach Abschluss des Vorgangs werden sie in Ihrem Kontakteordner angezeigt.

Nach dem Import der Outlook Kontakte
Nachdem der Import abgeschlossen ist, ist es ratsam, die Kontakte zu überprüfen und sicherzustellen, dass alle Informationen korrekt übertragen wurden. Manchmal können beim Importieren Formatierungsfehler auftreten, insbesondere bei speziellen Zeichen oder internationalen Telefonnummern. Nehmen Sie sich Zeit, um eventuelle Fehler zu korrigieren und Ihre Kontakte zu aktualisieren.
Häufige Import Probleme und deren Behebung
Es können verschiedene Probleme beim Importieren von Kontakten auftreten, wie beispielsweise falsche Zuordnung von Spalten beim Importieren. Stellen Sie sicher, dass die Spalten in Ihrer CSV-Datei korrekt den Feldern in Outlook zugeordnet sind. Manchmal muss die CSV-Datei bearbeitet werden, um eine korrekte Zuordnung und einen erfolgreichen Import zu gewährleisten.
Fazit
Um Outlook Kontakte importieren zu können, können Sie diese Schritt-für-Schritt Anleitung verwenden. In der Regel sollte der Outlook Import von Kontakten im CSV oder PST Format kein großes Problem darstellen. Lediglich bei der Verwendung der richtigen Importoption ist ein wenig Vorsicht angebracht, da eine falsche Auswahl den Importerfolg schmälern kann.
– Outlook Postfach freigeben
– Outlook Signatur ändern
– Outlook Ansicht ändern
– Outlook Mail zurückrufen
– Outlook Suche funktioniert nicht





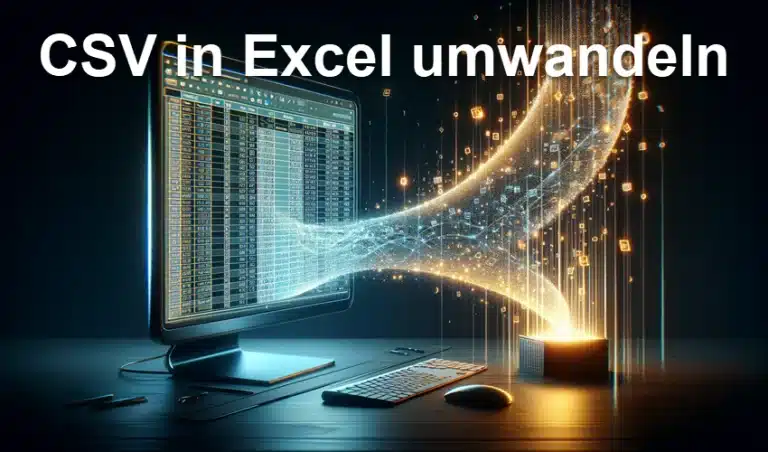



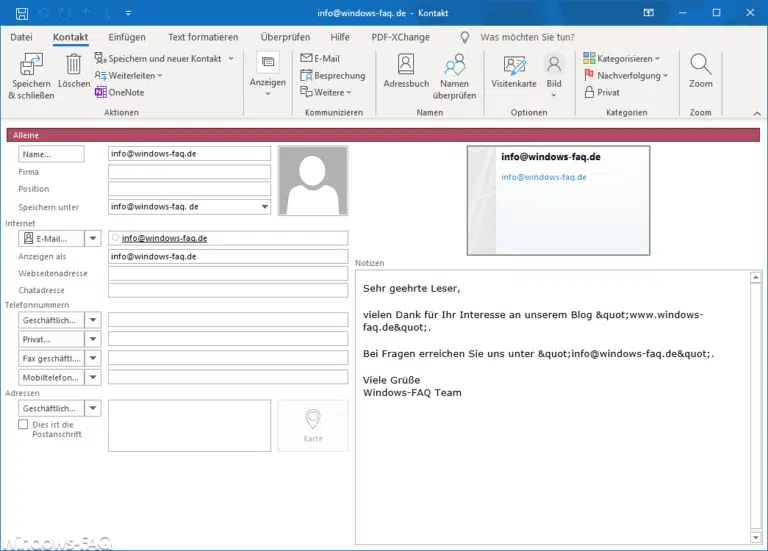


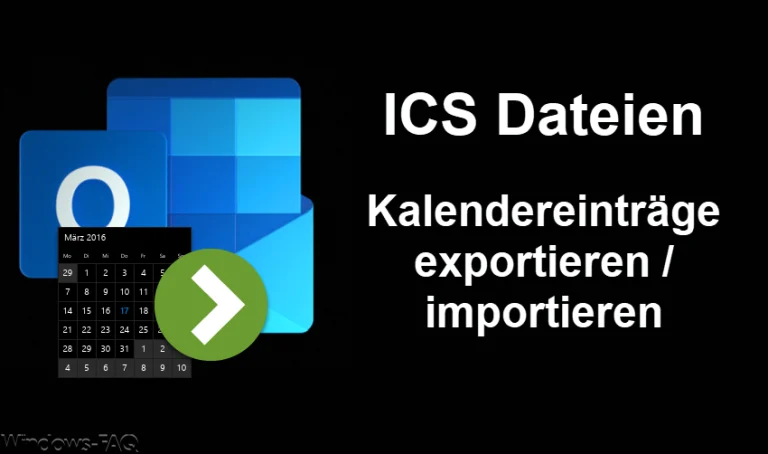







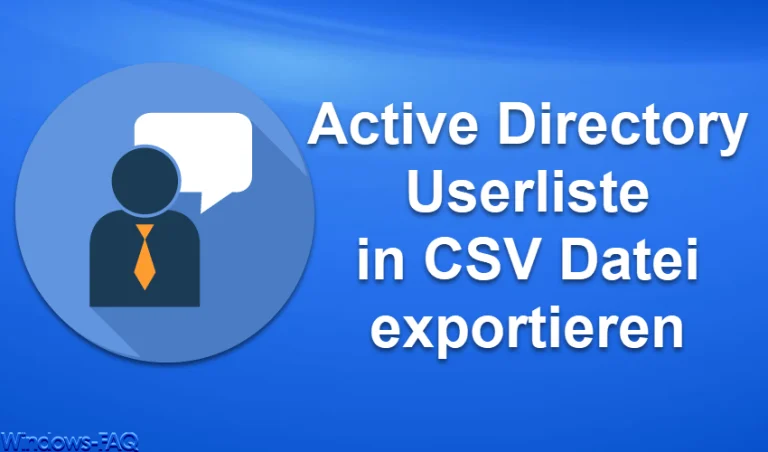



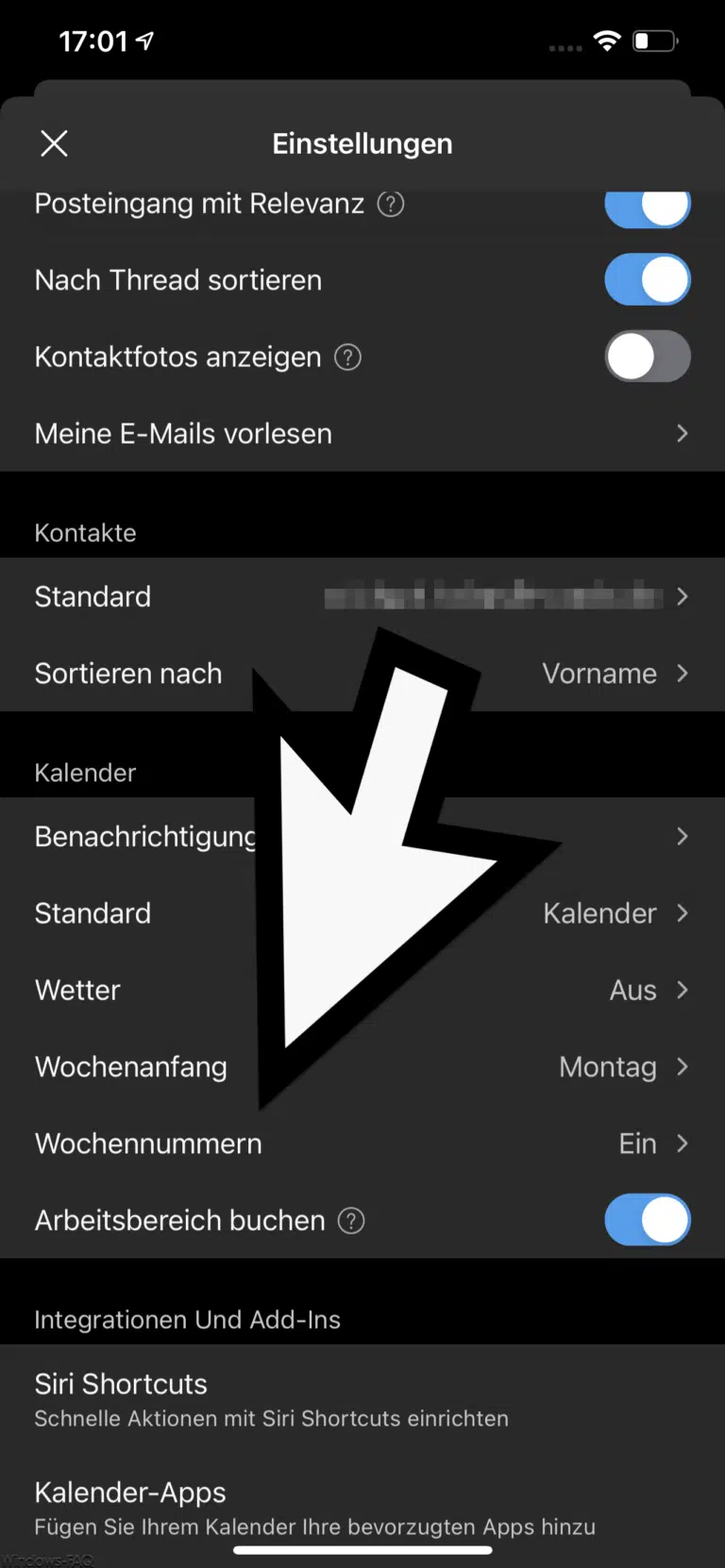



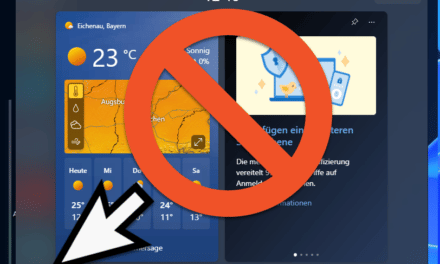
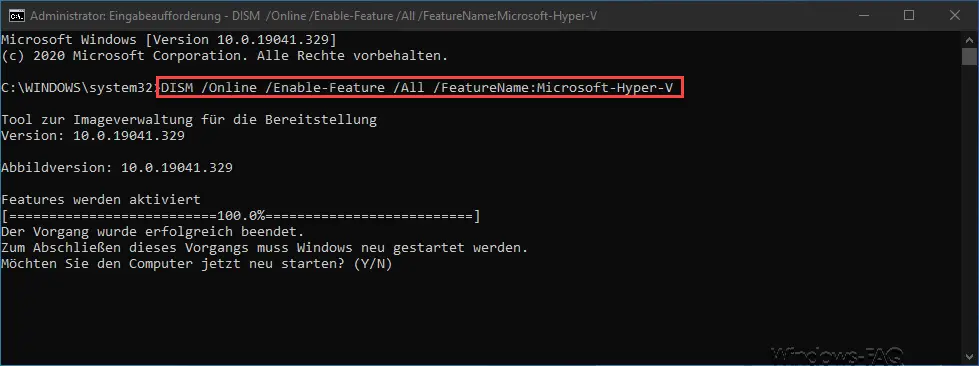




Neueste Kommentare