Damit sich die Excel Zeilenhöhe automatisch anpassen kann, können Sie eine integrierte Funktion oder ein VBA-Skript verwenden. Bei der täglichen Bearbeitung von Excel-Tabellen, Änderungen von Formatierungen und Erstellen oder Ändern von Formeln kann es passieren, dass die Zeilenhöhe nicht der tatsächlichen Höhe des Zelleninhalts entspricht. In diesem Fall werden Teile der Zeile abgeschnitten und sind somit nicht sichtbar. Das sieht nicht nur unschön aus, der Betrachter des Excel Arbeitsblattes kann auch nur Teile des Tabellenblatts sehen. In dieser Excel Anleitung zur „Excel Zeilenhöhe“ führen wir Sie durch die Schritte, um die Zeilenhöhe in Excel automatisch anzupassen, sodass Sie sich keine Sorgen mehr machen müssen, dass Teile Ihrer Daten abgeschnitten werden oder unleserlich sind.
Schritt-für-Schritt Anleitung: Excel Zeilenhöhe automatisch anpassen
In der nachfolgenden Abbildung haben wir dargestellt, wie eine Zeile nach Änderung der Schriftgröße nur noch teilweise dargestellt wird. Der Text in Zelle „B6“ lautet „Zeilenhöhe stimmt nicht mit Textgröße überein“ und ist nur zur Hälfte sichtbar.
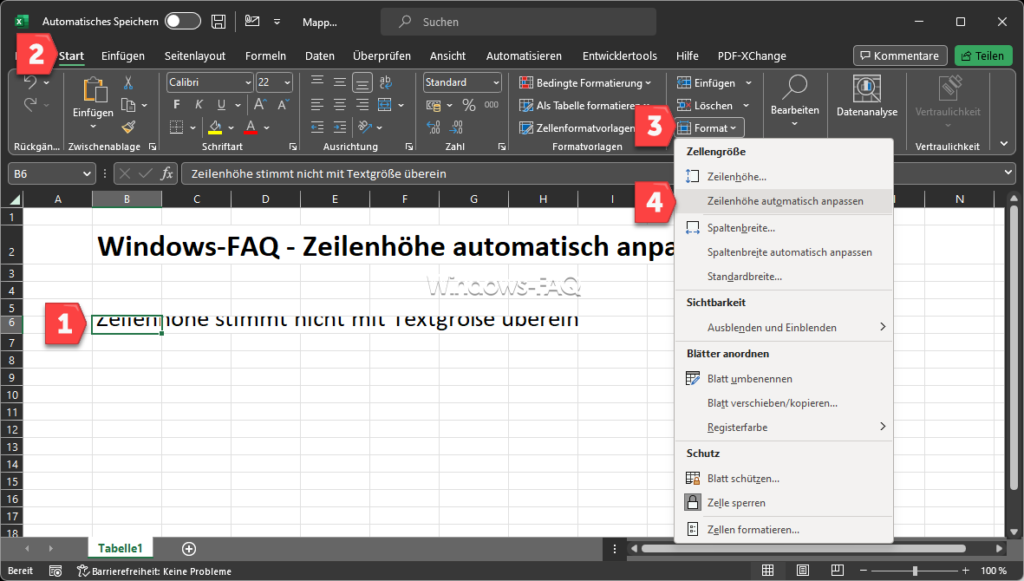
Bevor Sie die Zeilenhöhe automatisch anpassen können, müssen Sie die spezifischen Zeilen auswählen, die angepasst werden sollen. Sie können einzelne Zeilen, mehrere Zeilen oder sogar alle Zeilen in Ihrer Tabelle auswählen, je nachdem, was für Ihre Daten am sinnvollsten ist.
- Einzelne oder mehrere Zeilen auswählen: Klicken Sie auf die Zeilennummer auf der linken Seite Ihrer Tabelle, um eine Zeile auszuwählen. Für mehrere Zeilen halten Sie die Strg-Taste (Windows) oder die Cmd-Taste (Mac) gedrückt, während Sie auf die Zeilennummern klicken.
- Alle Zeilen auswählen: Wenn Sie möchten, dass Excel die Zeilenhöhe für jede Zeile in Ihrem Arbeitsblatt automatisch anpasst, klicken Sie auf das Dreieck in der oberen linken Ecke zwischen den Spaltenbuchstaben und den Zeilennummern.
Automatische Anpassung der Zeilenhöhe
Nachdem Sie die gewünschten Zeilen ausgewählt haben, ist es Zeit, Excel anzuweisen, die Höhe dieser Zeilen automatisch anzupassen.
- Gehen Sie zur Registerkarte „Start“ in der Excel-Menüleiste. (Siehe Abbildung Punkt 2)
- Im Abschnitt „Zellen“ finden Sie eine Gruppe namens „Format“. Klicken Sie auf diesen Button, um ein Dropdown-Menü zu öffnen. (Siehe Abbildung Punkt 3)
- Wählen Sie „Zeilenhöhe automatisch anpassen“ aus dem Dropdown-Menü. Excel passt nun die Höhe der ausgewählten Zeilen basierend auf dem Inhalt automatisch an. (Siehe Abbildung Punkt 4)
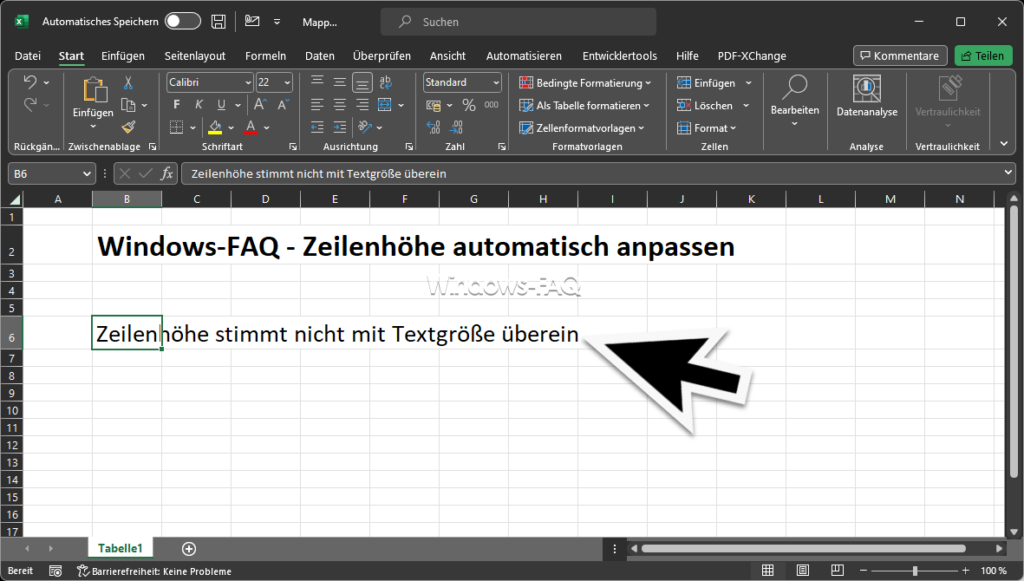
Nachdem Excel die Zeilenhöhe automatisch angepasst hat, ist es eine gute Idee, durch Ihre Tabelle zu scrollen und sicherzustellen, dass alle Daten wie erwartet sichtbar sind. In einigen Fällen, besonders wenn Zellen Inhalte enthalten, die über mehrere Zeilen gehen, möchten Sie vielleicht manuelle Anpassungen vornehmen.
Um die Zeilenhöhe manuell anzupassen, bewegen Sie den Mauszeiger über die Linie unter der Zeilennummer, bis der Cursor zu einem Doppelpfeil wird. Klicken und ziehen Sie dann nach oben oder unten, um die Zeilenhöhe anzupassen.
Zusätzliche Tipps
- Textumbruch: Für Zellen, die viel Text enthalten, sollten Sie die Textumbruch-Funktion nutzen, die den Text in der Zelle auf mehrere Zeilen verteilt, ohne die Zelle zu vergrößern. Dies finden Sie unter „Start“ > „Ausrichtung“ > „Textumbruch“.
- Tastenkombinationen: Für schnelles Arbeiten können Sie sich Tastenkombinationen für das Anpassen der Zeilenhöhe aneignen. Zum Beispiel können Sie bei ausgewählten Zeilen die Excel Tastenkombination „Alt + R + FF + 0“ drücken, um die Zeilenhöhe automatisch anzupassen.
Excel Zeilenhöhe automatisch anpassen per VBA Skript
Eine weitere Möglichkeit besteht darin, im Hintergrund ein automatisch ablaufendes VBA Skript (Excel Makro) auszuführen, welches nach jeder Zellenänderung die Höhe der Zeilen überprüft und an die korrekte Zeilenhöhe anpasst.
Schritt-für-Schritt Anleitung
- Öffnen Sie das VBA-Editor, indem Sie die Tasten „Alt +
F11“ auf Ihrer Tastatur drücken, um den VBA-Editor zu öffnen. - Im VBA-Editor finden Sie im linken Bereich eine Liste Ihrer Arbeitsmappen und Arbeitsblätter. Wählen Sie das Arbeitsblatt aus, auf dem Sie die automatische Anpassung der Zeilenhöhe einrichten möchten, indem Sie doppelt darauf klicken.
- Nachdem Sie das Arbeitsblatt ausgewählt haben, befinden Sie sich in einem Code-Fenster. Hier können Sie Ihren VBA-Code eingeben. Wenn bereits Code vorhanden ist, fügen Sie den neuen Code am Ende ein.
- Der nachfolgende VBA-Code muss angepasst werden, um für einen spezifischen Bereich zu funktionieren. Hier ist ein Beispiel, wie der Code aussehen könnte. In unserem Beispiel setzen für nur für den Bereich „A1:D20“ eine automatischen Zeilenhöhe nach Zelländerung.
Private Sub Worksheet_Change(ByVal Target As Range)
Dim WatchRange As Range
Dim IntersectRange As Range
' Definieren Sie den Bereich, der überwacht werden soll (z.B. A1:D20)
Set WatchRange = Me.Range("A1:D20")
' Prüfen, ob die Änderung im überwachten Bereich liegt
Set IntersectRange = Intersect(Target, WatchRange)
' Wenn die Änderung im überwachten Bereich liegt, passe die Zeilenhöhe an
If Not IntersectRange Is Nothing Then
WatchRange.Rows.AutoFit
End If
End Sub- Speichern Sie das VBA-Skript, indem Sie auf das Diskettensymbol klicken oder „Strg +
S"drücken. Schließen Sie den VBA-Editor. - Kehren Sie zu Ihrem Excel-Arbeitsblatt zurück und machen Sie eine Änderung innerhalb des definierten Bereichs (in diesem Beispiel A1:D20). Sobald Sie eine Änderung vornehmen, sollte Excel automatisch die Zeilenhöhe anpassen, um den gesamten Inhalt sichtbar zu machen.
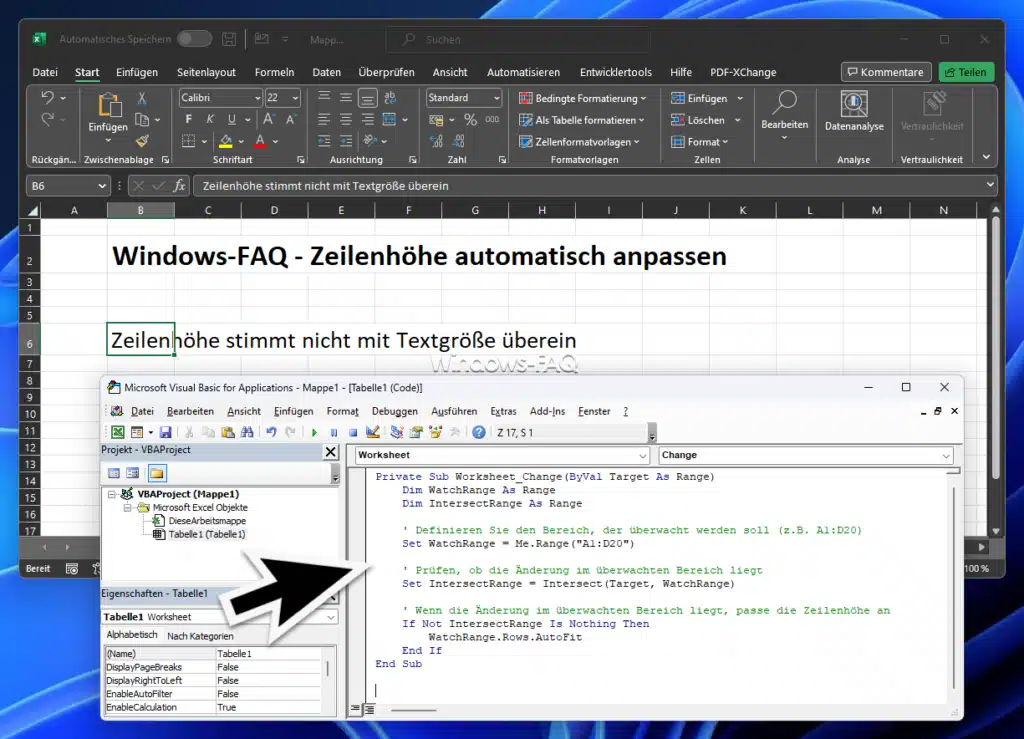
Wichtige Hinweise
- Makros müssen aktiviert sein: Damit dieses Skript funktioniert, müssen Sie sicherstellen, dass Makros in Ihrer Excel-Umgebung aktiviert sind. Ansonsten wird das VBA-Skript nicht ausgeführt.
- Auswirkungen auf die Performance: Bedenken Sie, dass das automatische Ausführen von Skripten bei jeder Änderung in einem bestimmten Bereich die Performance Ihres Excel-Arbeitsblatts beeinträchtigen kann, insbesondere wenn es sich um ein großes Arbeitsblatt mit vielen Daten handelt.
- Sicherheitswarnungen: Beim Öffnen von Arbeitsmappen mit aktiviertem VBA-Code können Sicherheitswarnungen angezeigt werden. Stellen Sie sicher, dass der Code aus einer vertrauenswürdigen Quelle stammt, um Sicherheitsrisiken zu vermeiden.
Durch das Einfügen und Anpassen dieses VBA-Codes in Ihrem Excel-Arbeitsblatt können Sie die Zeilenhöhe automatisch anpassen lassen, was die Benutzerfreundlichkeit und Lesbarkeit Ihrer Daten erheblich verbessert.
Excel Zeilenhöhe automatisch anpassen funktioniert nicht
Folgende Probleme können bei der automatischen Festlegung der Excel Zeilen-Höhe auftreten.
- Daten werden immer noch abgeschnitten? Stellen Sie sicher, dass der Excel Textumbruch (Zeilenumbruch) für die betreffenden Zellen aktiviert ist. Manchmal kann Excel die Zeilenhöhe nicht korrekt anpassen, wenn der Text in einer Zelle zu lang ist und der Textumbruch nicht aktiviert ist.
- Performance-Probleme: Bei sehr großen Tabellen kann die automatische Anpassung der Zeilenhöhe zu einer Verlangsamung führen. In solchen Fällen kann es sinnvoll sein, die Anpassung nur für die aktuell bearbeiteten Bereiche durchzuführen.
- Zeilenhöhe wird nicht wie erwartet angepasst: Überprüfen Sie, ob in den betroffenen Zellen benutzerdefinierte Formate oder Bedingungen angewendet werden, die die automatische Anpassung beeinträchtigen könnten. In manchen Fällen können verborgene Zeichen im Text (z.B. durch das Kopieren und Einfügen aus anderen Quellen) ebenfalls Probleme verursachen.
Fazit
Damit sich die Excel Zeilenhöhe automatisch anpassen kann, müssen Sie eine der beiden dargestellten Funktionen nutzen. Sicherlich ist die Formatierung der Zellen einfacher als die VBA-Lösung, aber auch die hat Ihren Charme und kann natürlich durch weitere Funktionen ergänzt werden. Auf jeden Fall erhöhen Sie durch die Darstellung der korrekten Zeilenhöhe die Darstellung Ihres Arbeitsblattes.
– Excel VBA – Eine Einführung
– Summenzeichen (Σ) in Excel
– Excel subtrahieren



















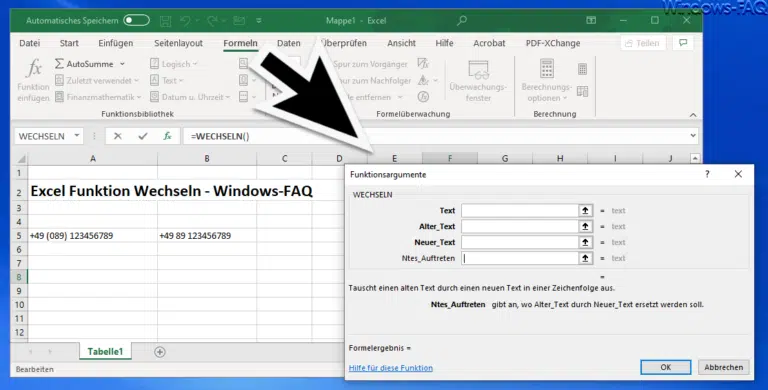

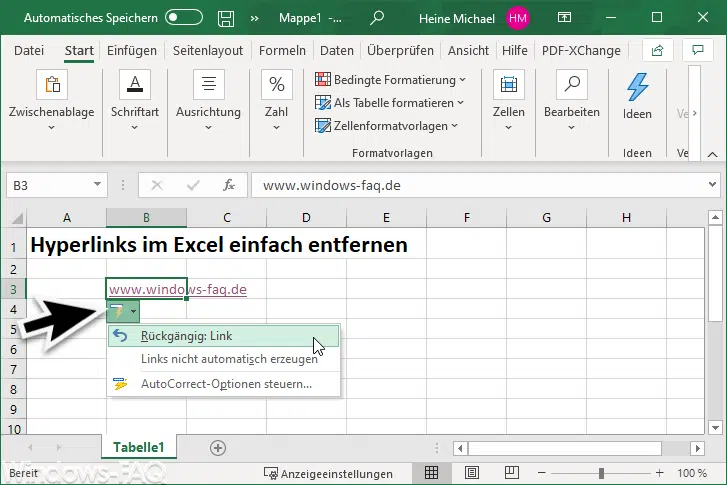





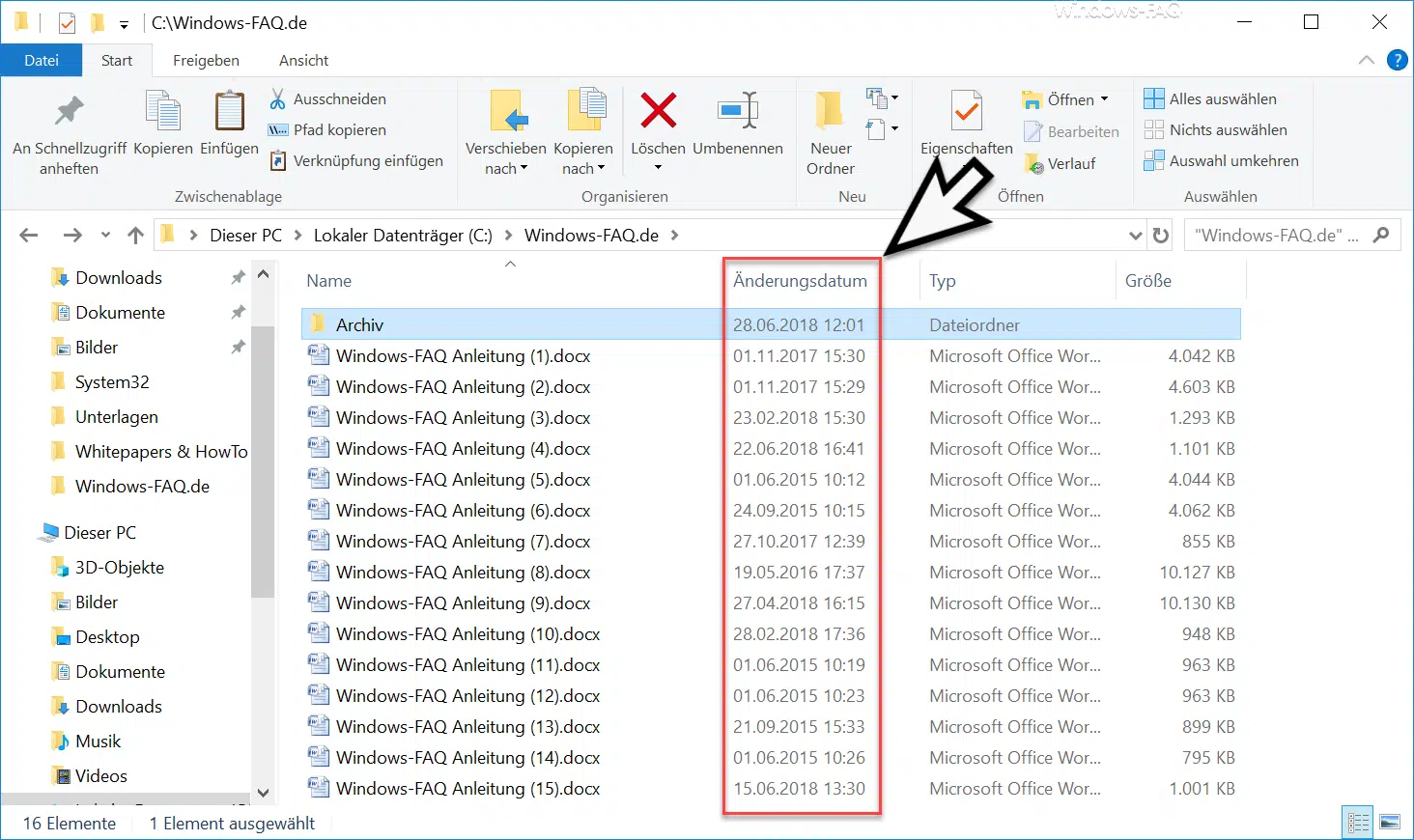
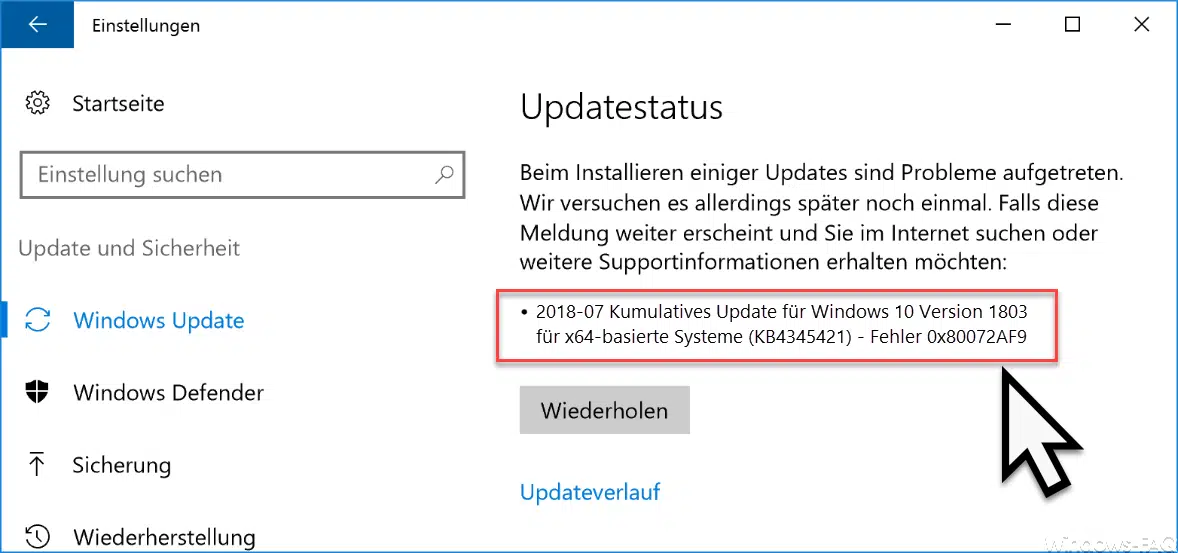
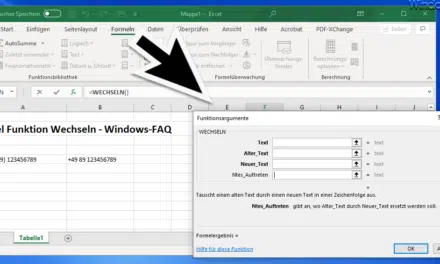
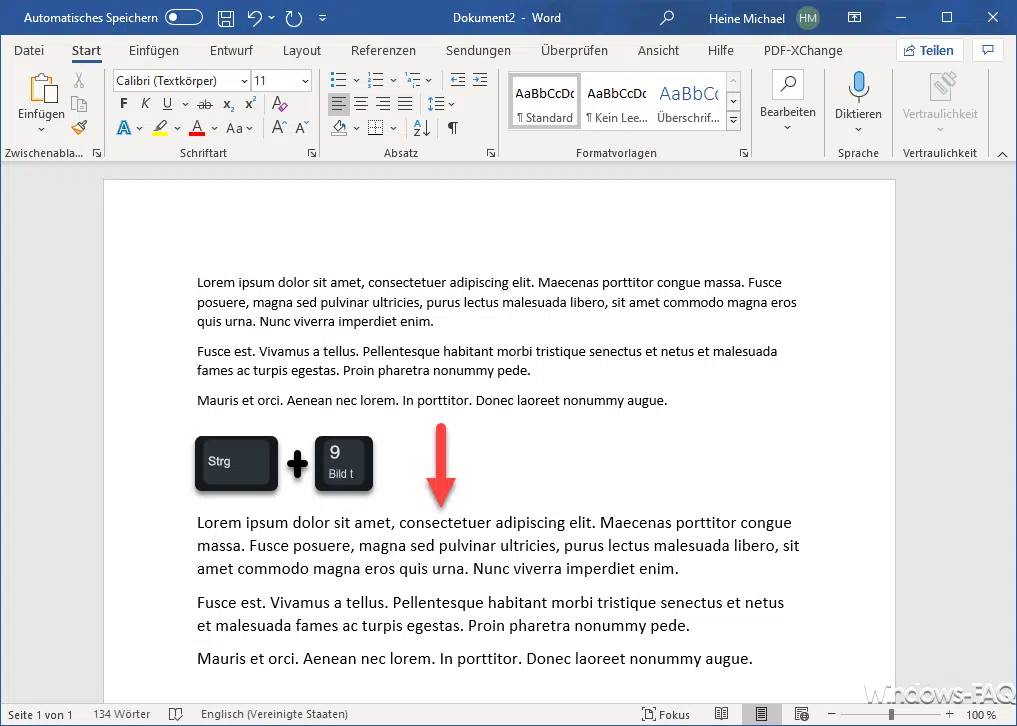




Neueste Kommentare