Bei unerklärlichen BlueScreens, Windows Fehlermeldungen oder anderen Phänomenen sollten Sie die Windows-Speicherdiagnose starten. Denn es kann durchaus ein Problem mit Ihrem RAM (Hauptspeicher) vorliegen. Mit der Windows-Speicherdiagnose haben Sie ein leistungsstarkes Werkzeug an der Hand, das von Microsoft entwickelt wurde, um Probleme mit dem Arbeitsspeicher (RAM) eines Computers zu erkennen und zu diagnostizieren. Ein fehlerhafter Arbeitsspeicher kann zu verschiedenen Problemen führen, darunter Systemabstürze, unerwartete Fehler und eine allgemein schlechte Leistung. In dieser Windows Anleitung werden wir uns ausführlich mit dem Starten der Windows-Speicherdiagnose befassen, einschließlich der Schritte zum Starten des Tools, der Interpretation der Ergebnisse und der möglichen nächsten Schritte nach Abschluss der Diagnose.
Was macht die Windows-Speicherdiagnose genau?
Bevor wir in die Details einsteigen, ist es wichtig zu verstehen, was die Windows-Speicherdiagnose ist und warum sie nützlich sein kann. Dieses integrierte Windows Tool führt eine Reihe von Tests durch, um die Integrität des Arbeitsspeichers Ihres Computers zu überprüfen. Es kann sowohl von erfahrenen IT-Profis als auch von durchschnittlichen Benutzern verwendet werden, um Hardwareprobleme zu identifizieren, die schwer zu diagnostizieren sein könnten.
Wie kann ich die Windows-Speicherdiagnose starten?
Um die Windows-Speicherdiagnose zu starten, gibt es mehrere Methoden, je nachdem, welche Version von Windows Sie verwenden. Im Folgenden sind die allgemeinen Schritte aufgeführt, die auf den meisten Windows-Versionen, einschließlich Windows 10 und Windows 11, funktionieren sollten.
Über das Windows Startmenü
- Drücken Sie die Windows-Taste oder klicken Sie auf das Startmenü-Symbol.
- Geben Sie „Windows-Speicherdiagnose“ ein und klicken Sie auf das erscheinende Suchergebnis, um das Tool zu starten.
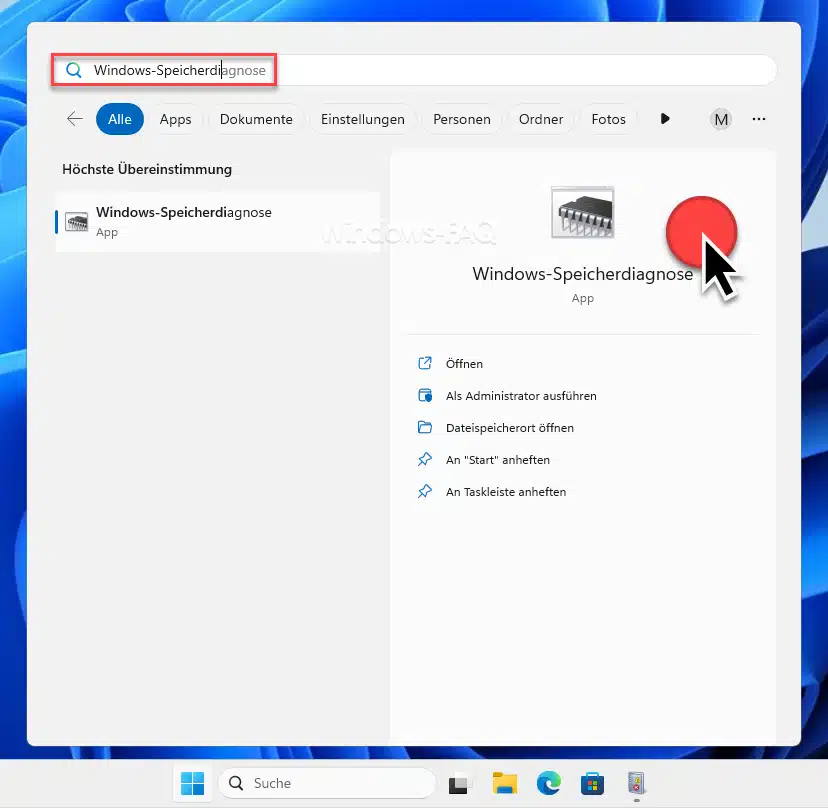
Über die Windows Ausführen-Funktion
- Drücken Sie Windows-Taste + R, um das Ausführen-Fenster zu öffnen.
- Geben Sie „mdsched.exe“ ein und drücken Sie Enter oder klicken Sie auf „OK„, um die Speicherdiagnose zu starten.
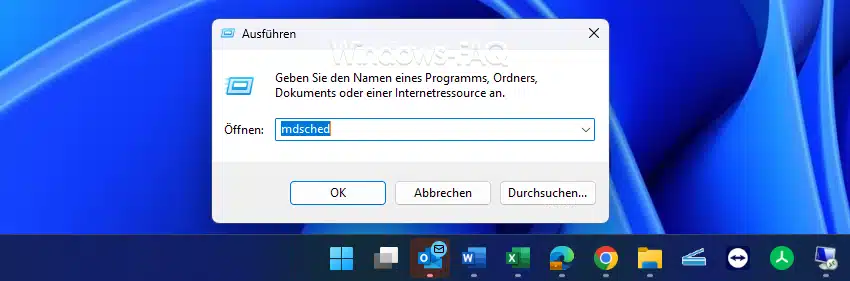
Optionen innerhalb der Windows-Speicherdiagnose
Nachdem Sie das Tool gestartet haben, werden Ihnen zwei Optionen angeboten:
- Jetzt neu starten und nach Problemen suchen (empfohlen): Diese Option wird Ihren Computer sofort neu starten und den Speicherdiagnosetest durchführen. Speichern Sie alle offenen Dateien und schließen Sie laufende Anwendungen, bevor Sie diese Option wählen.
- Beim nächsten Neustart des Computers nach Problemen suchen: Wenn Sie gerade an etwas arbeiten und den Computer nicht sofort neu starten möchten, können Sie diese Option wählen. Der Test wird dann durchgeführt, wenn Sie den Computer das nächste Mal neu starten.
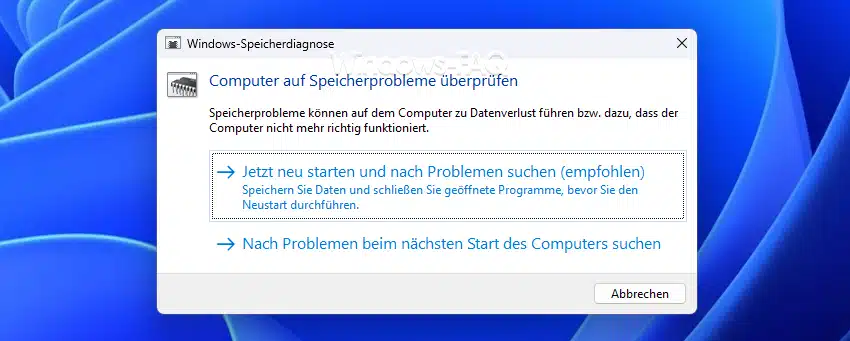
Was passiert während der Windows-Speicherdiagnose?
Nach dem Neustart beginnt die Windows-Speicherdiagnose mit der Überprüfung Ihres RAMs. Dieser Prozess kann einige Minuten bis zu einer Stunde dauern, abhängig von der Größe und Geschwindigkeit Ihres Arbeitsspeichers sowie der gewählten Testoption. Während des Tests sehen Sie einen Statusbildschirm, der den Fortschritt und die Anzahl der gefundenen Probleme anzeigt.

Mit der Funktionstaste „F1“ können Sie die Optionen des Windows-Arbeitsspeicherdiagnosetools aufrufen.
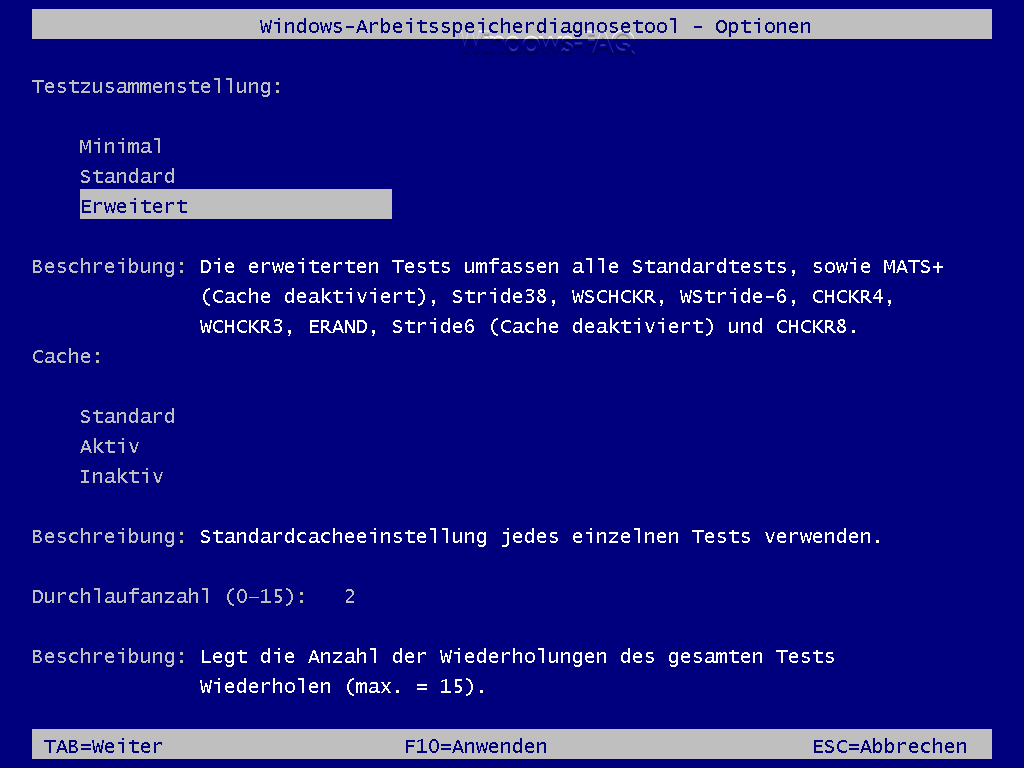
Auf der Abbildung ist die Benutzeroberfläche des Speicher-Diagnosetools für den Arbeitsspeicher zu sehen. Die angezeigten Optionen erlauben es dem Benutzer, die Art der durchgeführten Tests und weitere Parameter zu konfigurieren. Hier eine Erklärung der einzelnen Optionen:
Testzusammenstellung:
- Minimal: Eine schnelle Überprüfung, die die grundlegenden Funktionen des Speichers testet.
- Standard: Eine Standardprüfung, die eine umfassendere Testreihe beinhaltet.
- Erweitert: Die gründlichste Prüfung, die alle Standardtests sowie zusätzliche, umfangreichere Tests durchführt, die hier aufgeführt sind:
- MATS+
- Stride38
- WSCHCKR
- Stride-6
- CHCKR4
- WCHCKR3
- ERAND
- Stride6 (Cache deaktiviert)
- CHCKR8
Cache:
- Standard: Verwendet die Standard-Cache-Einstellungen während des Tests.
- Aktiv: Der Cache bleibt während des Tests aktiv, was schneller ist, aber möglicherweise nicht alle Fehler findet.
- Inaktiv: Der Cache wird deaktiviert, um eine gründlichere Prüfung des Speichers zu ermöglichen, da direkt auf den RAM zugegriffen wird, ohne den Cache zu nutzen. Diese Option kann mehr Fehler aufdecken, da der Cache bestimmte Arten von Speicherproblemen maskieren kann.
Durchlaufanzahl (0-15):
- Diese Option gibt an, wie oft die gesamte Testreihe wiederholt werden soll. Im Bild ist der Wert auf „2“ eingestellt, was bedeutet, dass die Tests zweimal durchgeführt werden. Die maximale Anzahl von Durchläufen ist 15. Mehr Durchläufe können die Wahrscheinlichkeit erhöhen, intermittierende Probleme zu entdecken.
Diese Konfigurationsoptionen ermöglichen es dem Benutzer, die Intensität und Dauer des Speichertestvorgangs anzupassen. Die erweiterten Tests und mehrfache Durchläufe sind nützlich, wenn der Benutzer ausführliche Überprüfungen durchführen möchte oder wenn es Grund zu der Annahme gibt, dass intermittierende Speicherprobleme vorliegen.
Ergebnisse der Windows-Speicherdiagnose interpretieren
Sobald der Test abgeschlossen ist, wird Windows automatisch neu gestartet. Die Ergebnisse der Speicherdiagnose können eingesehen werden, indem Sie nach dem Neustart die Windows Ereignisanzeige öffnen:
- Drücken Sie Windows-Taste + X und wählen Sie „Ereignisanzeige„.
- Gehen Sie zu „Windows-Protokolle“ > „System„.
- Suchen Sie im Aktionsbereich nach „Aktuelles Protokoll filtern“ und geben Sie „MemoryDiagnostics-Results“ in das Feld „Quellen“ ein.
- Anschließend klicken Sie bitte auf „OK„.
- Danach werden Ihnen die Ergebnisse der Windows-Speicherdiagnose angezeigt. In der Regel sind Einträge mit der Ereignis-ID „1101“ und „1201“ zu finden. Diesen Protokolleinträgen können Sie dann die genaue Resultate entnehmen, die „MDSCHED“ festgestellt hat.
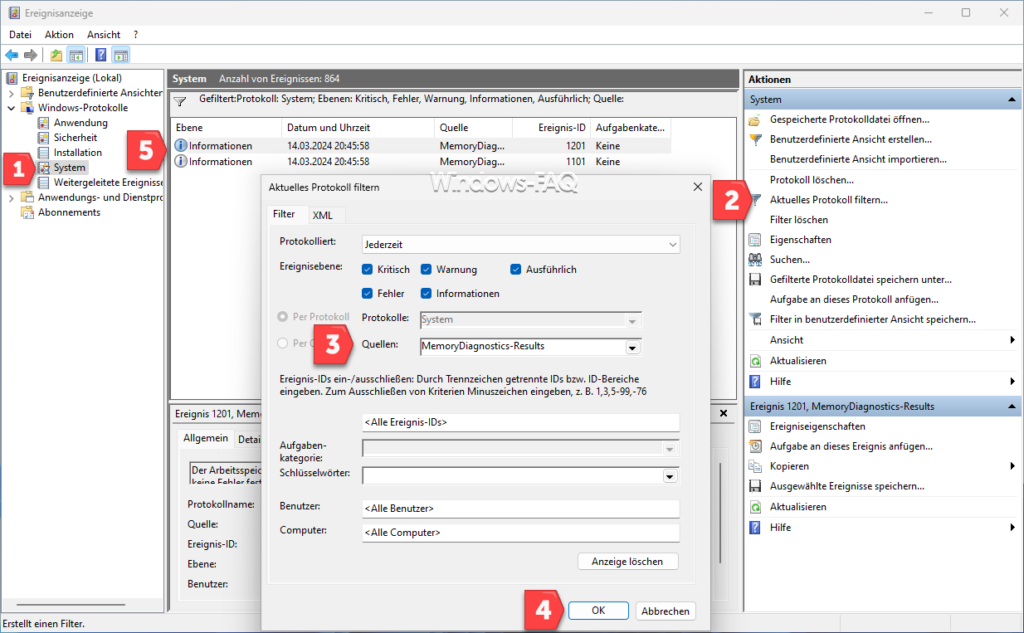
Die Ergebnisse werden Ihnen sagen, ob ein Problem mit Ihrem Arbeitsspeicher gefunden wurde oder nicht. Wenn Fehler gefunden wurden, ist es möglicherweise an der Zeit, den fehlerhaften RAM zu ersetzen oder weitere Hardware-Diagnosen durchzuführen.
Windows-Speicherdiagnose im abgesicherten Modus starten
Sie können auch im abgesicherten Modus die Windows-Speicherdiagnose starten. Der abgesicherte Modus ist ein Diagnosestartmodus von Windows, der mit einem minimalen Satz von Treibern und Diensten startet. Dies kann hilfreich sein, um Softwarekonflikte zu isolieren, die Probleme im normalen Betriebsmodus von Windows verursachen könnten. Wenn Sie aus irgendeinem Grund nicht in der Lage sind, die Windows-Speicherdiagnose im normalen Modus auszuführen, oder wenn Sie vermuten, dass Softwarekonflikte oder Treiber die korrekte Ausführung der Diagnose verhindern, können Sie versuchen, sie aus dem abgesicherten Modus heraus zu starten.
Hier sind die Schritte, um die Windows-Speicherdiagnose im abgesicherten Modus zu starten.
Der Start Ihres Windows-PCs im abgesicherten Modus kann je nach Hersteller etwas unterschiedlich funktionieren. Das einfachste und sicherste Mittel ist, wenn Sie im Anmeldebildschirm von Windows mit der gedrückten Shift-Taste (Umschalttaste) einen Neustart durchführen.
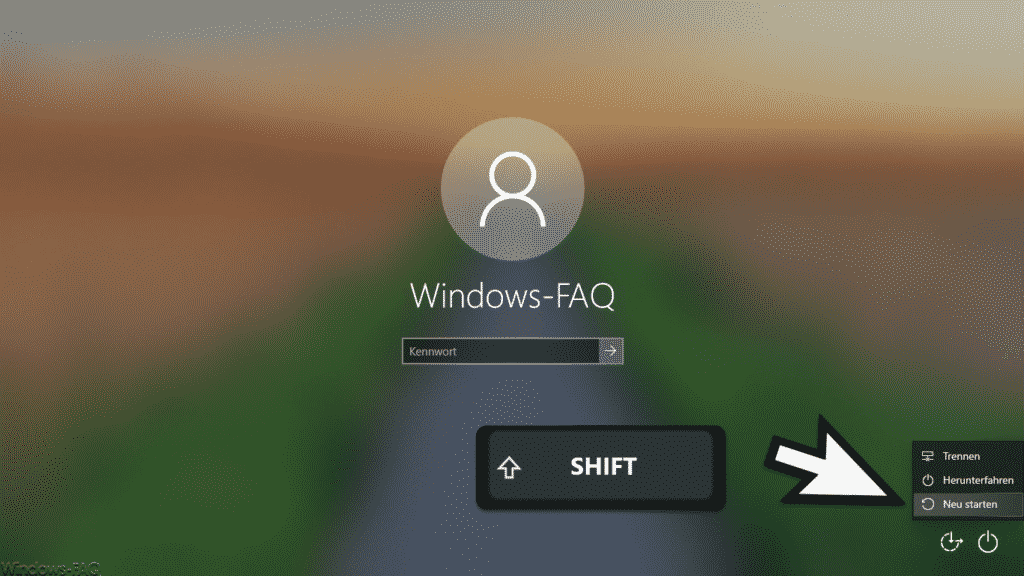
Anschließend startet Windows automatisch im abgesicherten Modus und folgende Anzeige wird sichtbar.
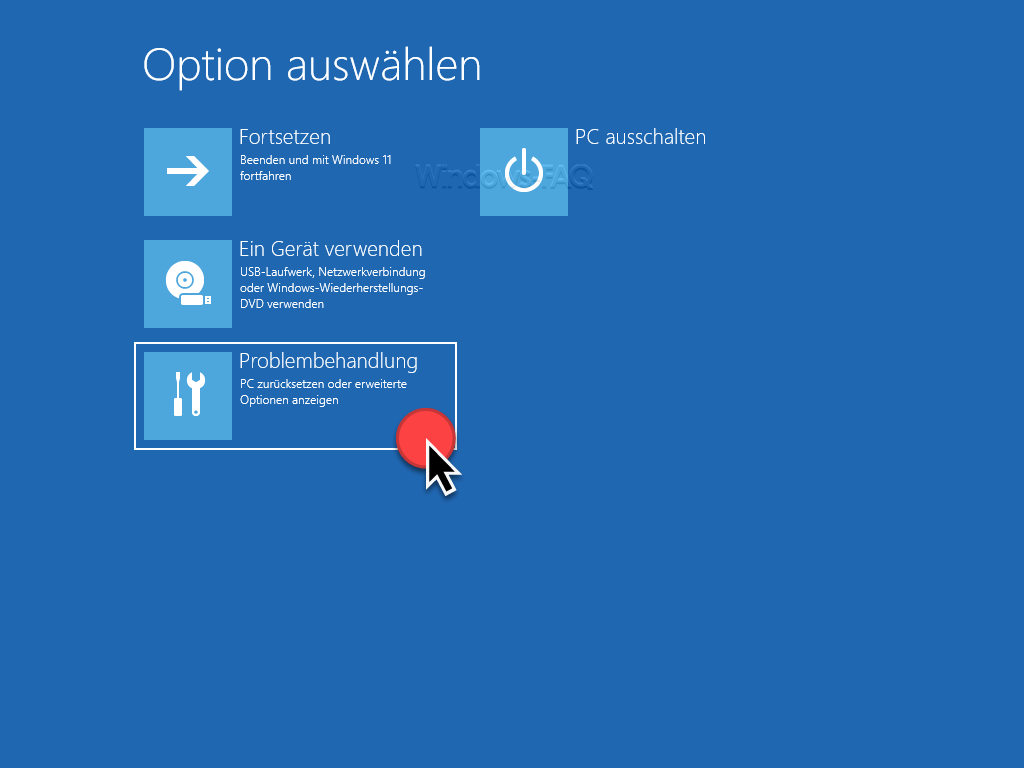
Hier müssen Sie zunächst die Option „Problembehandlung“ wählen.
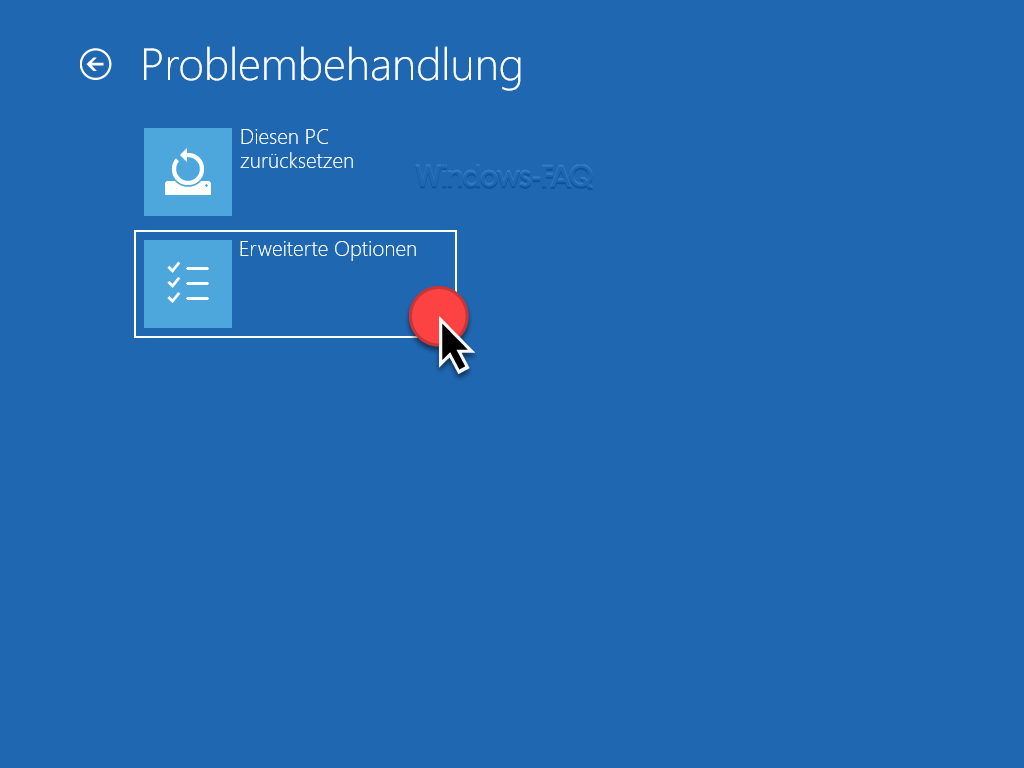
Anschließend ist die Funktion „Erweiterte Optionen“ auszuwählen.
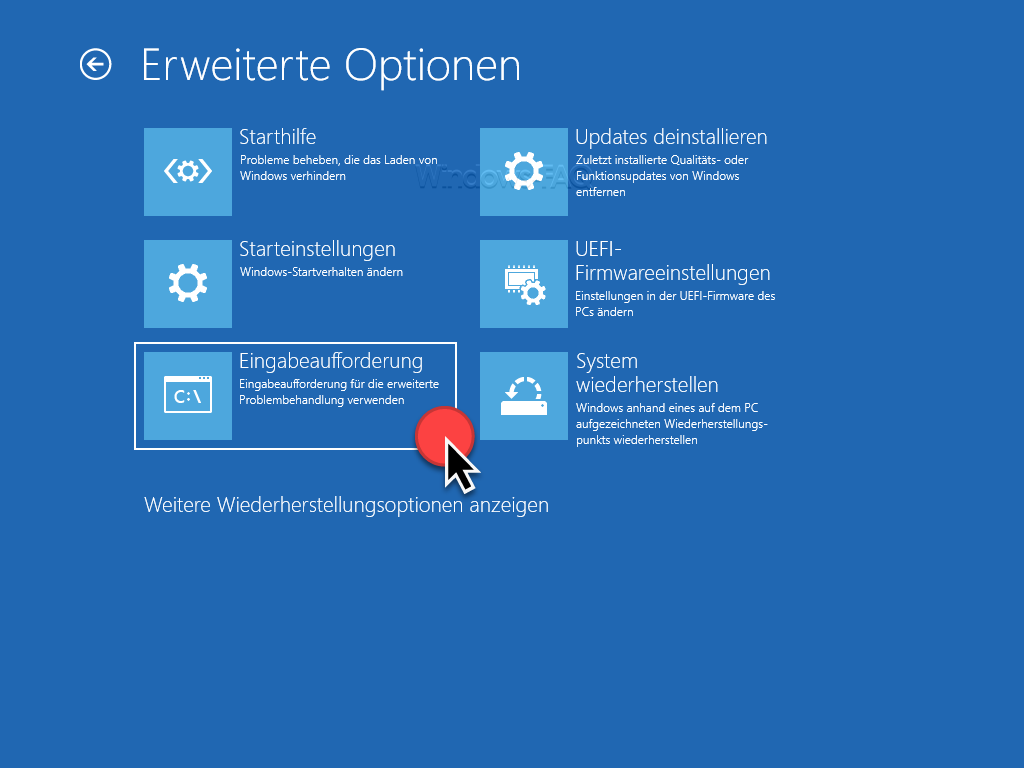
In den erweiterten Optionen müssen Sie nun die Eingabeaufforderung für die erweiterte Problembehandlung verwenden. In dem daraufhin aufgehenden Eingabeaufforderungsfenster können Sie dann die Windows-Speicherdiagnose starten mit dem Befehl „MDSCHED“.
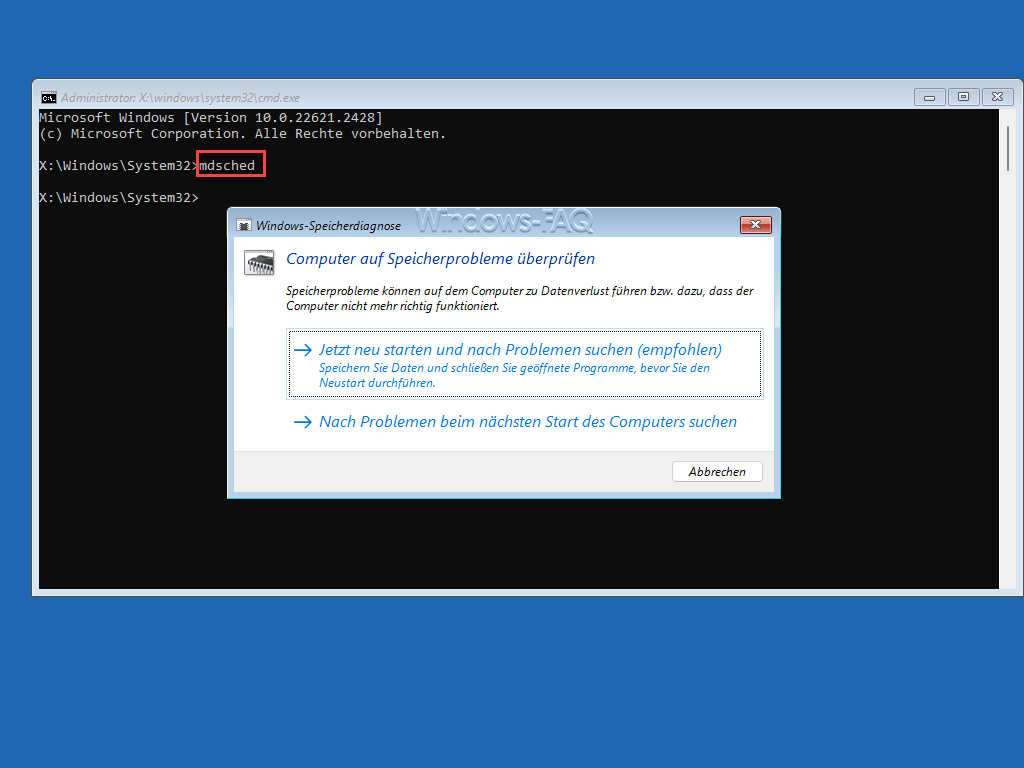
Open Source und kostenlose Windows-Speicherdiagnose Tools
Es gibt einige kostenlose Open-Source-Tools auf GitHub, die für die Diagnose von Speicherproblemen unter Windows verwendet werden können. Hier sind zwei bemerkenswerte Beispiele:
- Memtest86+: Dies ist ein freies, eigenständiges Speichertestprogramm für x86 und x86-64 Architekturcomputer. Es bietet einen viel gründlicheren Speichercheck als die durch das BIOS bereitgestellten Speichertests und kann fast den gesamten Computerspeicher ansprechen, ohne durch das vom Betriebssystem genutzte Memory limitiert zu sein .
- PerfView: Ein kostenloses Performance-Analyse-Tool von Microsoft, das sich auf CPU- und speicherbezogene Leistungsprobleme konzentriert. PerfView hilft, solche Probleme zu isolieren und zu diagnostizieren. Es ist ein Windows-Tool, bietet aber auch einige Unterstützung für die Analyse von Daten, die auf Linux-Maschinen gesammelt wurden .
Diese Tools bieten fortschrittliche Funktionen zur Überprüfung und Diagnose von Speicherproblemen, die über die standardmäßigen Diagnosetools von Windows hinausgehen. Sie sind besonders nützlich für Techniker, Entwickler und fortgeschrittene Benutzer, die tiefergehende Analysen ihres Systems durchführen möchten.
Was muss ich machen, wenn die Windows-Speicherdiagnose Fehler festgestellt wurden?
Wenn bei der Speicherdiagnose Probleme festgestellt wurden, sollten Sie überlegen, den fehlerhaften Arbeitsspeicher zu ersetzen. In manchen Fällen kann auch ein Update des BIOS oder der Firmware des Motherboards helfen. Wenn Sie sich unsicher sind, wie Sie vorgehen sollen, kann es hilfreich sein, professionelle Unterstützung in Anspruch zu nehmen.
Fazit
Sollten Sie unerklärliche Abstürze, BlueScreens oder sonstige Windows Fehlermeldung erhalten, so ist es ratsam, dass Sie die Windows-Speicherdiagnose starten. Dieses integrierte Windows Tool „MDSCHED“ für die RAM Diagnose kann Ihnen dabei helfen, schwer fassbare Probleme mit dem Arbeitsspeicher zu identifizieren. Indem Sie die oben beschriebenen Schritte befolgen, können Sie dieses Tool effektiv nutzen, um sicherzustellen, dass Ihr Computer reibungslos funktioniert. Obwohl es hoffentlich nicht oft nötig sein wird, ist es beruhigend zu wissen, dass dieses Werkzeug zur Verfügung steht, sollte Ihr System unerwartet Verhalten zeigen. Außerdem kann es durchaus ratsam sein, das Tool proaktiv von Zeit zu Zeit zu starten und somit den Arbeitsspeicher auf Fehler zu überprüfen.







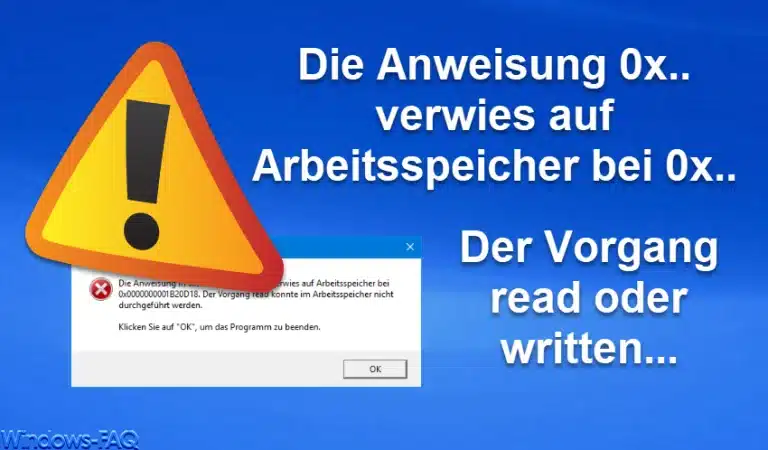






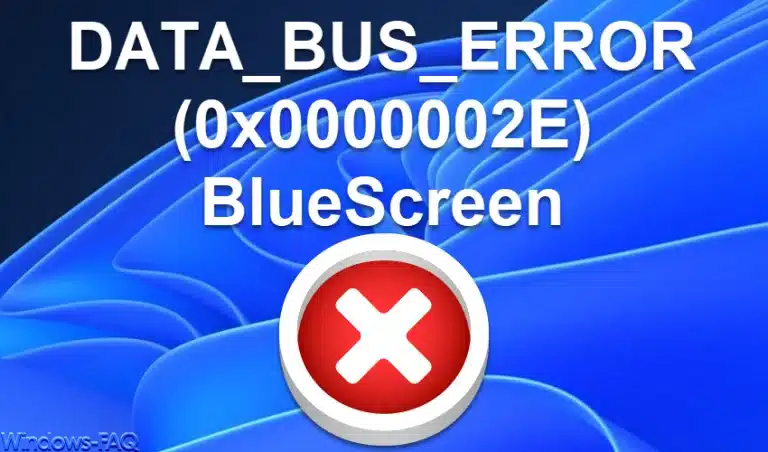
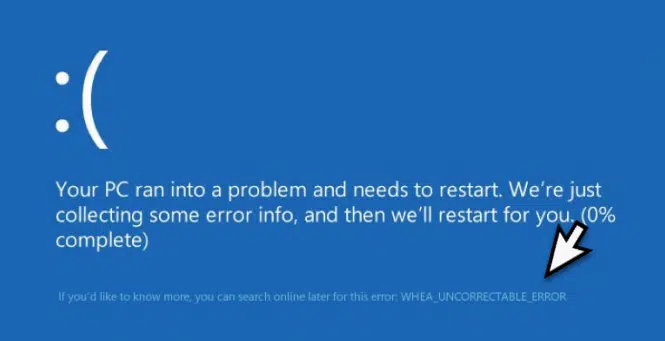





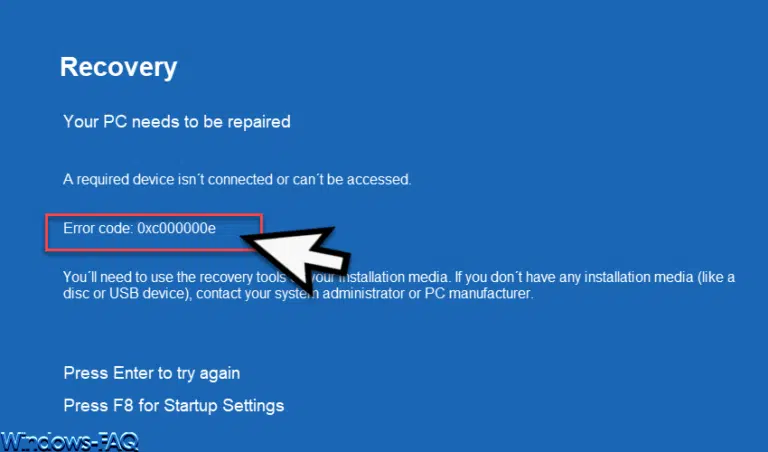
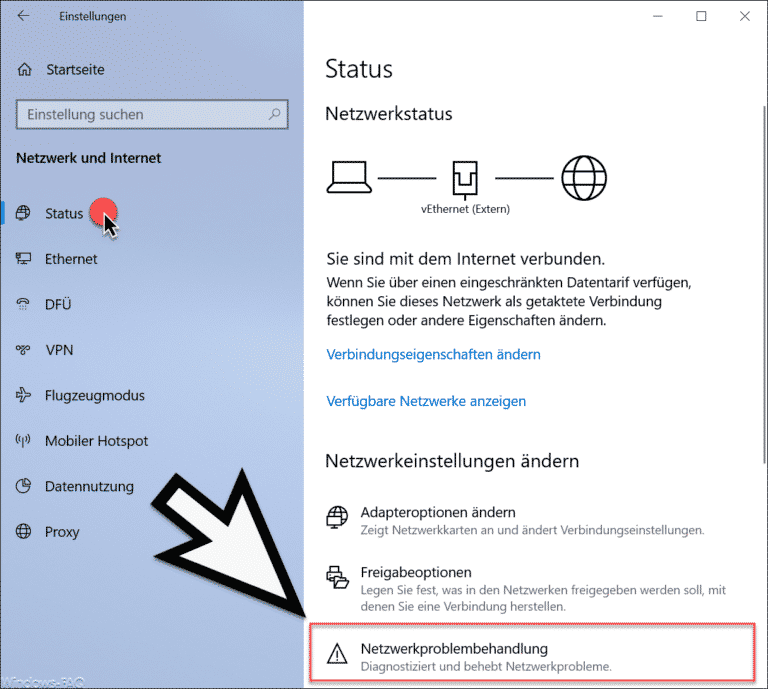
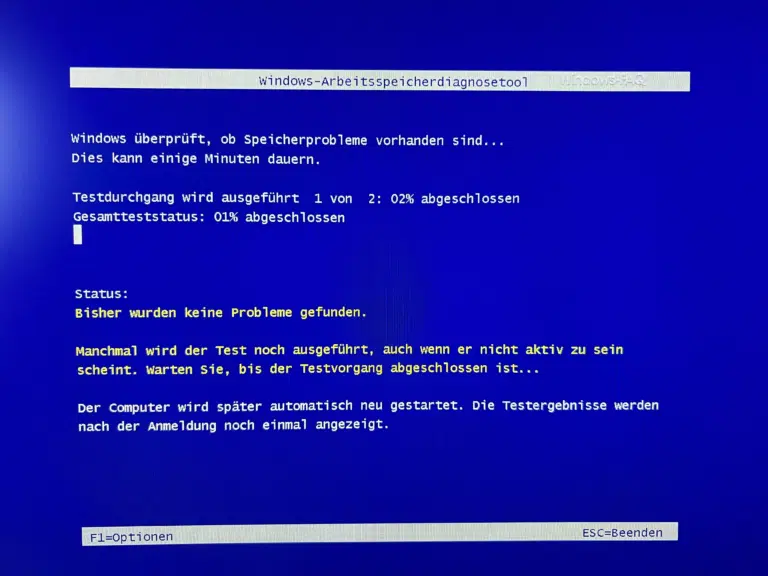
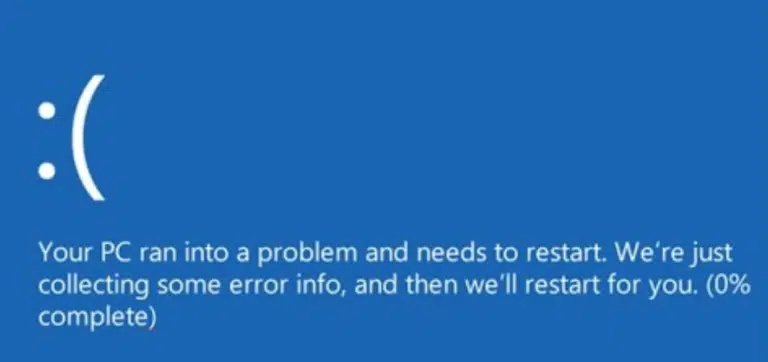
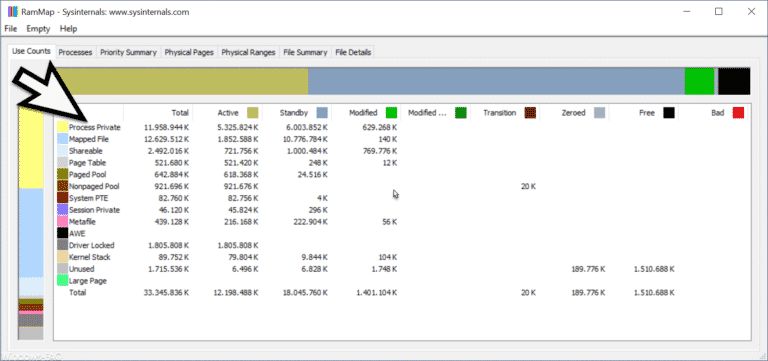



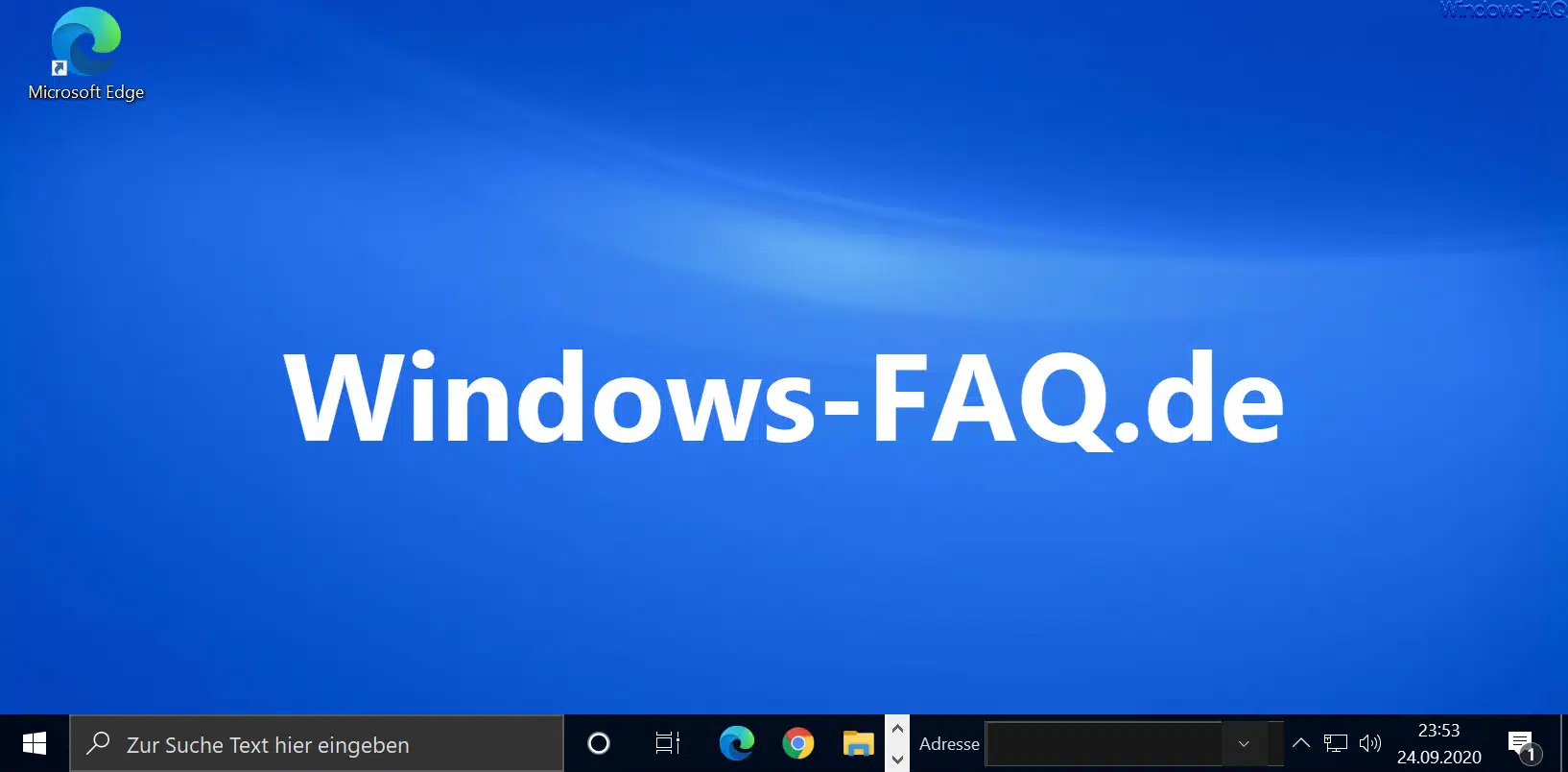





Neueste Kommentare