Wenn Sie den Windows Defender deaktivieren möchten, so sollten Sie über die möglichen Gefahren im Klaren sein. Der Windows Defender, auch bekannt als Microsoft Defender Antivirus, ist ein integraler Bestandteil des Windows-Betriebssystems, der Echtzeitschutz vor verschiedenen Arten von Malware und Cyberangriffen bietet. Während es für die meisten Benutzer empfohlen wird, den Defender aktiviert zu lassen, gibt es Situationen, in denen das Deaktivieren temporär oder dauerhaft erforderlich sein kann. Beispielsweise könnten Softwareentwickler oder IT-Profis die Notwendigkeit sehen, den Defender zu deaktivieren, um bestimmte Aufgaben durchzuführen oder Softwarekonflikte zu vermeiden. In dieser ausführlichen Anleitung zum Windows Defender werden wir uns detailliert mit den Schritten zum Deaktivieren des Windows Defenders befassen und die verschiedenen Möglichkeiten aufzeigen.
Vor der Deaktivierung der Windows Defender Firewall
Bevor Sie den Windows Defender deaktivieren, sollten Sie sicherstellen, dass Sie einen guten Grund dafür haben. Das Deaktivieren des Defenders kann Ihr System anfälliger für Malware und andere Sicherheitsbedrohungen machen. Überlegen Sie, ob Ihr Vorhaben wirklich eine Deaktivierung erfordert oder ob es alternative Lösungen gibt. Wenn Sie eine Drittanbieter-Antivirussoftware (evtl. kostenlos) installieren möchten, beachten Sie, dass Windows Defender in den meisten Fällen automatisch deaktiviert wird, um Konflikte zwischen den Sicherheitsprogrammen zu vermeiden. Sie sollten allerdings vermeiden, Ihren Windows PC ohne Sicherheitssoftware zu betreiben!
Windows Defender deaktivieren – Schritt-für-Schritt Anleitungen
Nachfolgend zeigen wir Ihnen mehrere Möglichkeiten, wie Sie die Defender Firewall deaktivieren können.
Defender Firewall deaktivieren über die Windows-Einstellungen
Drücken Sie die „Windows-Taste + I“, um die Windows Einstellungsapp aufzurufen. Dort finden Sie den Punkt „Datenschutz und Sicherheit„. Anschließend können Sie dort die Option „Windows-Sicherheit“ auswählen.

Wählen Sie hier nun die Option „Firewall und Netzwerkschutz“.

Hier sind nun die 3 Netzwerkebenen sichtbar. Die Defender Firewall kann sowohl für das Domänennetzwerk, das private Netzwerk und auch für das öffentliche Netzwerk separat deaktiviert werden. Sobald Sie eines der Netzwerke ausgewählt haben, erscheint die folgende Anzeige.

Hier finden Sie dann die Option „Microsoft Defender-Firewall deaktivieren“. Dies führen Sie aus, indem Sie den Schiebeschalter auf „Aus“ stellen. Nach einer UAC-Abfrage ist der Windows Defender deaktiviert. Sie können dies nun für die anderen beiden Netzwerke ebenfalls durchführen.
Defender deaktivieren über „wf.msc“ (Windows Defender Firewall mit erweiterter Sicherheit Firewallstatus)
Um die Windows Defender Firewall über den Befehl „wf.msc“ zu deaktivieren, folgen Sie dieser kurzen Schritt-für-Schritt Anleitung:
- Ausführen-Fenster öffnen: Drücken Sie die „Windows-Taste“ + R auf Ihrer Tastatur, um das Ausführen-Fenster zu öffnen.
- Befehl eingeben: Tippen Sie „wf.msc“ in das Textfeld ein und drücken Sie Enter oder klicken Sie auf „OK“. Dadurch wird die Microsoft Management Console für die Windows Defender Firewall schnell geöffnet.
- Windows Defender Firewall-Eigenschaften: Im linken Fensterbereich sehen Sie Ihre aktiven Netzwerkprofile (z.B. „Domain-Netzwerk“, „Privates Netzwerk“, „Öffentliches Netzwerk“). Klicken Sie auf das Profil, für das Sie die Firewall deaktivieren möchten. Wenn Sie sie für alle Netzwerke deaktivieren möchten, müssen Sie diesen Schritt für jedes Profil wiederholen.

- Eigenschaften des Profils öffnen: Klicken Sie mit der rechten Maustaste auf das Netzwerkprofil und wählen Sie „Eigenschaften“ aus dem Kontextmenü.
- Firewall deaktivieren: Wechseln Sie in den Eigenschaften zum Tab „Allgemein“ und setzen Sie unter dem Abschnitt „Firewallstatus“ die Option auf „Deaktiviert“. Bestätigen Sie mit „OK“.
- Wiederholen für andere Profile: Wenn Sie die Firewall für weitere Netzwerkprofile deaktivieren möchten, wiederholen Sie die Schritte 3 bis 5 für jedes gewünschte Profil.
- Schließen Sie die Management Console: Nachdem Sie die gewünschten Änderungen vorgenommen haben, können Sie die Management Console schließen.
Windows Defender deaktivieren über Netsh
Um die Windows Defender Firewall über die Kommandozeile mit dem Befehl „netsh advfirewall set allprofiles state off“ zu deaktivieren, folgen Sie dieser kurzen Anleitung:
- Kommandozeile mit Administratorrechten öffnen: Drücken Sie die Windows-Taste, geben Sie
cmdein, klicken Sie mit der rechten Maustaste auf „Eingabeaufforderung“ und wählen Sie „Als Administrator ausführen“. Dies gewährleistet, dass Sie über ausreichende Berechtigungen verfügen, um Änderungen an der Firewall vorzunehmen. - Firewall deaktivieren: Geben Sie in der Eingabeaufforderung den folgenden Befehl ein:
netsh advfirewall set allprofiles state offDrücken Sie anschließend Enter. Dieser Befehl deaktiviert die Windows Defender Firewall für alle Netzwerkprofile (Domain, Privat und Öffentlich).
- Status überprüfen: Um sicherzustellen, dass die Firewall für alle Profile deaktiviert wurde, können Sie den Status mit folgendem Befehl überprüfen:
netsh advfirewall show allprofilesNach der Ausführung dieses Befehls sollten Sie sehen, dass der Status für jedes Profil auf „Deaktiviert“ gesetzt ist.
- Kommandozeile schließen: Nachdem Sie die erforderlichen Änderungen vorgenommen und überprüft haben, können Sie das Kommandozeilenfenster schließen.
Mit der PowerShell den Windows Defender deaktivieren
Um die Windows Defender Firewall über PowerShell zu deaktivieren, folgen Sie dieser kurzen Schritt-für-Schritt Anleitung:
- PowerShell mit Administratorrechten öffnen: Drücken Sie die Windows-Taste, geben Sie
PowerShellein, klicken Sie mit der rechten Maustaste auf „Windows PowerShell“ und wählen Sie „Als Administrator ausführen“. Dies stellt sicher, dass Sie über die notwendigen Berechtigungen verfügen, um Änderungen an der Firewall vorzunehmen. - Firewall für alle Profile deaktivieren: Geben Sie in der PowerShell den folgenden Befehl ein:
Set-NetFirewallProfile -All -Enabled FalseDrücken Sie anschließend Enter. Dieser Befehl deaktiviert die Windows Defender Firewall für alle Netzwerkprofile (Domain, Privat und Öffentlich).
- Status überprüfen: Um zu bestätigen, dass die Firewall für alle Profile deaktiviert wurde, können Sie den Status mit folgendem Befehl überprüfen:
Get-NetFirewallProfileNach Ausführung dieses Befehls sollten Sie sehen, dass der „Enabled“-Status für jedes Profil auf „False“ gesetzt ist, was bedeutet, dass die Firewall deaktiviert ist.
- PowerShell schließen: Nachdem Sie die notwendigen Änderungen vorgenommen und überprüft haben, können Sie das PowerShell-Fenster schließen.
Windows Defender deaktivieren per Gruppenrichtlinie
Für Anwender, die mit Ihrem PC in einem Netzwerk mit Active Directory arbeiten, stellt Microsoft auch Gruppenrichtlinien zur Deaktivierung vom Windows Defender zur Verfügung. Windows Home Anwender verfügen standardmäßig nicht über Gruppenrichtlinie, sie lassen sich aber nachinstallieren.
Für Windows Pro oder Enterprise Nutzer:
- Gruppenrichtlinien-Editor öffnen: Drücken Sie Windows-Taste + R, geben Sie gpedit.msc ein und drücken Sie Enter.
- Navigieren Sie zu Windows Defender: Wählen Sie Computerkonfiguration > Administrative Vorlagen > Windows-Komponenten > Microsoft Defender Antivirus.
- Deaktivieren Sie Windows Defender: Doppelklicken Sie auf „Windows Defender Antivirus deaktivieren“ und setzen Sie die Einstellung auf „Aktiviert“. Klicken Sie auf OK. Damit ist Windows Defender Antivirus per GPO deaktiviert.

Defender Firewall deaktivieren über die Windows Registrierung
Eine weitere Möglichkeit besteht darin, die Deaktivierung über die Windows Registry durchzuführen.
Warnung: Das Bearbeiten der Registrierung kann ernsthafte Folgen haben. Machen Sie dies nur, wenn Sie erfahren sind.
- Registrierungseditor öffnen: Drücken Sie „Windows-Taste + R„, geben Sie „regedit“ ein und drücken Sie Enter.
- Navigieren Sie zum Defender-Schlüssel: Gehen Sie zu „HKEY_LOCAL_MACHINE\SOFTWARE\Policies\Microsoft\Windows Defender„.
- Deaktivieren: Wenn es den DWORD-Eintrag „DisableAntiSpyware“ nicht gibt, erstellen Sie ihn (Rechtsklick > Neu > DWORD-Wert (32-Bit)) und setzen Sie den Wert auf
"1".

Nach der Deaktivierung
Nachdem Sie Windows Defender deaktiviert haben, sollten Sie sicherstellen, dass Ihr System durch eine alternative Sicherheitssoftware geschützt ist. Die Installation einer vertrauenswürdigen Antivirussoftware ist unerlässlich, um Ihr System vor Malware und anderen Sicherheitsbedrohungen zu schützen.
Fazit
Das Deaktivieren des Windows Defenders oder der dazugehörigen Firewall kann erhebliche Sicherheitsrisiken für Ihr System darstellen. Windows Defender bietet grundlegenden, aber umfassenden Schutz gegen eine Vielzahl von Cyberbedrohungen, einschließlich Viren, Malware, Ransomware und Phishing-Angriffe. Er arbeitet kontinuierlich im Hintergrund, um Ihr System zu überwachen und zu schützen, und erhält regelmäßige Updates, um die neuesten Bedrohungen abzuwehren. Die Firewall wiederum kontrolliert den Datenverkehr zu und von Ihrem Computer und hilft, unerwünschte oder schädliche Netzwerkverbindungen zu blockieren.
Wenn diese Schutzmechanismen deaktiviert werden, öffnet dies Tür und Tor für bösartige Akteure und Software, Ihr System zu infiltrieren und Schaden anzurichten. Dies kann von der einfachen Leistungsminderung Ihres Computers bis hin zum vollständigen Verlust persönlicher Daten, finanziellen Informationen und anderen sensiblen Inhalten reichen. Darüber hinaus erhöht sich das Risiko, Teil eines Botnetzes zu werden oder Ihre Identität gestohlen zu bekommen.
Zusammenfassend ist das Deaktivieren des Windows Defenders und seiner Firewall nur in sehr spezifischen Fällen und für kurze Zeitfenster ratsam, etwa wenn bestimmte Softwarekonflikte gelöst oder spezielle IT-Aufgaben durchgeführt werden müssen. Selbst in solchen Situationen ist es entscheidend, alternative Sicherheitsmaßnahmen zu ergreifen oder die Schutzfunktionen so schnell wie möglich wieder zu aktivieren, um das Risiko von Cyberangriffen und anderen Sicherheitsbedrohungen zu minimieren.
– DDoS Attacke – Schutz gegen Angriffe
– Ransomware und Windows: So schützen Sie Ihr System vor Angriffen





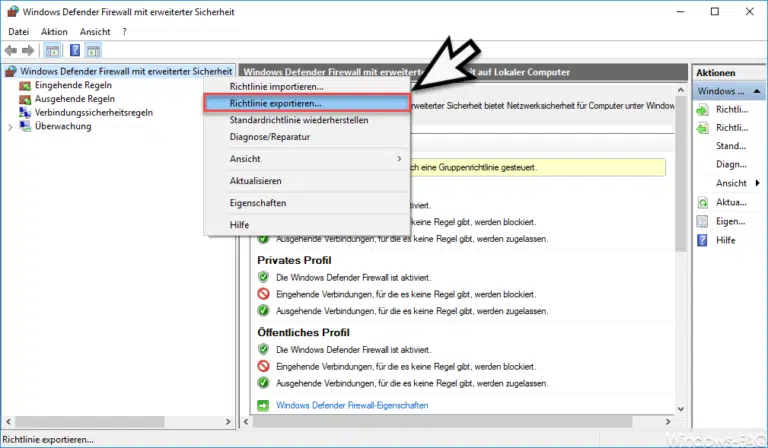
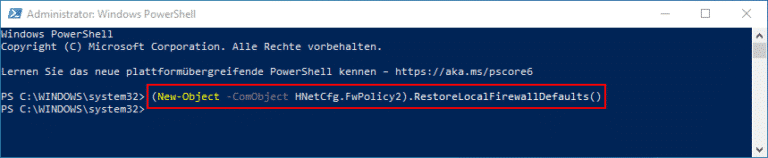
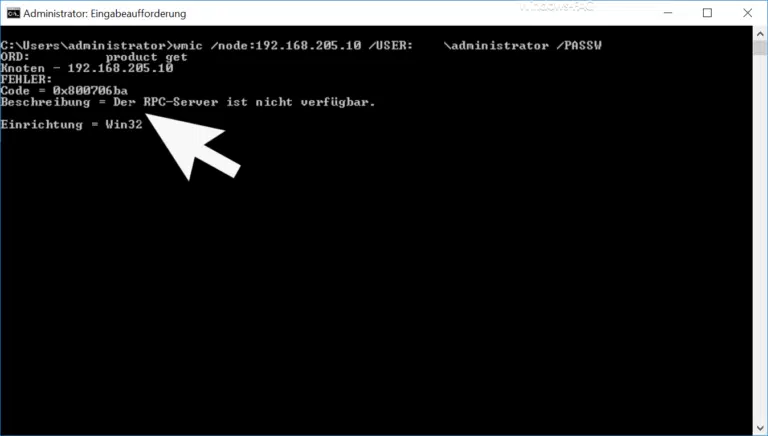






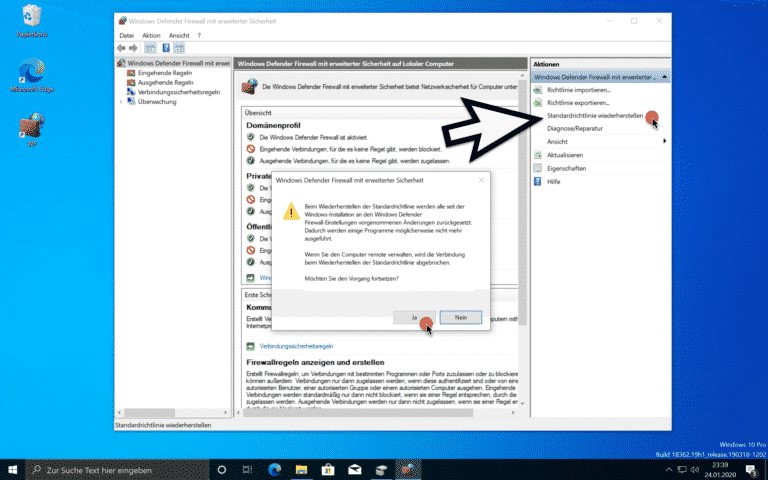


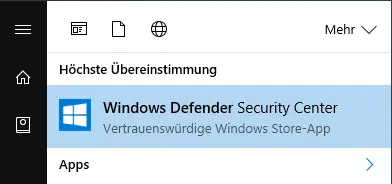
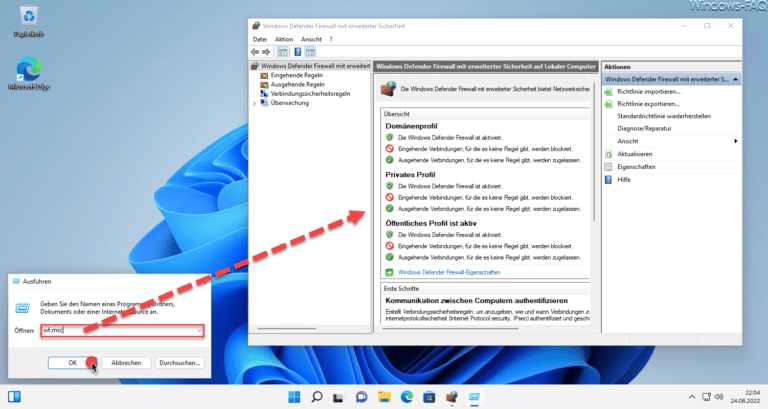

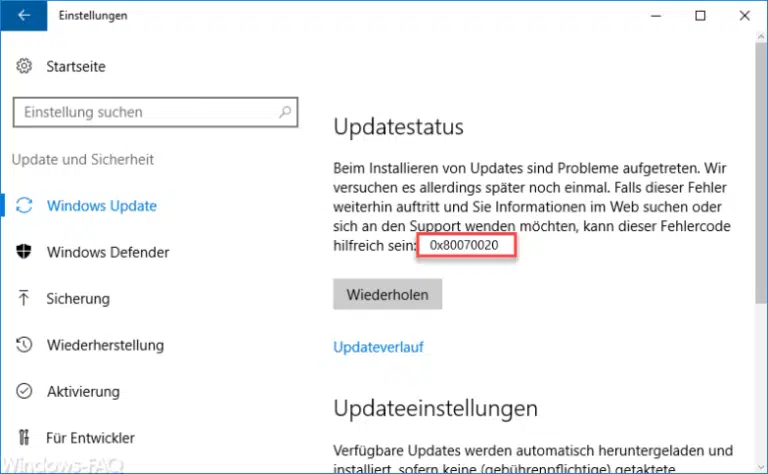



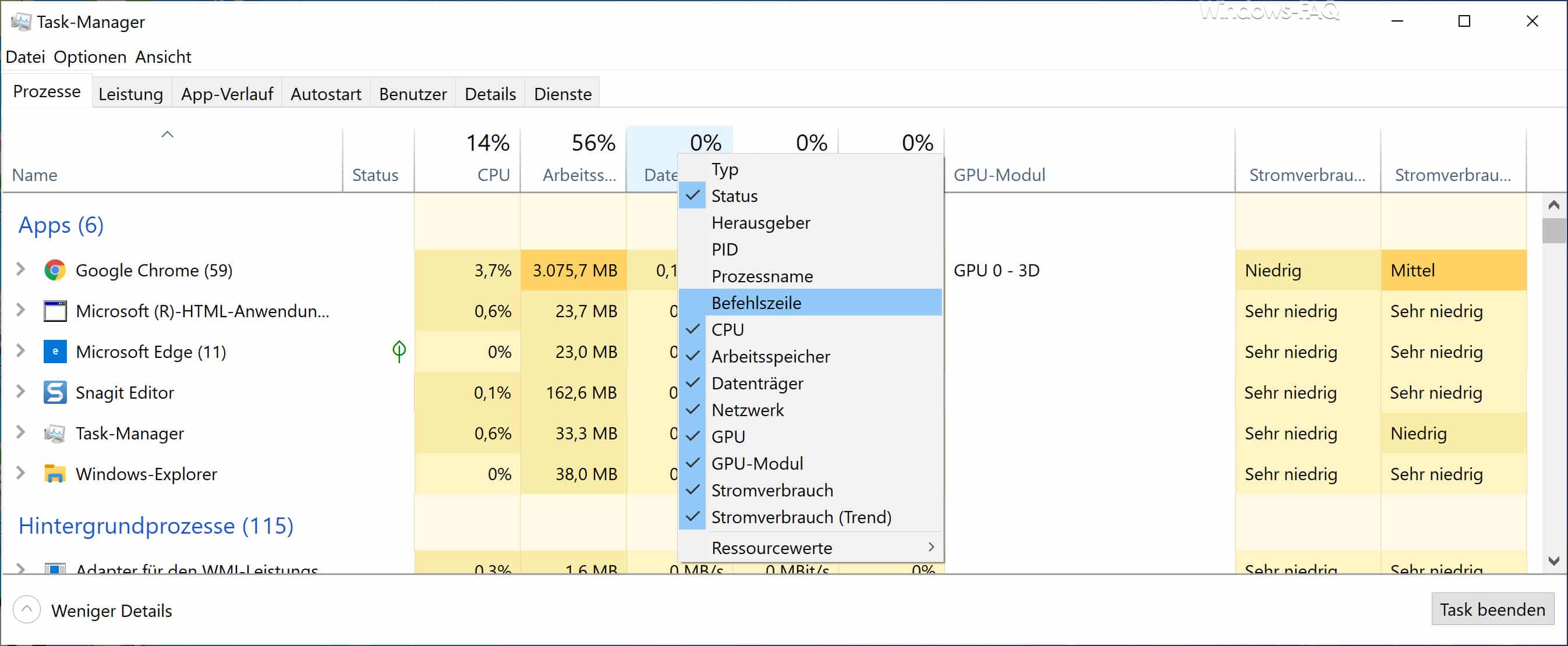

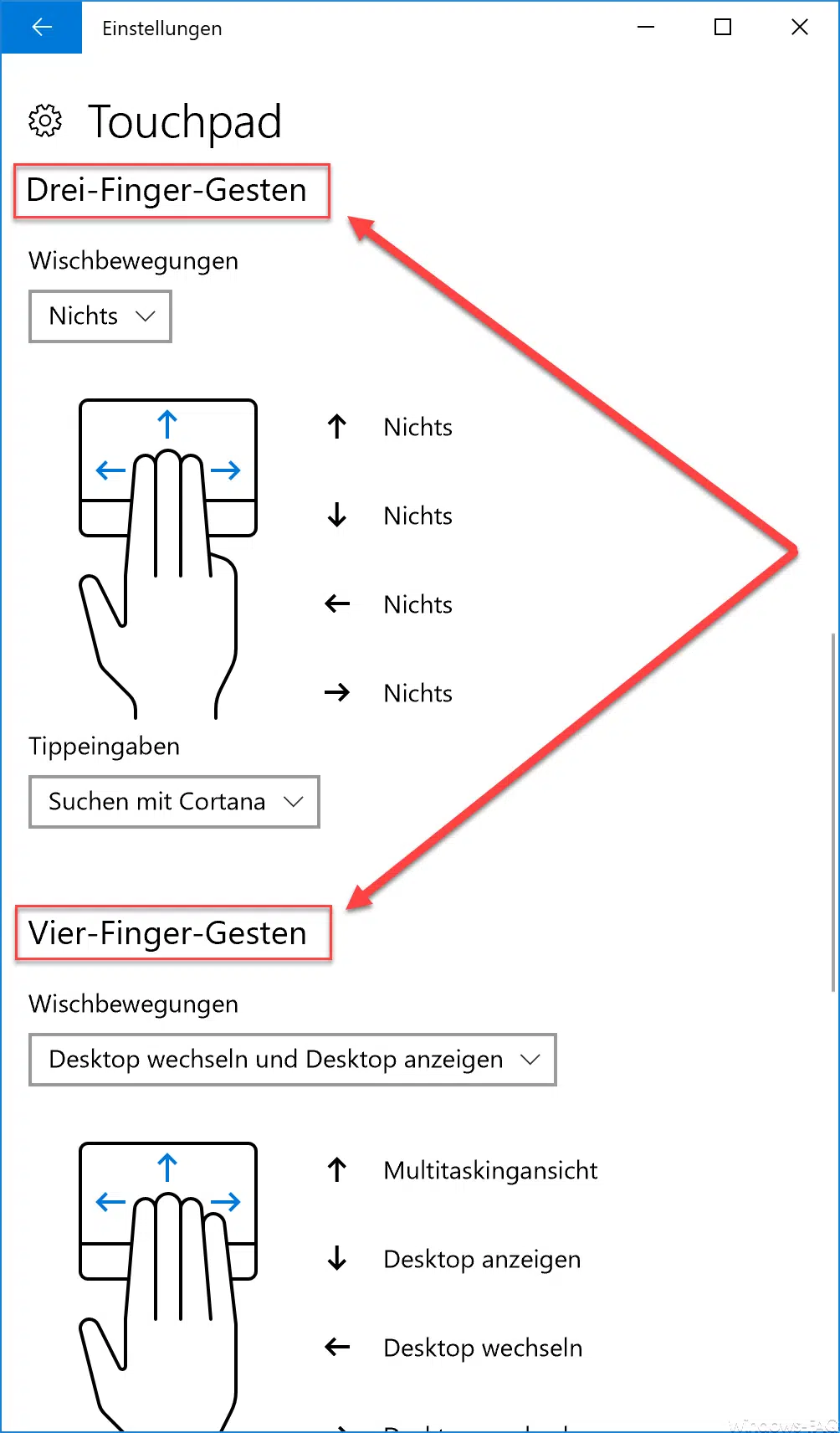





Neueste Kommentare