Was ist die Datei Pagefile.sys, die sich im Hautverzeichnis der Windows Installation befindet? Eine Frage, die sich viele Anwender stellen. Was ist die Pagefile.sys, wofür wird sie benötigt und wie geht man mit ihr um? In diesem ausführlichen Artikel beschäftigen wir uns mit den wichtigsten Fragen und Fakten zu dieser Windows Systemdatei.
Was ist Pagefile.sys?
Pagefile.sys ist eine Systemdatei, die von Windows-Betriebssystemen als Teil des virtuellen Speichers verwendet wird. Virtueller Speicher ermöglicht es Ihrem Computer, mehr Programme gleichzeitig auszuführen, als es der physische RAM (Random Access Memory) zulassen würde. Die Pagefile.sys-Datei dient als eine Art „Auslagerungsdatei„, die verwendet wird, um Teile des Speichers auf die Festplatte auszulagern, wenn der RAM voll ist. Die Datei Pagefile.sys liegt im Rootverzeichnis (Hauptverzeichnis) der Bootpartition, in der Regel ist das Laufwerk C:
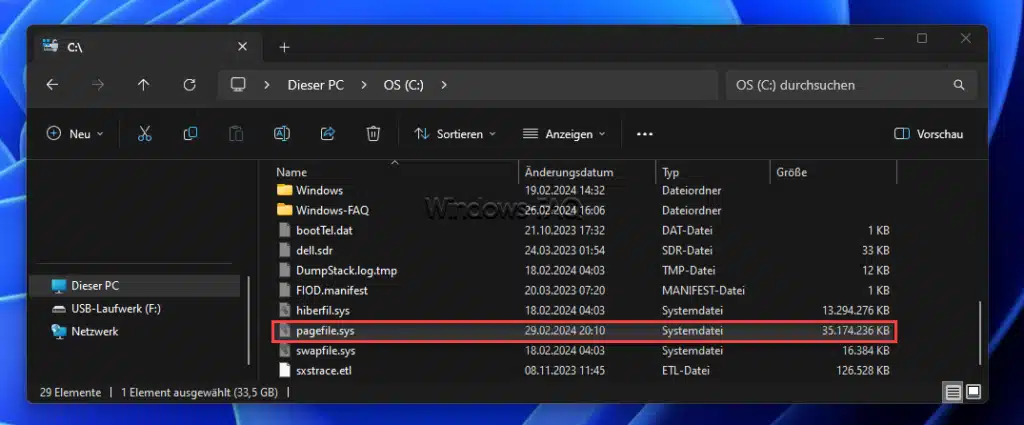
Wie funktioniert Pagefile.sys?
Wenn Windows läuft, lädt es Programme und Daten in den RAM, um einen schnellen Zugriff zu ermöglichen. Der RAM ist jedoch eine begrenzte Ressource, und bei intensiver Nutzung oder beim Ausführen mehrerer Programme gleichzeitig kann er schnell aufgebraucht sein. In solchen Fällen verwendet Windows die Pagefile.sys-Datei, um Teile des Inhalts aus dem RAM auf die Festplatte auszulagern. Dieser Vorgang hilft, den RAM zu entlasten, indem Daten, die momentan weniger wichtig sind oder selten verwendet werden, auf die Festplatte verschoben werden.
Warum sehe ich die Pagefile.sys nicht im Windows Explorer?
Wenn Sie die Pagefile.sys-Datei nicht im Windows Explorer sehen, liegt das wahrscheinlich daran, dass Windows standardmäßig die Anzeige von geschützten Systemdateien verbirgt. Pagefile.sys ist eine solche geschützte Systemdatei, die von Windows zur Verwaltung des virtuellen Speichers verwendet wird. Um diese und andere Systemdateien im Windows Explorer sichtbar zu machen, müssen Sie die Einstellung zum Anzeigen versteckter Dateien und Ordner sowie zum Anzeigen geschützter Systemdateien ändern.
Hier ist eine schrittweise Anleitung, wie Sie dies tun können:
Schritte, um versteckte und geschützte Systemdateien im Windows Explorer anzuzeigen:
- Öffnen Sie den Windows Explorer. Das können Sie tun, indem Sie den Ordner auf Ihrem Desktop öffnen oder die Windows-Taste + E drücken.
- Wählen Sie „Ansicht“ im Menü. In neueren Versionen von Windows 10 und Windows 11 finden Sie im Menüband des Windows Explorers eine Option namens „Ansicht„.
- Öffnen Sie die Optionen. Klicken Sie bei Windows 11 auf die 3 waagerechten Punkte und anschließend auf „Optionen“ oder „Ordner- und Suchoptionen ändern„, um das Dialogfeld Ordneroptionen zu öffnen.
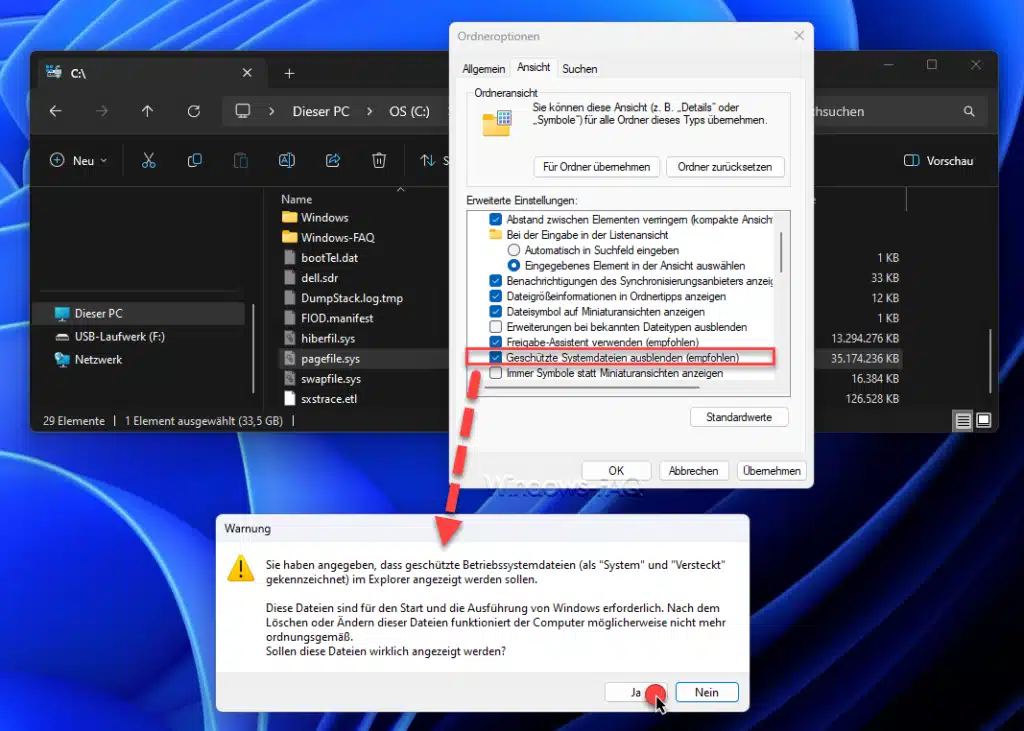
- Wechseln Sie zur Registerkarte „Ansicht“. Im Dialogfeld Ordneroptionen finden Sie mehrere Einstellungen, die Sie anpassen können.
- Ändern Sie die Einstellungen für versteckte Dateien und Ordner. Suchen Sie die Option „Versteckte Dateien, Ordner und Laufwerke anzeigen“ und wählen Sie diese aus.
- Deaktivieren Sie den Schutz für Systemdateien. Scrollen Sie weiter nach unten, bis Sie die Option „Geschützte Systemdateien ausblenden (empfohlen)“ finden. Entfernen Sie das Häkchen bei dieser Option. Ein Warnhinweis erscheint, der Sie darauf hinweist, dass das Anzeigen dieser Dateien Ihr System gefährden kann. Bestätigen Sie, dass Sie sich der Risiken bewusst sind und fortfahren möchten.
- Bestätigen und anwenden. Klicken Sie auf „Übernehmen“ und dann auf „OK“, um die Änderungen zu speichern und das Dialogfeld zu schließen.
Nachdem Sie diese Schritte durchgeführt haben, sollten Sie in der Lage sein, die Pagefile.sys sowie andere versteckte und geschützte Systemdateien im Windows Explorer zu sehen. Beachten Sie, dass diese Dateien aus gutem Grund geschützt und versteckt sind. Es wird dringend davon abgeraten, diese Dateien zu verschieben, zu bearbeiten oder zu löschen, da dies die Stabilität und Funktionsfähigkeit Ihres Systems beeinträchtigen kann.
Um die Sicherheit und Integrität Ihres Systems zu gewährleisten, ist es ratsam, diese Einstellungen wieder auf die Standardwerte zurückzusetzen, nachdem Sie die notwendigen Informationen erhalten oder die gewünschten Änderungen vorgenommen haben.
Warum ist die Datei Pagefile.sys wichtig?
Die Wichtigkeit von Pagefile.sys kann nicht hoch genug eingeschätzt werden, insbesondere in Systemen mit begrenztem RAM. Ohne diese Datei könnte Ihr System instabil werden oder wichtige Anwendungen könnten wegen Speichermangels abstürzen. Pagefile.sys ermöglicht es Ihrem System, effizienter zu arbeiten, indem es sicherstellt, dass der RAM für die wichtigsten Aufgaben und Anwendungen verfügbar bleibt.
Pagefile.sys ist ein zentraler Bestandteil des virtuellen Speichermodells von Windows, das physischen Speicher (RAM) und virtuellen Speicher kombiniert, um die Ausführung von Anwendungen zu optimieren.
Was wird in Pagefile.sys gespeichert?
Pagefile.sys dient als sekundärer Speicher für Daten, die nicht aktiv im physischen RAM gehalten werden müssen. Dies umfasst:
- Inaktive Seiten: Teile des Speichers, die momentan von Programmen nicht aktiv genutzt werden.
- Hintergrundanwendungen: Daten von Anwendungen, die im Hintergrund laufen, aber momentan keine hohen Speicheranforderungen haben.
- System- und Anwendungscaches: Temporäre Daten, die nicht sofort benötigt werden.
Größe der Pagefile.sys
Die Größe von Pagefile.sys kann variieren und hängt von der Konfiguration des virtuellen Speichers und dem verfügbaren physischen RAM in Ihrem System ab. Standardmäßig verwaltet Windows die Größe der Pagefile.sys automatisch, wobei folgende Faustregeln gelten:
- Anfangsgröße: Die Anfangsgröße wird oft auf den Betrag des physischen RAMs im System gesetzt.
- Maximale Größe: Kann bis zum 3-fachen des physischen RAMs eines Systems reichen, abhängig von den spezifischen Bedürfnissen und der Konfiguration.
Einflussnahme durch den Anwender
Anwender können die Verwaltung der Pagefile.sys auf verschiedene Weise beeinflussen:
- Größe anpassen: Benutzer können die Größe der Pagefile.sys-Datei manuell konfigurieren, indem sie einen minimalen und maximalen Wert in den Systemeinstellungen unter „Erweiterte Systemeinstellungen“ > „Erweitert“ > „Leistung“ > „Einstellungen“ > „Erweitert“ > „Virtueller Arbeitsspeicher“ festlegen.
- Speicherort ändern: Es ist möglich, den Speicherort der Pagefile.sys-Datei zu ändern, um sie beispielsweise auf ein anderes Laufwerk zu verschieben. Dies kann sinnvoll sein, um die Last auf SSDs zu reduzieren oder die Leistung durch Nutzung eines schnelleren Laufwerks zu verbessern.
Kann man Pagefile.sys löschen oder verschieben?
Es ist nicht empfehlenswert, Pagefile.sys zu löschen, da dies zu Systeminstabilität und Leistungsproblemen führen kann.
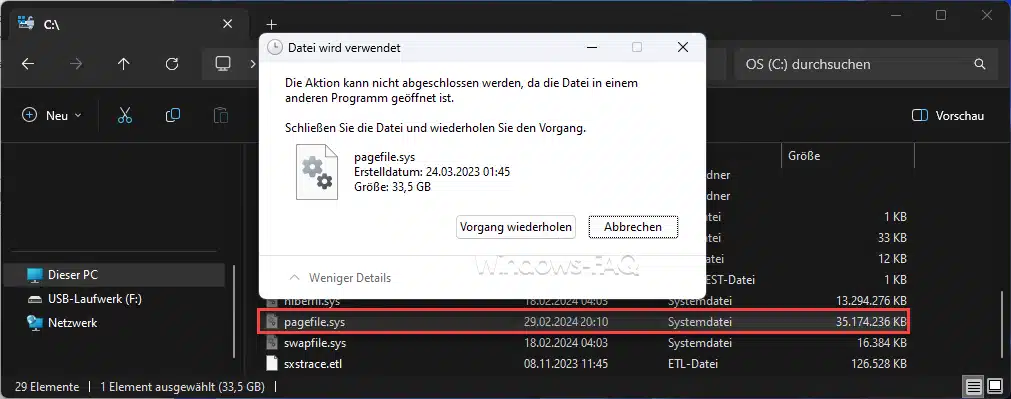
Windows verwaltet diese Datei automatisch und passt ihre Größe nach Bedarf an. Es ist jedoch möglich, die Größe der Pagefile.sys-Datei manuell anzupassen oder ihren Speicherort zu ändern, wenn Sie beispielsweise mehrere Laufwerke haben und die Auslagerungsdatei auf einem anderen Laufwerk als dem Systemlaufwerk speichern möchten. Dies kann über die Systemeinstellungen unter „Erweiterte Systemeinstellungen“ und dann im Bereich „Erweitert“ unter „Leistung“ > „Einstellungen“ > „Erweitert“ > „Virtueller Arbeitsspeicher“ erfolgen. Über eine Registry Änderung können Sie aber auch einstellen, dass die Pagefile.sys beim Herunterfahren von Windows automatisch gelöscht wird.
Pagefile.sys auf mehrere Partitionen verteilen
Windows unterstützt auch die Möglichkeit, die Auslagerungsdatei des virtuellen Arbeitsspeicher (pagefile.sys) auch auf mehrerer Partitionen zu verteilen.
Pagefile Informationen per PowerShell oder CMD abfragen
Um Informationen über die Pagefile.sys-Datei in Windows zu erhalten, können Sie sowohl die Kommandozeile (CMD) als auch PowerShell verwenden. Diese Werkzeuge bieten verschiedene Möglichkeiten, Einblicke in die Konfiguration und Verwendung der Auslagerungsdatei zu erhalten. Hier sind einige nützliche Befehle und Methoden, um Informationen über Pagefile.sys zu sammeln:
Kommandozeile (CMD)
Die Kommandozeile bietet begrenzte direkte Optionen zur Untersuchung von Pagefile.sys, aber Sie können einige grundlegende Informationen über den Systemspeicher und die Auslagerungsdatei erhalten durch:
wmic pagefile list /format:list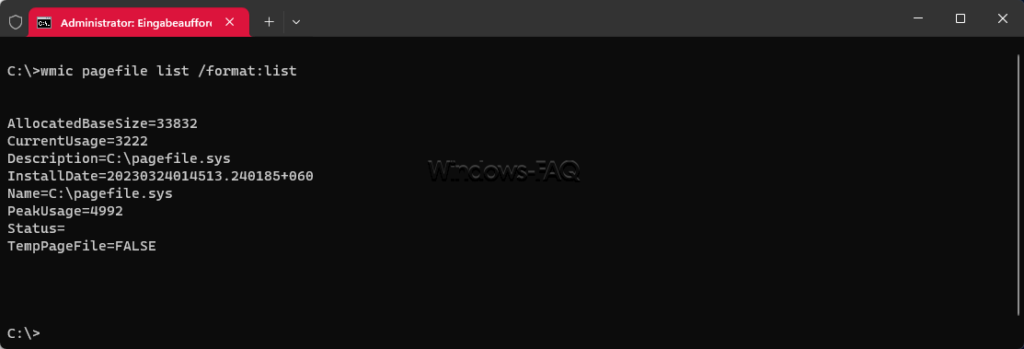
Dieser Befehl gibt Details zur Pagefile.sys aus, wie den aktuellen Status, die Allokationsgröße und andere spezifische Konfigurationsparameter.
PowerShell
PowerShell bietet umfangreichere Möglichkeiten, Informationen über die Pagefile.sys zu erhalten und deren Konfiguration zu verwalten. Hier sind einige nützliche Befehle:
Abrufen von Informationen über die Auslagerungsdatei:
Get-CimInstance Win32_PageFileUsageDieser Befehl liefert Informationen über die aktuelle Nutzung der Pagefile.sys, einschließlich der aktuellen Größe, der maximalen Größe und der Allokationsbasis.
Anzeigen der Konfiguration der Auslagerungsdatei:
Get-WmiObject -Query "SELECT * FROM Win32_PageFileSetting"Hiermit erhalten Sie Details zu den Einstellungen der Pagefile.sys, wie den Pfad und die konfigurierte Anfangs- und Maximale Größe.
Abrufen von Systemspeicherinformationen:
Get-CimInstance Win32_ComputerSystem | Select-Object TotalPhysicalMemory, TotalVirtualMemorySizeDieser Befehl gibt einen Überblick über den gesamten physischen Speicher und die Größe des virtuellen Speichers des Systems, was Ihnen hilft, den Kontext der Pagefile-Nutzung zu verstehen.
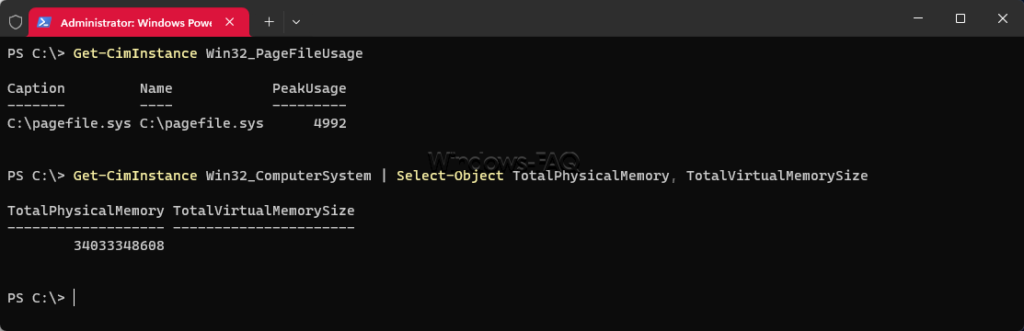
Anpassen der Pagefile-Konfiguration mit PowerShell
Obwohl die direkte Manipulation der Pagefile-Konfiguration über die Kommandozeile oder PowerShell mit Vorsicht zu genießen ist, bietet PowerShell Befehle zum Anpassen der Auslagerungsdatei:
Set-CimInstance -Query "SELECT * FROM Win32_PageFileSetting WHERE Name = '<Pfad zur Pagefile.sys>'" -Property @{InitialSize=<Größe>; MaximumSize=<Größe>}Ersetzen Sie <Pfad zur Pagefile.sys>, <Größe> mit dem tatsächlichen Pfad zur Pagefile.sys und den gewünschten Größen in Megabytes. Dieser Befehl sollte jedoch mit Vorsicht verwendet werden, da Änderungen an der Pagefile-Konfiguration Systemstabilität und -leistung beeinflussen können.
Sowohl die Kommandozeile als auch PowerShell bieten nützliche Werkzeuge, um Einblicke in die Konfiguration und Nutzung der Pagefile.sys zu erhalten. PowerShell bietet dabei deutlich umfangreichere Möglichkeiten und erlaubt sogar das Anpassen der Konfiguration der Auslagerungsdatei. Es ist jedoch wichtig, Änderungen an der Systemkonfiguration nur mit angemessenem Verständnis und Vorsicht durchzuführen.
Zusammenfassung und Best Practices für die Verwaltung von Pagefile.sys
Somit ergibt sich folgende Zusammenfassung zur Pagefile.sys.
- Automatische Verwaltung lassen: Für die meisten Benutzer ist es am besten, Windows die Größe der Pagefile.sys-Datei automatisch verwalten zu lassen.
- Ausreichend Speicherplatz sicherstellen: Stellen Sie sicher, dass Ihr Systemlaufwerk über genügend freien Speicherplatz verfügt, damit Windows die Pagefile.sys-Datei nach Bedarf anpassen kann.
- Manuelle Anpassungen mit Bedacht vornehmen: Wenn Sie die Größe der Pagefile.sys-Datei manuell anpassen müssen, tun Sie dies sorgfältig, und stellen Sie sicher, dass Sie die Mindest- und Maximalgröße basierend auf den Empfehlungen von Microsoft und unter Berücksichtigung der Speicheranforderungen Ihrer Anwendungen einstellen.
Fazit
Pagefile.sys spielt eine entscheidende Rolle im Windows-Betriebssystem, indem es die effiziente Nutzung des verfügbaren Speichers ermöglicht. Während es verlockend sein mag, diese Datei zu entfernen oder zu verkleinern, um Speicherplatz freizugeben, ist es wichtig, die potenziellen Auswirkungen auf die Systemleistung und -stabilität zu verstehen. In den meisten Fällen ist es am besten, die Verwaltung dieser Datei Windows zu überlassen,



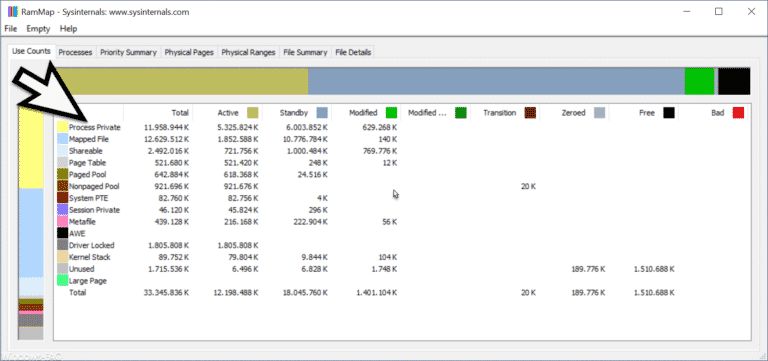
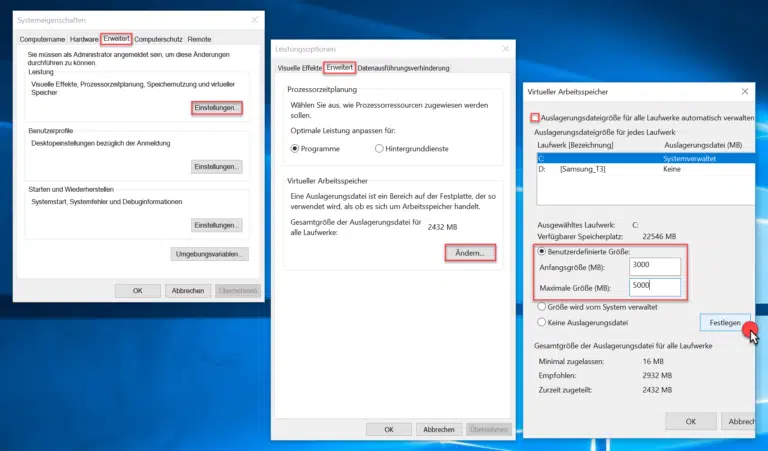

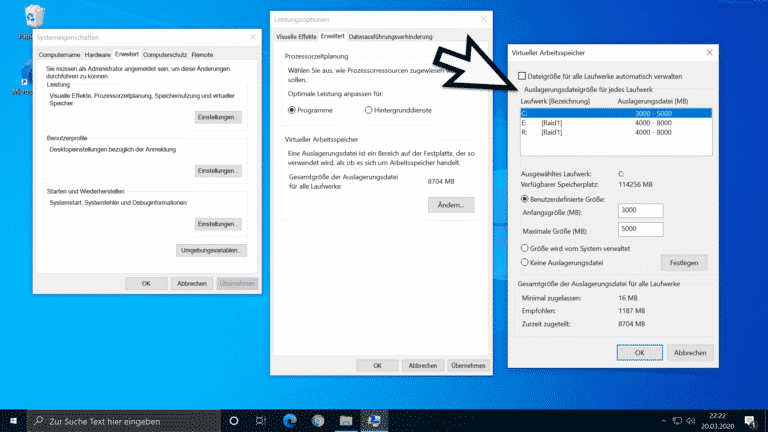

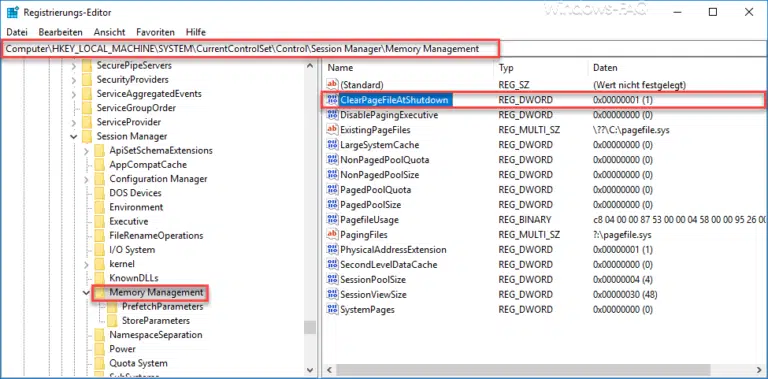
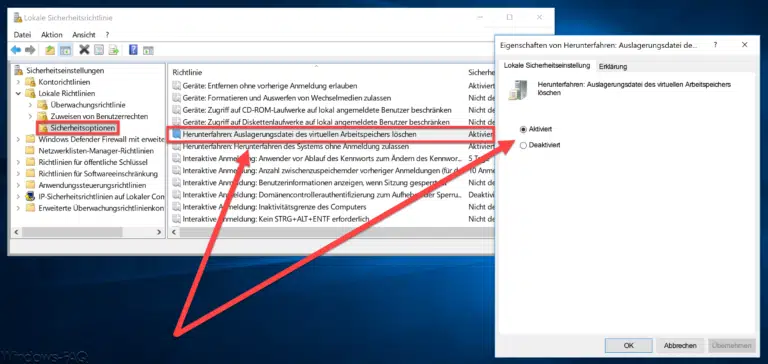
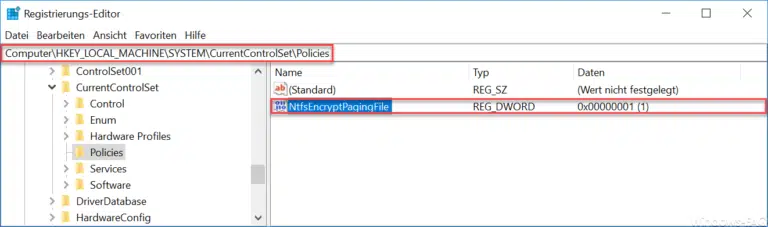
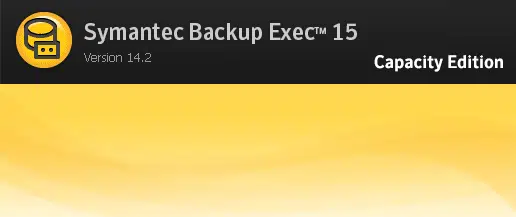


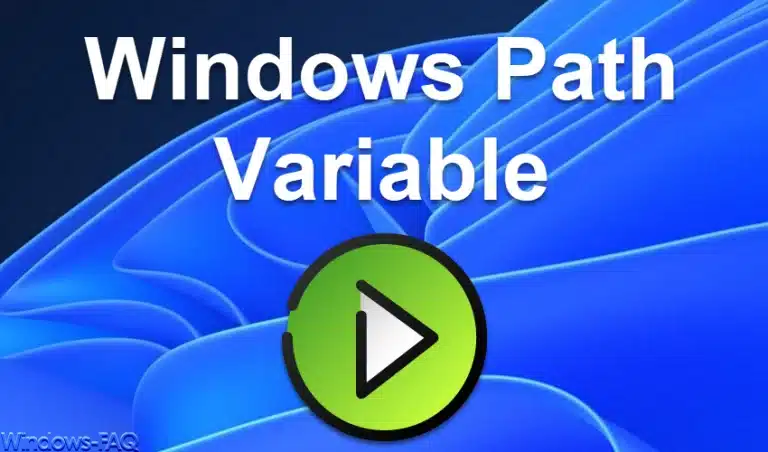

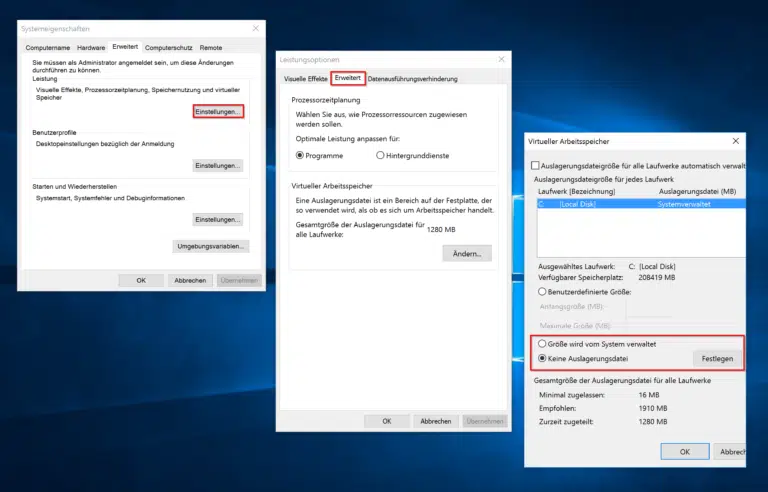





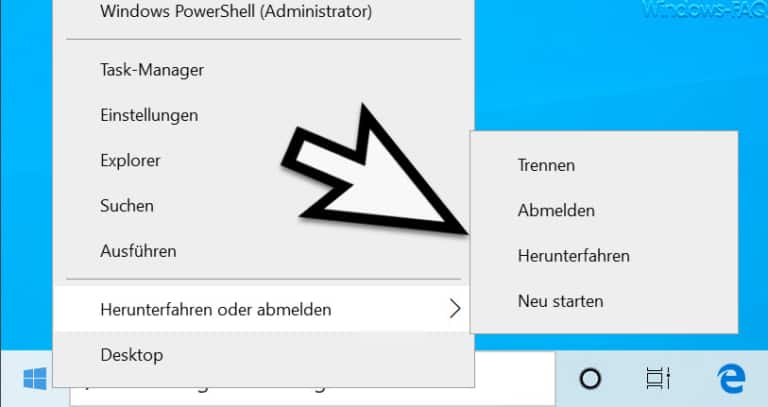



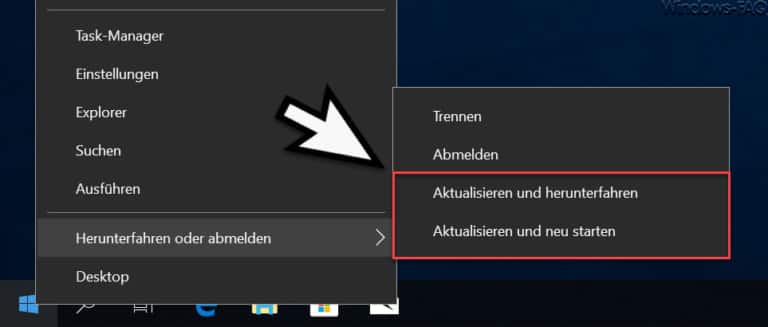

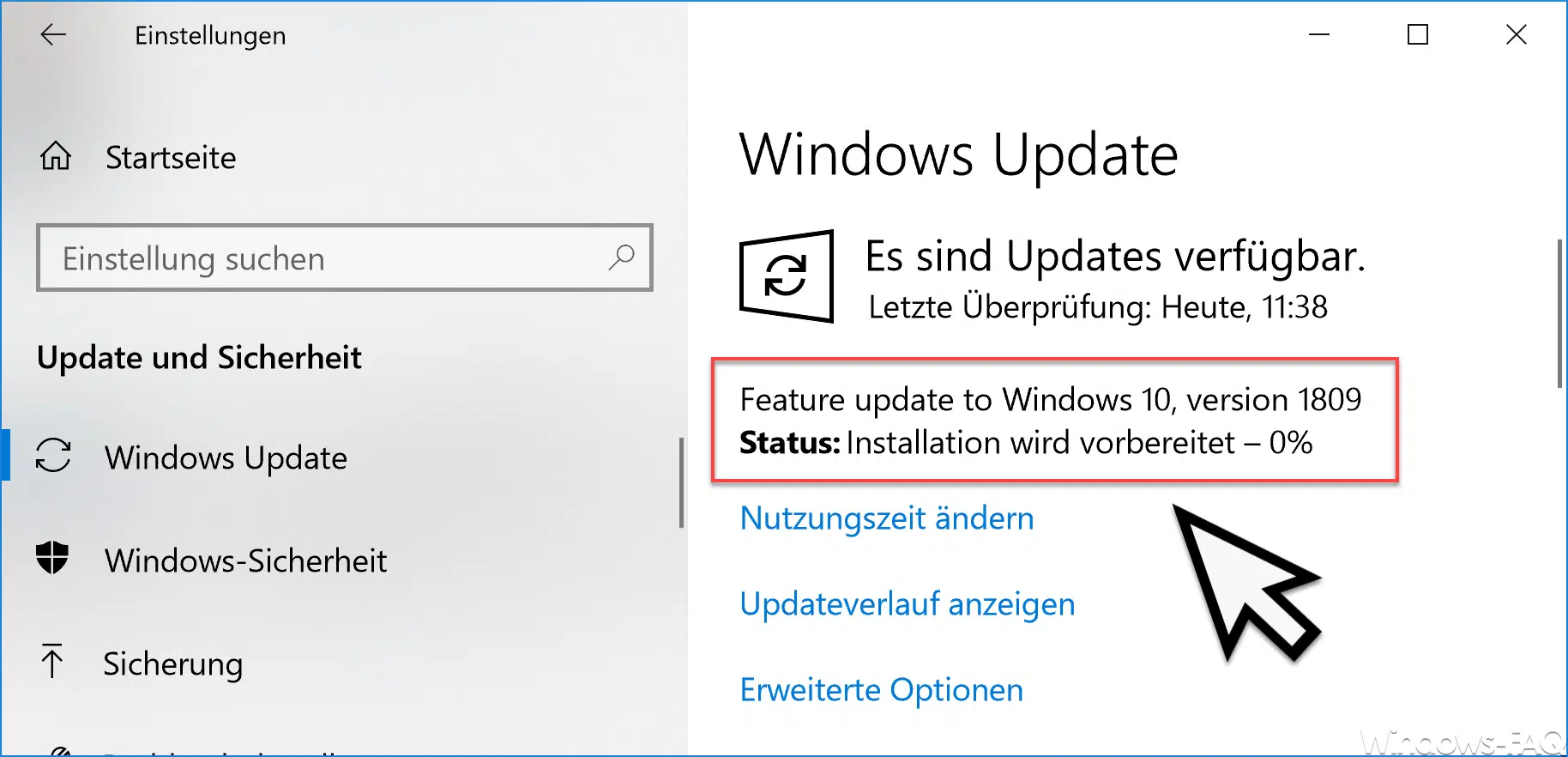
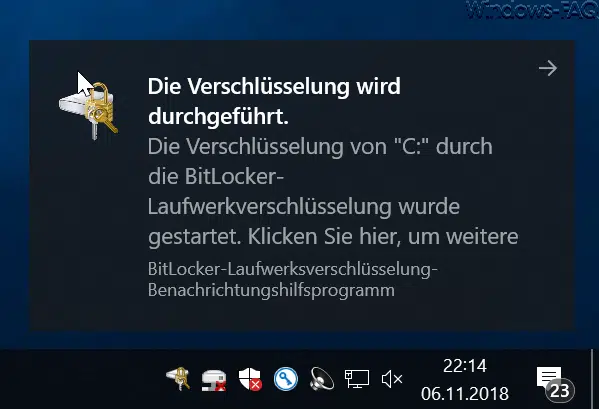
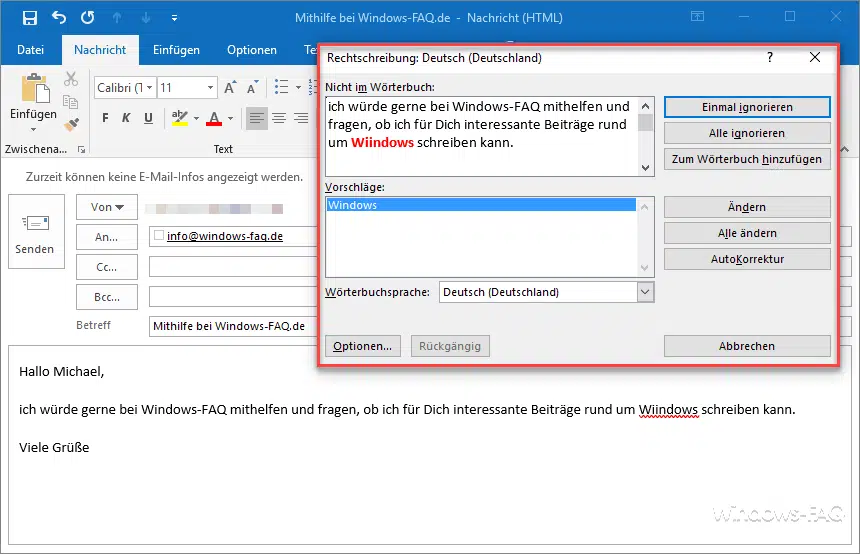




Neueste Kommentare