Den Windows Arbeitsspeicher leeren kann langsame PCs beschleunigen und Leistungsprobleme effektiv beseitigen. Der Arbeitsspeicher (RAM) spielt eine zentrale Rolle für die Geschwindigkeit und Effizienz, mit der ein Windows System Aufgaben ausführt. Ein überladener oder ineffizient genutzter Arbeitsspeicher kann jedoch zu Verlangsamungen und Leistungsproblemen führen. In diesem umfassenden Leitfaden erfahren Sie, wie Sie den Arbeitsspeicher Ihres Windows-Computers leeren und die Systemleistung optimieren können.
Grundlagen des Windows Arbeitsspeichers
Bevor wir in die Techniken zum Leeren des Arbeitsspeichers eintauchen, ist es wichtig, ein grundlegendes Verständnis davon zu haben, was der Arbeitsspeicher ist und wie er funktioniert. Der Arbeitsspeicher, oft einfach als RAM bezeichnet, ist ein extrem schneller Teil des Computers, der temporäre Daten speichert, auf die das System für laufende Prozesse schnell zugreifen muss. Im Gegensatz zur Festplatte oder SSD, die langfristige Speicherung bieten, löscht der RAM seine Daten bei jedem Neustart des Systems, was ihn ideal für temporäre Speicherung macht.
Anzeichen eines überladenen Arbeitsspeichers
Ein überladener Arbeitsspeicher kann verschiedene Symptome verursachen, darunter:
- Verlangsamung des Systems: Anwendungen starten langsamer, und Befehle reagieren träge.
- Häufige Programmabstürze: Anwendungen und Programme stürzen unerwartet ab oder reagieren nicht mehr.
- Fehlermeldungen: Meldungen über unzureichenden Speicherplatz können auftreten, selbst wenn die Festplatte genügend Speicherplatz aufweist.
Methoden zur Leerung des Windows Arbeitsspeichers
Folgende Möglichkeiten stehen zur Verfügung, um den Windows Arbeitsspeicher leeren zu können.
Programme und Anwendungen schließen
Die einfachste Methode, um Arbeitsspeicher freizugeben, besteht darin, nicht benötigte Programme und Anwendungen zu schließen. Jedes geöffnete Programm verbraucht einen Teil des Arbeitsspeichers, und das Schließen dieser Programme kann sofort Speicher freigeben.
Task-Manager nutzen
Der Task-Manager in Windows bietet eine detaillierte Ansicht der aktuell laufenden Prozesse und des von ihnen verwendeten Arbeitsspeichers. So nutzen Sie den Task-Manager, um RAM freizugeben:
- Öffnen Sie den Task-Manager mit der Tastenkombination
Ctrl+Shift+Esc. - Wechseln Sie zur Registerkarte „Prozesse“, um eine Liste der laufenden Prozesse und den jeweils genutzten Arbeitsspeicher zu sehen.
- Identifizieren Sie Prozesse, die viel Arbeitsspeicher verbrauchen und die Sie momentan nicht benötigen. Wie auf der folgenden Abbildung zu sehen ist, sind 60 Prozesse vom Google Chrome Browser geöffnet, die sehr viel Arbeitsspeicher belegen.
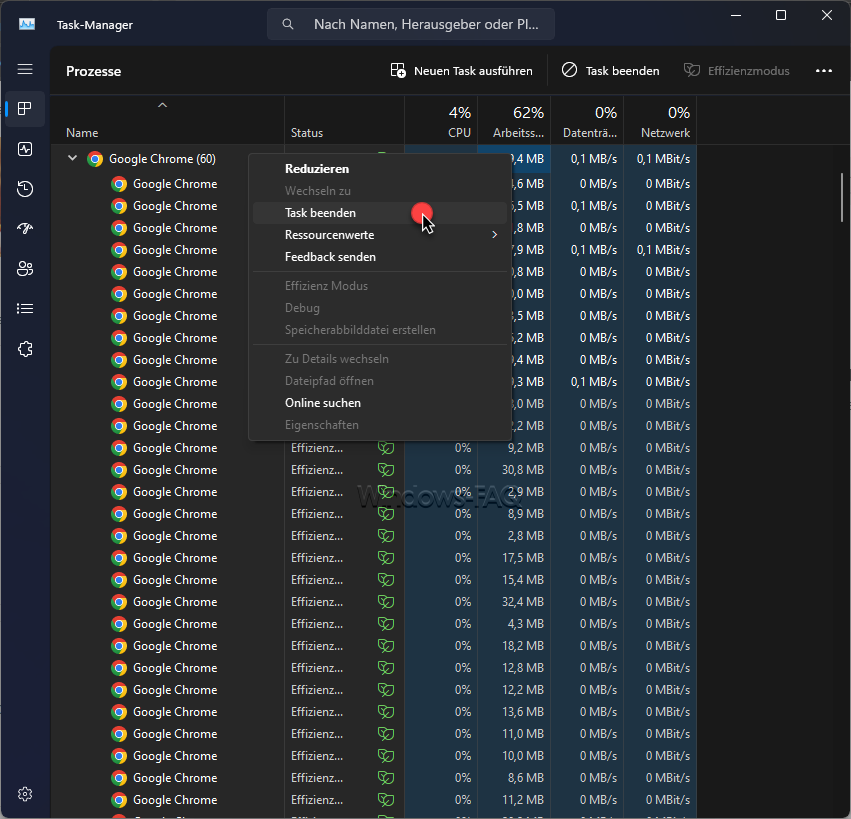
- Beenden Sie diese Prozesse vorsichtig, indem Sie sie auswählen und auf „Task beenden“ klicken. Seien Sie jedoch vorsichtig, da das Beenden bestimmter Systemprozesse das System destabilisieren kann.
Systemneustart
Ein Neustart des Computers ist eine effektive Methode, um den Arbeitsspeicher vollständig zu leeren und alle temporären Dateien zu löschen. Dies kann besonders hilfreich sein, um Probleme zu lösen, die durch langfristig laufende Prozesse oder Speicherlecks verursacht wurden.
Virtuellen Speicher anpassen
Windows verwendet eine Auslagerungsdatei, um den physischen Arbeitsspeicher zu erweitern, indem Teile des RAM auf die Festplatte ausgelagert werden. Sie können die Einstellungen für den virtuellen Speicher anpassen, um die Systemleistung zu verbessern:
- Öffnen Sie die Systemeigenschaften, indem Sie mit der rechten Maustaste auf „Dieser PC“ klicken und „Eigenschaften“ wählen. Oder Sie rufen den Windows Ausführen Dialog über die Windows Tastenkombination „Windows-Taste + R“ auf und starten das Programm „sysdm.cpl„.
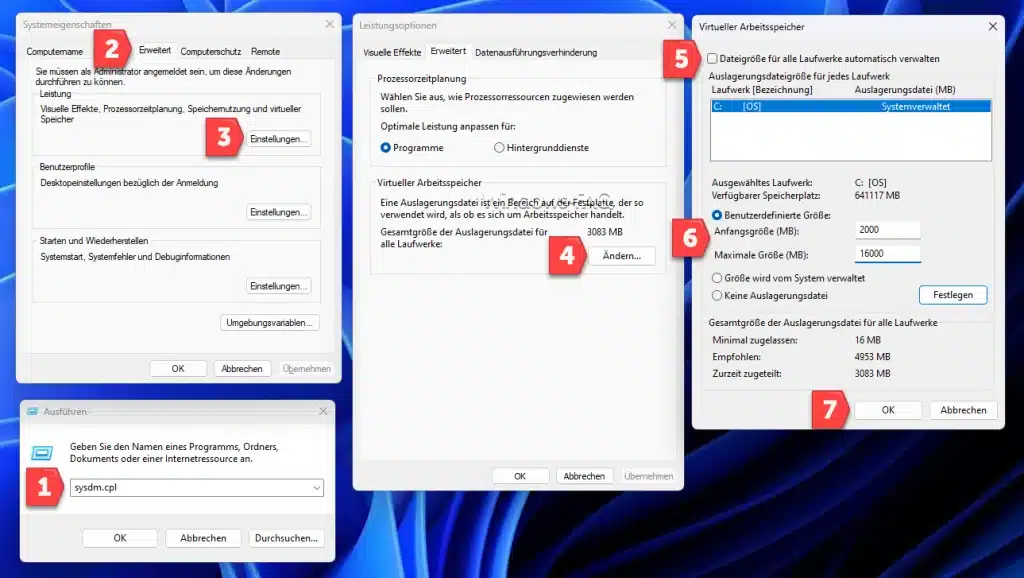
- Gehen Sie zu „Erweiterte Systemeinstellungen“ und dann zum Tab „Erweitert“.
- Unter „Leistung“ klicken Sie auf „Einstellungen“, wählen dann erneut den Tab „Erweitert“
- Klicken Sie auf „Ändern“ bei Virtueller Arbeitsspeicher.
- Entfernen Sie den Haken bei „Dateigröße für alle Laufwerke automatisch verwalten“, damit Sie individuelle Größe für den virtuellen Arbeitsspeicher festlegen können.
- Hier können Sie die Größe der Auslagerungsdatei nach Bedarf anpassen, um die Effizienz des virtuellen Speichers zu verbessern. Legen Sie die Anfangsgröße und die maximale Größe der Auslagerungsdatei fest.
- Schließen Sie die Fenster alle mit „OK“ und starten Sie Ihren PC neu, damit die Änderungen aktiv werden.
RAM-Optimierungstools
Es gibt verschiedene Softwarelösungen von Drittanbietern, die darauf ausgelegt sind, den Arbeitsspeicher zu optimieren und zu leeren. Diese Tools können insbesondere in Situationen nützlich sein, in denen manuelle Methoden nicht ausreichen oder zu komplex sind. Es ist jedoch wichtig, bei der Auswahl solcher Software vorsichtig zu sein, um die Installation von potenziell schädlichen Programmen zu vermeiden.
1. RAMRush
RAMRush ist ein kostenloses Tool, das darauf ausgelegt ist, den physischen Speicher zu reinigen und die Speichernutzung zu optimieren. Es kann dazu beitragen, Systemabstürze zu verhindern, indem es Speicherlecks in Anwendungen behebt und den verfügbaren physischen Speicher erhöht.

2. CleanMem
CleanMem ist ein weiteres Tool, das behauptet, den Arbeitsspeicher zu bereinigen, indem es den Windows-Prozess zur Speicherbereinigung alle 15 Minuten ausführt. Es arbeitet im Hintergrund und versucht, den Speicherverbrauch von Prozessen zu minimieren, ohne diese zu schließen.
3. MemReduct
MemReduct ist ein leichtgewichtiges, portables Programm, das Echtzeit-Informationen über den Zustand des Arbeitsspeichers bietet und es Benutzern ermöglicht, den Arbeitsspeicher manuell oder automatisch zu bereinigen. Es nutzt interne Windows-Funktionen, um den Speicher zu bereinigen, ohne das Risiko, Systemprozesse zu stören.
4. Wise Memory Optimizer
Wise Memory Optimizer ist ein benutzerfreundliches Tool, das den Arbeitsspeicher automatisch oder manuell bereinigen kann. Es hat eine einfache Schnittstelle, die den aktuellen Speicherverbrauch anzeigt, und es optimiert den Speicher mit einem einzigen Klick.
5. Razer Cortex
Razer Cortex ist eigentlich ein Gaming-Booster, der darauf abzielt, die Computerleistung zu verbessern, indem unnötige Prozesse während des Spielens beendet und der Arbeitsspeicher bereinigt werden. Obwohl es primär für Spieler entwickelt wurde, kann es auch von Nicht-Spielern verwendet werden, um die Systemleistung zu verbessern.
Hinweise zur Verwendung von Speicheroptimierungstools
Folgende Hinweise sollten Sie beachten.
- Effektivität: Die Wirksamkeit dieser Tools kann variieren, und in vielen Fällen kann das Betriebssystem selbst den Speicher effizienter verwalten als externe Programme. Die Verwendung solcher Tools bringt möglicherweise nicht immer die erwarteten Leistungsverbesserungen.
- Vorsicht: Einige dieser Tools können aggressive Bereinigungstechniken verwenden, die zu Instabilitäten im System führen können, besonders wenn sie falsch konfiguriert sind oder mit wichtigen System- oder Hintergrundprozessen interferieren.
- Alternativen: Bevor Sie auf Drittanbieter-Tools zurückgreifen, sollten Sie versuchen, die Systemleistung durch andere Methoden zu verbessern, wie das Schließen von nicht benötigten Programmen, das Überprüfen auf Malware, das Aktualisieren von Treibern und das Ausführen von Systemwartungsaufgaben.
Es ist wichtig zu beachten, dass die beste Methode zur „Bereinigung“ des Arbeitsspeichers oft darin besteht, die Ursache des hohen Speicherverbrauchs zu ermitteln und zu adressieren, anstatt zu versuchen, den Arbeitsspeicher künstlich zu leeren.
Windows Arbeitsspeicher leeren mit der PowerShell
Das direkte „Leeren“ des Arbeitsspeichers (RAM) über PowerShell oder andere Tools ist unter Windows nicht so einfach oder direkt wie es scheint, da das Betriebssystem den Arbeitsspeicher dynamisch verwaltet und Daten im RAM hält, die es für wichtig erachtet, um eine optimale Leistung zu gewährleisten. Tatsächlich kann das erzwungene Leeren des Arbeitsspeichers zu Systeminstabilität und Leistungseinbußen führen, da das Betriebssystem gezwungen wäre, Daten von der langsameren Festplatte oder SSD neu zu laden.
Es gibt jedoch Skripte und Befehle, die behaupten, den Arbeitsspeicher „zu bereinigen“ oder Prozesse zu beenden, um RAM freizugeben, aber diese sollten mit Vorsicht verwendet werden. Eine solche Methode ist die Verwendung des Clear-Memory Skripts, das über PowerShell ausgeführt wird und versucht, den Arbeitsspeicher zu bereinigen, indem es den Garbage Collector von .NET aufruft, ein Prozess, der versucht, nicht mehr benötigten Speicher von .NET-Anwendungen freizugeben. Beachten Sie jedoch, dass dieser Ansatz nur begrenzt wirksam ist und sich hauptsächlich auf .NET-Anwendungen bezieht.
Hier ist ein einfaches Beispiel, wie Sie den Garbage Collector aufrufen können:
[GC]::Collect()Dieser Befehl fordert .NET auf, seinen Garbage Collector auszuführen, der versucht, nicht mehr benötigten Speicher freizugeben. Es ist jedoch kein direktes „Leeren“ des gesamten Arbeitsspeichers, sondern eher eine Bereinigung von Speicher, der von .NET-Anwendungen nicht mehr verwendet wird.
Für tiefgreifendere Systembereinigungen, wie das Beenden spezifischer Prozesse oder Dienste, die viel Arbeitsspeicher verbrauchen, können Sie den Task-Manager oder spezialisierte Tools verwenden. PowerShell kann zwar Prozesse beenden (z.B. mit Stop-Process), doch sollte dies nur mit großer Sorgfalt und Verständnis der Prozesse, die beendet werden, durchgeführt werden, da das Beenden essentieller Systemprozesse zu Instabilität führen kann.
Zusammenfassend ist es wichtig zu verstehen, dass das manuelle „Leeren“ des Arbeitsspeichers unter Windows in der Regel nicht empfohlen wird und dass das Betriebssystem entwickelt wurde, um den Arbeitsspeicher selbst zu verwalten. Wenn Sie dennoch Performance-Probleme feststellen, die mit dem Arbeitsspeicher zusammenhängen, ist es oft effektiver, die Ursache des hohen Speicherverbrauchs zu ermitteln und gezielt anzugehen, anstatt zu versuchen, den Arbeitsspeicher pauschal zu „leeren“.
Fazit
Die Verwaltung des Arbeitsspeichers ist ein entscheidender Aspekt der Systemwartung und Leistungsoptimierung unter Windows. Durch das Verständnis, wie der Arbeitsspeicher funktioniert, und die Anwendung der richtigen Techniken zur Speicherfreigabe können Sie die Leistung Ihres Computers verbessern und ein reibungsloseres, effizienteres Erlebnis sicherstellen. Obwohl Windows in der Regel effektiv mit dem Arbeitsspeicher umgeht, kann eine manuelle Intervention in bestimmten Situationen notwendig sein, um optimale Leistung zu gewährleisten.






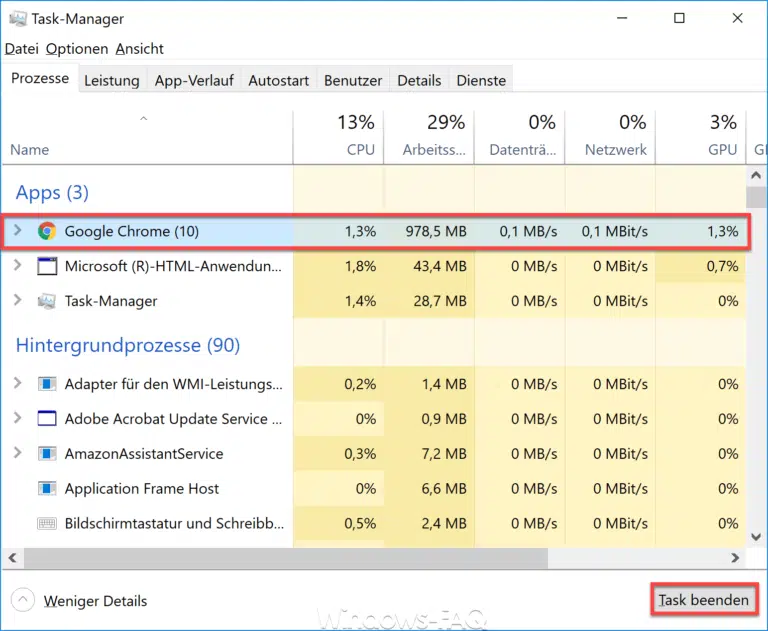


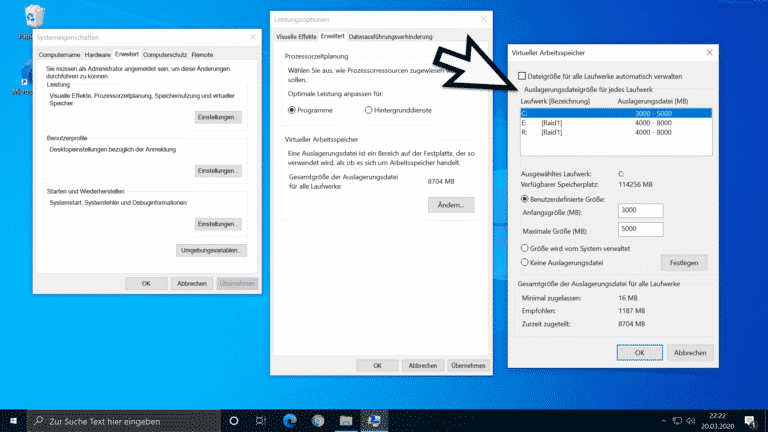
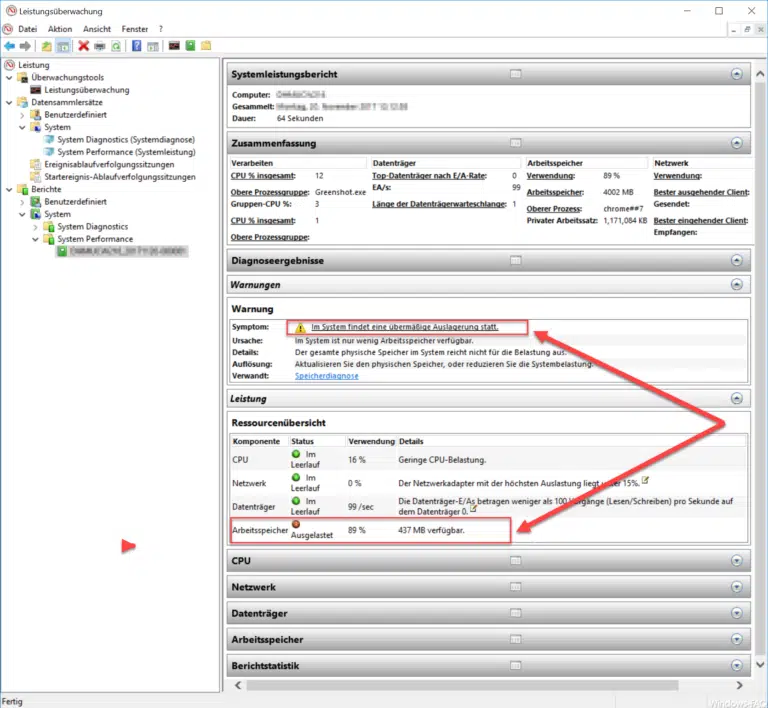
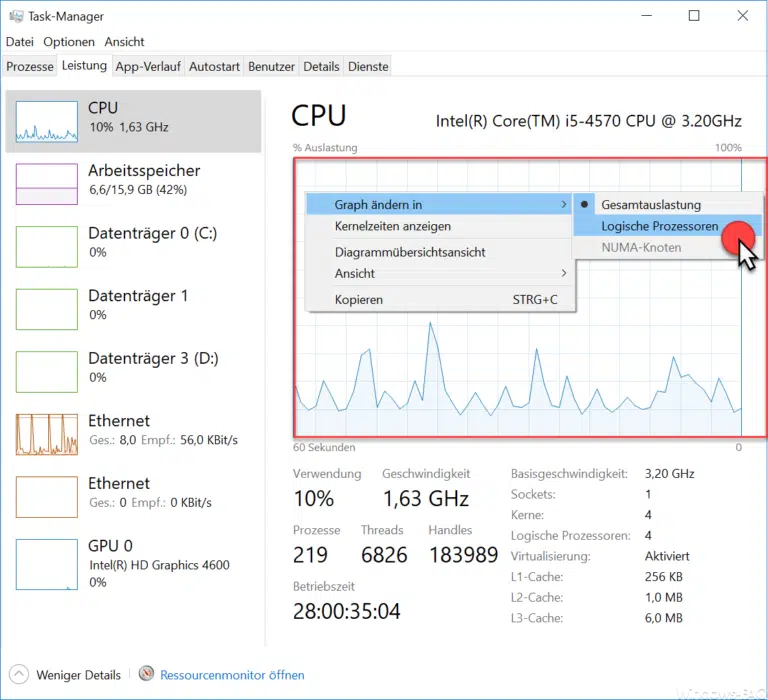



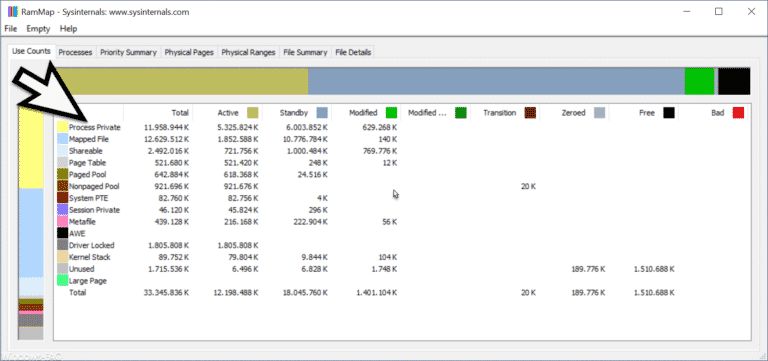
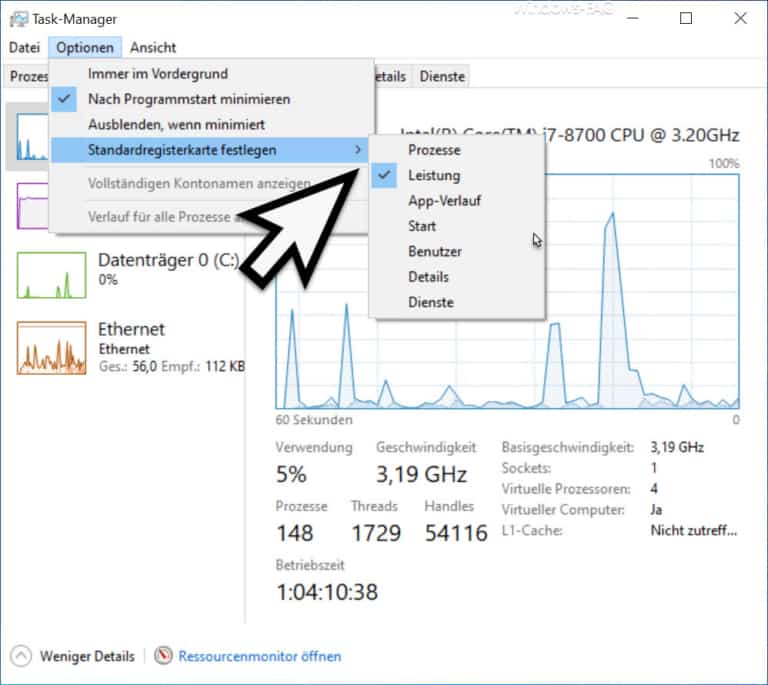
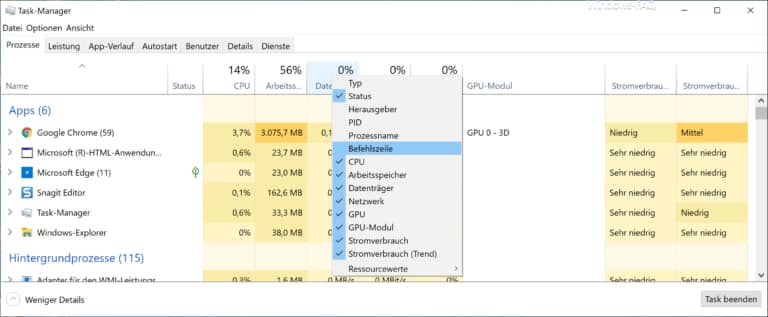
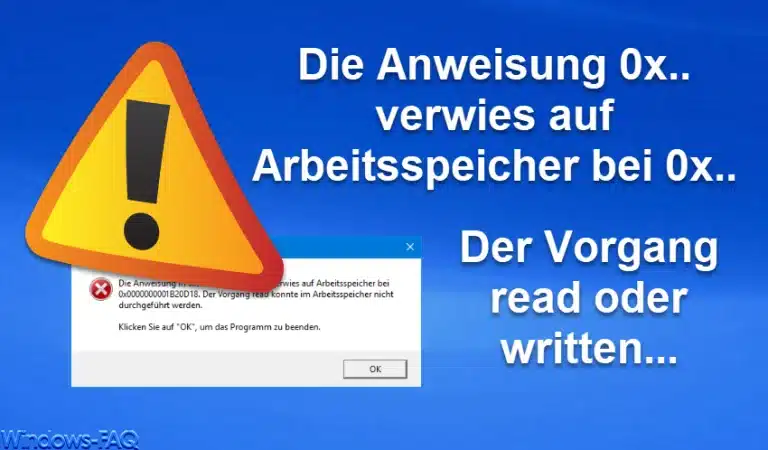

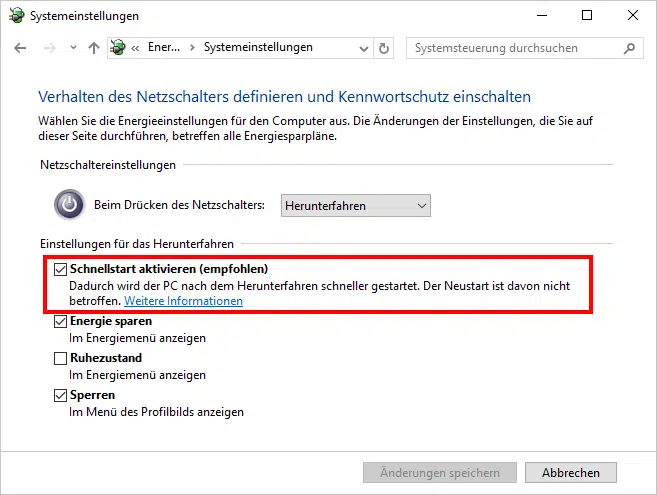


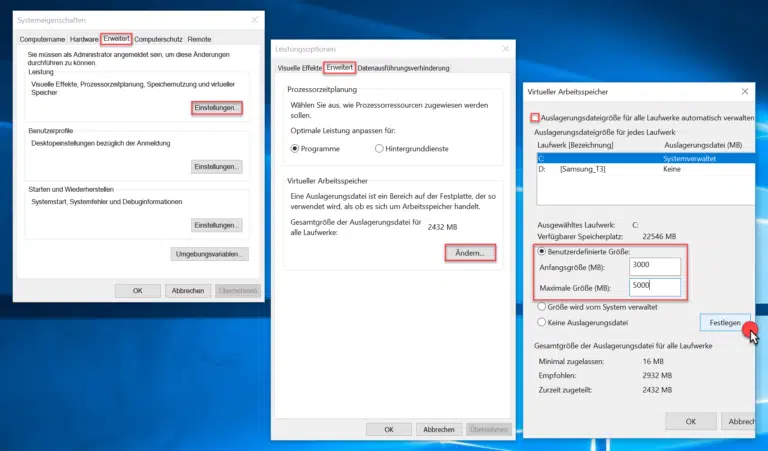
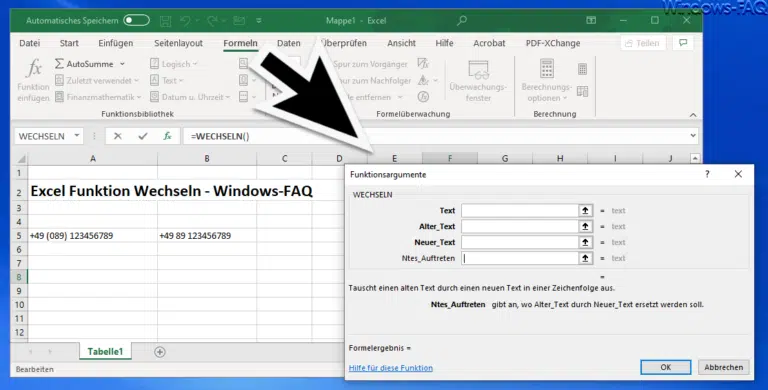


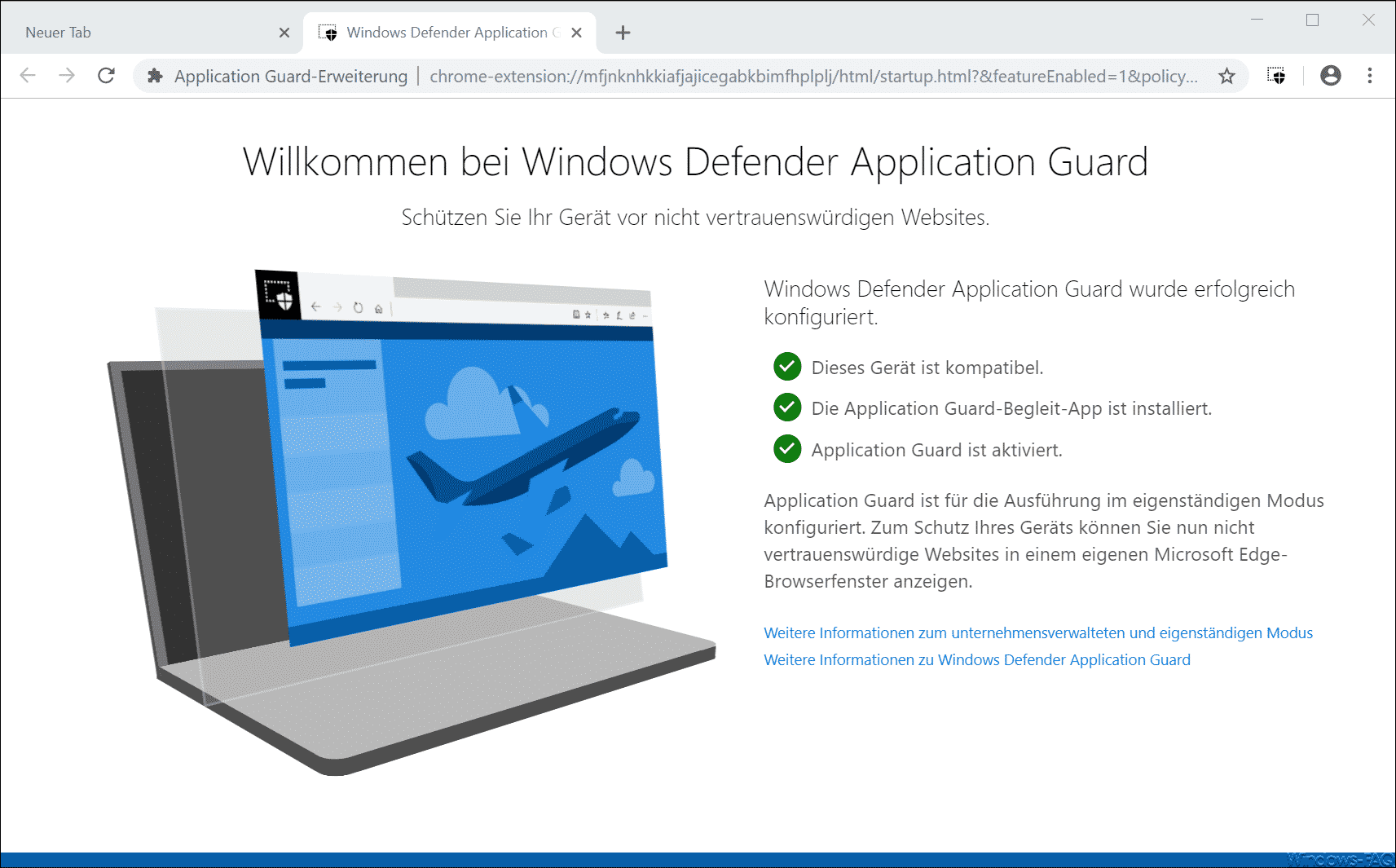
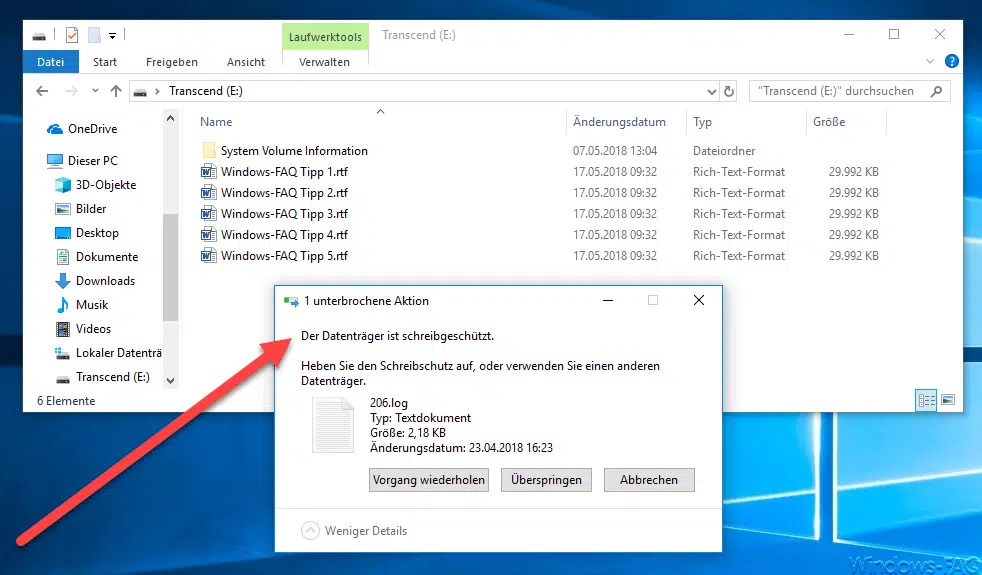





Neueste Kommentare