Ein schwarzer Bildschirm nach der Anmeldung bei Windows, bei dem nur der Mauszeiger sichtbar ist, kann verschiedene Ursachen haben. Diese Situation deutet auf ein Problem hin, das nach der Benutzeranmeldung auftritt, aber bevor der Desktop oder die Benutzeroberfläche vollständig geladen wird. In dieser ausführlichen Anleitung werden wir uns eingehend mit den möglichen Ursachen dieses Problems befassen und anschließend Schritt für Schritt Lösungsansätze untersuchen.
Warum kann der Windows Desktop schwarz bleiben?
Folgende Problemverursacher kommen wir einen schwarzen Desktop in Frage.
1. Grafiktreiberprobleme
Grafiktreiber spielen eine entscheidende Rolle bei der Darstellung von Bildern auf Ihrem Bildschirm. Wenn diese Treiber veraltet, beschädigt oder nicht kompatibel mit Ihrer Windows-Version sind, kann dies zu einem schwarzen Bildschirm führen. Dies ist besonders häufig nach einem Betriebssystem-Upgrade oder der Installation neuer Hardware-Komponenten der Fall.
2. Softwarekonflikte
Softwarekonflikte, insbesondere durch Sicherheitssoftware wie Antivirenprogramme, können ebenfalls zu einem schwarzen Bildschirm führen. Diese Programme können manchmal fälschlicherweise Systemdateien als Bedrohung einstufen oder wichtige Prozesse blockieren, was zu einem schwarzen Bildschirm nach der Anmeldung führt.
3. Fehlerhafte Windows-Updates
Manchmal können Windows-Updates fehlerhaft sein oder Probleme mit bestimmten Hardware- oder Softwarekonfigurationen verursachen. In einigen Fällen werden die Updates nicht vollständig installiert, was zu Systeminstabilitäten führt.
4. Systemdateibeschädigung
Beschädigte Systemdateien sind eine weitere häufige Ursache für den schwarzen Bildschirm. Dies kann aufgrund von Festplattenfehlern, unerwarteten Systemabschaltungen oder Malware-Infektionen geschehen.
5. Hardwareprobleme
Obwohl weniger häufig, können auch Hardwareprobleme, wie eine defekte Grafikkarte oder Probleme mit dem Monitor selbst, einen schwarzen Bildschirm verursachen.
Lösungsmöglichkeiten den schwarzen Bildschirm zu beseitigen
Folgende Lösungsmöglichkeiten sollten Sie testen, um die Probleme zu beseitigen.
A. Umgang mit Grafiktreiberproblemen
Der erste Schritt besteht darin, im abgesicherten Modus zu starten, wo Windows mit minimalen Treibern und Software läuft. Wenn der abgesicherte Modus erfolgreich lädt, deutet dies stark auf ein Treiberproblem hin.
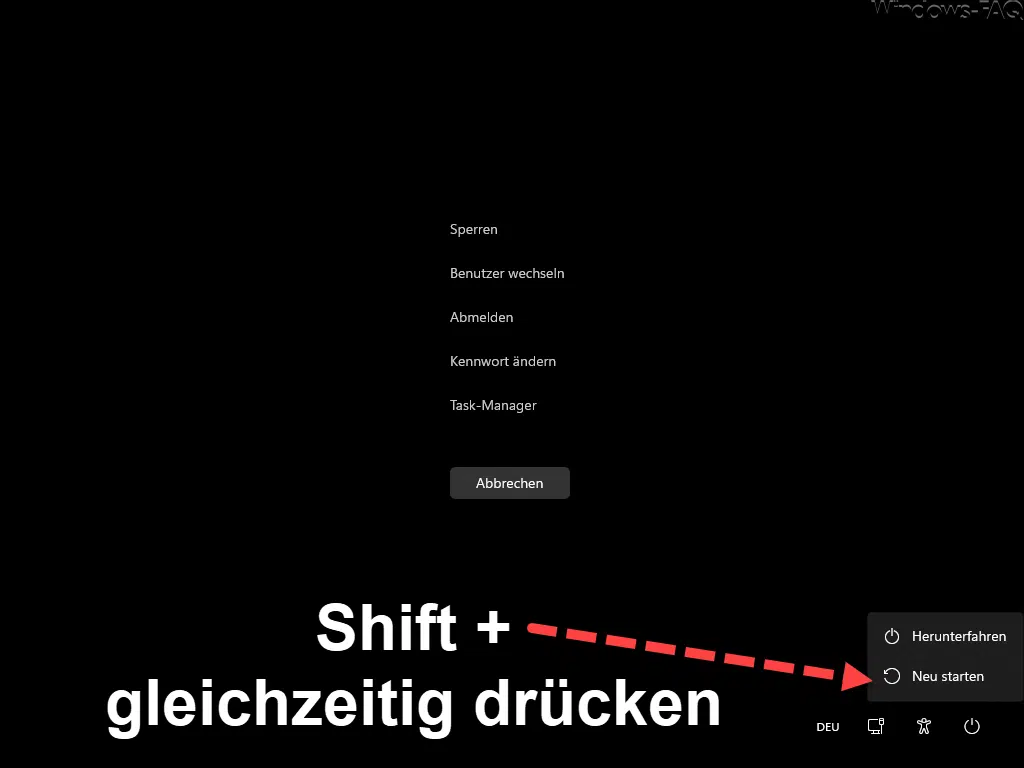
Schritt-für-Schritt-Anleitung:
- Starten im abgesicherten Modus: Dies kann durch Drücken der F8-Taste während des Startvorgangs erreicht werden. Wählen Sie dort die Option „Abgesicherter Modus„. Sollte dies nicht funktionieren, so kann auch im Anmeldebildschirm „Neu starten“ zusammen mit der Shift-Taste ausgeführt werden. Dies führt ebenfalls zum Windows 11 Start im abgesicherten Modus.
- Treiber aktualisieren/deinstallieren: Im abgesicherten Modus können Sie den Gerätemanager öffnen, Ihren Grafiktreiber finden und ihn entweder aktualisieren oder deinstallieren. Nach einem Neustart versucht Windows, den Standardtreiber automatisch zu laden.
B. Behebung von Software- und Antiviren-Konflikten
Wenn das Problem nach der Installation neuer Software oder eines Antivirus-Programms aufgetreten ist, könnte ein Konflikt die Ursache sein.
Vorgehensweise:
- Deaktivieren von Drittanbieter-Software: Versuchen Sie, im abgesicherten Modus jegliche kürzlich installierte Software oder Antivirenprogramme zu deaktivieren oder zu deinstallieren.
- Windows Defender Offline Prüfung: Um auszuschließend, dass der schwarze Desktop bzw. schwarze Windows Bildschirm aufgrund einer Malware Infektion auftritt, sollten Sie eine Windows Defender Offline Überprüfung durchführen.
- Systemwiederherstellung nutzen: Windows bietet die Option der Systemwiederherstellung, die Ihren PC auf einen früheren Zeitpunkt zurücksetzt, bevor das Problem auftrat.

C. Umgang mit Windows-Update-Problemen
Wenn ein kürzlich installiertes Update das Problem verursacht hat, sollten Sie versuchen, dieses Update rückgängig zu machen.
Schritte:
- Updates rückgängig machen: Dies kann im abgesicherten Modus über die Systemsteuerung und den Bereich für Windows-Updates erfolgen.
- Reparatur von Windows Update: Windows bietet ein Tool zur Fehlerbehebung für Windows Update, das helfen kann, Probleme zu identifizieren und zu beheben.
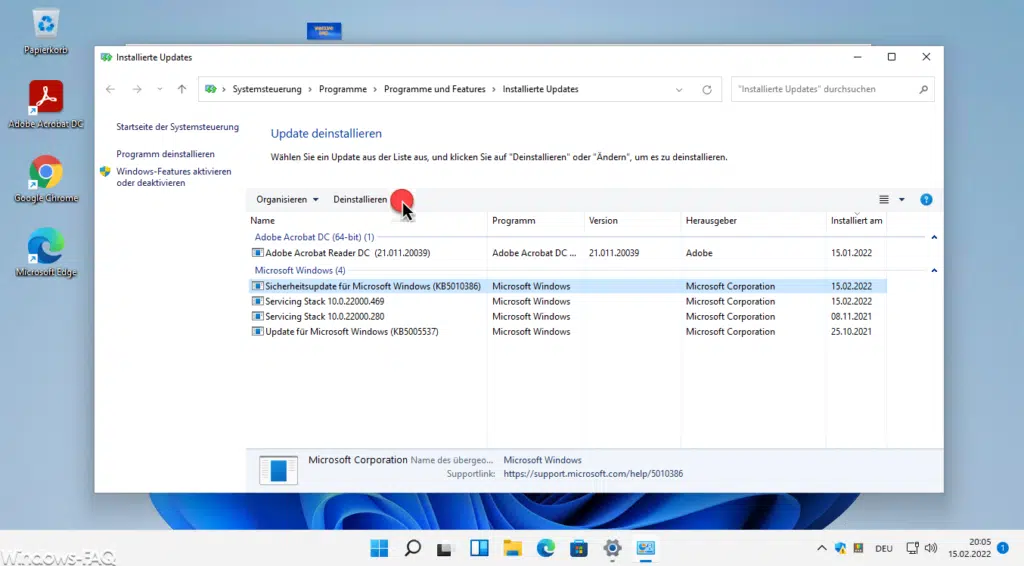
D. Reparatur von Systemdateien
Beschädigte Systemdateien können mit eingebauten Windows-Tools repariert werden.
Anleitung:
- System File Checker (SFC): Dieses Tool überprüft die Integrität aller geschützten Systemdateien und repariert Dateien mit Problemen. Öffnen Sie im abgesicherten Modus die Eingabeaufforderung und führen Sie den Befehl sfc /scannow aus.
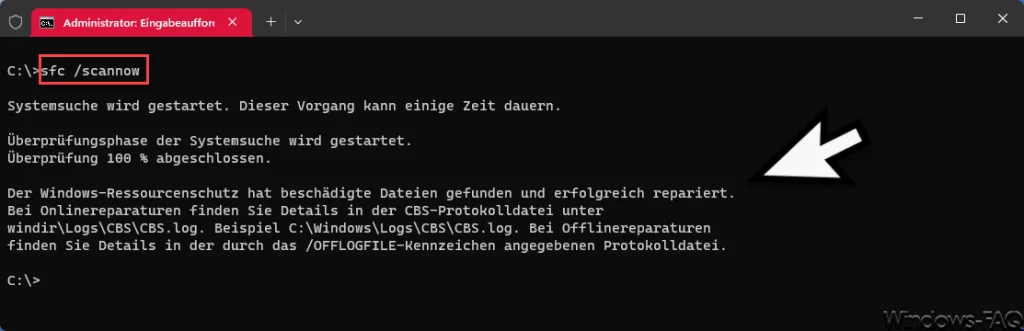
E. Überprüfung der Hardware
Falls alle anderen Schritte fehlschlagen, sollten Sie Ihre Hardware überprüfen.
Tipps:
- Hardware-Diagnose: Überprüfen Sie Ihre Grafikkarte auf sichtbare Schäden, testen Sie den Monitor an einem anderen PC oder versuchen Sie, die Grafikkarte auszutauschen, um das Problem einzugrenzen.
MSCONFIG Einstellungen fehlerhaft
Oftmals ist einfach auch nur eine fehlerhafte oder falsche Einstellung im Windows Systemkonfigurationsprogramm „msconfig“ Schuld an einem schwarzen Bildschirm nach der Windows Anmeldung. Starten Sie einfach per Windows Tastenkombination „Windows-Logo-Taste + R“ den Ausführen Dialog und anschließend das Programm „msconfig„. Im Reiter „Allgemein“ sollte die Systemstartauswahl auf „Normaler Systemstart – Alle Geräte und Dienste laden“ stehen. Viele Anwender berichten von schwarzen Desktops nach der Anmeldung, wenn die Einstellung auf „Diagnosesystemstart – Nur grundlegende Geräte und Dienste laden“ steht.

Fazit
Der schwarze Bildschirm nach der Windows-Anmeldung kann auf eine Vielzahl von Problemen hinweisen, von Treiberproblemen bis hin zu Hardwarefehlern. Wir haben bereits vor Jahren über das Phänomen „Schwarzen Bildschirm“ berichtet, es tritt leider immer wieder auf. Durch methodisches Vorgehen und Ausschlussverfahren können Sie das Problem eingrenzen und in den meisten Fällen lösen. Es erfordert Geduld und ein gewisses technisches Verständnis, aber diese Herausforderung ist lösbar.
– Zweiter Bildschirm wird nicht erkannt: Lösungen und Tipps
– Tastenkombination Bildschirm drehen
– 5 Tipps für den Umgang mit Windows 10
– PC startet aber kein Bild – Das kann helfen!
– 2 Bildschirme einrichten
– Bildschirm sperren















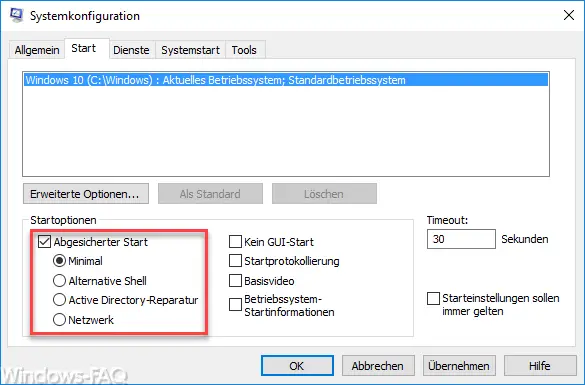

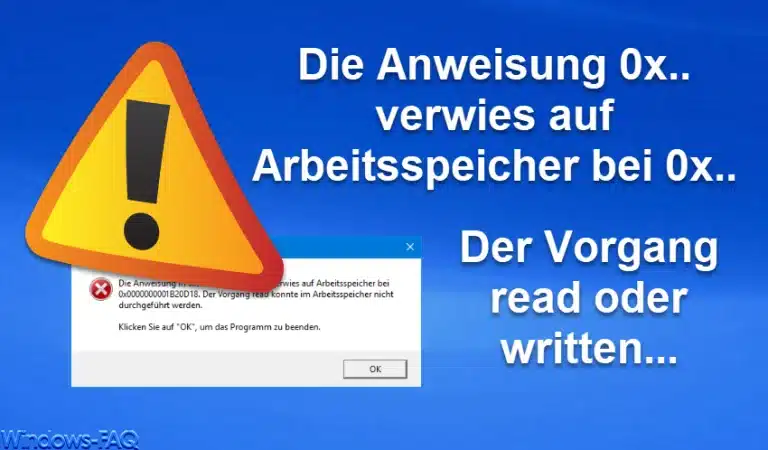

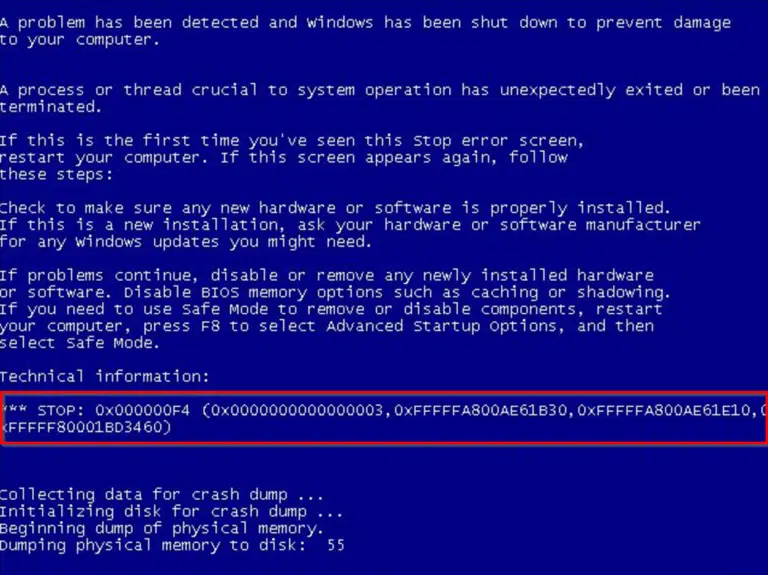








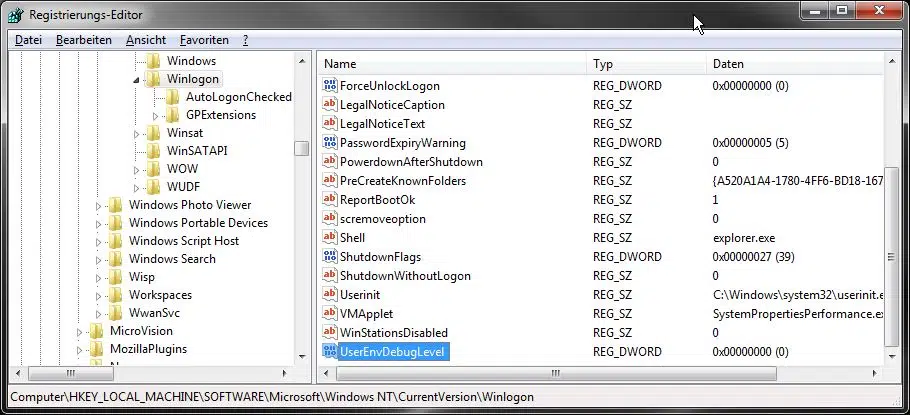





Neueste Kommentare