Das Ändern der Startseite in Microsoft Edge ist eine nützliche Funktion, die es Benutzern ermöglicht, ihren Browsing-Prozess zu personalisieren und effizienter zu gestalten. Im Folgenden wird eine ausführliche Anleitung und detaillierte Erklärung zu verschiedenen Aspekten dieses Themas geboten.
Grundlegendes zur Startseite in Microsoft Edge
Die Startseite in einem Webbrowser wie Microsoft Edge ist die Seite, die beim Öffnen des Browsers angezeigt wird. Diese kann eine Suchmaschine, eine Nachrichtenwebsite, ein soziales Netzwerk oder jede andere bevorzugte Website sein. Microsoft Edge bietet flexible Optionen, um diese Startseite anzupassen.
Schritte zum Ändern der Startseite
1. Microsoft Edge öffnen
- Starten Sie den Microsoft Edge-Browser auf Ihrem Gerät.
2. Einstellungen aufrufen
- Klicken Sie auf die drei horizontalen Punkte in der oberen rechten Ecke des Browsers, um das Menü zu öffnen.
- Wählen Sie aus diesem Menü die Option „Einstellungen“.
- Wenn Sie den Zugriff auf die Einstellungen schneller wünschen, so können Sie als URL auch einfach „edge://settings/startHomeNTP“ eingeben und „Enter“ betätigen.
3. Zum Abschnitt „Beim Start“ navigieren
- In den Einstellungen finden Sie eine Seitenleiste mit verschiedenen Optionen. Wählen Sie hier „Start, Startseite und neue Registerkarten“.
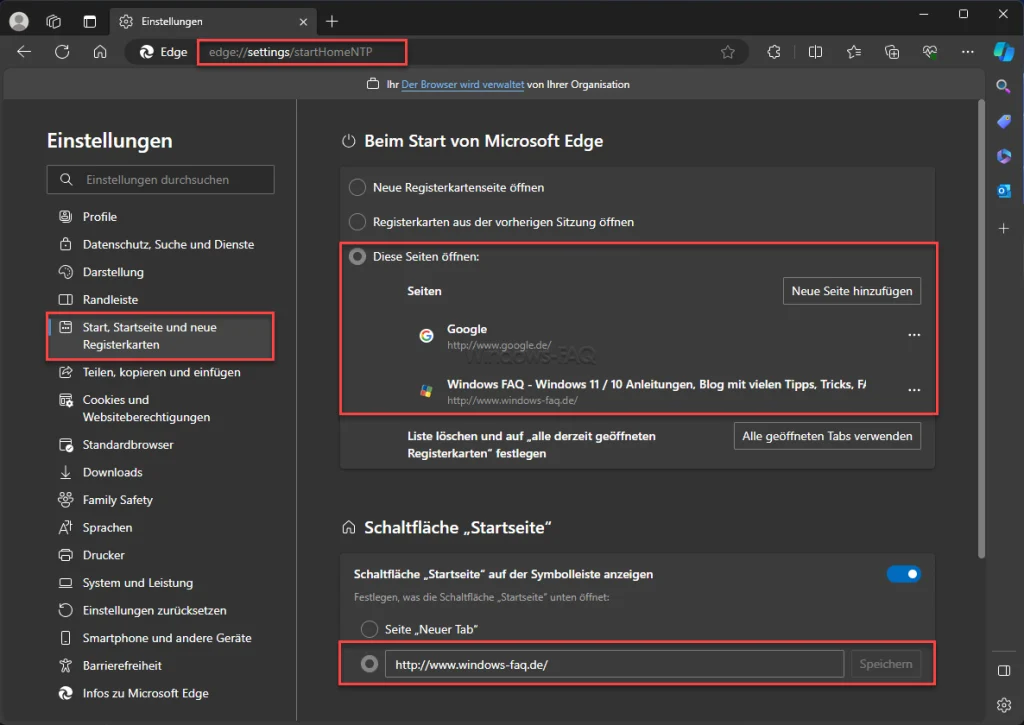
4. Startoptionen wählen
- In diesem Abschnitt gibt es mehrere Optionen, wie Edge beim Starten reagieren soll:
- Neue Registerkarte öffnen: Edge startet mit einer leeren Registerkarte oder der Registerkarte „Neu“.
- Bestimmte Seiten öffnen oder fortsetzen: Hier können Sie eine oder mehrere bestimmte Webseiten festlegen, die beim Start von Edge geöffnet werden sollen. Wichtig zu wissen, dass Sie hier nicht nur eine Webseite angeben können, sondern so viele URLs wie gewünscht. Somit werden dann beim Start gleiche automatisch mehrere Tabs (ggf. auch vertikale Tabs) mit den festgelegten Seiten geladen. Das kann sehr hilfreich sein, wenn Sie sehr oft mit den gleichen Webseiten arbeiten.
- Vorherige Seiten wieder öffnen: Diese Option öffnet alle Tabs, die beim letzten Schließen des Browsers geöffnet waren.
5. Startseiten festlegen
- Wählen Sie „Bestimmte Seiten öffnen oder fortsetzen“ und geben Sie dann die URL(s) der gewünschten Startseite(n) (z.B. Google) ein. Sie können hier mehrere URLs hinzufügen, die alle beim Start von Edge geöffnet werden.
6. Änderungen speichern
- Edge speichert Ihre Einstellungen automatisch, sobald Sie die URLs eingeben.
Tipps und Tricks
- Nutzung von Lesezeichen: Wenn Sie häufig viele Webseiten besuchen, kann es effizienter sein, diese als Lesezeichen zu speichern, anstatt sie alle als Startseiten festzulegen.
- Gruppieren von Tabs: Edge ermöglicht auch das Gruppieren von Tabs, was eine Alternative zum Öffnen vieler Startseiten sein kann.
- Sicherheitsaspekte: Seien Sie vorsichtig bei der Wahl Ihrer Startseiten. Vertrauenswürdige und sichere Websites sind zu bevorzugen, um Risiken zu vermeiden.
In diesen Edge Einstellungen könnt Ihr auch Google als Startseite beim Edge einrichten.
Wo werden die Edge Startseiteneinstellungen gespeichert?
Die Einstellungen für die Startseite in Microsoft Edge werden in den Benutzerprofil-Dateien des Browsers gespeichert. Diese Dateien enthalten alle persönlichen Anpassungen, Erweiterungen, Lesezeichen und Einstellungen, die ein Benutzer in Edge vorgenommen hat. Für eine genauere Betrachtung:
Speicherort der Einstellungen:
- Bei Windows-Betriebssystemen befinden sich die Benutzerprofil-Daten von Microsoft Edge üblicherweise im Verzeichnis
C:\Users\[Ihr Benutzername]\AppData\Local\Microsoft\Edge\User Data. - Für macOS-Benutzer findet man diese Daten im Verzeichnis
~/Library/Application Support/Microsoft Edge.
Struktur der Benutzerprofile:
- Innerhalb des
User Data-Ordners gibt es Unterordner für jedes Benutzerprofil, das in Edge erstellt wurde. Diese sind normalerweise alsProfile 1,Profile 2usw. benannt. - Die eigentlichen Einstellungen, einschließlich der Startseitenkonfiguration, werden in einer Datei namens
Preferencesoder ähnlich gespeichert. Diese Datei ist im JSON-Format und kann mit einem Texteditor (z.B. Notepad) gelesen und bearbeitet werden.
Sicherheitshinweise:
- Es wird nicht empfohlen, diese Dateien manuell zu bearbeiten, da dies zu Problemen mit dem Browser führen kann.
- Änderungen an den Einstellungen sollten vorzugsweise über die Benutzeroberfläche von Edge vorgenommen werden, um die Integrität des Profils zu wahren.
Synchronisation:
- Wenn Sie mit einem Microsoft-Konto angemeldet sind, werden viele Ihrer Edge-Einstellungen, einschließlich der Startseite, über die Cloud synchronisiert. Das bedeutet, dass diese Einstellungen über verschiedene Geräte hinweg konsistent bleiben.
Backup und Wiederherstellung:
- Es ist ratsam, regelmäßige Backups Ihrer Benutzerprofil-Daten durchzuführen, besonders wenn Sie viele personalisierte Einstellungen und Lesezeichen haben.
Zusammengefasst werden die Einstellungen für die Startseite in Microsoft Edge in spezifischen Benutzerprofil-Dateien auf Ihrem lokalen Computer gespeichert. Diese Dateien sind essentiell für die persönliche Konfiguration Ihres Browsers und sollten mit Vorsicht behandelt werden.
Edge Startseite festlegen per Gruppenrichtlinie
Um die Startseiteneinstellungen für Microsoft Edge über Gruppenrichtlinien zu steuern, können IT-Administratoren spezifische Richtlinien verwenden, die in der Gruppenrichtlinienverwaltung von Windows bereitgestellt werden. Diese Einstellungen sind besonders nützlich in Unternehmensumgebungen, wo eine einheitliche Konfiguration für alle Benutzer oder spezifische Benutzergruppen erforderlich ist. Hier sind die Schritte und die entsprechende Richtlinie:
Gruppenrichtlinien-Editor öffnen:
- Auf einem Windows-Server oder einer Workstation mit installierten Gruppenrichtlinien-Management-Tools öffnen Sie
gpedit.mscoder den Gruppenrichtlinien-Management-Editor.
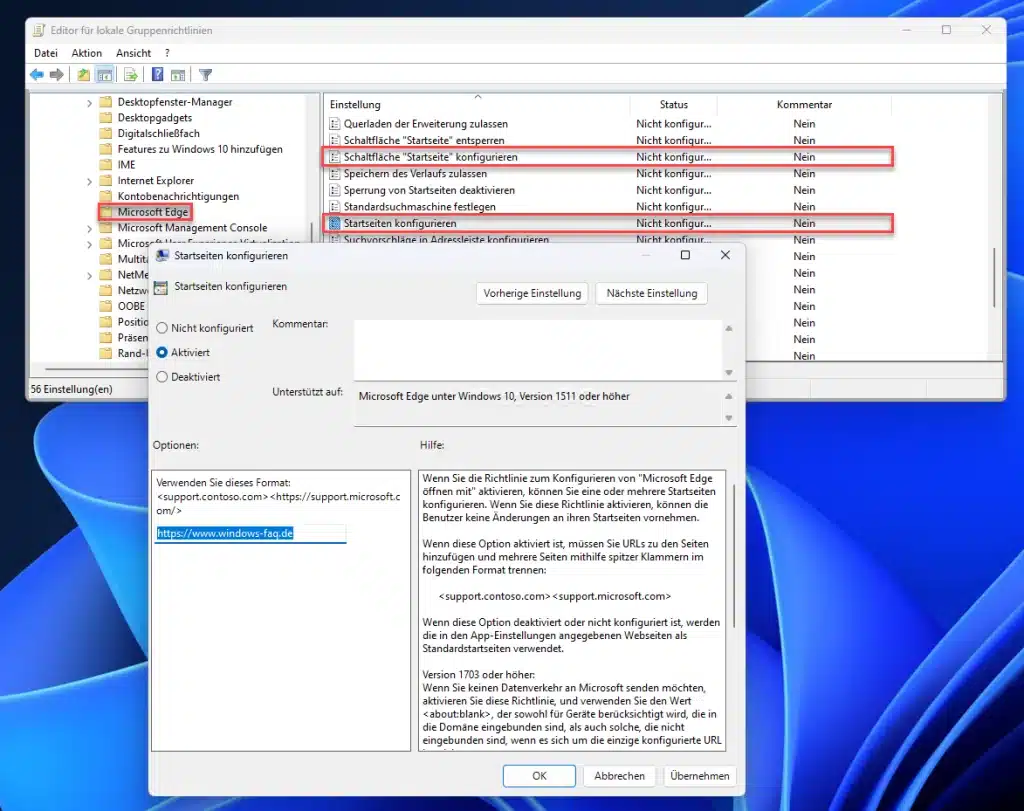
Navigieren zu den Edge-Richtlinien:
- Innerhalb des Gruppenrichtlinien-Editors navigieren Sie zu
ComputerkonfigurationoderBenutzerkonfiguration→Richtlinien→Administrative Vorlagen→Microsoft Edge. Hier ist es wichtig zu wissen, ob Sie die Edge Startseite für den Computer oder nur für einzelne User anwenden möchten.
Startseite festlegen:
- Suchen Sie nach einer Richtlinie namens „Startseiten konfigurieren“. Der genaue Name kann je nach Version von Microsoft Edge und den Gruppenrichtlinienvorlagen variieren.
Richtlinie aktivieren und konfigurieren:
- Aktivieren Sie diese Richtlinie und geben Sie dann die URL(s) der gewünschten Startseite(n) ein. Sie können eine einzelne URL oder mehrere URLs für verschiedene Startseiten angeben.
Richtlinie anwenden:
- Nachdem Sie die Richtlinie konfiguriert haben, wenden Sie sie an. Die Änderungen werden auf alle Benutzer oder Computer angewendet, die von dieser Gruppenrichtlinie betroffen sind.
Gruppenrichtlinien-Update:
- Um sicherzustellen, dass die Änderungen sofort wirksam werden, können Sie auf den betroffenen Computern den Befehl
gpupdate /forcein der Kommandozeile ausführen.
Wichtige Hinweise:
- Versionen von Edge: Stellen Sie sicher, dass Sie die neuesten Gruppenrichtlinienvorlagen für die von Ihnen verwendete Version von Microsoft Edge verwenden.
- Unterschied zwischen Benutzer- und Computerkonfiguration: Entscheiden Sie, ob die Richtlinie auf Benutzer- oder Computerebene angewendet werden soll. Benutzerrichtlinien gelten für spezifische Benutzerkonten, während Computerrichtlinien unabhängig vom angemeldeten Benutzer für den gesamten Computer gelten.
- Testen vor dem Einsatz: Testen Sie die Richtlinie in einer kontrollierten Umgebung, bevor Sie sie im gesamten Netzwerk implementieren.
Durch die Verwendung von Gruppenrichtlinien können Administratoren effektiv die Startseiteneinstellungen für Microsoft Edge in ihrer Organisation steuern und so ein einheitliches Benutzererlebnis sicherstellen.
Fazit
Das Anpassen der Startseite in Microsoft Edge bietet eine hervorragende Möglichkeit, den Browser auf Ihre individuellen Bedürfnisse abzustimmen. Ob Sie eine einzelne Webseite als Startpunkt wünschen oder beim Starten des Browsers direkt mit mehreren Seiten beginnen möchten, Microsoft Edge macht es einfach, diese Einstellungen vorzunehmen. Dies verbessert nicht nur das Browsing-Erlebnis, sondern kann auch die tägliche Internetnutzung effizienter und angenehmer machen.
– Microsoft Edge Cookies löschen




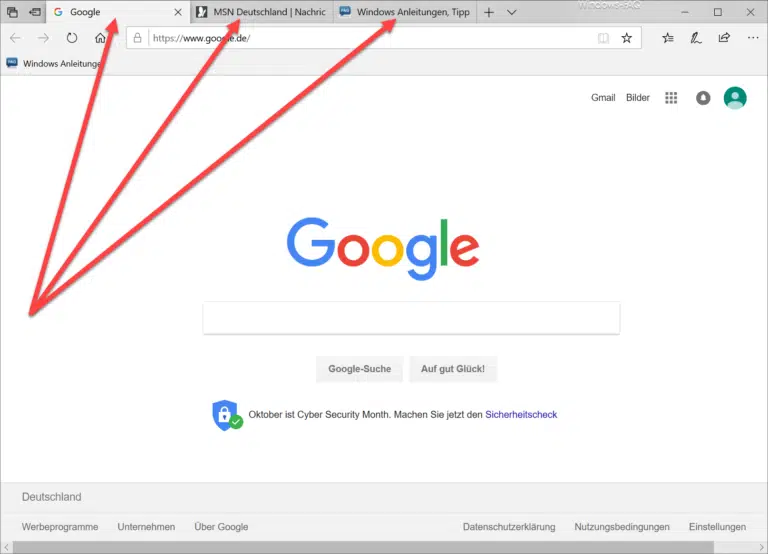

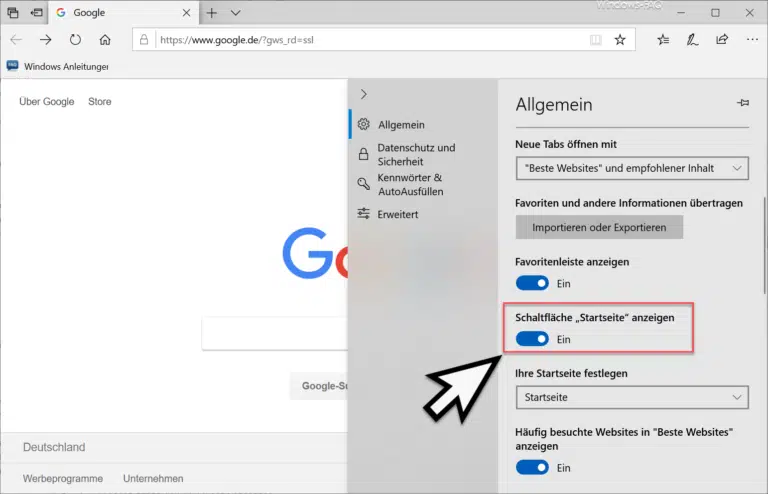

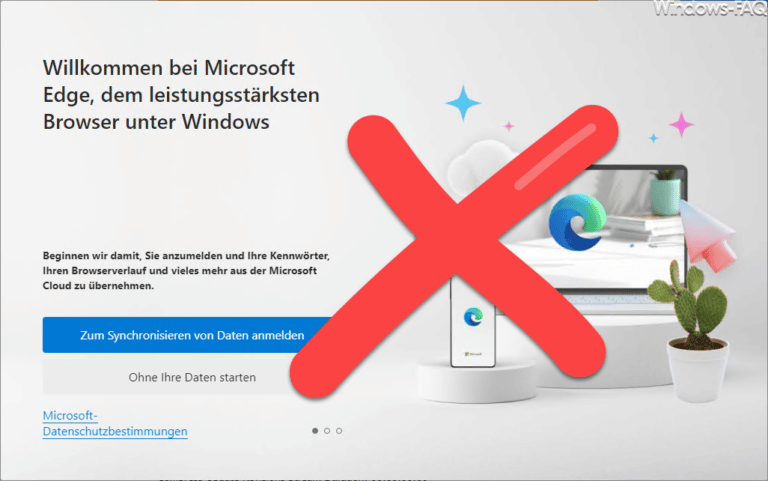

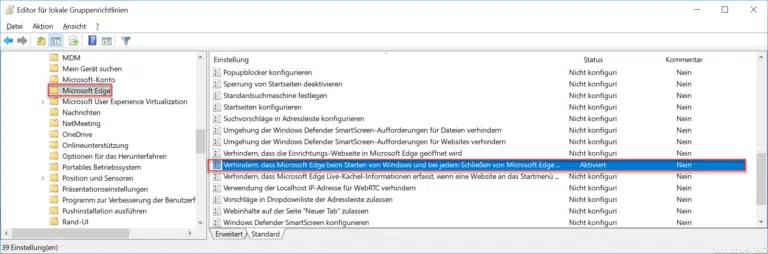




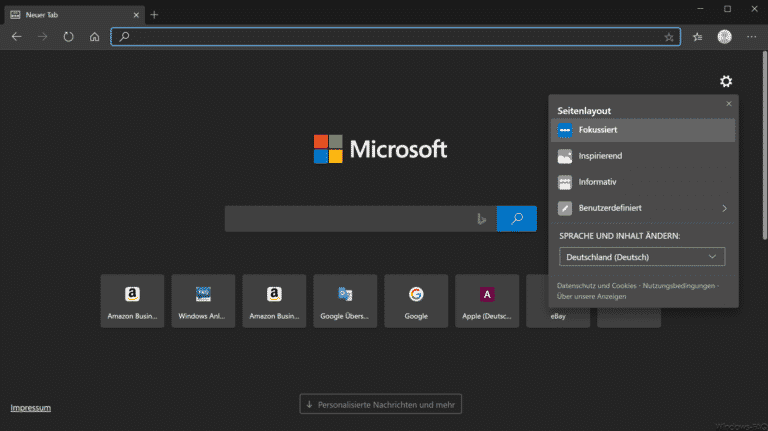



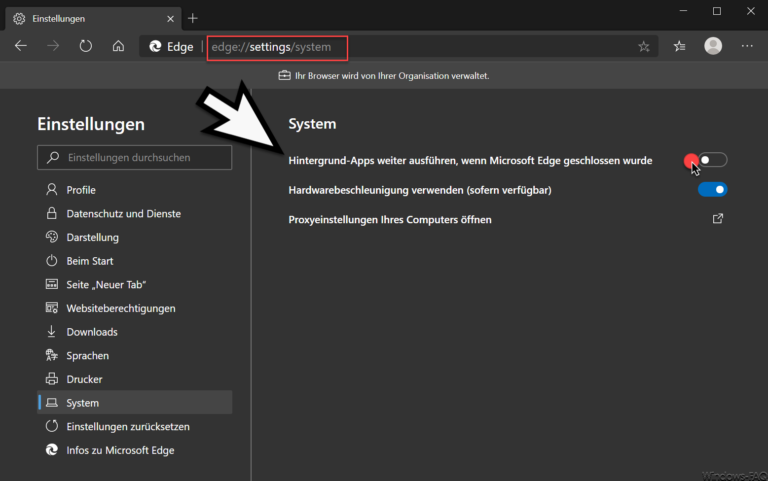
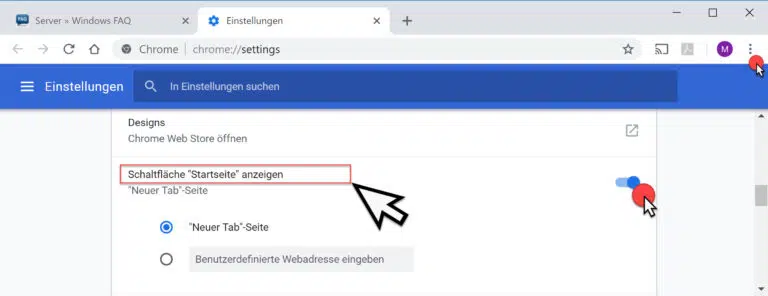






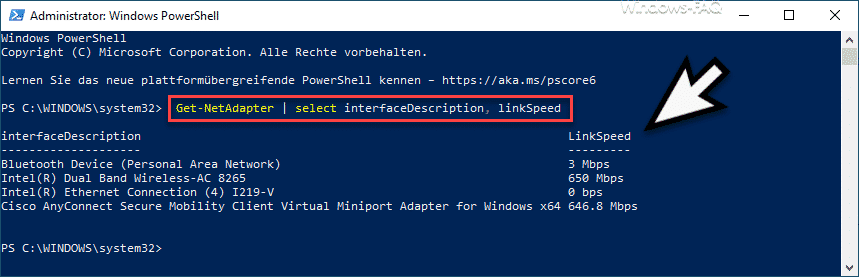
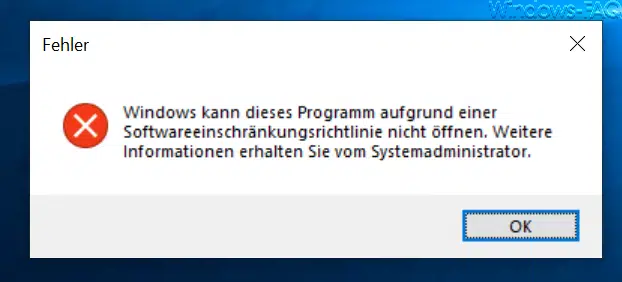
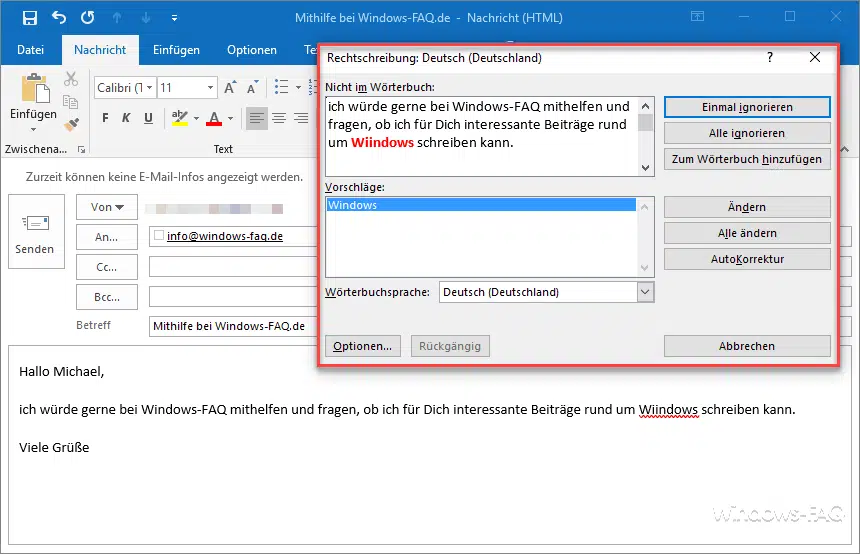
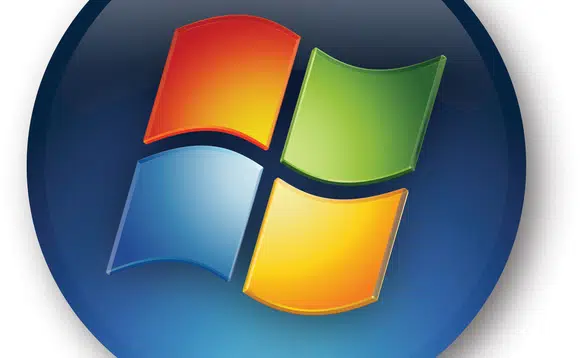




Neueste Kommentare