Windows beinhaltet standardmäßig einige Backup-Tools, aber wie und mit welchen Tools kann ich am besten ein Windows Backup durchführen? In einem umfangreicheren Blogbeitrag zum Thema „Windows Backup Tool“ betrachten wir die verschiedenen Optionen, die Nutzern zur Verfügung stehen, um ihre Daten auf Windows-Computern zu sichern. Dabei wird ein besonderer Fokus auf die integrierten Windows-Tools sowie bekannte Open-Source- und GitHub-Backup-Lösungen gelegt.
Integrierte Windows Backup-Tools
Windows bietet eine Reihe von integrierten Tools zur Datensicherung, die für verschiedene Anforderungen und Benutzererfahrungen entwickelt wurden.
Dateiversionsverlauf:
Dies ist ein Feature, das in neueren Versionen von Windows verfügbar ist. Es ermöglicht den Nutzern, eine kontinuierliche Sicherung ihrer persönlichen Dateien durchzuführen. Der Windows Dateiversionsverlauf ist besonders nützlich, um Versionen von Dokumenten über einen Zeitraum hinweg zu speichern. Dies ist ideal für Benutzer, die häufig an Dokumenten arbeiten und ältere Versionen für den Vergleich oder die Wiederherstellung benötigen. Der Nachteil dieses Tools liegt darin, dass es nicht für vollständige System-Backups konzipiert ist und sich hauptsächlich auf ausgewählte Ordner beschränkt.
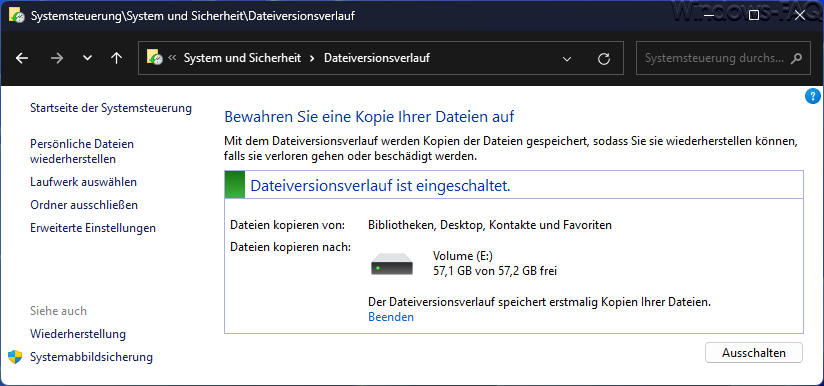
Windows-Sicherung und -Wiederherstellung: Dieses ältere, aber immer noch leistungsfähige Tool ist in Windows integriert und bietet die Möglichkeit, vollständige Systembackups durchzuführen. Es ist ideal für Benutzer, die eine umfassende Sicherung ihres gesamten Systems, einschließlich Betriebssystem, Anwendungen und persönlicher Dateien, benötigen. Diese Methode ist besonders nützlich, wenn es darum geht, nach einem schwerwiegenden Systemfehler alles wiederherzustellen. Der Hauptnachteil ist der hohe Speicherplatzbedarf, da es eine vollständige Kopie des Systems anlegt.
Systemabbild-Sicherung: Eine weitere nützliche Funktion in Windows ist die Möglichkeit, ein Windows Systemabbild zu erstellen. Dieses Abbild ist eine exakte Kopie des gesamten Systems zum Zeitpunkt der Erstellung und kann verwendet werden, um das System auf einen früheren Zustand zurückzusetzen. Dies ist besonders nützlich für die Wiederherstellung nach schweren Systemfehlern oder Hardware-Ausfällen. Wie die Windows-Sicherung und -Wiederherstellung benötigt auch das Systemabbild viel Speicherplatz und ist nicht für regelmäßige Dateisicherungen gedacht.
Windows Wiederherstellungslaufwerk:
Ein Windows Wiederherstellungslaufwerk ist ein wichtiges Instrument, das in Situationen hilfreich sein kann, in denen Ihr Computer nicht mehr ordnungsgemäß funktioniert oder nicht mehr startet. Es handelt sich dabei um ein bootfähiges Speichermedium, das Werkzeuge und Dateien enthält, die zur Wiederherstellung Ihres Windows-Systems benötigt werden. Dies kann besonders nützlich sein, wenn das System aufgrund von Softwarefehlern, Virenangriffen oder anderen schwerwiegenden Problemen beschädigt wurde.
Wie funktioniert ein Windows Wiederherstellungslaufwerk?
Ein Wiederherstellungslaufwerk wird in der Regel auf einem USB-Stick erstellt und enthält eine Kopie der Windows Recovery Environment (WinRE). WinRE ist eine leichte Version des Betriebssystems mit verschiedenen Tools zur Fehlerdiagnose und -behebung, wie etwa:
- Systemwiederherstellung: Erlaubt die Rückkehr zu einem früheren Zustand des Systems, bei dem es noch einwandfrei funktionierte.
- Systemabbildwiederherstellung: Ermöglicht es, das System mithilfe eines zuvor erstellten Systemabbilds wiederherzustellen.
- Automatische Reparatur: Diagnostiziert und repariert häufige Startprobleme.
- Eingabeaufforderung: Für fortgeschrittene Benutzer, die manuelle Reparaturen oder Diagnosen über Kommandozeilenbefehle durchführen möchten.
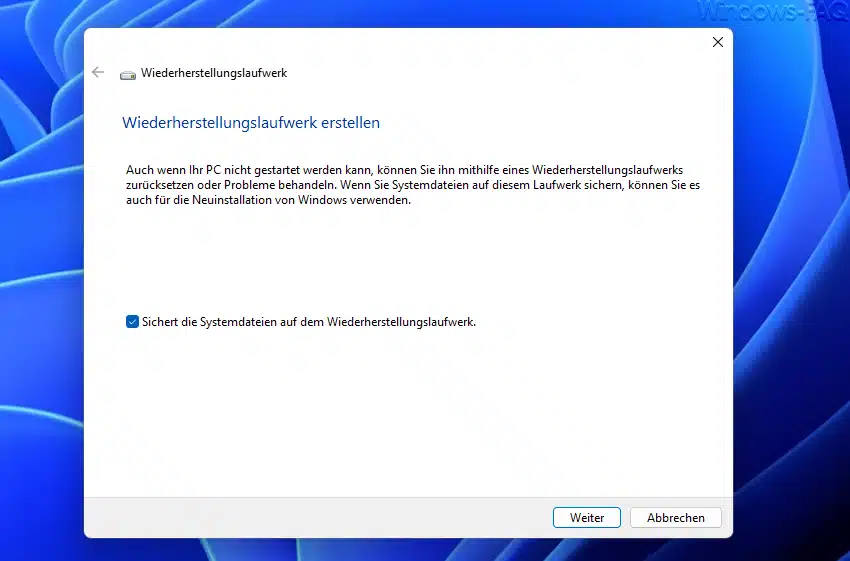
Erstellen eines Wiederherstellungslaufwerks
Um ein Wiederherstellungslaufwerk zu erstellen, benötigen Sie einen USB-Stick mit ausreichend Speicherplatz (in der Regel mindestens 8 GB). Der Prozess wird über das Windows-Tool „Wiederherstellungslaufwerk erstellen“ durchgeführt, das im System integriert ist. Während des Erstellungsprozesses werden die notwendigen Dateien von Ihrem System auf den USB-Stick kopiert. Es ist zu beachten, dass alle Daten auf dem USB-Stick während dieses Vorgangs gelöscht werden.
Datenwiederherstellung mit dem Wiederherstellungslaufwerk
Wenn Sie das Wiederherstellungslaufwerk nutzen müssen, schließen Sie es an Ihren Computer an und starten Sie den Computer neu. Sie müssen möglicherweise die Boot-Reihenfolge im BIOS oder UEFI Ihres Computers ändern, damit von dem USB-Stick gestartet wird.
Sobald der Computer vom Wiederherstellungslaufwerk bootet, werden Sie verschiedene Optionen sehen, abhängig von den Problemen, die Sie lösen möchten. Sie können eine Systemwiederherstellung durchführen, wenn Sie vorher Wiederherstellungspunkte erstellt haben, oder ein Systemabbild verwenden, falls Sie eines angelegt haben. Die automatische Reparatur kann in vielen Fällen Startprobleme beheben, ohne dass Daten verloren gehen.
Es ist wichtig zu betonen, dass das Wiederherstellungslaufwerk kein Ersatz für regelmäßige Backups Ihrer persönlichen Daten ist. Während es hilfreich ist, um Systemprobleme zu beheben und das Betriebssystem wieder funktionsfähig zu machen, schützt es nicht vor Datenverlust aufgrund von Festplattenausfällen, versehentlicher Löschung oder anderen Datenverlustszenarien. Deshalb ist es empfehlenswert, zusätzlich regelmäßige Backups Ihrer persönlichen Dateien auf einem externen Speichermedium oder in der Cloud durchzuführen.
Es ist auch möglich, eine DVD als Systemreparaturdatenträger (Recovery) unter Windows zu erstellen.
Windows Backup per Wiederherstellungspunkt
Ein Windows Backup über einen Wiederherstellungspunkt ist eine wichtige Funktion in Windows-Betriebssystemen, die es ermöglicht, den Zustand des Systems zu einem früheren Zeitpunkt wiederherzustellen. Diese Funktion ist besonders nützlich, um Probleme zu beheben, die nach der Installation neuer Software, Treiber oder Updates auftreten können.
Funktionsweise der Wiederherstellungspunkte
Die Erstellung eines Wiederherstellungspunktes in Windows ist ein Prozess, bei dem das Betriebssystem eine Momentaufnahme der Systemdateien, Registry-Einstellungen, installierten Programme und Treiber zu einem bestimmten Zeitpunkt erstellt. Dieser Vorgang kann entweder automatisch von Windows durchgeführt werden – beispielsweise vor großen Updates oder bei der Installation neuer Software – oder manuell vom Benutzer. Es ist übrigens auch möglich, Wiederherstellungspunkte per PowerShell zu bearbeiten.
Wenn Probleme mit dem System auftreten, kann der Benutzer einen Wiederherstellungspunkt auswählen, um das System auf den Zustand zurückzusetzen, der zu diesem Zeitpunkt bestand. Dieser Prozess ist in der Regel nicht destruktiv für persönliche Dateien (wie Dokumente, Bilder oder Musik), aber Änderungen, die seit dem Erstellen des Wiederherstellungspunktes an Systemdateien, Programmen oder Treibern vorgenommen wurden, werden rückgängig gemacht.
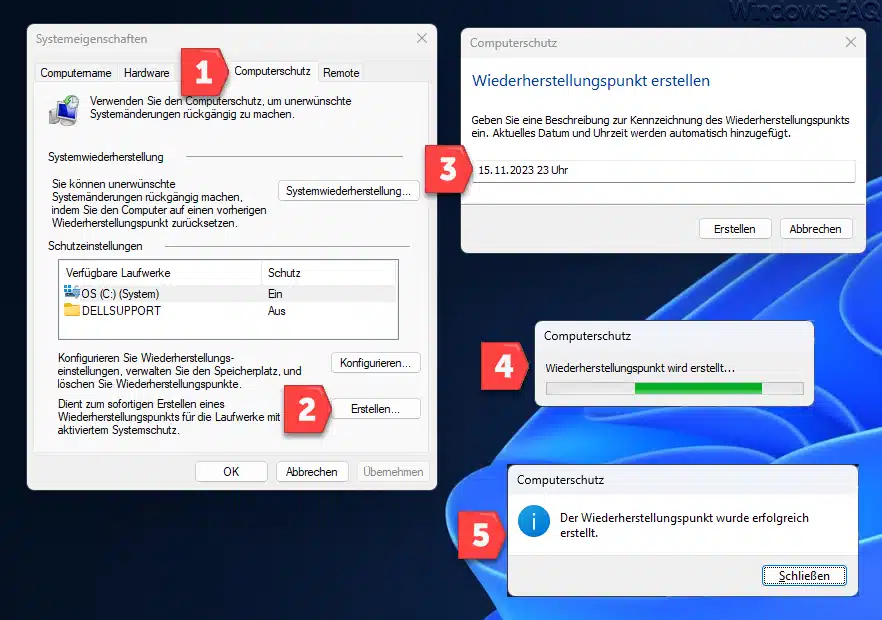
Was ist in einem Wiederherstellungspunkt enthalten?
Ein Wiederherstellungspunkt in Windows enthält typischerweise:
- Systemdateien: Kritische Dateien, die für das Funktionieren des Betriebssystems notwendig sind.
- Registry-Einstellungen: Konfigurationsdatenbank, die Informationen über Hardware, Software und Benutzereinstellungen speichert.
- Installierte Programme: Software und Anwendungen, die zum Zeitpunkt der Erstellung des Wiederherstellungspunktes installiert waren.
- Systemeinstellungen: Einstellungen und Konfigurationen, die für das Betriebssystem und installierte Programme relevant sind.
- Treiber: Treiber für Hardwarekomponenten, die zu diesem Zeitpunkt installiert waren.
Was ist nicht in einem Wiederherstellungspunkt enthalten?
Es ist wichtig zu beachten, dass Wiederherstellungspunkte keine persönlichen Dateien wie Dokumente, E-Mails, Bilder oder Videos sichern. Sie dienen ausschließlich der Sicherung des Systemzustandes und sind nicht als vollständige Backup-Lösung für persönliche Daten gedacht.
Wiederherstellung mithilfe eines Wiederherstellungspunktes
Um ein System mit einem Wiederherstellungspunkt wiederherzustellen, müssen Sie das Tool „Systemwiederherstellung“ in den Systemeinstellungen öffnen. Von dort aus können Sie einen verfügbaren Wiederherstellungspunkt auswählen und den Anweisungen folgen, um den Wiederherstellungsprozess zu starten. Der Computer wird neu gestartet, und das System wird auf den Zustand zurückgesetzt, der zum Zeitpunkt der Erstellung des gewählten Wiederherstellungspunktes bestand.
Zusammenfassend ermöglichen Wiederherstellungspunkte in Windows eine einfache und effektive Methode, um Systemprobleme zu beheben, indem sie das Betriebssystem auf einen früheren Zustand zurücksetzen. Sie sind jedoch kein Ersatz für regelmäßige Backups persönlicher Dateien und Daten. Wir können nur empfehlen, regelmäßig Windows Wiederherstellungspunkte zu erstellen.
Open Source und GitHub Backup-Tools
Abseits der integrierten Windows-Tools gibt es eine Vielzahl von Open-Source- und auf GitHub verfügbaren Backup-Tools, die zusätzliche Funktionen und Flexibilität bieten.
Duplicati ist ein beliebtes Open-Source-Backup-Tool, das Sicherungen auf verschiedenen Speicherorten, einschließlich Cloud-Diensten, ermöglicht. Es bietet Funktionen wie Verschlüsselung, Deduplikation und Scheduling. Der Hauptvorteil von Duplicati liegt in seiner Flexibilität und Sicherheit. Die Benutzeroberfläche kann jedoch für einige Benutzer anfangs etwas komplex erscheinen, und die Einrichtung erfordert eine gewisse Konfiguration.
Restic ist ein weiteres mächtiges Backup-Tool, das für seine Schnelligkeit und Sicherheit bekannt ist. Es ermöglicht Benutzern, Backups auf verschiedene Speicherorte durchzuführen. Restic ist einfach zu bedienen und verwendet effiziente Methoden zur Speicherung der Backups. Ein Nachteil ist, dass es
keine eigene grafische Benutzeroberfläche hat und vollständig über die Kommandozeile konfiguriert wird, was für weniger technisch versierte Benutzer eine Hürde darstellen kann.
Schlussfolgerung
Die Auswahl des richtigen Backup-Tools hängt stark von den spezifischen Bedürfnissen des Benutzers und der Komplexität der IT-Umgebung ab. Während die integrierten Windows-Tools für grundlegende Backup-Anforderungen ausreichend sein können, bieten Open-Source-Tools wie Duplicati oder Restic erweiterte Funktionen und eine größere Flexibilität für komplexere Backup-Szenarien. PowerShell-Befehle eröffnen zudem Möglichkeiten für die Automatisierung und individuelle Anpassung von Backup-Prozessen, was besonders für fortgeschrittene Benutzer und Administratoren interessant ist. In jedem Fall ist es wichtig, eine Backup-Strategie zu wählen, die den individuellen Anforderungen entspricht und einen angemessenen Schutz für wertvolle Daten bietet.





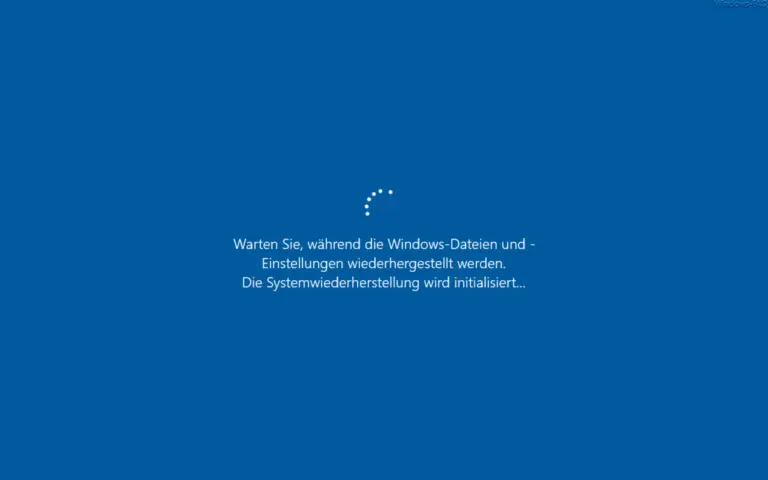

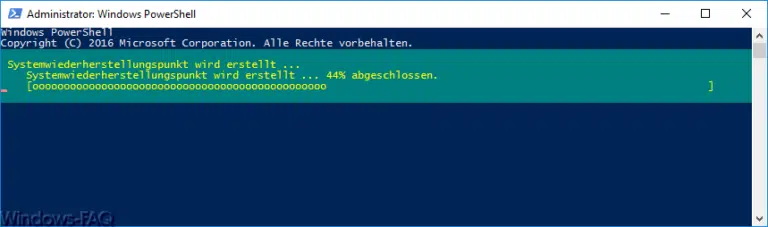
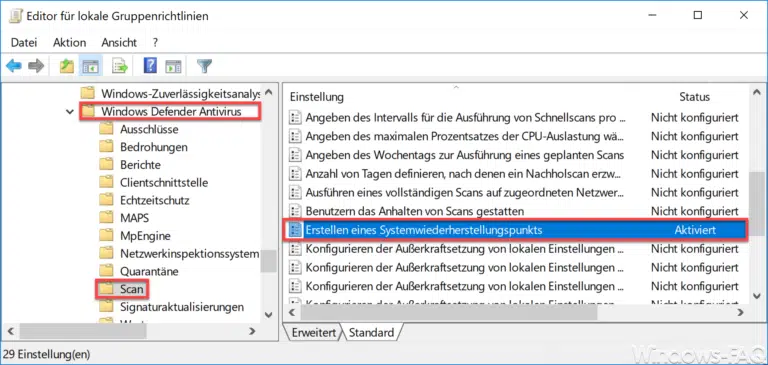


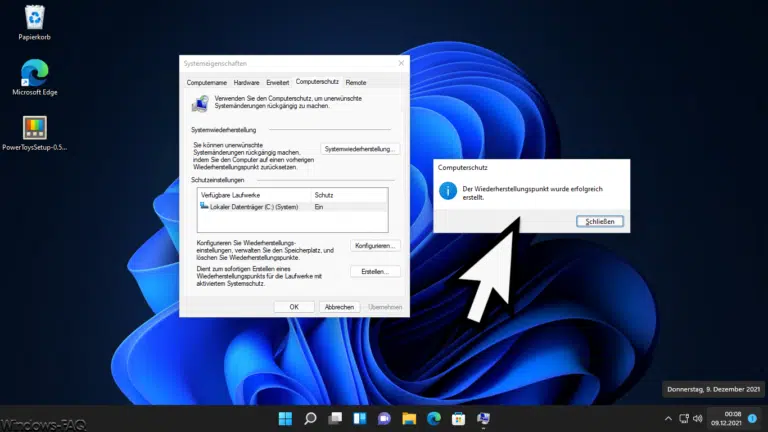
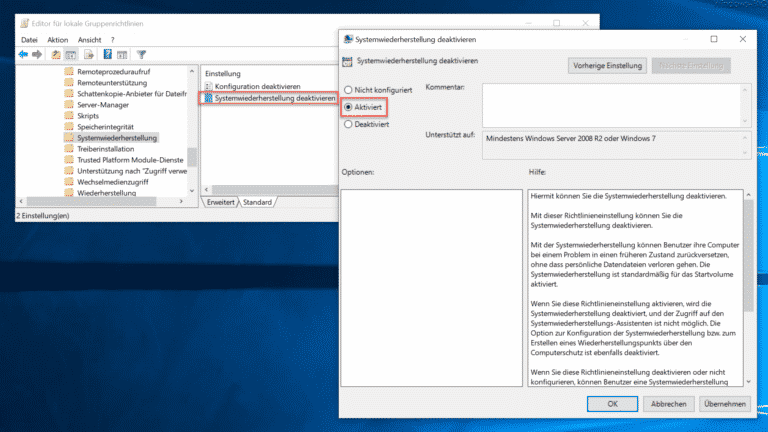




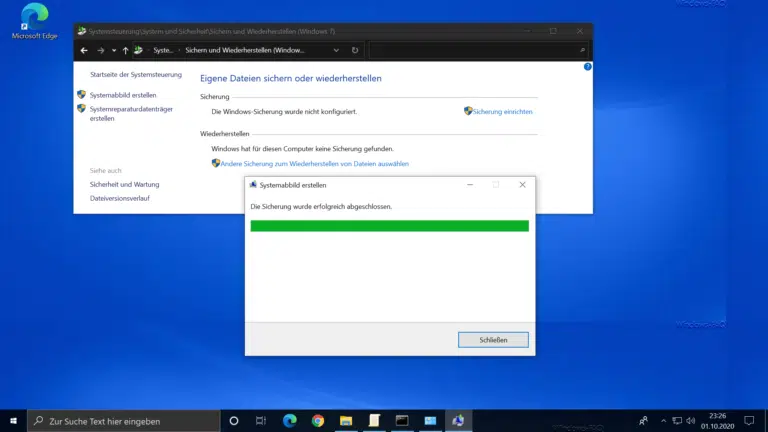

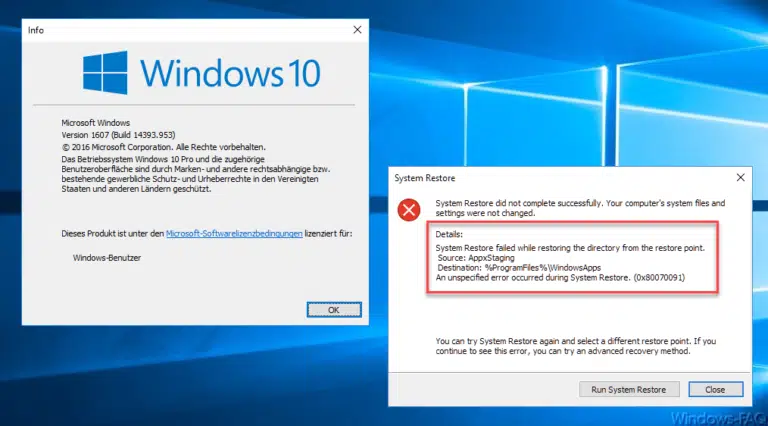
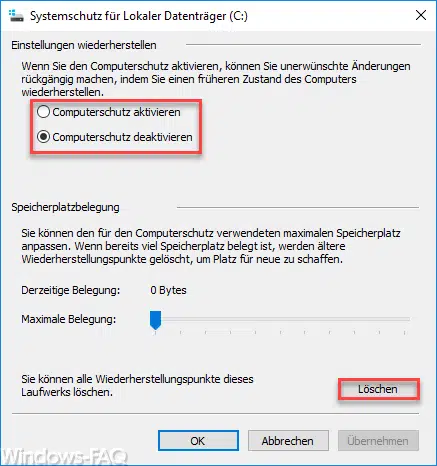

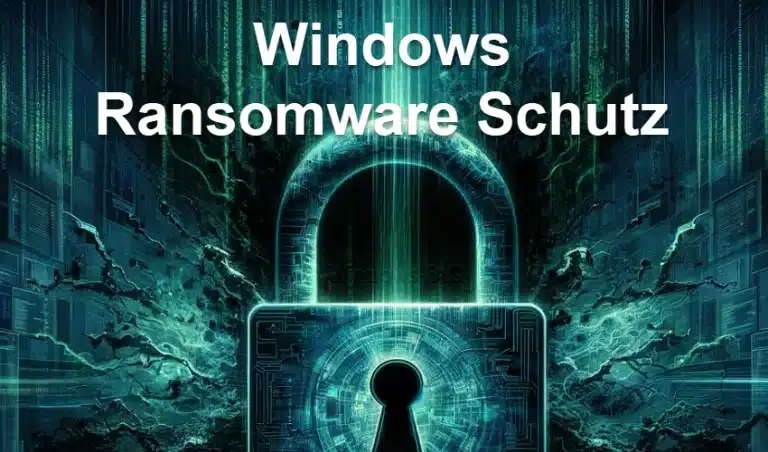
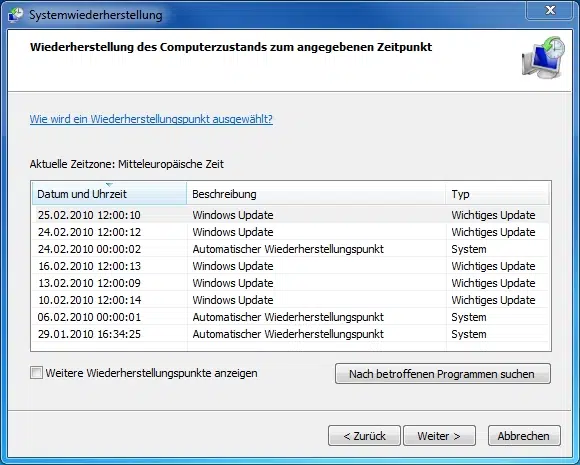

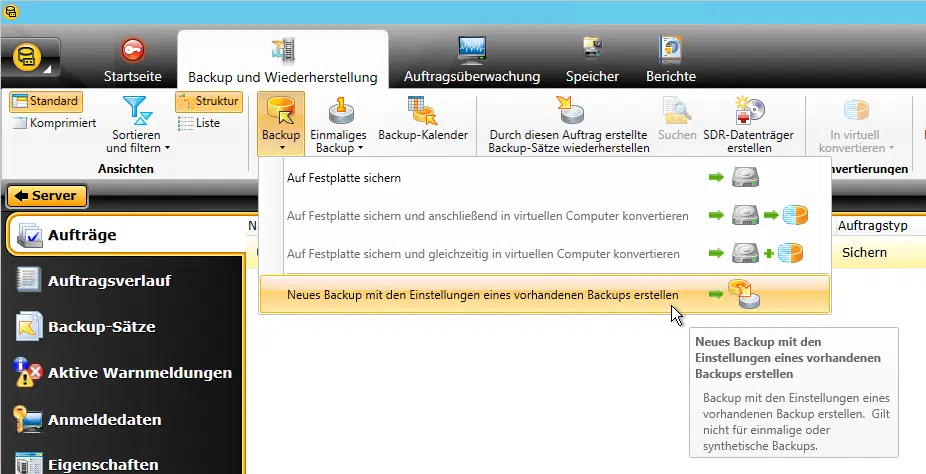

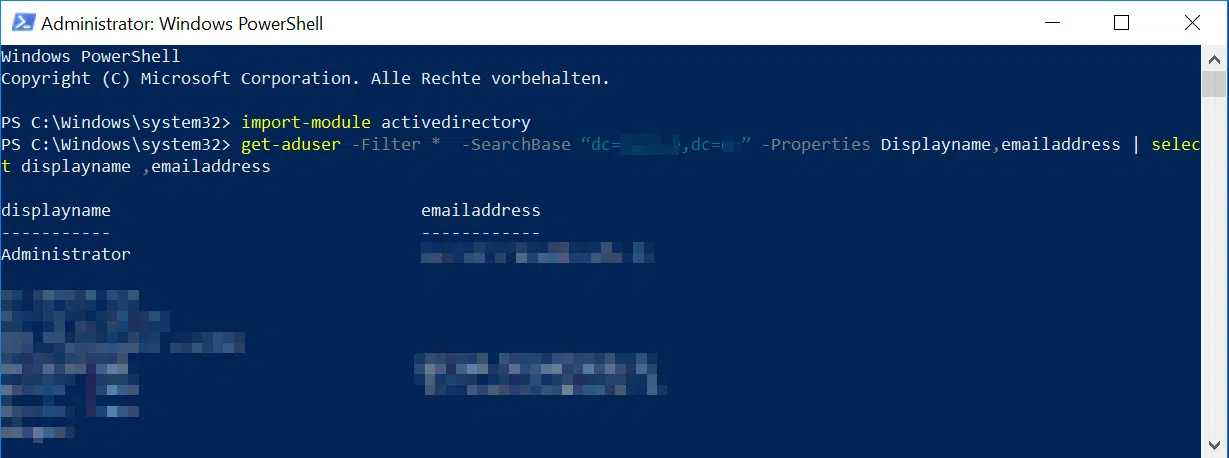
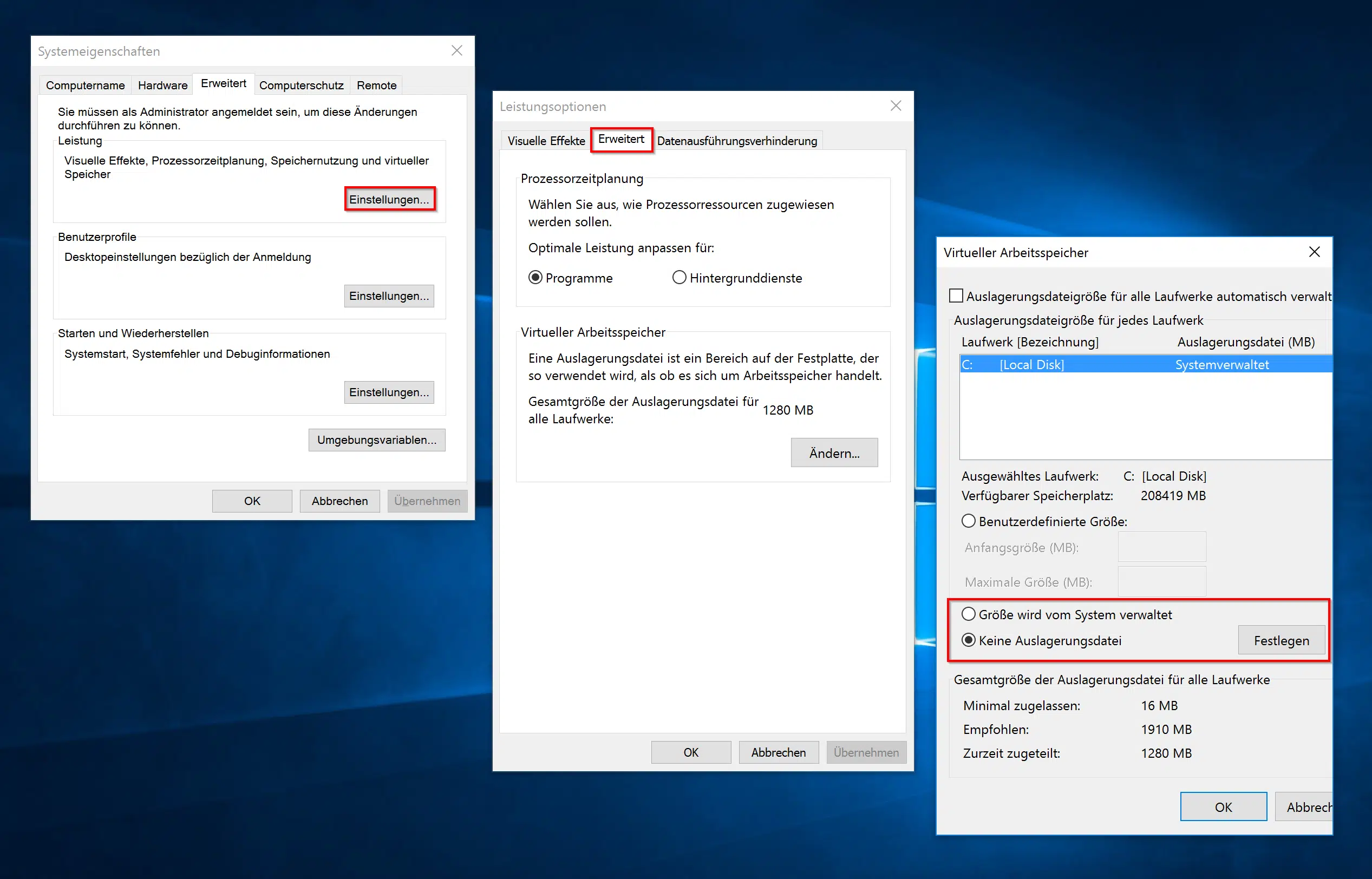





Neueste Kommentare