Die Windows Path Variable, auch als „Path Environment Variable Windows“ oder „Windows Path Variable“ bekannt, ist eine essentielle Komponente des Microsoft Windows-Betriebssystems. Sie spielt eine entscheidende Rolle bei der Verwaltung von Dateien, Anwendungen und Systemressourcen, indem sie den Pfad zu verschiedenen Verzeichnissen und Dateien speichert. In dieser umfassenden Windows Path Anleitung werden wir uns tiefgehend mit der Windows Path Variable befassen, ihre Funktion erläutern und alle verfügbaren Parameter sowie ihre Verwendung im Detail besprechen.
Die Funktion der Windows Path Variable
Die Windows Path Variable hat eine zentrale Funktion: Sie speichert Pfade zu Verzeichnissen und Dateien, die von verschiedenen Anwendungen und dem Betriebssystem benötigt werden. Dadurch ermöglicht sie einen schnellen und bequemen Zugriff auf diese Ressourcen, ohne dass der vollständige Pfad jedes Mal manuell eingegeben werden muss. Dies steigert die Benutzerfreundlichkeit von Windows erheblich und erleichtert die Verwendung von Programmen und Befehlen.
Die Windows Path Variable ermöglicht es dem Betriebssystem und Anwendungen, Dateien und Programme zu finden, ohne den genauen Speicherort kennen zu müssen. Dies ist insbesondere dann hilfreich, wenn mehrere Anwendungen auf gemeinsame Ressourcen zugreifen müssen.
Verfügbare Parameter der Windows Path Variable
Die Windows Path Variable kann eine Vielzahl von Parametern enthalten, wobei jeder Parameter einen spezifischen Pfad zu einem Verzeichnis oder einer Datei darstellt. Hier sind alle verfügbaren Parameter und ihre detaillierten Beschreibungen:
| Path Parameter | Beschreibung |
|---|---|
| %SystemRoot% | Das Windows-Systemverzeichnis, normalerweise „C:\Windows“, enthält wichtige Systemdateien und -einstellungen. |
| %SystemRoot%\System32 | Der Pfad zum System32-Verzeichnis mit Systemdateien, die für den Betrieb von Windows benötigt werden. |
| %SystemRoot%\System32\WindowsPowerShell\v1.0 | Verzeichnis für PowerShell-Executable (powershell.exe), wichtig für die Ausführung von PowerShell-Befehlen und Skripten. |
| %ProgramFiles% | Das Verzeichnis, in dem standardmäßig installierte Anwendungen abgelegt sind, normalerweise „C:\Program Files“ oder „C:\Program Files (x86)“ auf 64-Bit-Systemen. |
| %USERPROFILE% | Der Pfad zum Benutzerprofilverzeichnis, das alle persönlichen Dateien und Einstellungen eines Benutzers enthält. |
| %APPDATA% | Verzeichnis, in dem Anwendungen benutzerspezifische Daten und Konfigurationsdateien speichern. |
| %TEMP% | Das temporäre Verzeichnis, in dem temporäre Dateien und Ordner abgelegt werden. |
| %USERPROFILE%\AppData\Local\Microsoft\WindowsApps | Pfad für Verknüpfungen zu installierten modernen Windows-Apps. |
| %WINDIR%\System32\wbem | Pfad zum Windows Management Instrumentation (WMI)-Verzeichnis mit wichtigen Komponenten für die Systemverwaltung. |
| %WINDIR%\System32\WindowsPowerShell\v1.0 | Verzeichnis mit PowerShell-Modulen und -Ressourcen. |
| %WINDIR%\System32\OpenSSH | Verzeichnis für OpenSSH, das für sichere Remote-Verbindungen verwendet wird, wenn OpenSSH installiert ist. |
Diese Tabelle listet alle verfügbaren Parameter der Windows Path Variable auf und bietet eine detaillierte Beschreibung ihrer Funktionen und Bedeutung. Die Windows Path Variable ist ein entscheidender Bestandteil des Betriebssystems und ermöglicht einen effizienten Zugriff auf wichtige Ressourcen und Anwendungen.
Verwendung der Windows Path Variable
Die Windows Path Variable bietet verschiedene Möglichkeiten zur Anpassung und Nutzung:
Windows Path Variable erweitern:
- Sie können die Windows Path Variable erweitern, um eigene Verzeichnisse oder Dateien hinzuzufügen. Dies ermöglicht es Ihnen, Anwendungen und Befehle in diesen Verzeichnissen auszuführen, ohne den vollständigen Pfad anzugeben. Um die Path Variable zu erweitern, können Sie die Systemeigenschaften oder die Windows Umgebungsvariablen in den erweiterten Systemeinstellungen verwenden.
- Öffnen Sie die Systemeigenschaften, indem Sie mit der rechten Maustaste auf „Dieser PC“ klicken und „Eigenschaften“ wählen. Oder Sie rufen die Windows Einstellungen mit der Tastenkombination „Windows-Logo-Taste + I“ auf und wählen dort „System“ und „Info„.
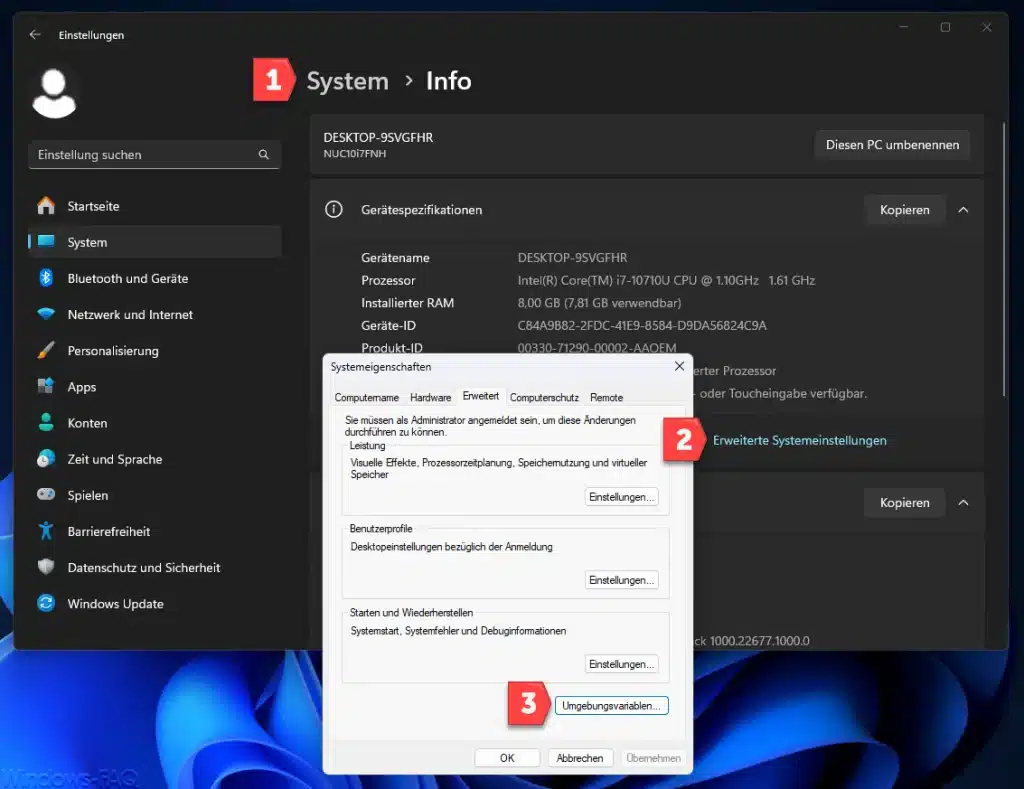
- Klicken Sie auf „Erweiterte Systemeinstellungen„.
- Unter „Erweitert“ klicken Sie auf „Umgebungsvariablen„.
- In den „Systemvariablen“ finden Sie die „Path“ Variable.
- Hier können Sie Pfade hinzufügen, bearbeiten oder entfernen.
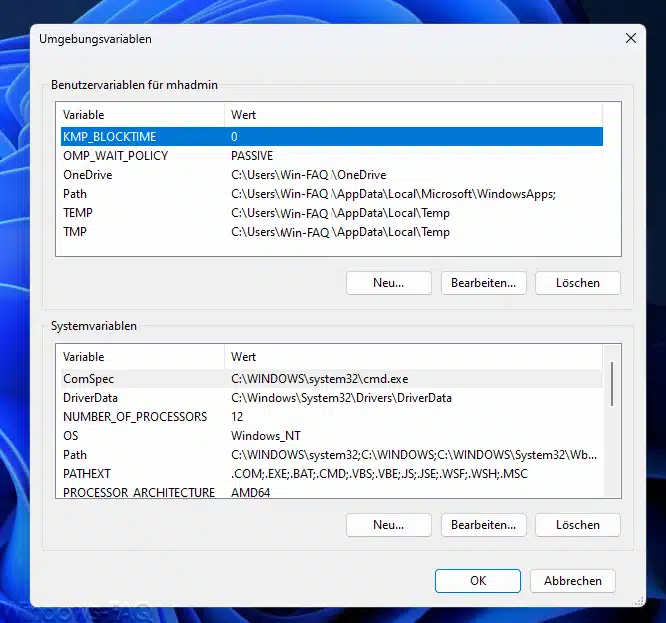
Windows Path Variable anzeigen:
- Um den aktuellen Inhalt der Path Variable anzuzeigen, öffnen Sie die Eingabeaufforderung oder PowerShell und geben Sie den Befehl „echo %PATH%“ ein. Dies zeigt den gesamten Pfad an, der in der Path Variable gespeichert ist. Diese Information kann nützlich sein, um zu überprüfen, welche Verzeichnisse und Dateien in Ihrer Path Variable enthalten sind.
Windows Set Path Variable:
- Sie können auch die Windows Path Variable direkt von der Eingabeaufforderung oder PowerShell aus ändern, indem Sie den Befehl „set PATH“ verwenden. Es ist jedoch äußerst wichtig zu beachten, dass Sie beim Ändern der Path Variable äußerst vorsichtig sein sollten, um mögliche Probleme mit dem System zu vermeiden. Eine fehlerhafte Konfiguration der Path Variable kann dazu führen, dass bestimmte Anwendungen nicht mehr funktionieren oder das Betriebssystem beeinträchtigen.
Insgesamt spielt die Windows Path Variable eine entscheidende Rolle im reibungslosen Betrieb Ihres Windows-Systems. Durch die richtige Konfiguration und Verwendung dieser Umgebungsvariable können Sie die Effizienz und Benutzerfreundlichkeit Ihres Systems erheblich verbessern.
Fazit
Die Windows Path Variable ist ein unverzichtbares Werkzeug für die effiziente Nutzung des Windows-Betriebssystems. Sie erleichtert den Zugriff auf wichtige Verzeichnisse und Dateien erheblich und steigert die Benutzerfreundlichkeit. Die Path Variable ist ein dynamisches Element, das von verschiedenen Anwendungen und Systemprozessen genutzt und angepasst wird. Das Verständnis der verfügbaren Parameter und die richtige Verwendung der Path Variable sind entscheidend, um Windows optimal zu nutzen. Sie können die Path Variable erweitern und anzeigen, um sie an Ihre Bedürfnisse anzupassen und zu überwachen. Dennoch ist Vorsicht geboten, wenn Sie Änderungen an der Path Variable vornehmen, um potenzielle Probleme zu vermeiden. Insgesamt ist die Windows Path Variable ein leistungsstarkes Werkzeug, das Ihnen dabei hilft, Ihr Windows-System optimal zu nutzen und Aufgaben effizienter auszuführen.

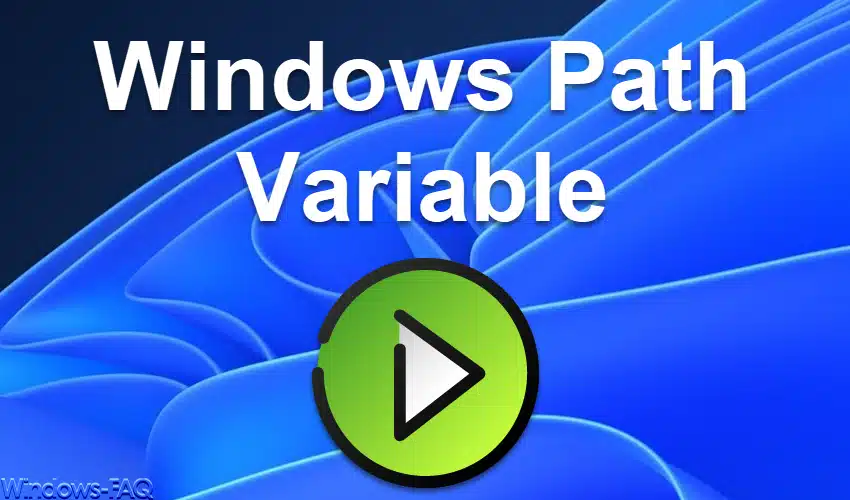

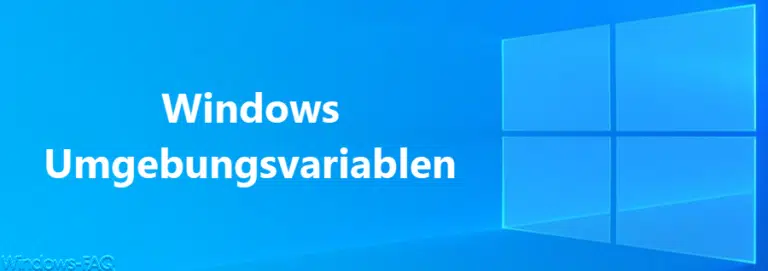






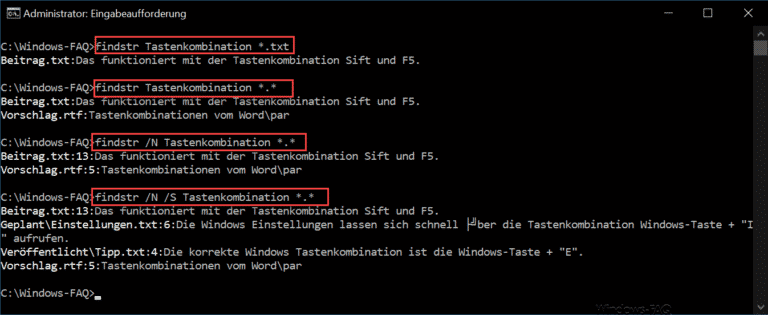

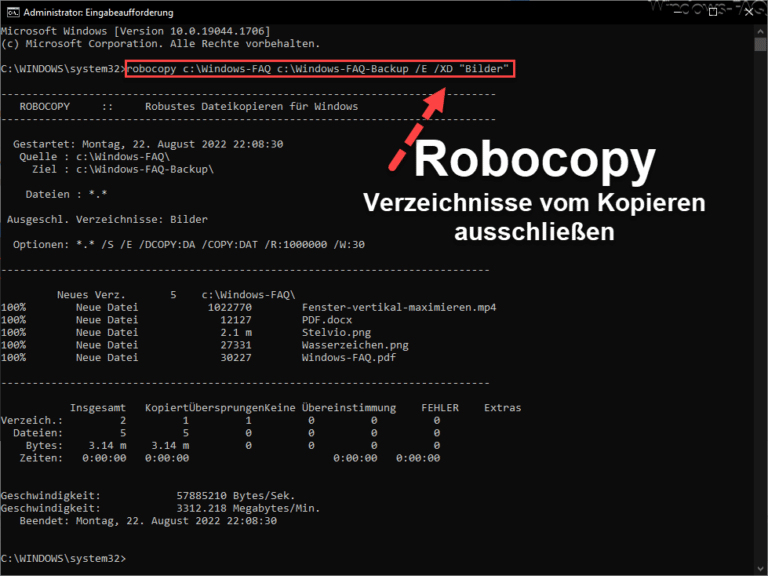


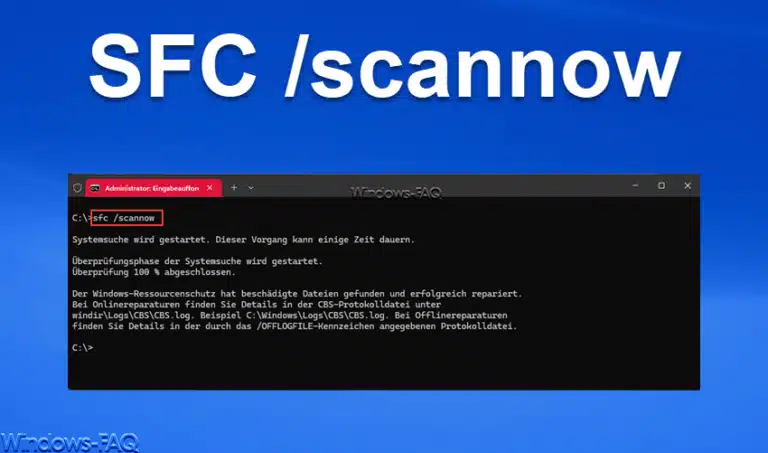
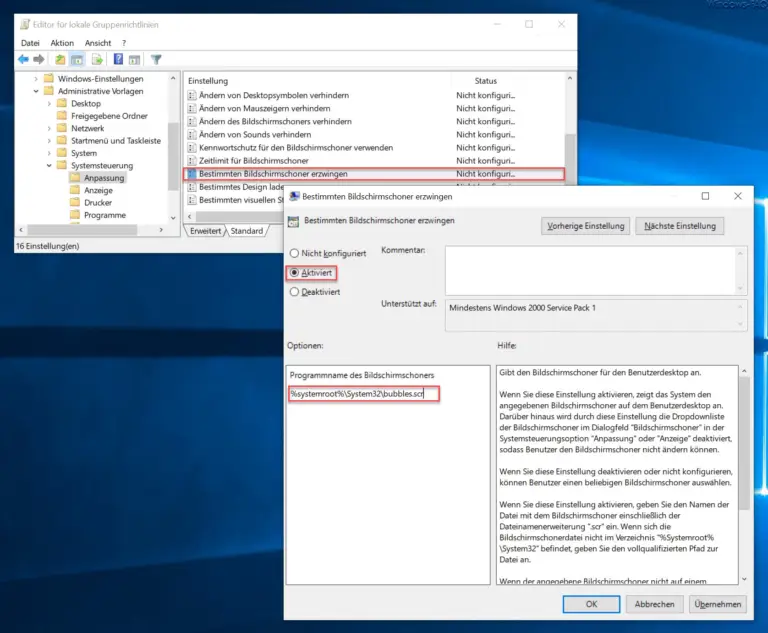

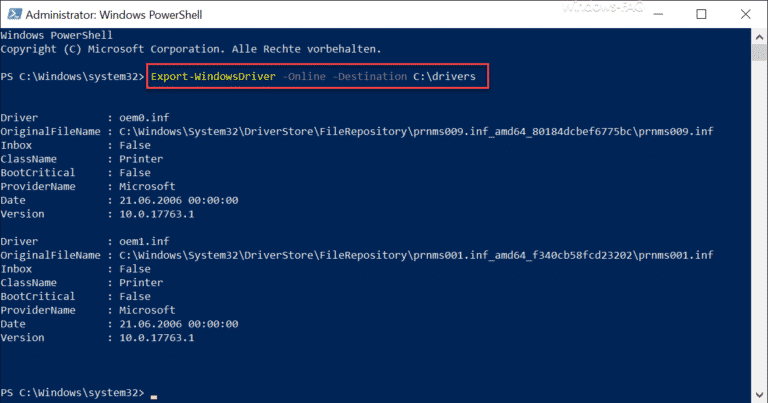
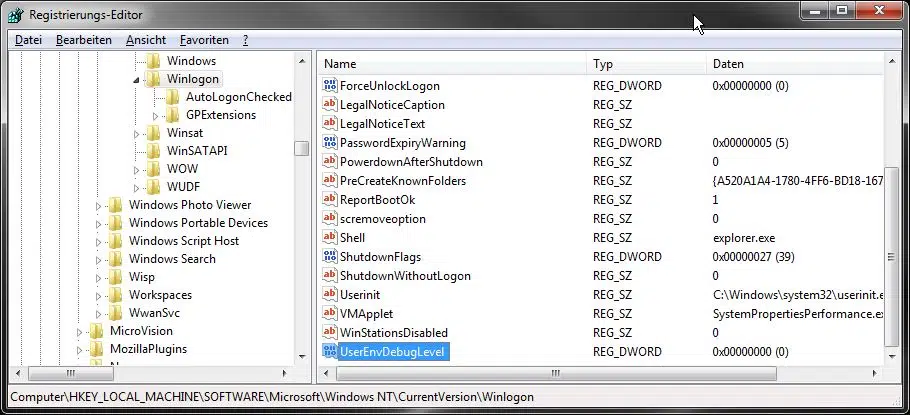

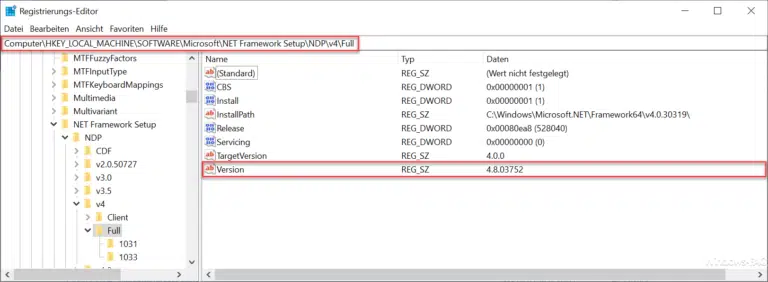

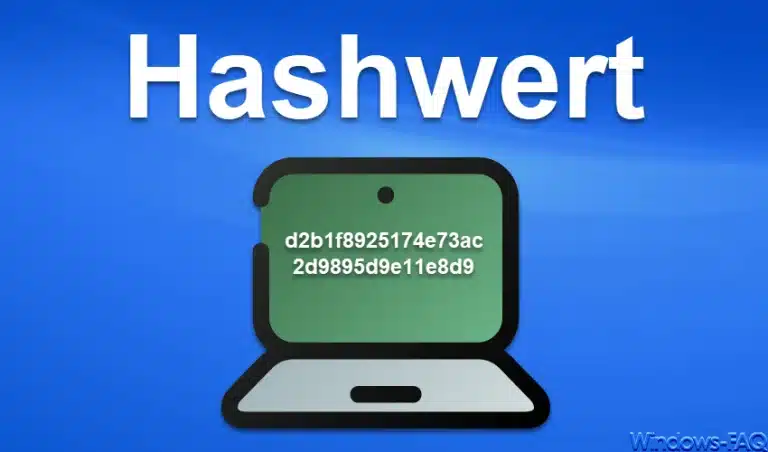
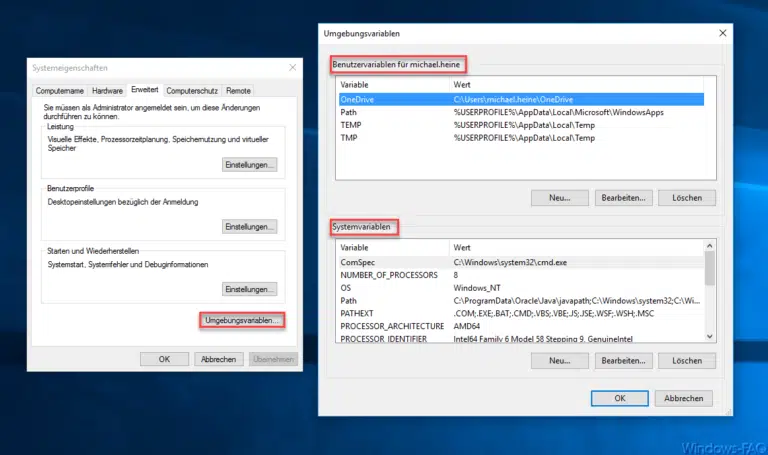

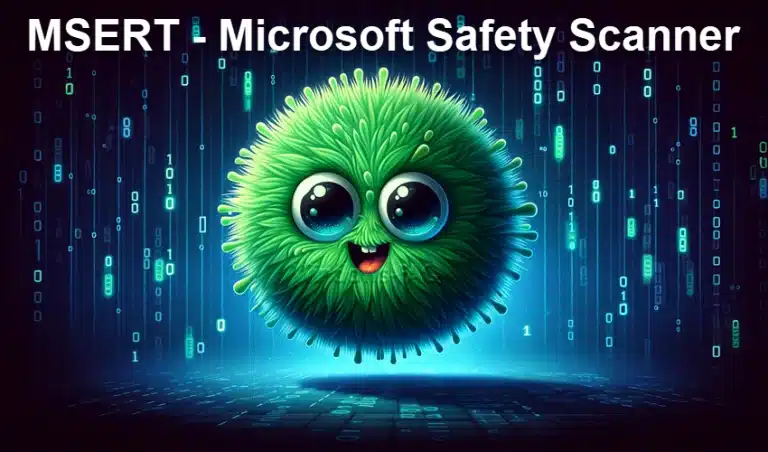
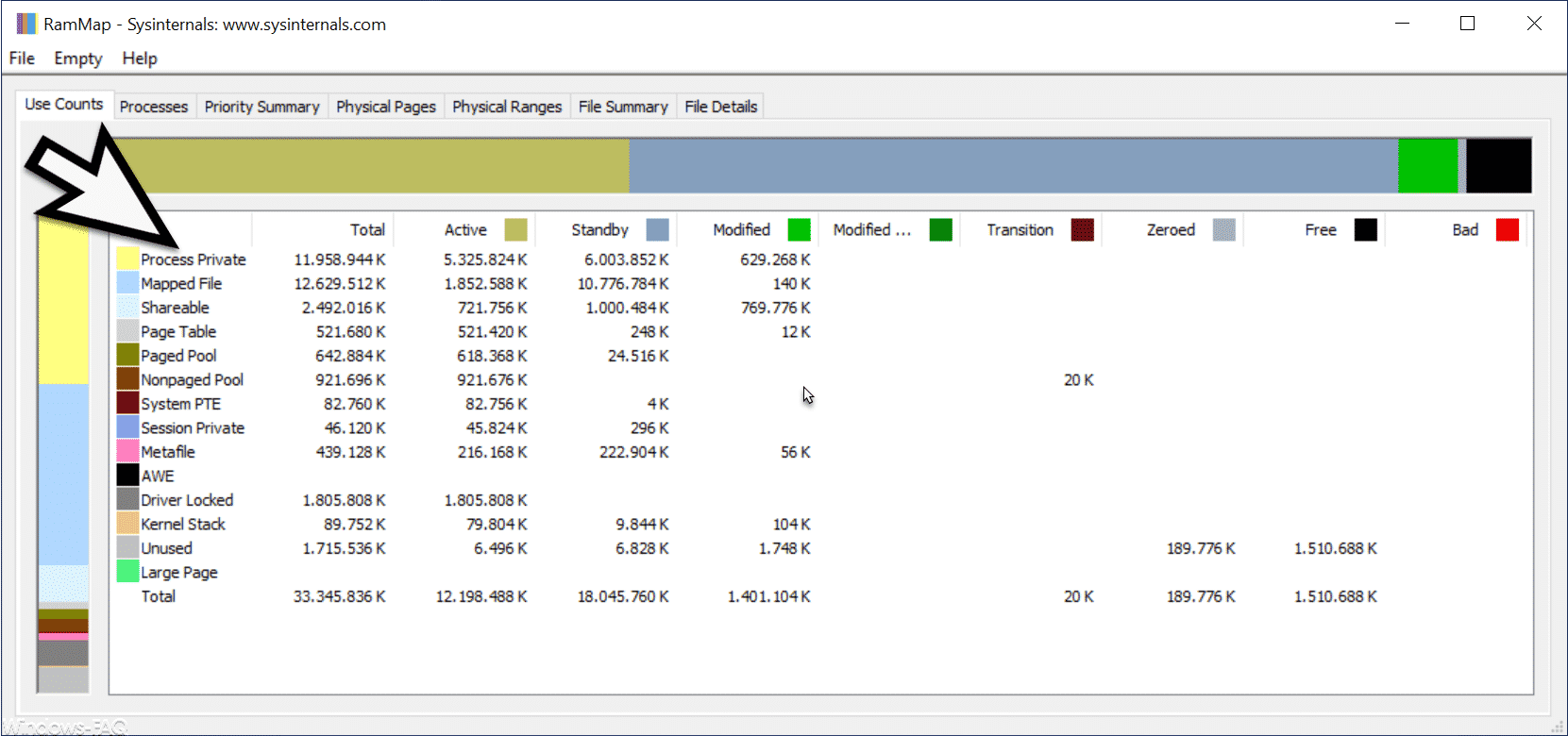

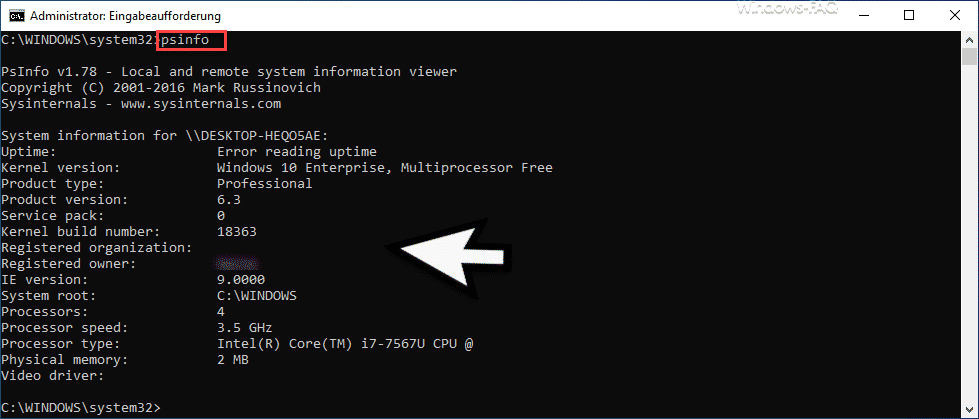





Neueste Kommentare