Excel ist ein leistungsstarkes Werkzeug für die Datenanalyse und -verwaltung und bietet hervorragende Funktionen zum alphabetischen Sortieren. Ob Sie eine Liste von Namen, Produkten oder anderen Daten haben, das Sortieren in alphabetischer Reihenfolge kann helfen, die Dinge geordnet und leicht auffindbar zu machen. In diesem Blogbeitrag erfahren Sie, wie Sie Ihre Daten in Excel alphabetisch sortieren können.
1. Vorbereitung Ihrer Daten
Bevor Sie mit dem Sortieren beginnen, sollten Sie sicherstellen, dass Ihre Daten für den Sortiervorgang vorbereitet sind:
- Überschriften – Stellen Sie sicher, dass Sie Überschriften für jede Ihrer Spalten haben, damit Sie genau wissen, welche Daten Sie sortieren.
- Daten prüfen – Überprüfen Sie Ihre Daten auf doppelte Einträge oder fehlende Werte, die den Sortiervorgang beeinflussen könnten.
2. Sortieren einer einzelnen Spalte
Um eine einzelne Spalte in Excel alphabetisch zu sortieren, müssen Sie wie folgt vorgehen. Wir zeigen Ihnen den alphabetische Excel Sortiervorgang anhand einer Beispieltabelle.
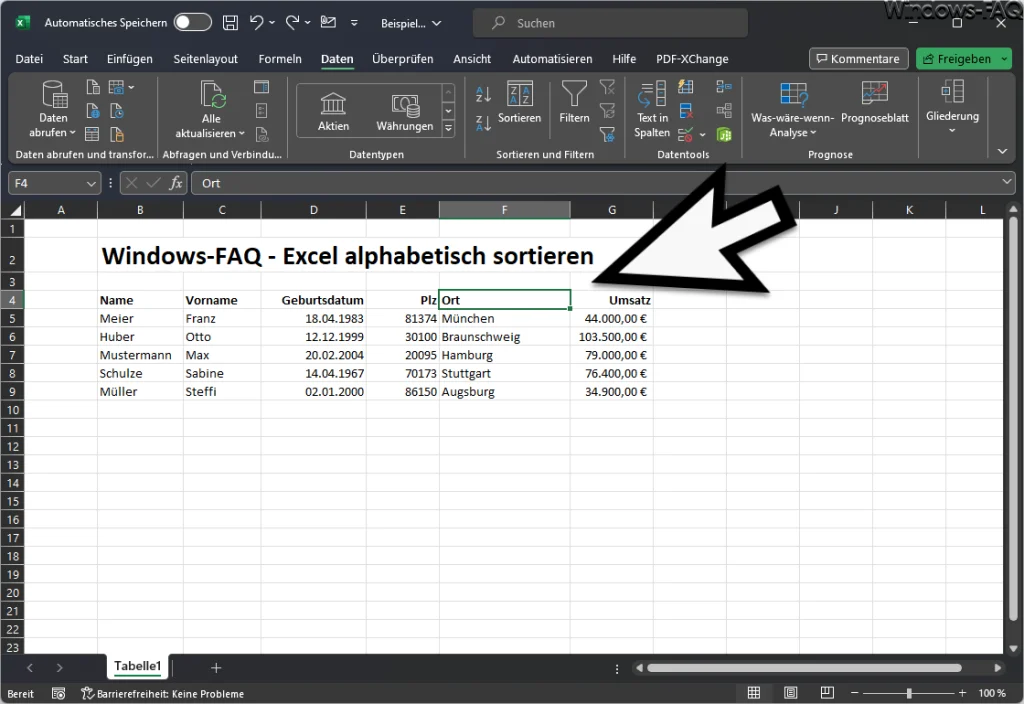
- Klicken Sie auf eine Zelle in der Spalte, die Sie sortieren möchten.
- Gehen Sie zur Registerkarte „Daten“ in der Excel-Menüleiste.
- Klicken Sie im Bereich „Sortieren und Filtern“ auf „A bis Z“ (für aufsteigend) oder „Z bis A“ (für absteigend) oder auf den Button „Sortieren„. Anschließend wird ein weiteres Fenster sichtbar.
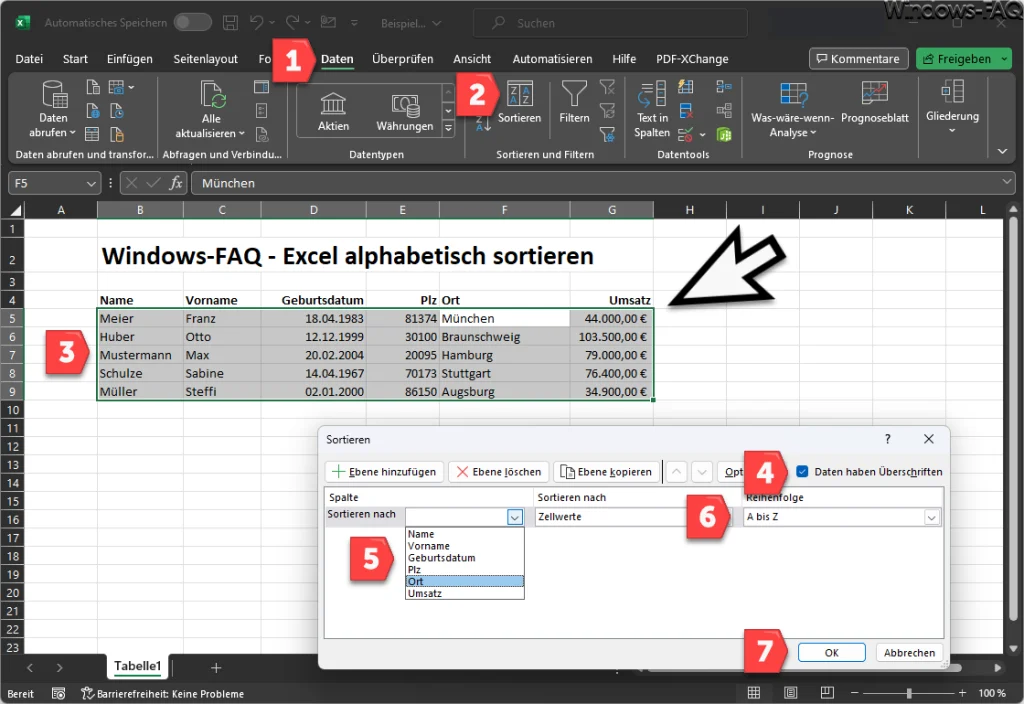
- Auch wenn Sie nur eine Überschrift, wie z.B. das Feld „Ort“ angeklickt haben, erkennt Excel automatisch die Tabellenränder und markiert den gesamten Tabellenbereich. Dieser kann selbstverständlich vom Anwender angepasst werden.
- Anschließend ist der Haken zu setzen, ob die erstellte Excel Tabelle Überschriften beinhaltet oder nicht. Mit Überschriften funktioniert das alphabetische Sortieren im Excel einfacher, weil die Feldnamen bzw. Überschriftsnamen angezeigt werden.
- Anschließend ist noch die Sortierreihenfolge von „A bis Z„, „Z bis A“ oder auch eine benutzerdefinierte Reihenfolge auszuwählen.
- Nach dem Klick auf „OK“ erfolgt die alphabetische Excel Sortierung, wie auf der nachfolgenden Abbildung zu sehen ist. Die Tabelle und alle dazugehörigen Spalten wurden nach der Spalte „Ort“ alphabetisch sortiert.
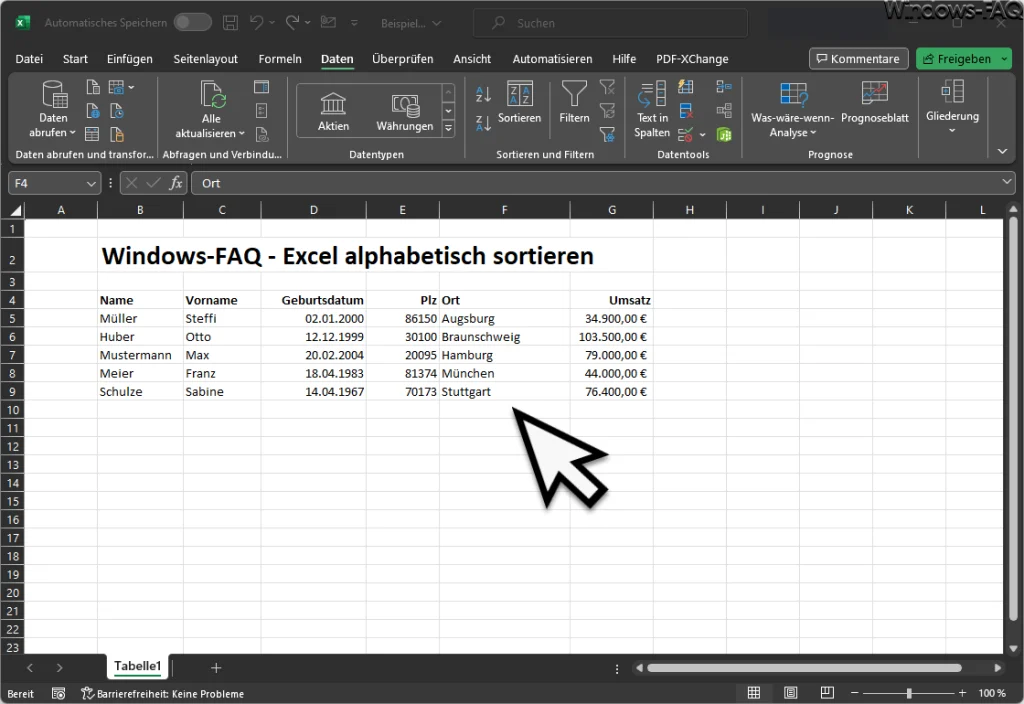
3. Sortieren mehrerer Spalten
Wenn Sie Daten in Bezug auf eine andere Spalte alphabetisch sortieren möchten:
- Markieren Sie den Bereich der Daten, den Sie sortieren möchten.
- Gehen Sie zur Registerkarte „Daten“ und klicken Sie auf „Sortieren„.
- Im Dialogfeld „Sortieren“ können Sie mehrere Sortierschlüssel hinzufügen. Zum Beispiel könnten Sie zuerst nach Nachname und dann nach Vorname sortieren.
- Für jeden Sortierschlüssel können Sie entscheiden, ob Sie in aufsteigender oder absteigender Reihenfolge sortieren möchten.
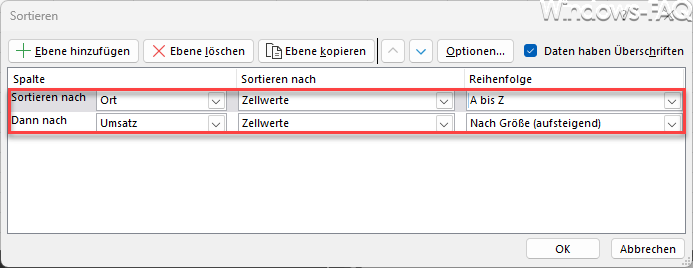
4. Sortieren mit benutzerdefinierten Listen
Manchmal möchten Sie vielleicht in einer anderen Reihenfolge als dem klassischen Alphabet sortieren, zum Beispiel bei Monatsnamen (Januar, Februar, …). In solchen Fällen:
- Gehen Sie zur Registerkarte „Datei“ und wählen Sie „Optionen„.
- Klicken Sie auf „Erweitert“ und scrollen Sie zum Abschnitt „Allgemein„.
- Klicken Sie auf „Benutzerdefinierte Listen„.
- Hier können Sie Ihre eigene Liste für die Sortierreihenfolge erstellen.
5. Tipps und Tricks beim Sortieren
- Achten Sie darauf, dass Ihre Daten konsistent sind. Zum Beispiel, wenn Sie Namen haben, sollten alle in der gleichen Form sein (z.B. „Vorname Nachname“ oder „Nachname, Vorname„).
- Wenn Ihre Daten Zahlen und Text enthalten, wird Excel standardmäßig zuerst Zahlen sortieren.
- Sie können auch Zellfarben oder Textfarben zum Sortieren Ihrer Daten verwenden, indem Sie die Option „Sortieren nach Farbe“ im Dialogfeld „Sortieren“ wählen.
Excel Daten automatisch alphabetisch sortieren
Standardmäßig sortiert Excel Tabellendaten nicht automatisch, wenn neue Zeilen hinzugefügt werden oder wenn der Wert in einer Zelle geändert wird. Während Excel-Tabellen viele dynamische Funktionen bieten, wie das automatische Erweitern von Formeln und Filtern, wird eine Sortierreihenfolge, die einmal angewendet wurde, nicht automatisch auf neu hinzugefügte oder geänderte Daten angewendet.
Um eine Tabelle bei Änderungen oder Hinzufügungen automatisch zu sortieren, müssten Sie VBA (Visual Basic for Applications) verwenden. Ein Makro zum automatischen Sortieren von Daten in einer Excel-Tabelle könnte wie folgt aussehen:
- Zunächst sollten Sie sicherstellen, dass Sie Makros in Excel aktiviert haben. Wenn Sie dies noch nicht getan haben, öffnen Sie Excel-Optionen > Sicherheitscenter > Einstellungen für das Sicherheitscenter > Makroeinstellungen und wählen Sie „Alle Makros aktivieren“ (Vorsicht: Es ist generell sicherer, diese Einstellung nur temporär vorzunehmen und sie später wieder zu deaktivieren).
- Öffnen Sie das VBA-Entwicklungsumgebungsfenster durch Drücken von ALT + F11.
- Wählen Sie im Projekt-Explorer Ihr Arbeitsblatt aus, in dem sich die Tabelle befindet, die Sie automatisch sortieren möchten.
- Fügen Sie den folgenden VBA-Code in das Codefenster des Arbeitsblatts ein:
Private Sub Worksheet_Change(ByVal Target As Range)
Dim tbl As ListObject
Dim sortCol As Range
' Name der Tabelle und der Spalte, nach der sortiert werden soll
Set tbl = Me.ListObjects("MeineTabelle") ' "MeineTabelle" durch den tatsächlichen Namen Ihrer Tabelle ersetzen
Set sortCol = tbl.ListColumns("Spaltenname").Range ' "Spaltenname" durch den Namen der Spalte ersetzen, nach der Sie sortieren möchten
' Überprüfen, ob die Änderung innerhalb der Tabelle liegt
If Not Intersect(Target, tbl.Range) Is Nothing Then
' Daten sortieren
tbl.Sort.SortFields.Clear
tbl.Sort.SortFields.Add Key:=sortCol, _
SortOn:=xlSortOnValues, Order:=xlAscending, DataOption:=xlSortNormal
With tbl.Sort
.Header = xlYes
.MatchCase = False
.Orientation = xlTopToBottom
.SortMethod = xlPinYin
.Apply
End With
End If
End Sub- Ersetzen Sie „MeineTabelle“ im Code durch den tatsächlichen Namen Ihrer Excel-Tabelle und „Spaltenname“ durch den Namen der Spalte, nach der Sie sortieren möchten.
- Schließen Sie die VBA-Entwicklungsumgebung und kehren Sie zu Excel zurück.
Nun wird jedes Mal, wenn Sie eine Änderung in Ihrer Tabelle vornehmen, der VBA-Code ausgeführt und die Daten werden automatisch sortiert.
Bitte beachten Sie, dass Sie bei der Verwendung von VBA immer vorsichtig sein sollten. Es ist eine gute Idee, vor der Anwendung von Makros eine Sicherungskopie Ihrer Excel-Datei zu erstellen.
Fazit
Das Sortieren von Daten in Excel ist eine einfache und effektive Methode, um Ihre Datenbanken und Listen organisiert zu halten. Ob Sie Anfänger oder fortgeschrittener Excel-Benutzer sind, diese Tipps sollten Ihnen helfen, Ihre Daten mit Leichtigkeit zu sortieren. Also das nächste Mal, wenn Sie vor einer ungeordneten Liste stehen, wissen Sie genau, was zu tun ist!
– Excel Stunden addieren
– Excel Alternative
– Excel Spalten zusammenführen

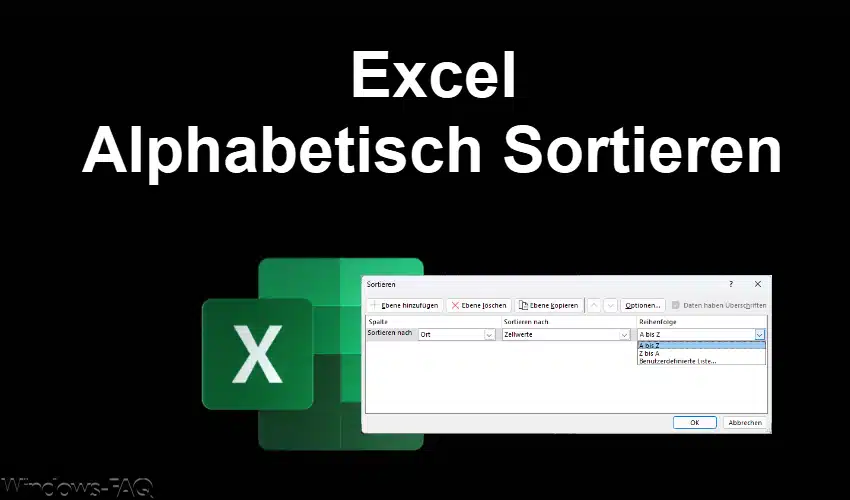

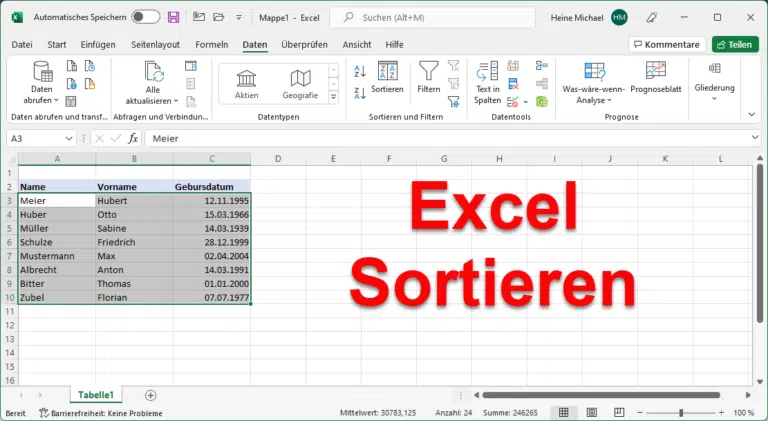



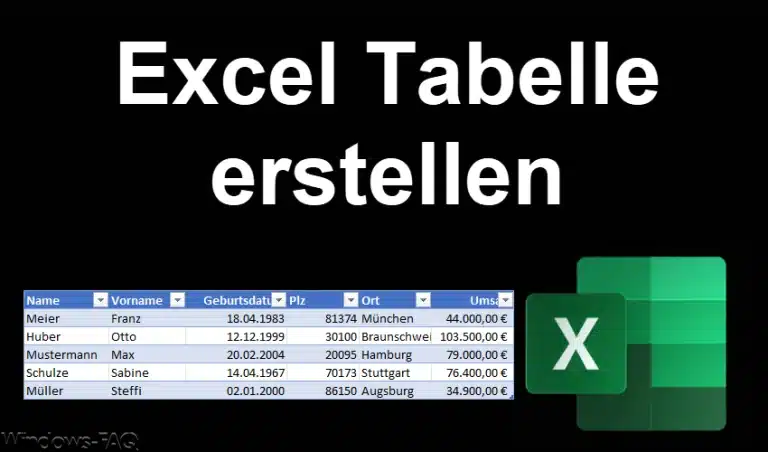



















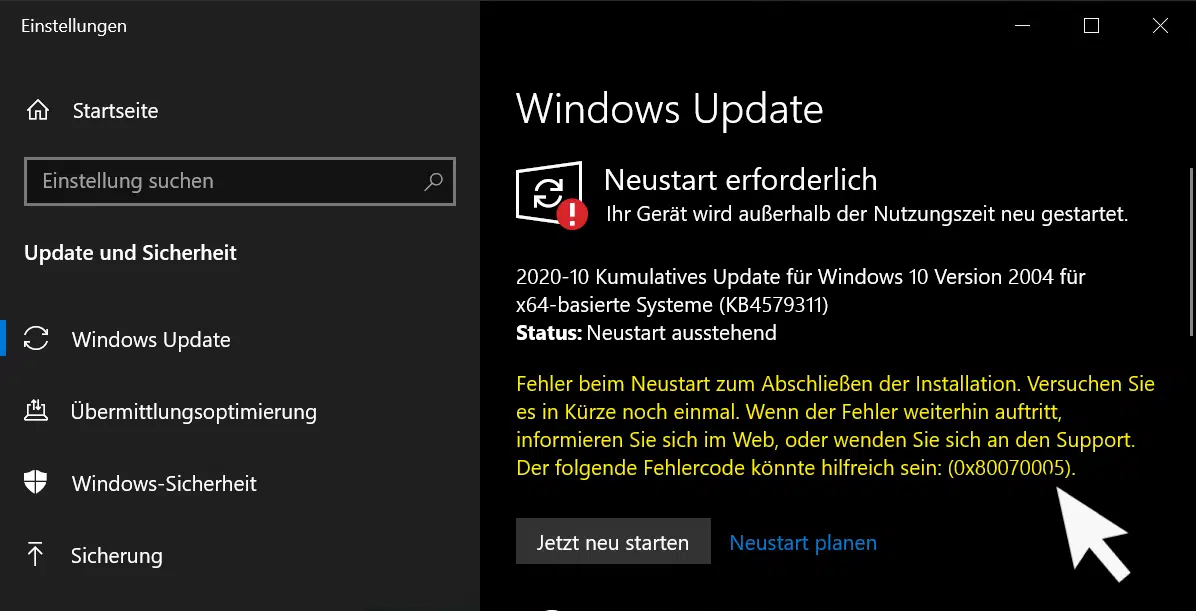
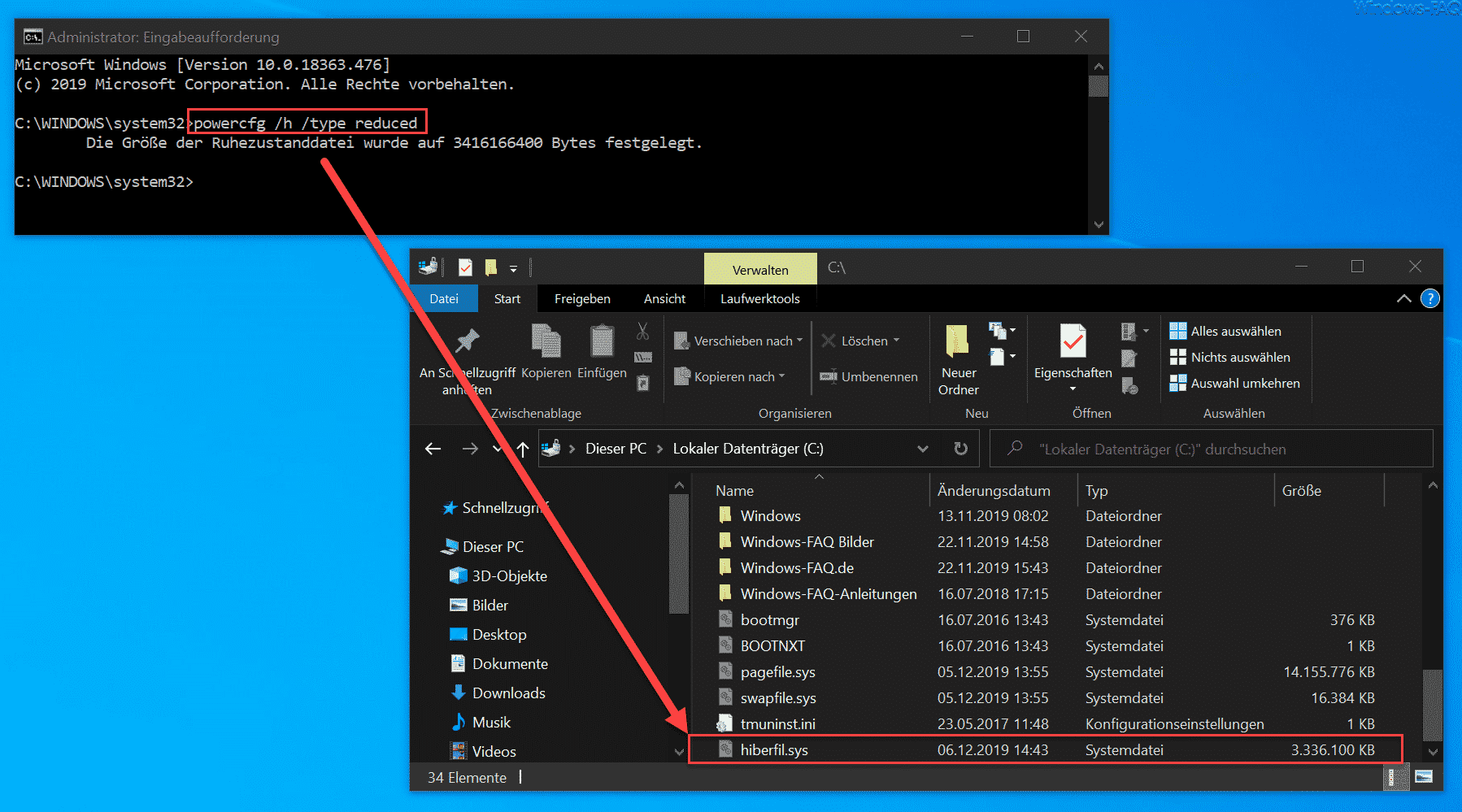






Neueste Kommentare