Sollte die Ereignis-ID 2001 im Windows Ereignisprotokoll auftauchen, so liegt ein Problem mit der Leistungsüberwachung von USB-Geräten vor. Diese Ereignis-ID kann im Ereignis-Protokoll innerhalb weniger Minuten mehrfach vorkommen und das Windows Protokoll mit Einträgen überhäufen. Warum es zu diesem Fehler kommen kann und was Sie gegen die ID 2001 unternehmen könnt, zeigen wir in dieser Windows FAQ.
Wie äußert sich das Ereignis 2001 in der Windows Ereignisanzeige?
Auf dem nachfolgenden Bild ist die Original Fehlermeldung in der Windows Ereignisanzeige zu erkennen.
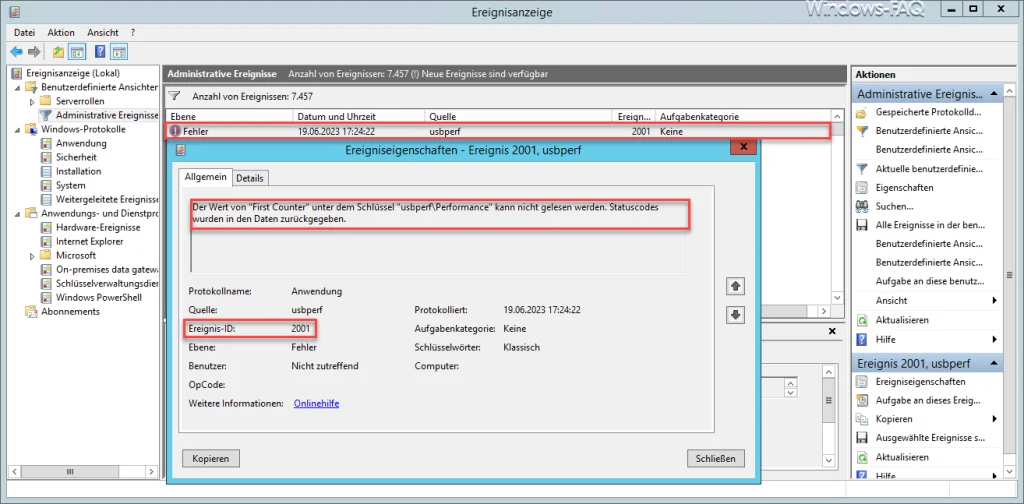
Die genauer Fehlermeldung lautet:
Ereignis-ID 2001 Der Wert von First Counter unter dem Schlüssel usbperf\Performance kann nicht gelesen werden Statuscodes werden in den Daten zurückgegeben.
Wie kann die Ereignis ID 2001 beseitigt werden?
Der Fehler „Der Wert von ‚First Counter‚ unter dem Schlüssel ‚usbperf\Performance‚ kann nicht gelesen werden. Statuscodes wurden in den Daten zurückgegeben.“ tritt in der Regel im Zusammenhang mit dem Windows-Betriebssystem auf und bezieht sich auf ein Problem mit der Leistungsüberwachung von USB-Geräten. Dieser Fehler kann verschiedene Ursachen haben, aber hier sind einige mögliche Lösungsansätze:
Aktualisieren Sie Ihre Windows Treiber
Überprüfen Sie, ob für Ihre USB-Geräte und deren Treiber Updates verfügbar sind. Besuchen Sie die Website des Herstellers der USB-Geräte oder verwenden Sie den Geräte-Manager, um nach Updates zu suchen und diese zu installieren.
Reparieren Sie die Windows Leistungsüberwachung
In einigen Fällen kann es helfen, die Leistungsüberwachung zu reparieren. Öffnen Sie die Eingabeaufforderung als Administrator und geben Sie den folgenden Befehl ein: „lodctr /R„. Dadurch werden die Leistungsindikatoren neu registriert und eventuelle Beschädigungen behoben.

Durch den Befehl „lodctr /R“ werden die Leistungsindikatoreinstellungen erfolgreich aus dem Systemsicherungsspeicher neu erstellt. Dieses kann bereits den Fehlercode 2001 des Ereignisprotokolls beseitigen. Abschließend sollten Sie das betroffene System einmal neu starten.
Überprüfen Sie das System auf Malware
Führen Sie einen gründlichen Viren- und Malware-Scan auf Ihrem System durch, um sicherzustellen, dass keine schädliche Software den Fehler verursacht. Als besonders gut hat sich auch ein Offline Start des Windows Defenders beim Hochfahren des Systems herausgestellt, um das komplette Windows-System auf Gefahren zu scannen.
Überprüfen Sie folgende Registry-Einträge
Die unserer Meinung nach erfolgreichste Änderung zur Beseitigung der Ereignis-ID 2001 ist die Anpassung der Windows Registrierung. Öffnen Sie den Registrierungseditor, indem Sie „regedit“ im Startmenü eingeben, und navigieren Sie zu dem Schlüssel „HKEY_LOCAL_MACHINE\SYSTEM\CurrentControlSet\Services\usbperf\Performance„. Hier sollten Sie folgende vier Werte finden.
- First Counter (0x00011d4) (4564)
- Last Counter (0x00011f6) (4598)
- First Help (0x00011d5) (4565)
- Last Help (0x00011f7) (4599)
Im Windows Registrierungseditor sieht dies dann wie folgt aus.
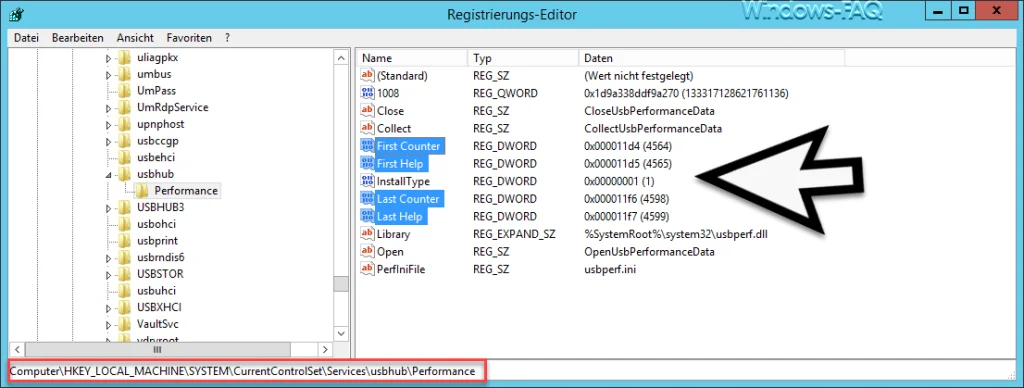
Stellen Sie sicher, dass alle 4 Werte vorhanden sind und die Werte wie abgebildet gesetzt sind. Sollte die Werte nicht vorhanden sein, so wählen Sie „Neu“ und dann „DWORD32-Wert“ aus. Benennen Sie die Werte entsprechend und weisen Sie die aufgelisteten hexadezimalen oder dezimalen Werte zu.
Nachdem die Werte gesetzt wurden, müssen 2 Windows Dienste neu gestartet werden. Dies können Sie über das Dienstprogramm „Windows Dienste“ (services.msc) oder auch über die PowerShell durchführen. Dazu müssen Sie folgende 2 Befehle ausführen.
Get-Service -Name „pla“ | Restart-Service -Verbose
Get-Service -Name „winmgmt“ | Restart-Service -Force -Verbose

Ein Windows Neustart wäre natürlich genauso möglich wie der Neustart der angegebenen Windows Dienste. Danach ist zu prüfen, ob die Fehler ID 2001 im Ereignisprotokoll weiterhin erscheint.
Was ist der Windows Dienst „Leistungsprotokolle und -warnungen (pla)“?
Der Windows-Dienst „Leistungsprotokolle und -warnungen“ (Performance Logs and Alerts) ist dafür verantwortlich, die Leistungsüberwachung und -protokollierung auf einem Windows-basierten System zu verwalten. Dieser Dienst ermöglicht es Benutzern und Administratoren, Systemressourcen, Prozesse und andere Leistungsindikatoren zu überwachen, Protokolldateien zu erstellen und bei Bedarf Warnmeldungen zu generieren.
Die Hauptaufgaben und Funktionen des Dienstes „Leistungsprotokolle und -warnungen“ umfassen:
- Leistungsprotokollierung: Der Dienst ermöglicht die Überwachung und Aufzeichnung von Leistungsdaten über einen bestimmten Zeitraum hinweg. Diese Daten umfassen CPU-Auslastung, Speicherverbrauch, Festplattenaktivität, Netzwerkleistung und andere relevante Systemressourcen. Die Protokolldateien können später analysiert werden, um Leistungsprobleme zu identifizieren und zu beheben.
- Konfiguration von Leistungsindikatoren: Der Dienst ermöglicht es Ihnen, spezifische Leistungsindikatoren auszuwählen, die überwacht werden sollen. Sie können aus einer umfangreichen Liste von verfügbaren Indikatoren wählen, die Ihnen detaillierte Einblicke in den Zustand Ihres Systems geben. Sie können beispielsweise die CPU-Auslastung eines bestimmten Prozesses, den Speicherverbrauch eines Dienstes oder die Anzahl der Netzwerkverbindungen überwachen.
- Zeitplanung von Leistungsaufzeichnungen: Der Dienst ermöglicht es Ihnen, Zeitpläne festzulegen, um die Leistungsprotokollierung automatisch zu starten und zu beenden. Dies ist besonders nützlich, wenn Sie bestimmte Leistungsdaten über längere Zeiträume hinweg erfassen möchten, ohne manuell eingreifen zu müssen. Sie können Zeitintervalle festlegen, in denen die Protokollierung aktiv sein soll, und die Aufzeichnungen können dann automatisch gestartet und gestoppt werden.
- Erstellung von Warnungen: Der Dienst ermöglicht es Ihnen, Warnungen zu definieren, die ausgelöst werden, wenn bestimmte Leistungsindikatoren bestimmte Schwellenwerte überschreiten. Diese Warnungen können als Benachrichtigungen angezeigt werden oder automatisch Aktionen auslösen, wie das Ausführen eines Skripts oder das Versenden einer E-Mail. Auf diese Weise können Sie frühzeitig auf Leistungsprobleme oder kritische Situationen reagieren.
Der Dienst „Leistungsprotokolle und -warnungen“ bietet eine robuste Plattform für die Leistungsüberwachung und -protokollierung auf Windows-Systemen. Er ermöglicht es Benutzern und Administratoren, detaillierte Einblicke in die Leistung ihres Systems zu erhalten, Leistungsprobleme zu erkennen und entsprechende Maßnahmen zu ergreifen, um die Systemleistung zu optimieren.
Und was macht der Windows Dienst „Windows-Verwaltungsinstrumentation (winmgmt)“ genau?
Der Windows-Dienst „Windows-Verwaltungsinstrumentation“ (Windows Management Instrumentation, WMI) ist eine leistungsstarke Management- und Überwachungstechnologie, die in Windows-Betriebssystemen integriert ist. Es bietet eine standardisierte Schnittstelle, über die Benutzer und Administratoren Informationen über den Systemzustand abrufen, Konfigurationen verwalten und Aktionen auf Remote-Computern ausführen können.
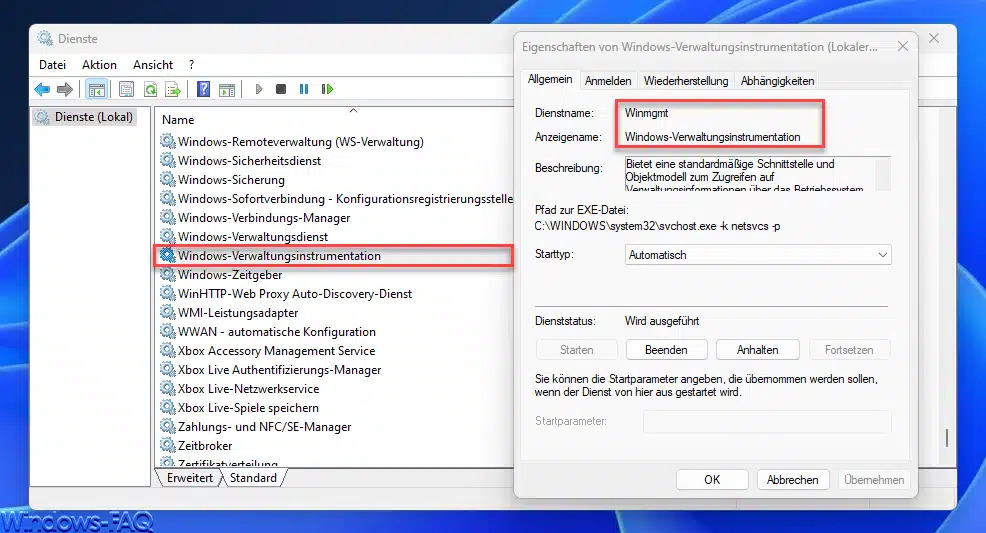
Die Aufgaben und Funktionen des Dienstes „Windows-Verwaltungsinstrumentation“ umfassen:
- Systemüberwachung und -steuerung: Mit WMI können Sie Informationen über verschiedene Aspekte des Betriebssystems und der Hardware abrufen. Sie können beispielsweise Daten zur CPU-Auslastung, Speicherverfügbarkeit, Festplattenbelegung, Netzwerkkonnektivität und anderen Systemressourcen abrufen. Darüber hinaus können Sie auch Systemaktionen durchführen, wie das Starten und Beenden von Prozessen, das Ein- und Ausschalten von Diensten oder das Konfigurieren von Netzwerkverbindungen.
- Verwaltung von Konfigurationseinstellungen: WMI ermöglicht es Ihnen, Konfigurationseinstellungen auf einem Windows-System zu verwalten. Sie können Informationen über Hardwarekomponenten, Treiber, Dienste, Ereignisprotokolle und andere Systemobjekte abrufen und ändern. Dies erleichtert die Verwaltung und Aktualisierung von Systemeinstellungen und ermöglicht eine effektive Systemadministration.
- Ereignisüberwachung: WMI bietet die Möglichkeit, Ereignisbenachrichtigungen zu überwachen und zu verarbeiten. Sie können auf bestimmte Ereignisse im System reagieren, wie das Hinzufügen oder Entfernen von Hardware, das Auftreten von Fehlern oder das Erreichen von Schwellenwerten für Systemressourcen. Dies ermöglicht eine proaktive Überwachung und Benachrichtigung bei wichtigen Systemereignissen.
- Remoteverwaltung: WMI unterstützt die Fernverwaltung von Windows-Systemen. Sie können WMI verwenden, um Informationen und Befehle an Remote-Computer zu senden und so eine zentralisierte Verwaltung mehrerer Systeme zu ermöglichen. Dies ist besonders nützlich in Unternehmensumgebungen, in denen viele Computer verwaltet werden müssen.
- Entwicklungsunterstützung: WMI stellt eine umfangreiche Entwicklungsplattform bereit, die Programmierschnittstellen (APIs) und Skriptsprachen wie PowerShell unterstützt. Entwickler können WMI verwenden, um benutzerdefinierte Anwendungen und Skripte zu erstellen, die auf umfangreiche Systeminformationen zugreifen und Systemaktionen durchführen können.
Insgesamt ermöglicht der Dienst „Windows-Verwaltungsinstrumentation“ eine umfassende Systemverwaltung und -überwachung in Windows-Umgebungen. Es erleichtert die Verwaltung von Systemressourcen, die Überwachung des Systemzustands und die Durchführung von Aktionen auf lokalen und Remote-Computern.
Fazit
Mit Hilfe der beschriebenen Lösungsmöglichkeiten sollte die Beseitigung des Ereignisfehlers 2001 „Der Wert von First Counter unter dem Schlüssel usbperf\Performance kann nicht gelesen werden“ möglich sein. Bei unseren Tests hat sich besonders die Lösung mit der Anlage bzw. Korrektur der 4 Registry Werte im Registrypfad „HKEY_LOCAL_MACHINE\SYSTEM\CurrentControlSet\Services\usbperf\Performance“ als optimal herausgestellt. Sollte dies bei Ihnen nicht funktionieren, so können Sie auch auf anderen Windows Systemen in Ihrem Netzwerk prüfen. welche Werte dort eingestellt sind und diese ggf. auch das problematische Windows System übertragen.





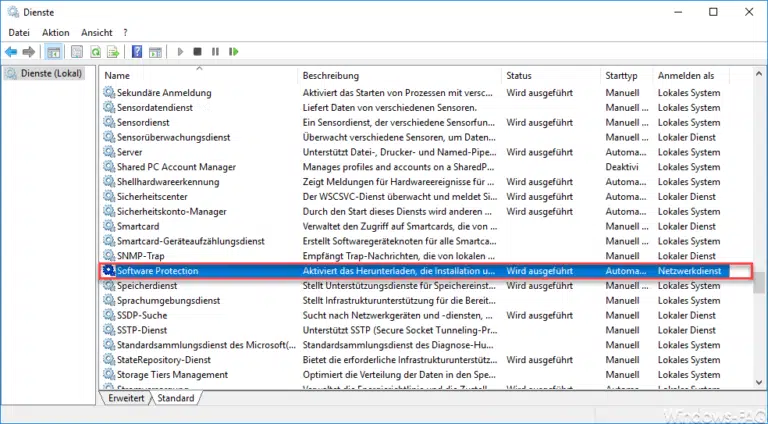

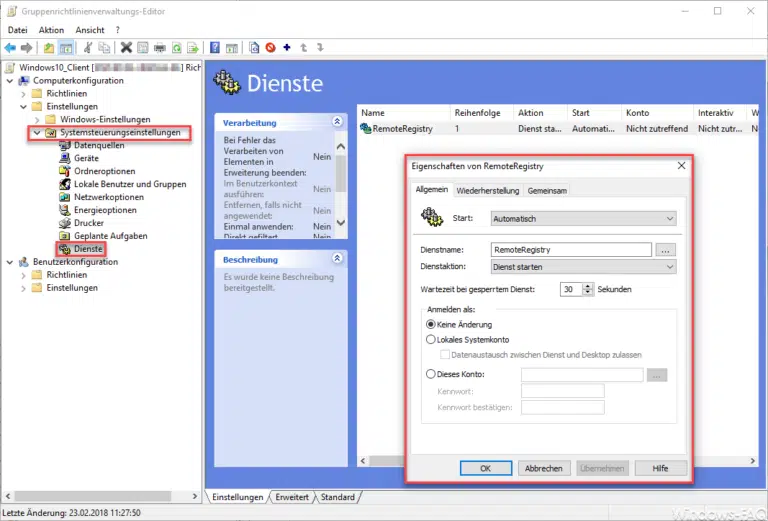
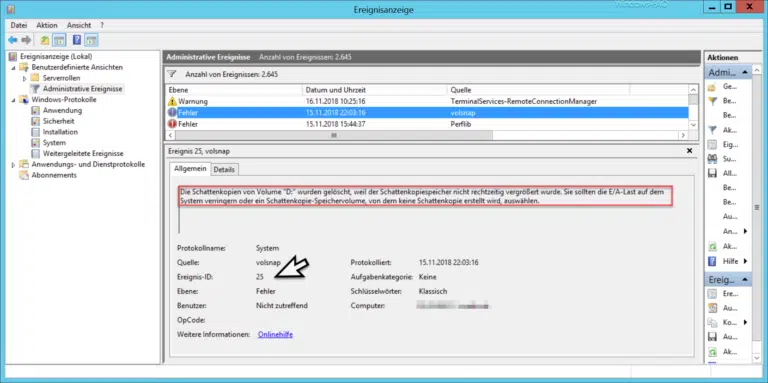
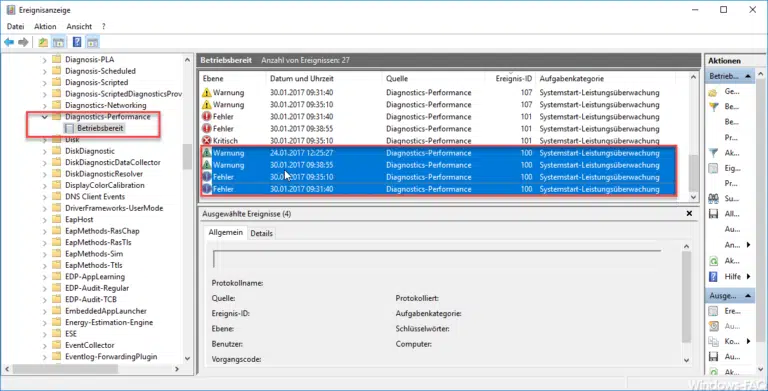
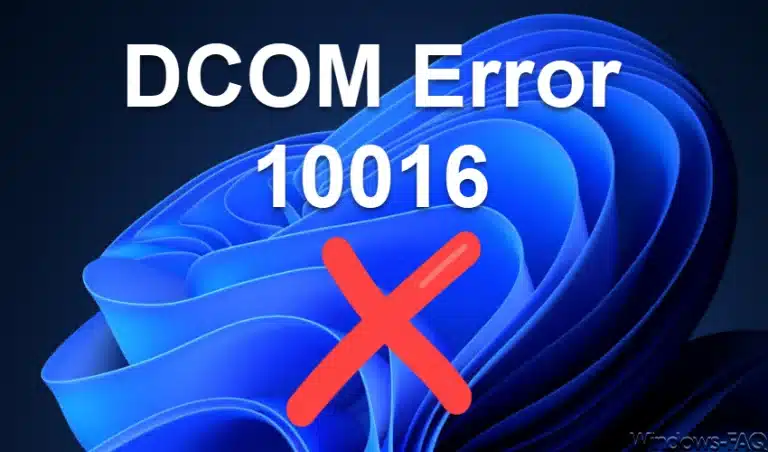

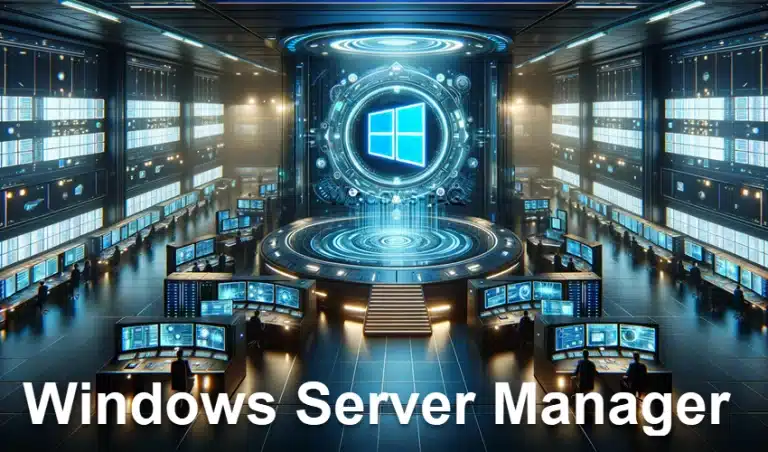

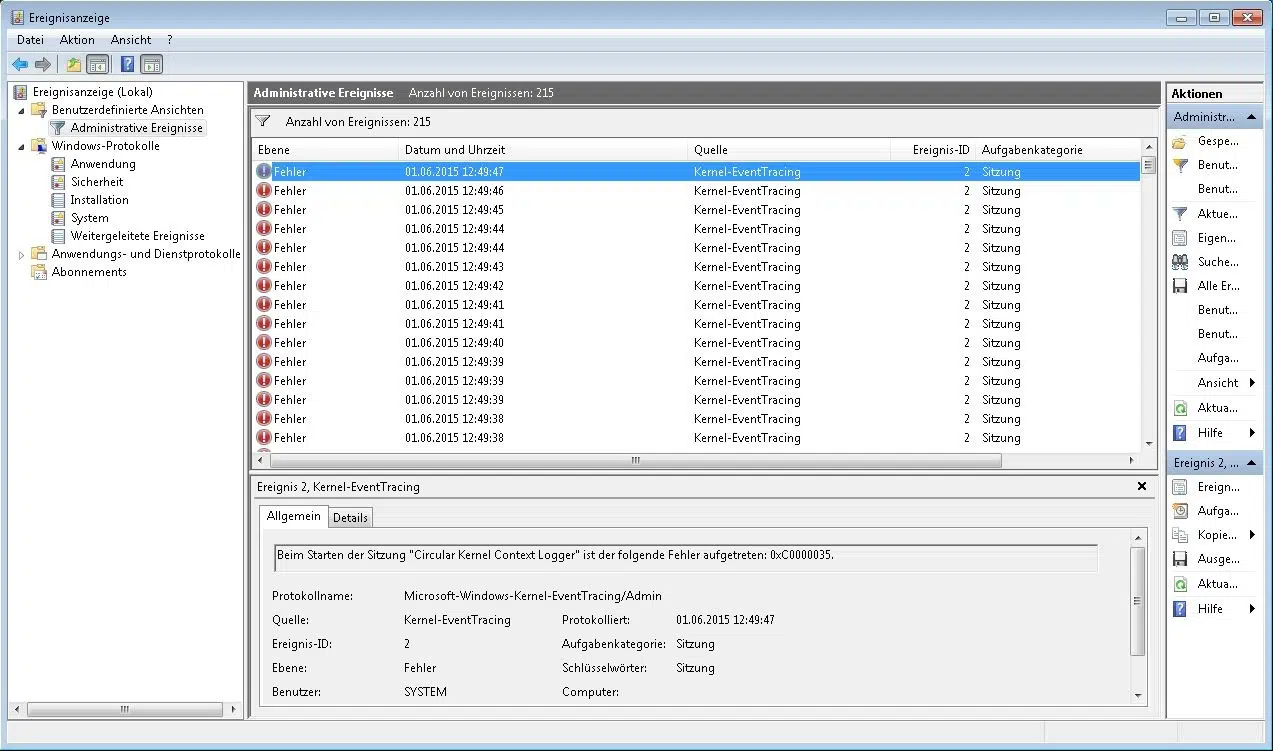

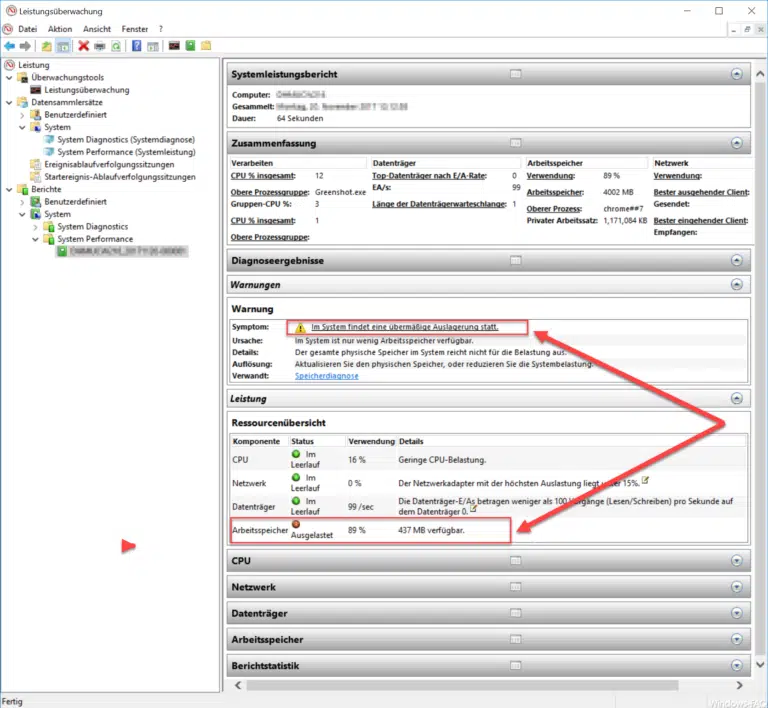

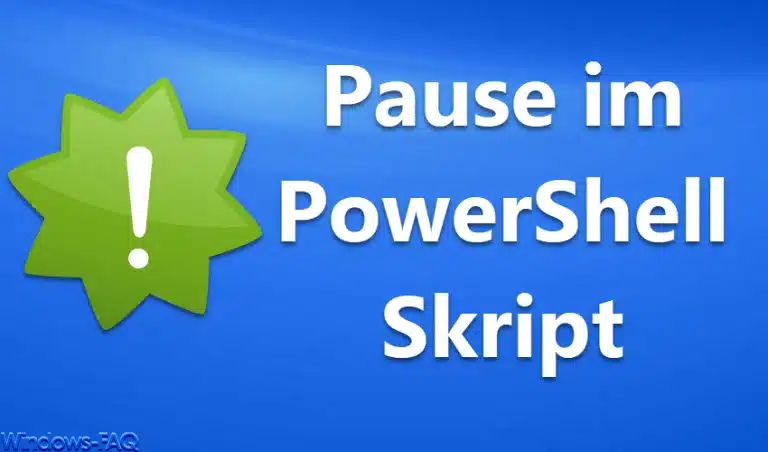
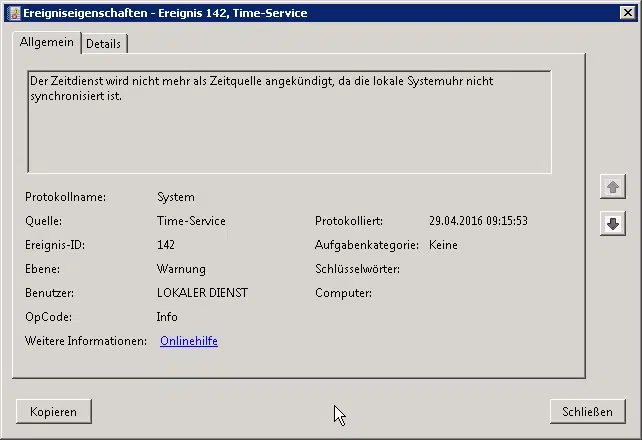
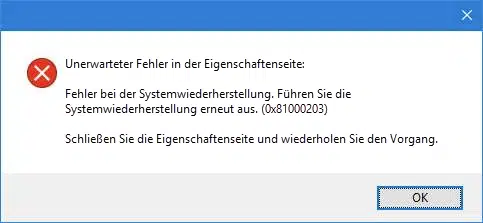


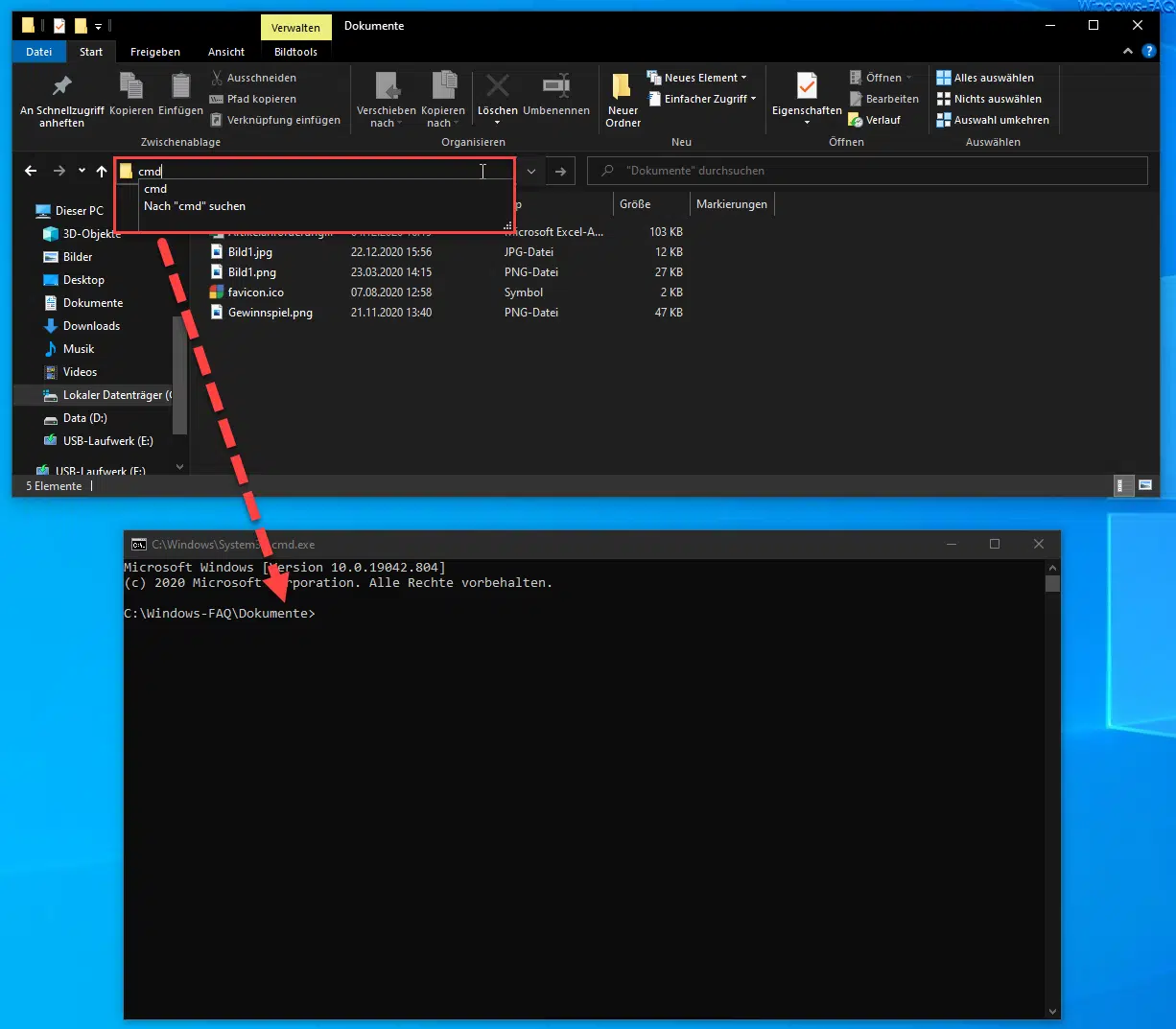

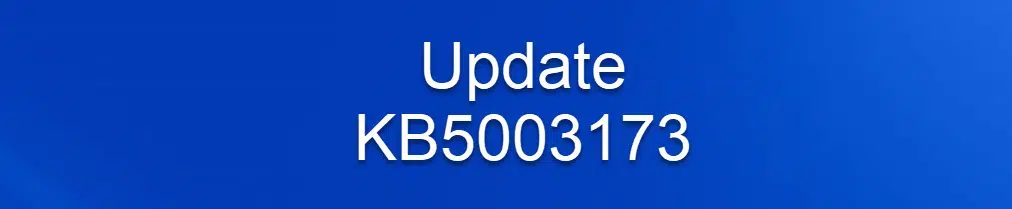
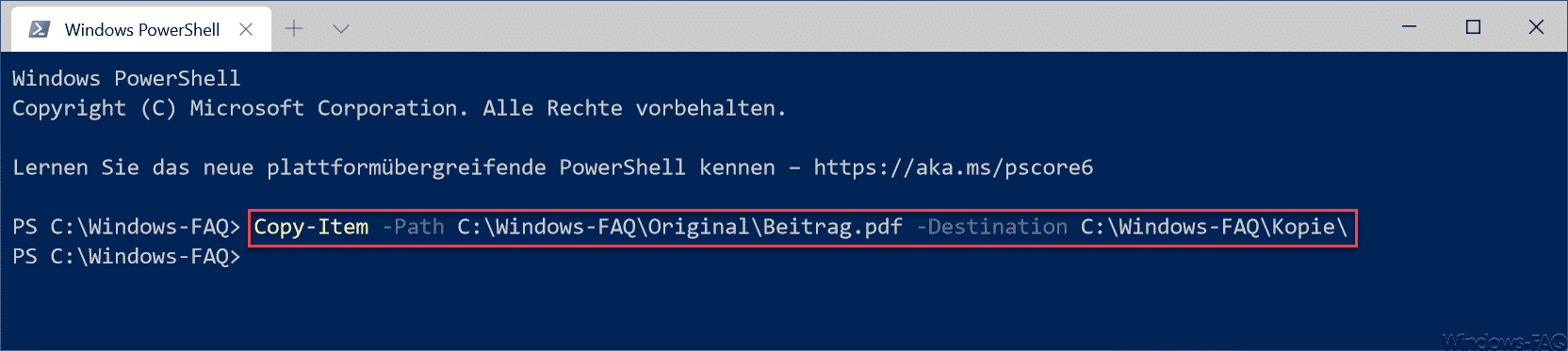




Neueste Kommentare