Excel unterstützt durch die Funktion „Drucktitel“ das Festlegen von sich wiederholenden Überschriften auf jeder Druckseite. Der Anwender kann festlegen, welche und wie viele Wiederholungszeilen als fester Titel auf jeder Seite dargestellt werden. Wie Ihr den Drucktitel im Excel definieren könnt und was es dabei zu beachten gibt, zeigen wir in dieser Excel Anleitung.
Warum macht ein Drucktitel im Excel überhaupt Sinn?
Die Festlegung eines Drucktitels in Excel ist sinnvoll, weil es ermöglicht, wichtige Informationen auf jeder gedruckten Seite anzuzeigen, unabhängig davon, auf welcher Seite der Inhalt tatsächlich beginnt. Ein Drucktitel kann beispielsweise den Namen des Dokuments, das Datum oder die Seitennummer enthalten, um sicherzustellen, dass die gedruckten Seiten korrekt zugeordnet werden können.
Darüber hinaus kann die Verwendung von Drucktiteln auch dazu beitragen, dass gedruckte Tabellen oder Berichte professioneller aussehen. Wenn beispielsweise eine Tabelle über mehrere Seiten geht und jeder Seite ein einheitlicher Drucktitel hinzugefügt wird, kann dies dazu beitragen, dass die Tabelle insgesamt übersichtlicher und leichter lesbar wird.
Excel Drucktitel einrichten
Um einen Drucktitel und die Wiederholungszeilen einzurichten, müsst Ihr wie folgt vorgehen. Wir haben die einzelnen Schritte auf den nachfolgenden Abbildung entsprechend markiert.
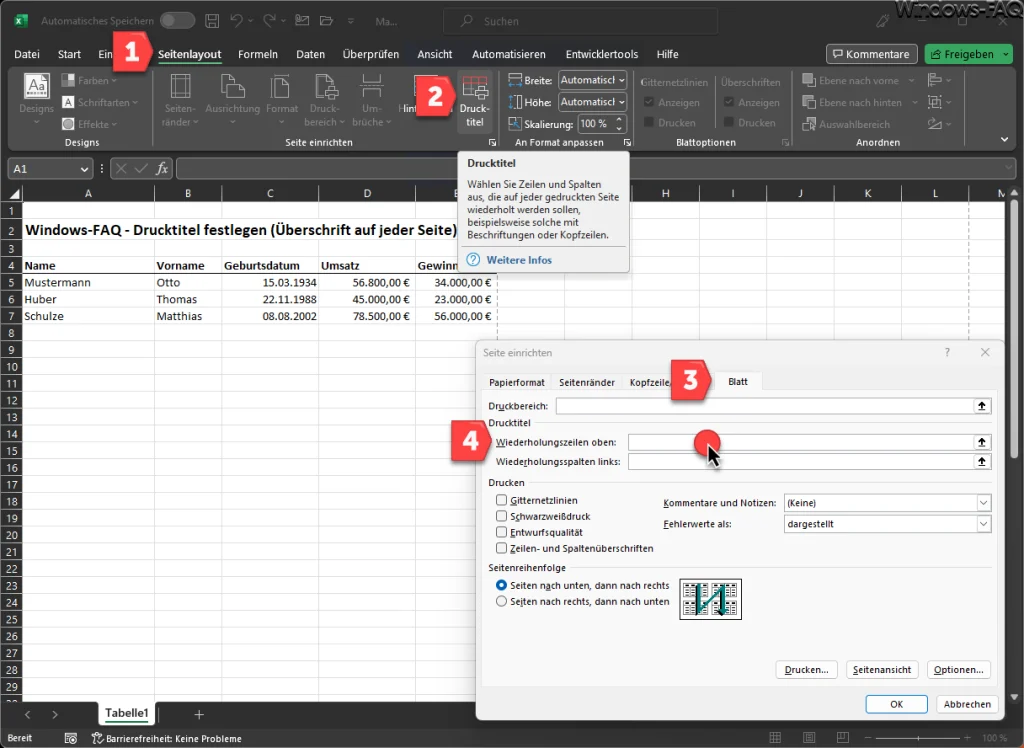
Zunächst müsst Ihr das Menü „Seitenlayout“ aufrufen. Dort findet sich im Bereich „Seite einrichten“ der Button „Drucktitel„. Die Funktion wird so erklärt, dass der Anwender Zeilen und Spalten auswählen kann, die auf jeder gedruckten Seite wiederholt werden, beispielweise für Beschriftungen oder Kopfzeilen.
In dem Fenster „Seite einrichten“ ist der Reiter „Blatt“ auszuwählen. Anschließend findet Ihr unter dem Bereich „Drucktitel“ die „Wiederholungszeilen oben“ und die „Wiederholungsspalten links„. Für die Festlegung des Drucktitel im Kopfbereich müsst Ihr nun in das freie Feld hinter „Wiederholungszeilen oben“ klicken.
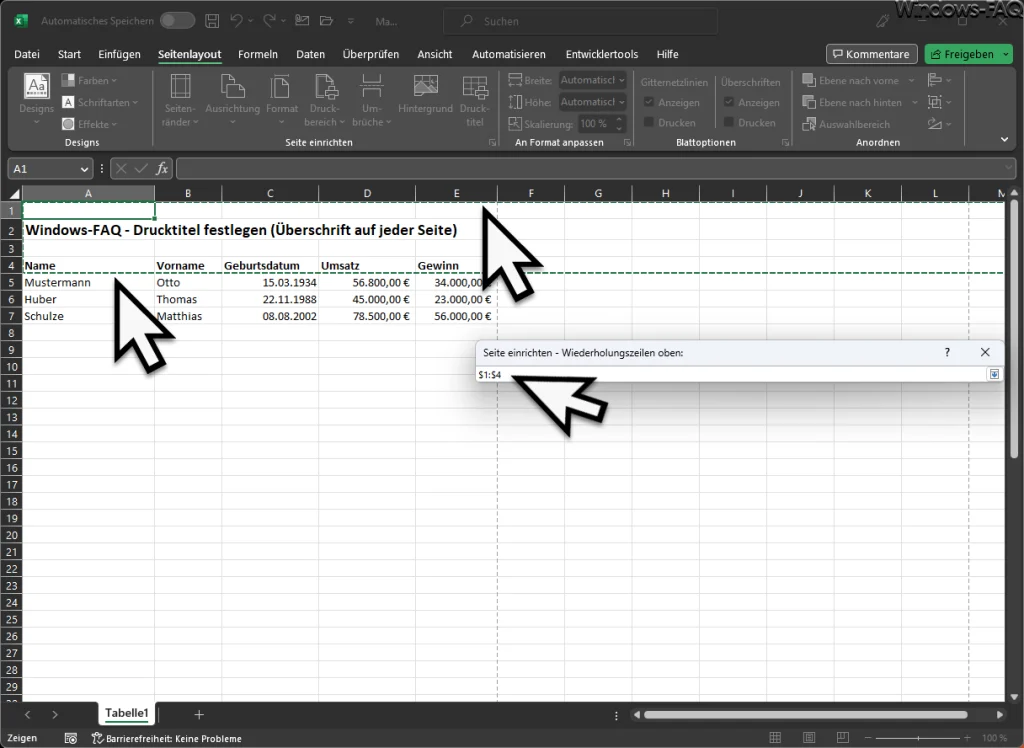
Nun könnt Ihr mit den gewünschten Drucktitelbereich festlegen. Diesen könnt Ihr mit der Maus so ziehen, wie Ihr es entsprechend einrichten wollt. Die Ränder des Druckbereiches werden jeweils durch eine grüne gestichelte Linie dargestellt. In dem kleinen Fenster „Seite einrichten – Wiederholungszeilen oben“ wird dann auch der genaue Zeilenbereich angezeigt. Nachdem Ihr den Drucktitel-Bereich per „Enter“ festgelegt habt, könnt Ihr die Druckvorschau aufrufen.
Excel Drucktitel in der Druckvorschau
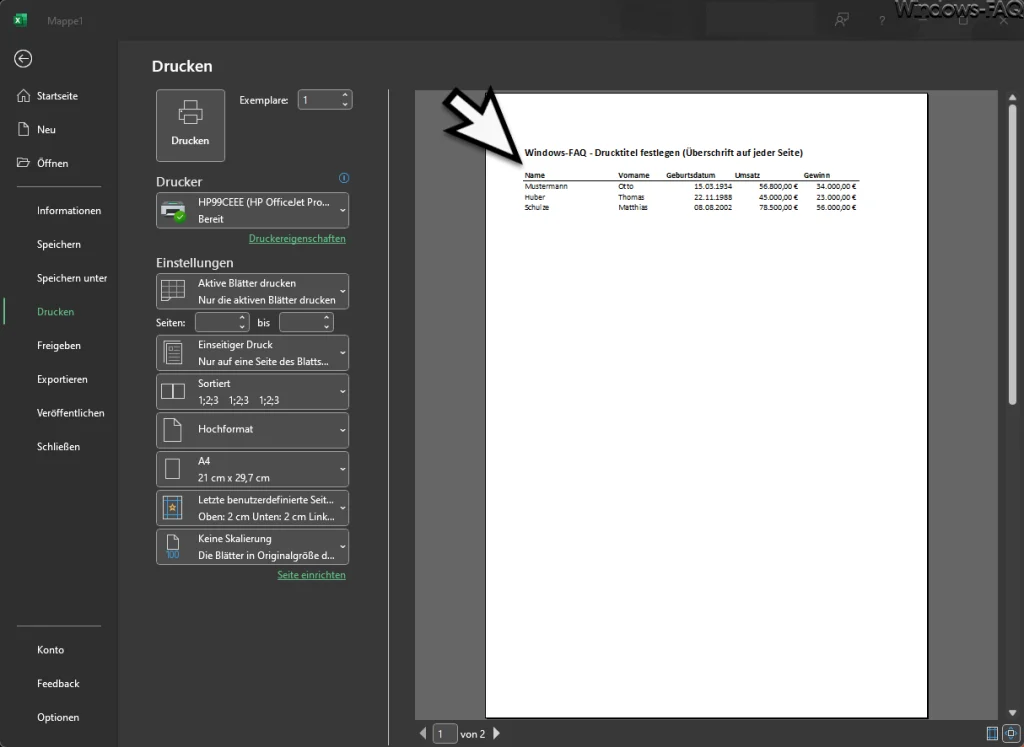
Der Drucktitel, der in unserem Beispiel die Überschrift und die Spaltenbeschriftungen umfasst, wird nun auf der ersten Druckseite und auf jeder weiteren Druckseite wiederholt. Sollte somit die Namensliste länger sein, wird die Überschrift automatisch auf jede Seite des Drucks übernommen.
Fazit
Zusammenfassend lässt sich sagen, dass die Festlegung eines Drucktitels in Excel sinnvoll ist, um wichtige Informationen auf jeder gedruckten Seite anzuzeigen, die korrekte Zuordnung von gedruckten Seiten zu gewährleisten und die Lesbarkeit von gedruckten Tabellen und Berichten zu verbessern.
– Excel Zielwertsuche
– Excel Bild in Zelle einfügen: Eine Schritt-für-Schritt-Anleitung






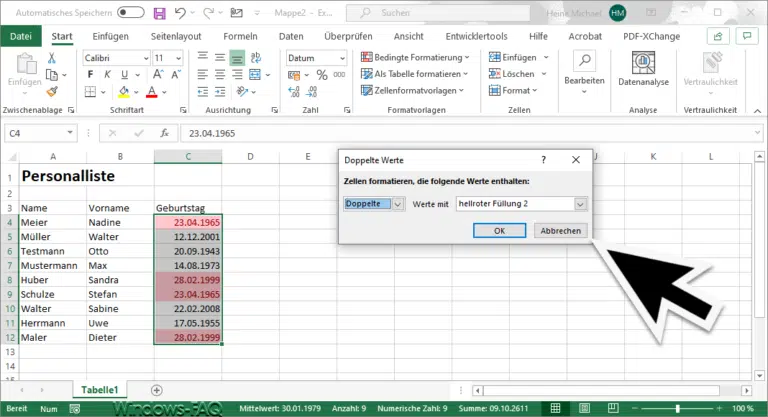


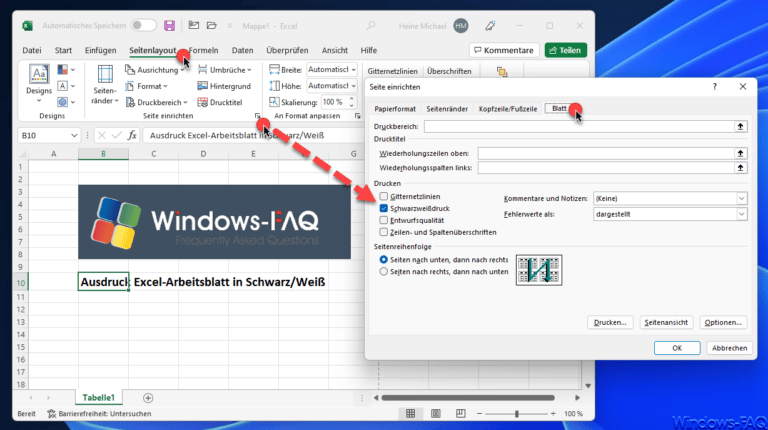




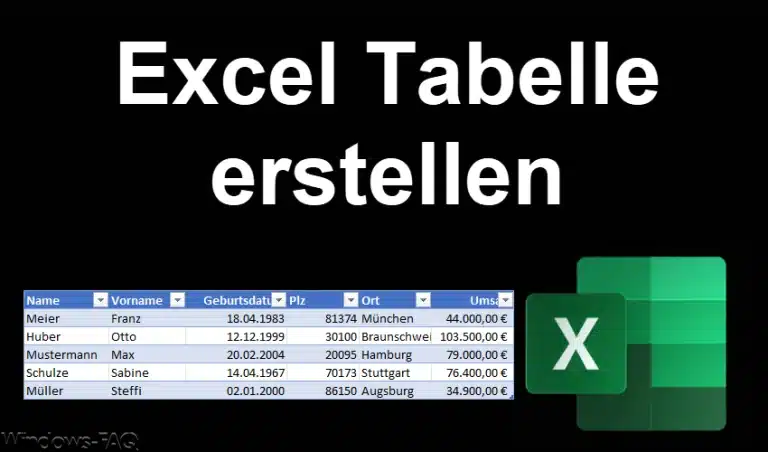










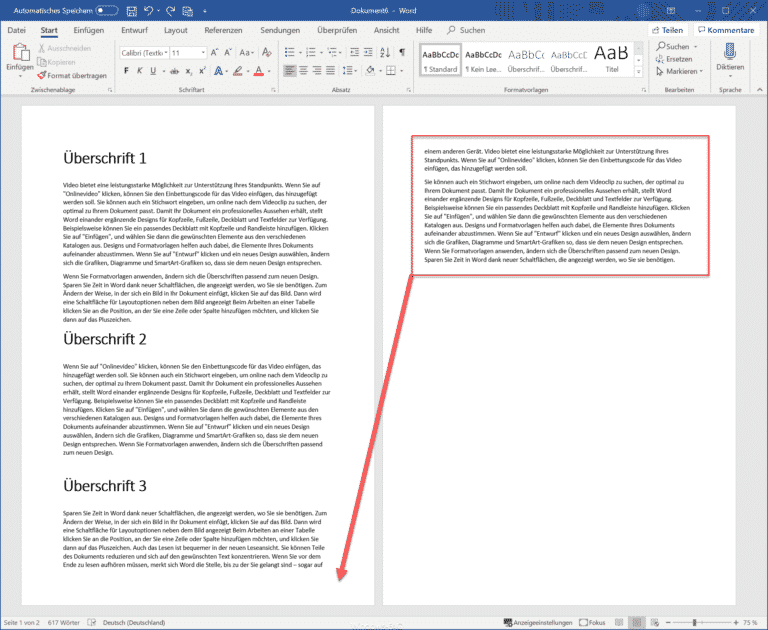



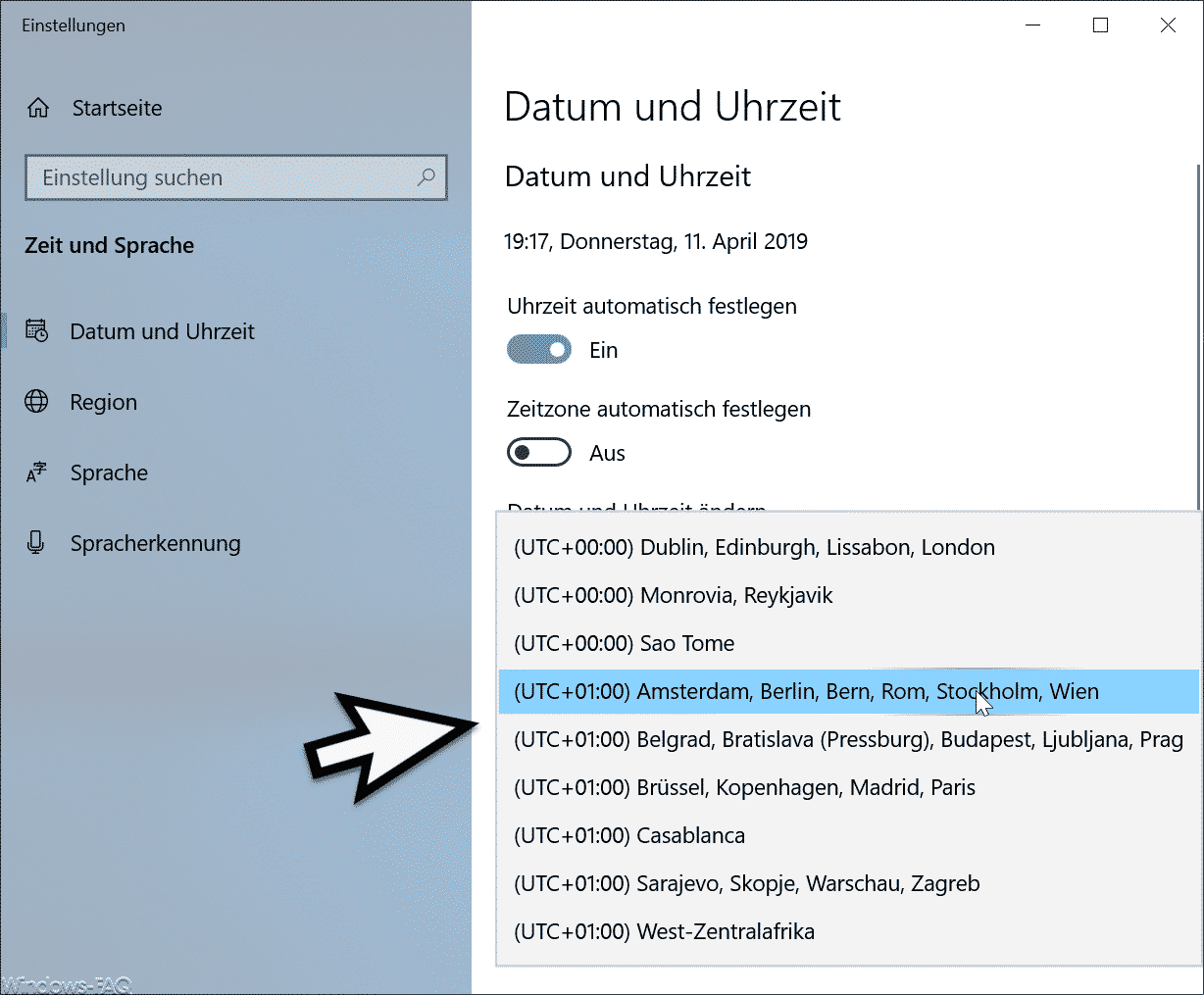





Neueste Kommentare