Die IF-ELSE-Struktur in PowerShell ist eine Möglichkeit, bedingte Anweisungen auszuführen, die auf einer Bedingung basieren. Das IF-ELSE-Konstrukt besteht aus zwei Teilen: dem IF-Block, der ausgeführt wird, wenn die Bedingung wahr ist, und dem optionalen ELSE-Block, der ausgeführt wird, wenn die Bedingung falsch ist. Hier ist eine ausführliche Anleitung zur Verwendung von IF-ELSE in PowerShell mit einigen Beispielen.
Syntax
Die Syntax für IF-ELSE-Strukturen in PowerShell funktioniert wie folgt. Dazu haben wir Euch einige Beispiele der PowerShell IF/ELSE Befehle als Codesnipsel aufgeführt.
if (Bedingung) {
# Auszuführender Code, wenn Bedingung wahr ist
}
else {
# Auszuführender Code, wenn Bedingung falsch ist
}Die IF-Klausel beginnt mit dem Schlüsselwort „if„, gefolgt von einer Bedingung in Klammern. Wenn diese Bedingung wahr ist, wird der Code innerhalb der geschweiften Klammern ausgeführt. Wenn die Bedingung falsch ist, wird der Code im ELSE-Block ausgeführt, falls vorhanden.
Beispiel 1: IF-ELSE
Hier ist ein Beispiel für die Verwendung von IF-ELSE in PowerShell. In diesem Beispiel wird geprüft, ob eine Zahl größer als 10 ist, und eine entsprechende Meldung wird ausgegeben:
$zahl = 15
if ($zahl -gt 10) {
Write-Host "Die Zahl ist größer als 10"
}
else {
Write-Host "Die Zahl ist kleiner oder gleich 10"
}Das Ergebnis wird sein: „Die Zahl ist größer als 10„. Da die Bedingung „($zahl -gt 10)“ wahr ist, wird der Code innerhalb des IF-Blocks ausgeführt.
Beispiel 2: IF mit ElseIf
Manchmal möchten Sie mehrere Bedingungen überprüfen und eine entsprechende Aktion ausführen. In PowerShell können Sie dies mit der ElseIf-Klausel tun. Die Syntax sieht wie folgt aus:
if (Bedingung1) {
# Code, wenn Bedingung1 wahr ist
}
elseif (Bedingung2) {
# Code, wenn Bedingung2 wahr ist
}
else {
# Code, wenn keine der Bedingungen wahr ist
}Hier ist ein Beispiel, das zeigt, wie man IF mit ElseIf in PowerShell verwenden kann:
In diesem Beispiel wird überprüft, ob die Zahl größer als 10 ist. Da dies nicht der Fall ist, wird die ElseIf-Klausel ausgeführt und überprüft, ob die Zahl größer als 5 ist. Da die Bedingung „$zahl -gt 5“ wahr ist, wird die entsprechende Meldung „Die Zahl ist größer als 5, aber kleiner als 10“ ausgegeben.
Beispiel 3: IF mit mehreren Bedingungen
$zahl = 5
if ($zahl -gt 10) {
Write-Host "Die Zahl ist größer als 10"
}
elseif ($zahl -gt 5) {
Write-Host "Die Zahl ist größer als 5, aber kleiner als 10"
}
else {
Write-Host "Die Zahl ist kleiner oder gleich 5"
}Es ist auch möglich, mehrere Bedingungen in einer IF-Klausel zu kombinieren. In diesem Fall können Sie die -and und -or Operatoren verwenden, um logische Verknüpfungen zwischen den Bedingungen herzustellen. Die Syntax sieht wie folgt aus:
if (Bedingung1 -and Bedingung2) {
# Code, wenn beide Bedingungen wahr sind
}
elseif (Bedingung1 -or Bedingung2) {
# Code, wenn mindestens eine der Bedingungen wahr ist
}
else {
# Code, wenn keine der Bedingungen wahr ist
}Hier ist ein Beispiel, das zeigt, wie man IF mit mehreren Bedingungen in PowerShell verwenden kann:
$zahl = 7
if ($zahl -gt 5 -and $zahl -lt 10) {
Write-Host "Die Zahl ist zwischen 5 und 10"
}
elseif ($zahl -eq 1 -or $zahl -eq 3) {
Write-Host "Die Zahl ist entweder 1 oder 3"
}
else {
Write-Host "Die Zahl ist außerhalb des erwarteten Bereichs"
}In diesem Beispiel wird überprüft, ob die Zahl zwischen 5 und 10 liegt. Da die Bedingung „$zahl -gt 5 -and $zahl -lt 10“ wahr ist, wird die entsprechende Meldung „Die Zahl ist zwischen 5 und 10“ ausgegeben.
Fazit
Die IF-ELSE-Struktur ist ein wichtiger Bestandteil von PowerShell und ermöglicht es, bedingte Anweisungen auszuführen, die auf einer Bedingung basieren. Mit der Verwendung von IF-ELSE können komplexe Skripte erstellt werden, die auf verschiedenen Bedingungen basieren. Wenn Sie die Syntax der IF-ELSE-Struktur verstehen und in der Lage sind, sie in PowerShell zu implementieren, können Sie Skripte schreiben, die auf bestimmte Bedingungen reagieren und entsprechende Aktionen ausführen.
– IE11 per PowerShell deinstallieren
– PowerShell Befehl Get-ChildItem
– PowerShell New-Item
– PowerShell Get-Process
– Pause im PowerShell Skript
– PowerShell Vergleichsoperatoren
– PowerShell Get-Content
– PowerShell Uninstall Software
– PowerShell Substring




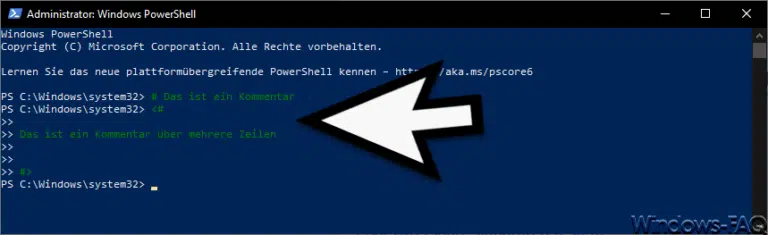
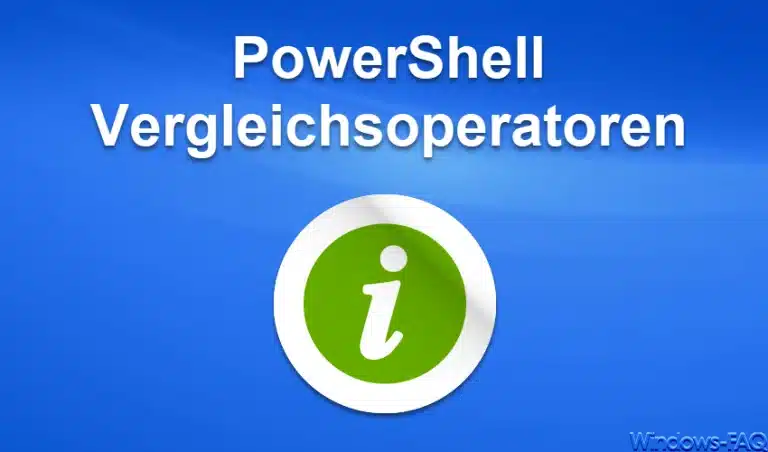

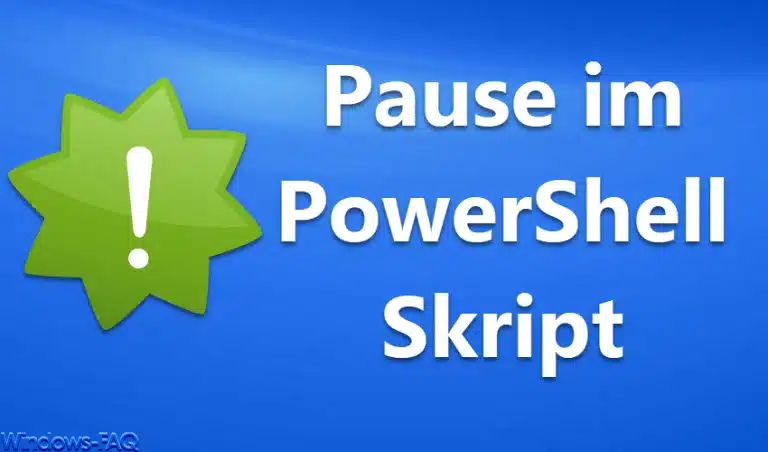




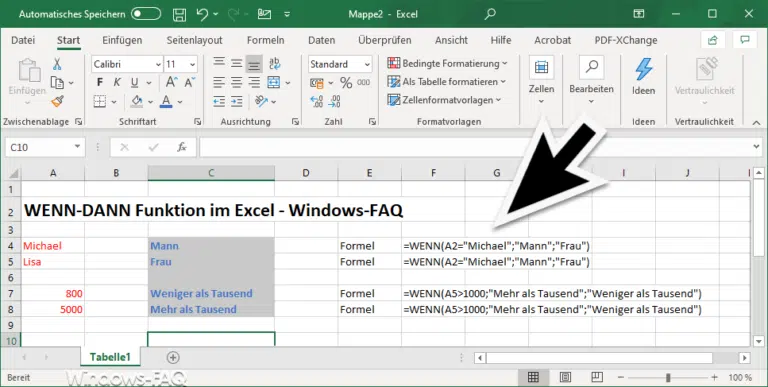

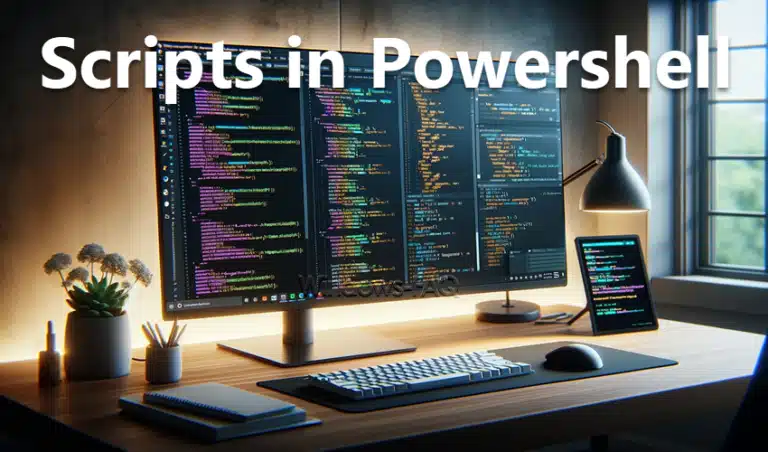


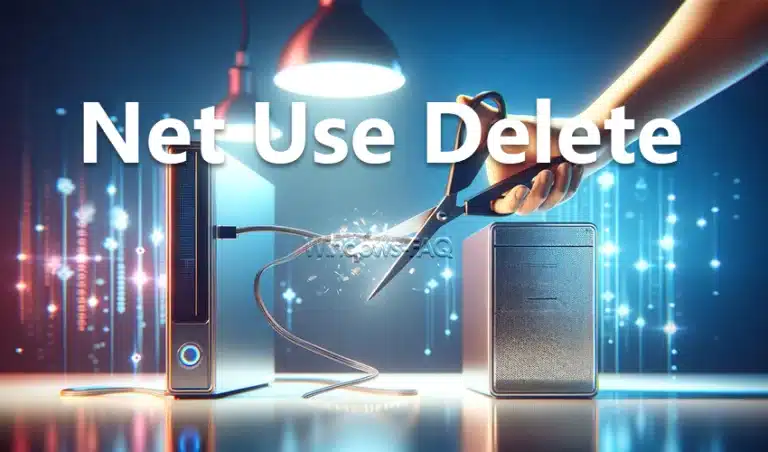









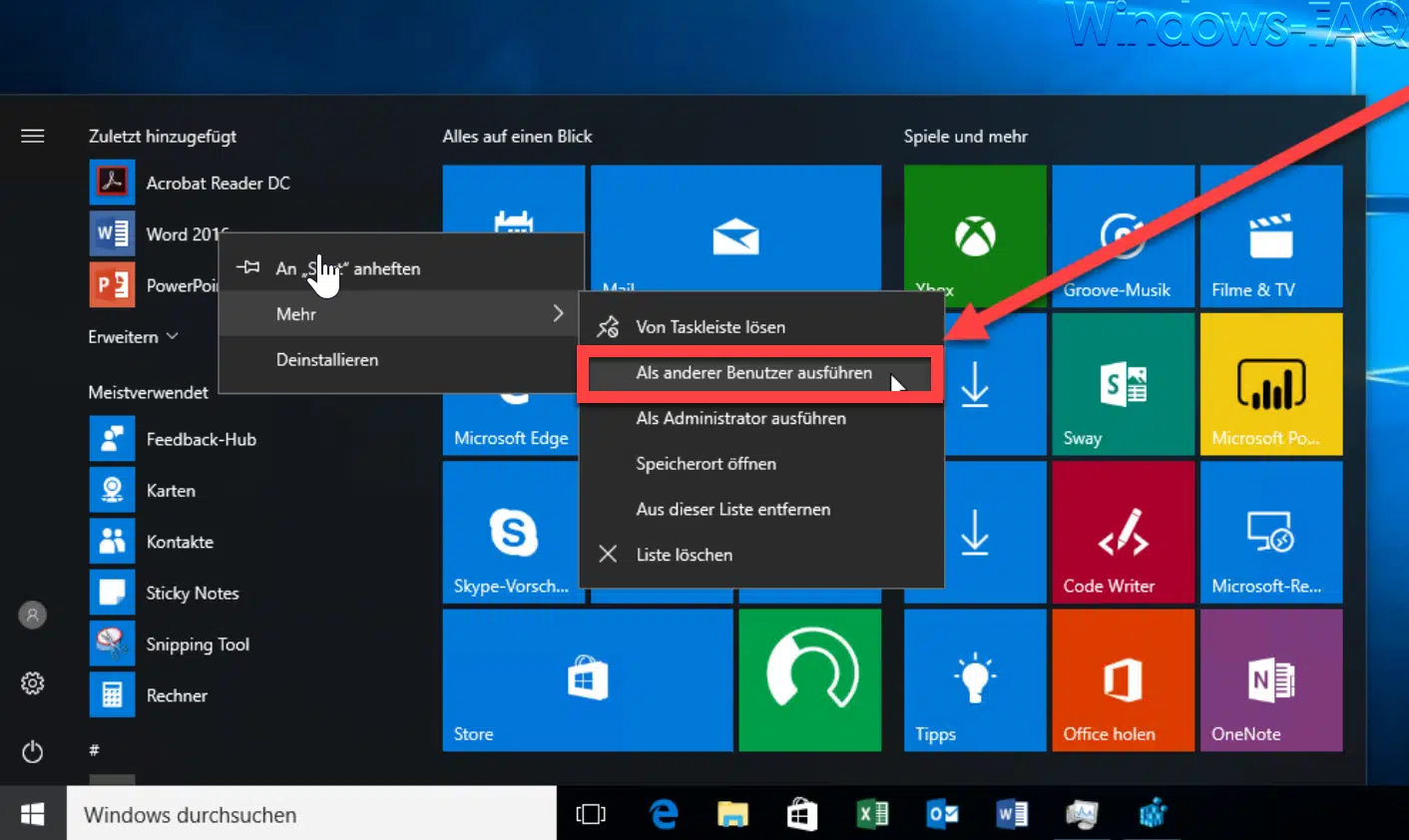
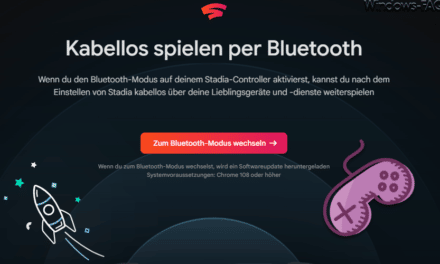






Neueste Kommentare