Der Windows BlueScreen (BSOD) Fehler 0x0000005C bzw. „HAL_INITIALIZATION_FAILED“ kann unterschiedliche Ursachen haben. Vieles spricht hierbei um ein Problem mit kürzlich angeschlossener bzw. ausgetauschter Hardware, aber auch alte bzw. defekte Treiber können den BlueScreen Fehlercode erzeugen.
Angeschlossene bzw. ausgetauschte Hardware überprüfen
Als erste Maßnahme solltet Ihr überprüfen, ob Ihr in der letzten Zeit Hardwarekomponenten an Eurem Windows PC neu angeschlossen oder Komponenten ersetzt habt. Dann steht der Fehler Fehler 0x0000005C HAL_INITIALIZATION_FAILED in der Regel in Zusammenhang mit der Hardware. Tritt der BlueScreen häufiger auf, so solltet Ihr die Hardware entfernen bzw. die Änderung wieder zurück bauen. Tritt der BSOD dann nicht wieder auf, so könnt Ihr den Fehler direkt mit der Hardware in Verbindung bringen. Dies kann bedeuten, dass die Hardware defekt ist und getauscht werden muss, oder der installierte Windows Gerätetreiber den BlueScreen verursacht.
Windows Gerätetreiber überprüfen
Sollten die BlueScreens weiterhin auftreten, so kann auch ein veralteter bzw. defekter Windows Gerätetreiber Ursache für den BSOD 0x0000005C „HAL_INITIALIZATION_FAILED “ sein. Am besten ruft Ihr den Windows Gerätemanager über den Ausführen Dialog mit dem Befehl „devmgmt.msc“ auf.
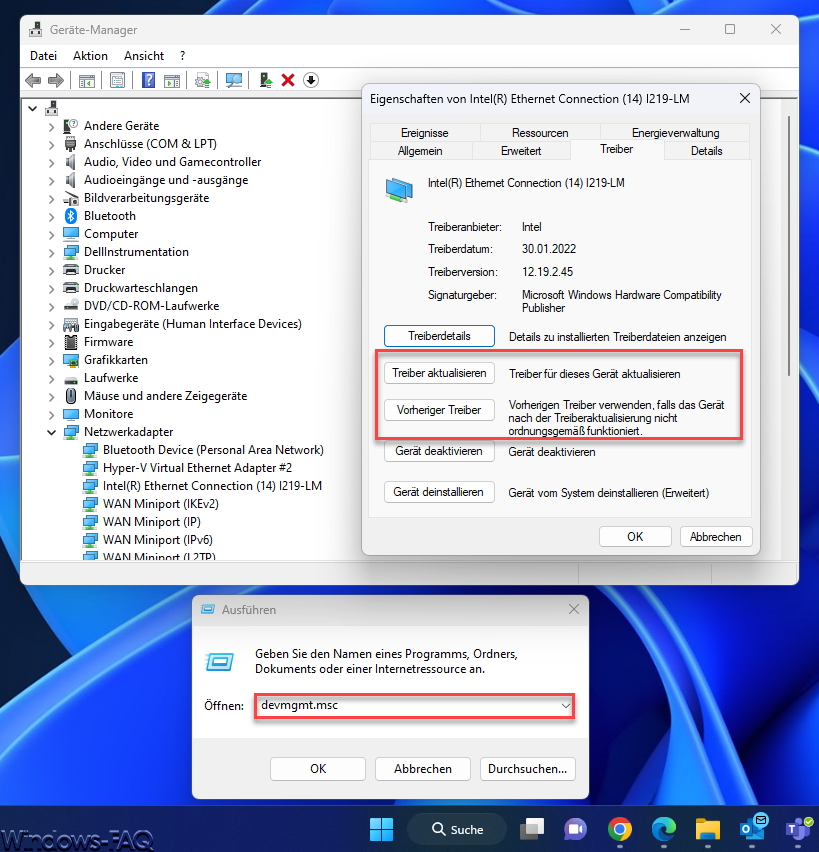
Hier könnt Ihr Euch zu jeder Hardwarekomponenten den installierten Gerätetreiber anzeigen lassen. Über die Option „Treiber aktualisieren“ könnt Ihr prüfen, ob es ggf. einen neueren Treiber für die verwendete Hardware gibt. Sollte dies nicht der Fall sein, so raten wir dazu, dass Ihr direkt beim Hersteller der Hardwarekomponenten im Internet prüft, ob es dort ggf. bereits einen neueren Treiber gibt. Die Treiberversionen können durchaus abweichen und die Treiberaktualisierung kann den BlueScreen beseitigen.
Solltet Ihr allerdings vor dem Auftreten des Fehler 0x0000005C bereits einen Treiberupdate durchgeführt haben, so kann dies der Verursacher des BlueScreens sein. Dann könnt Ihr die Funktion „Vorheriger Treiber“ nutzen, damit Ihr zum letzten Windows Gerätetreiber zurückkehren könnt. Nicht immer ist ein aktueller Treiber auch der beste Treiber.
Außerdem solltet Ihr prüfen, ob Ihr Gerätetreiber direkt über Windows Updates bezieht und besser diese Windows Treiberupdates ausschalten solltet. Es gibt übrigens mehrere Möglichkeiten, die Treiber Updates per Windows Update zu verhindern.
Hyper-V Probleme
Habt Ihr ggf. das Hyper-V Feature installiert und nutzt virtuelle Maschinen auf Eurem PC, so kann auch dies der Verursacher des Fehlers HAL_INITIALIZATION_FAILED sein. Grund dafür kann sein, dass Windows korrupt ist und es somit zu dem BlueScreen kommt. Ihr könnt aber mit dem Deployment Image Servicing Scan „DISM“ derartige Fehler im Windows System finden und diese automatisch beseitigen lassen. Der Befehl, der in einer Eingabeaufforderung oder PowerShell Konsole mit Administrator Rechten ausgeführt werden muss, lautet:
DISM.exe /Online /Cleanup-image /Restorehealth
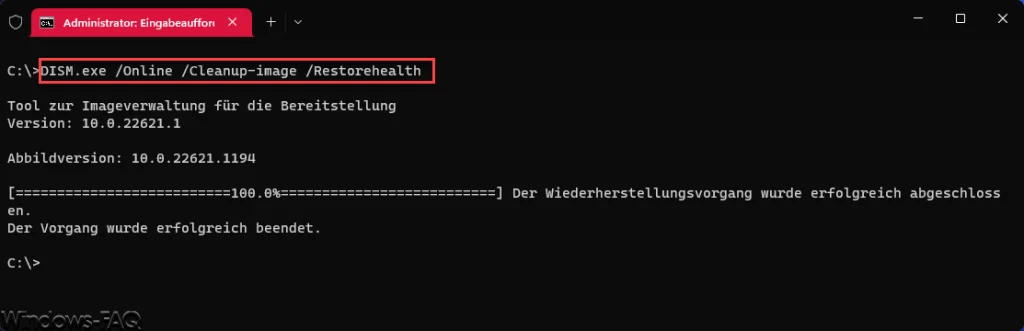
Der DISM Vorgang überprüft alle Windows Komponenten auf Korrektheit und repariert automatisch Fehler im System. Die Ausführung kann durchaus 10-20 Minuten dauern, je nach Geschwindigkeit Eures PCs. Anschließend solltet Ihr Euren Windows PC einmal neu starten und schauen, ob der BlueScreen 0x0000005C weiterhin auftritt.
Windows Clean Boot
Bevor Ihr über die Rücksetzung bzw. Neuinstallation Eures Windows Systems nachdenkt, solltet Ihr unbedingt ein Windows Clean Boot durchführen. Dabei werden nur alle unbedingt notwendigen Windows Systemdienste gestartet und auch keine Fremdsoftware geladen. Alle notwendigen Informationen findet Ihr unter „Windows 10 Clean Boot durchführen„.
Windows Systemwiederherstellung
Sollten alle Maßnahmen keinen Erfolg gebracht haben, so wird Euch wohl nur eine Windows Systemwiederherstellung übrig bleiben. Dabei setzt Ihr Eure Windows Installation auf einen Wiederherstellungspunkt zurück. Dies kann natürlich nur dann funktionieren, wenn Ihr regelmäßig Windows Wiederherstellungspunkte erstellt habt. Es ist übrigens auch möglich, automatisiert tägliche Wiederherstellungspunkte zu erstellen. Je weiter Ihr ggf. zurückgehen könnt, desto größer könnte die Chance sein, den BDOS 0x0000005C zu beseitigen.
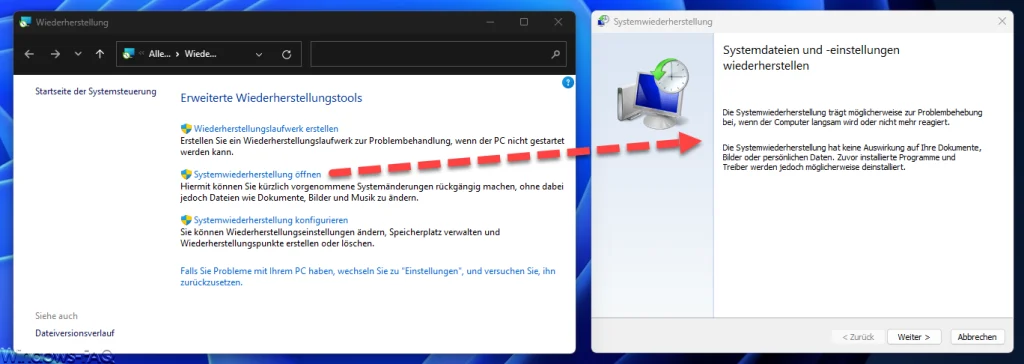
Sollte auch eine Systemwiederherstellung kein Erfolg bringen, so solltet Ihr überlegen, ob Ihr eine Windows Clean Installation und somit eine komplette Windows Neuinstallation durchführt. Grundsätzlich solltet Ihr vor allen Aktionen, also Systemwiederherstellung oder Clean Installation, eine aktuellen Datensicherung Eurer Daten durchführen.



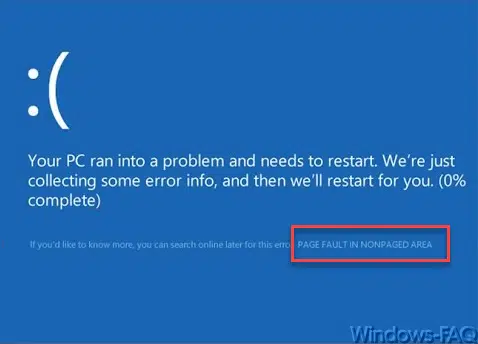
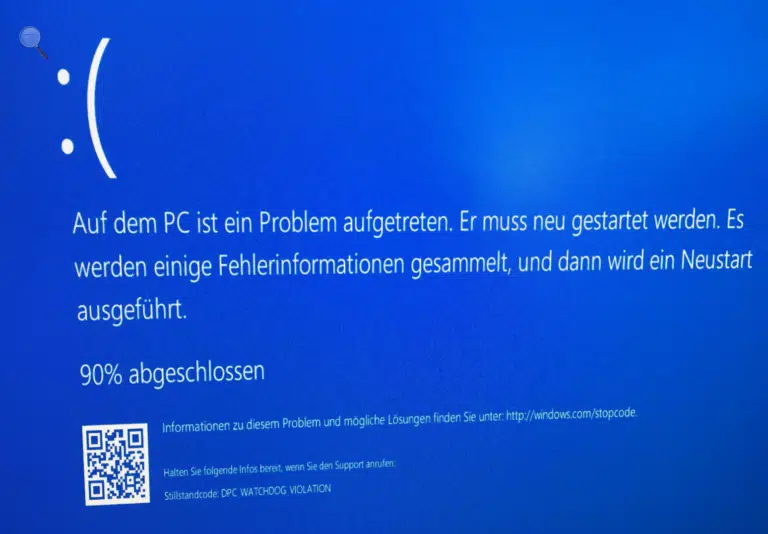
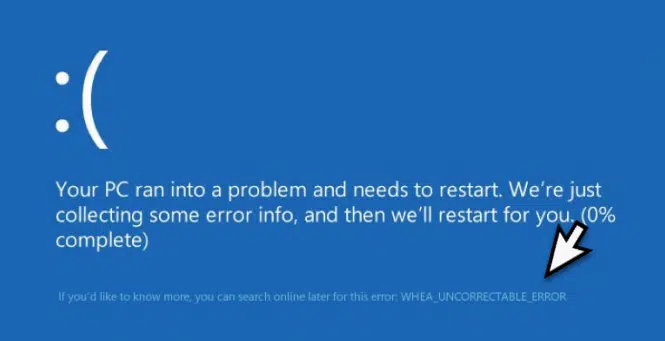
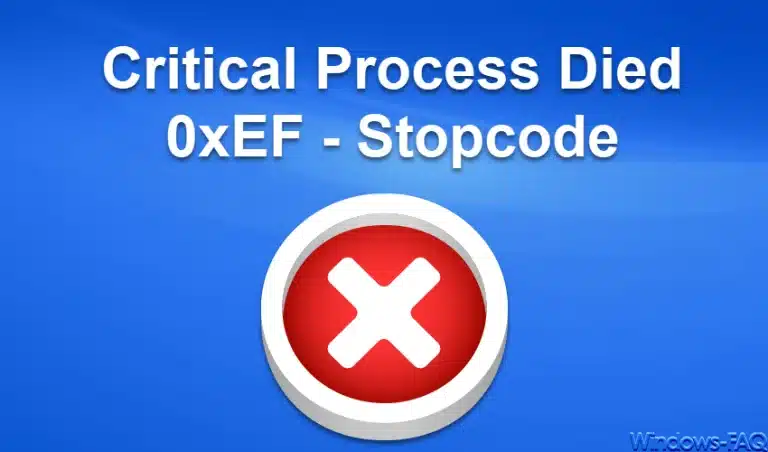


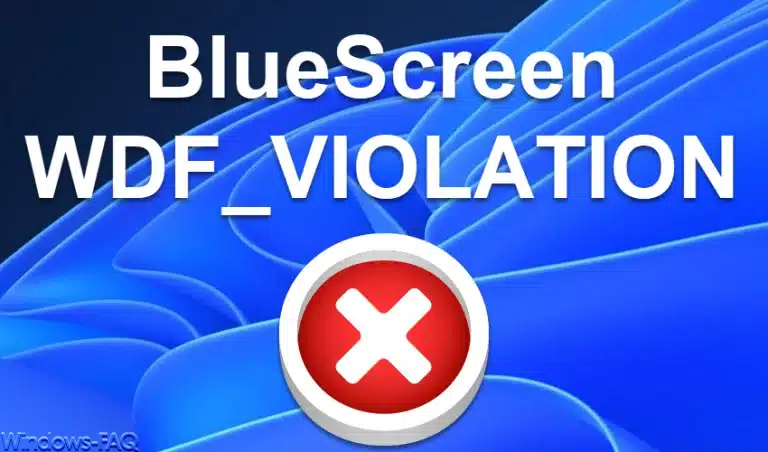
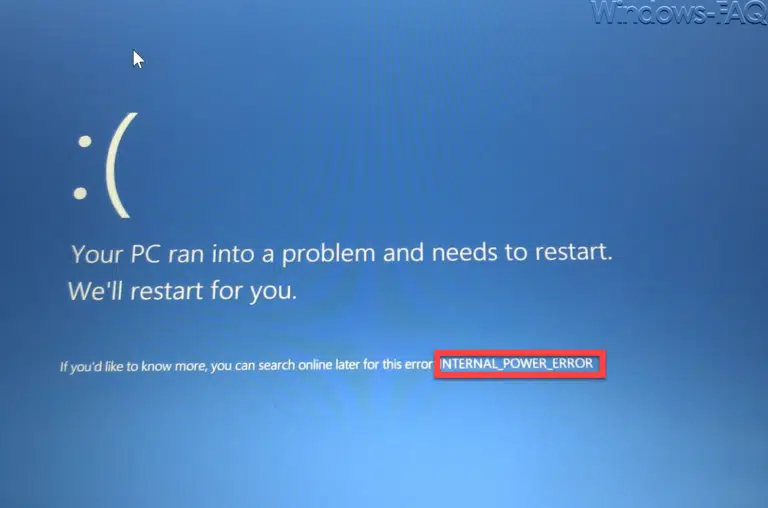

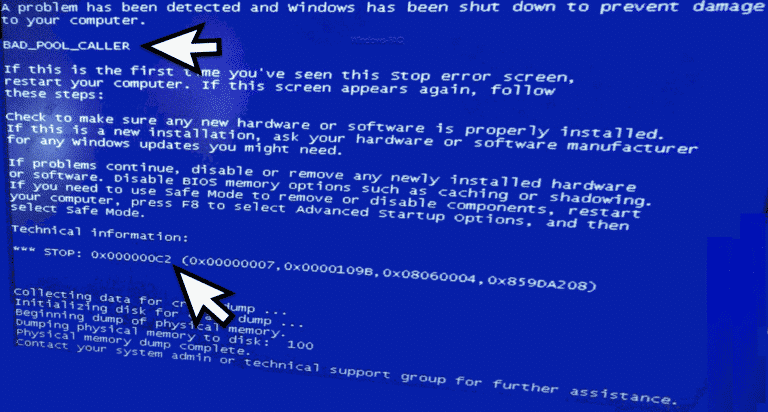

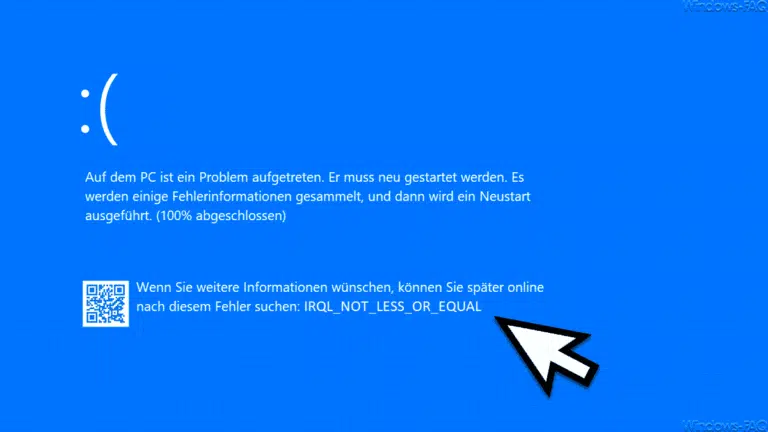
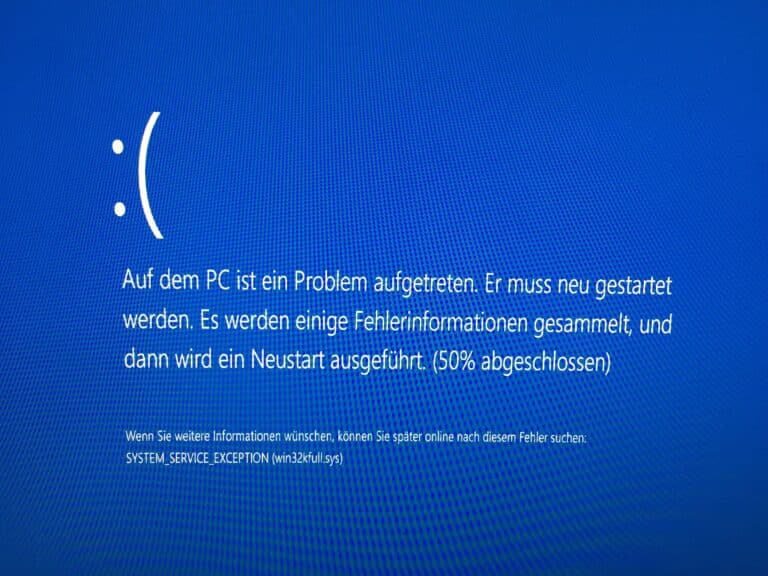
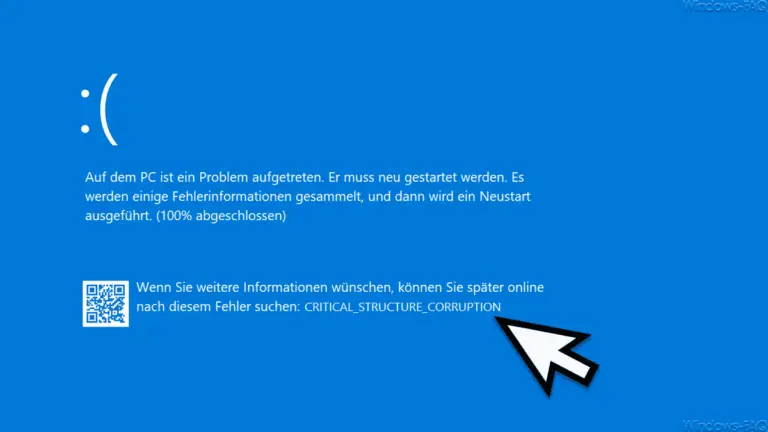
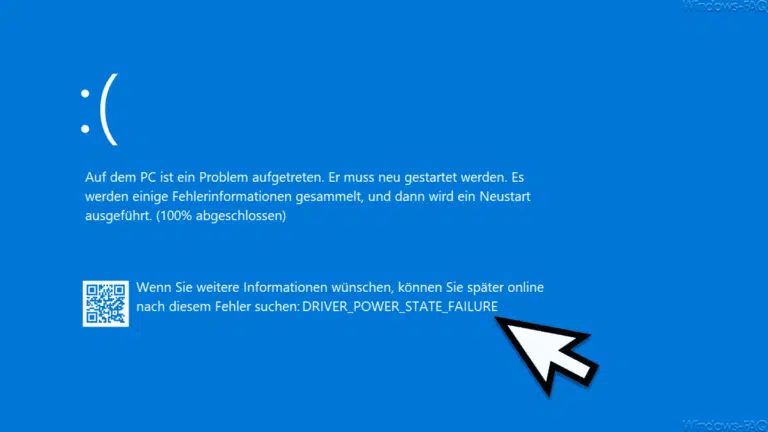





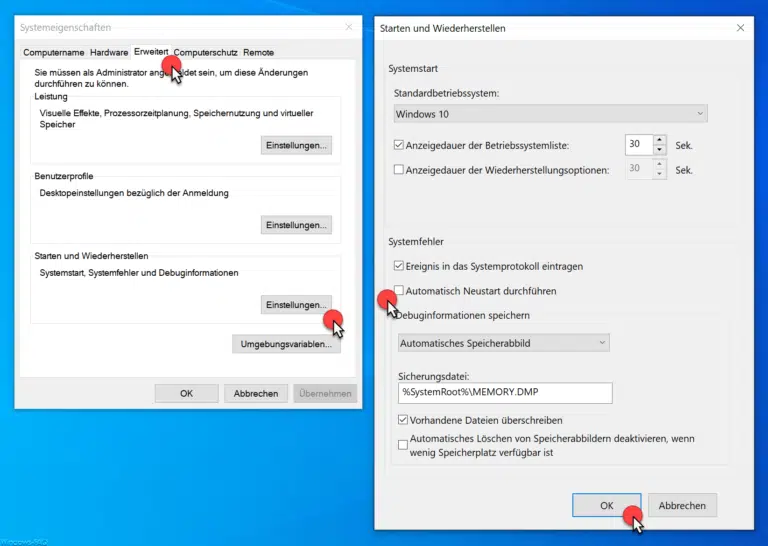
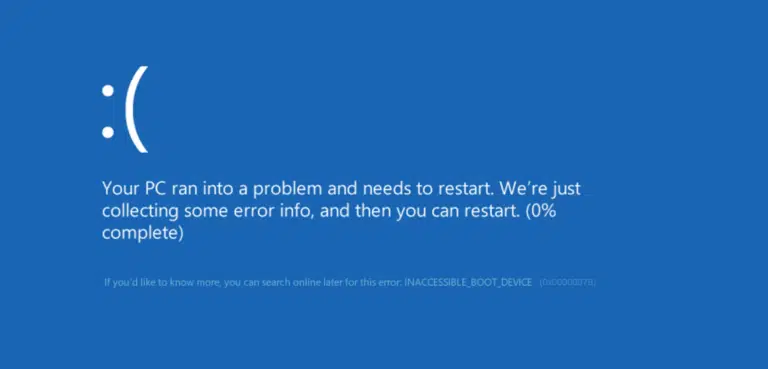

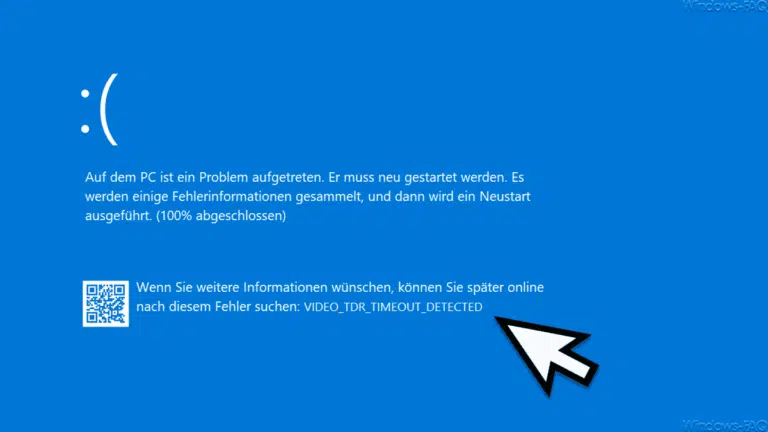
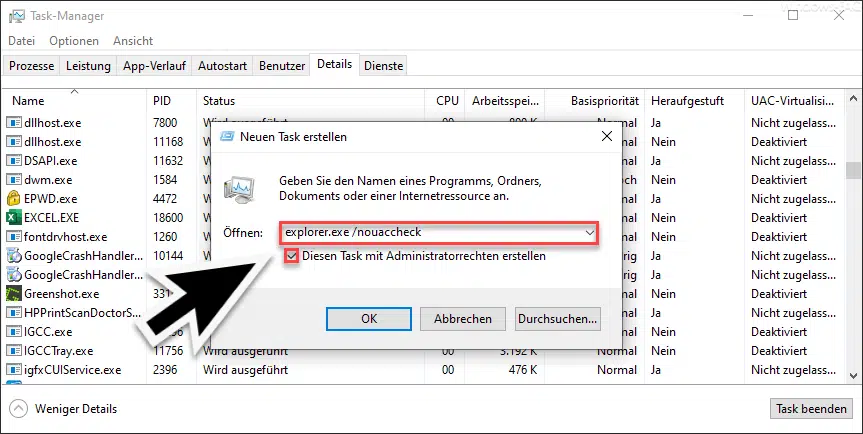

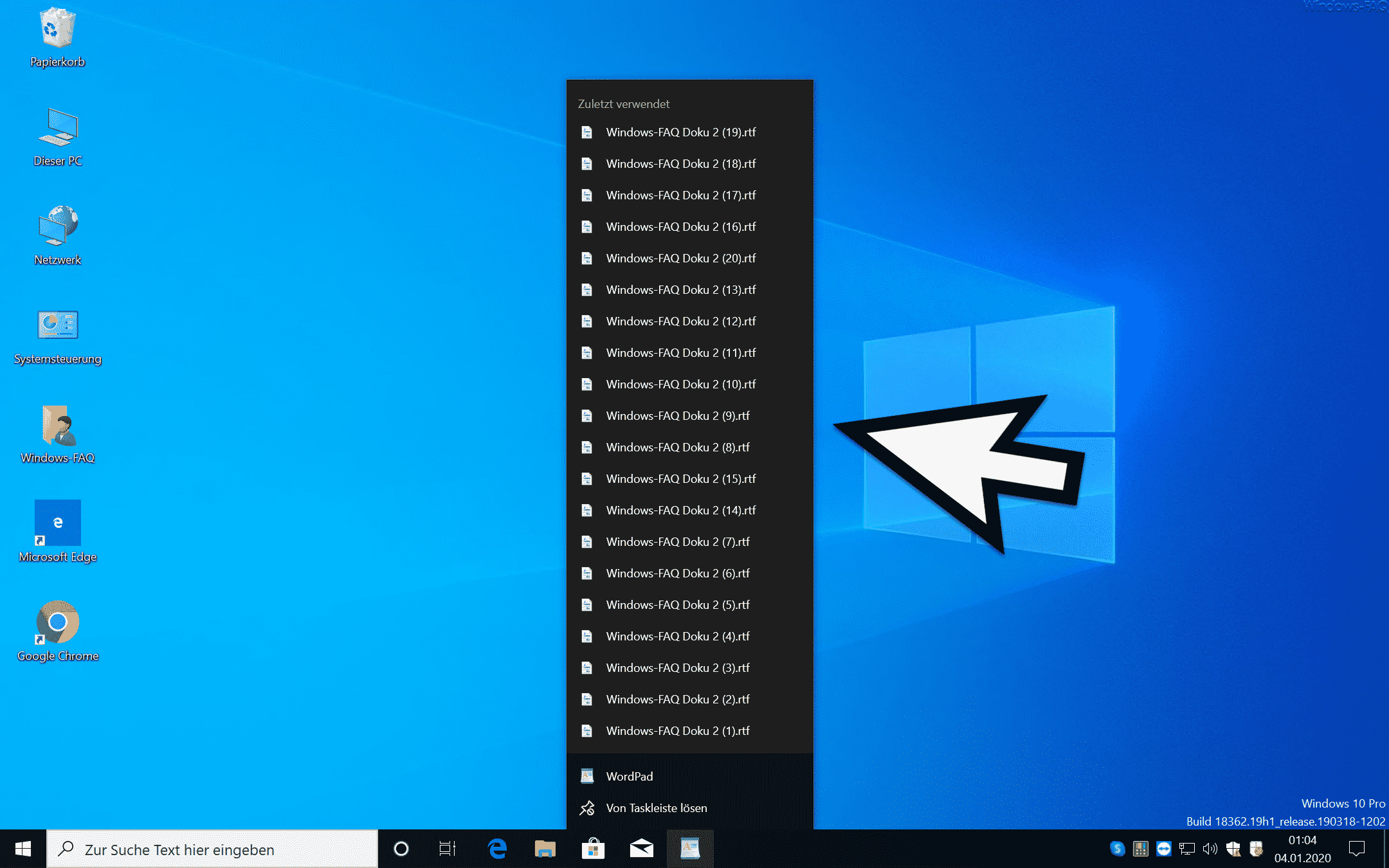




Neueste Kommentare