Wie kann ich die WiFi Verbindungen automatisch ausschalten, wenn ich meinen Windows PC per Ethernet-Kabel mit dem Internet verbinde? Diese automatische Deaktivierung der WiFi Verbindung macht Sinn, um Datenvolumen einzusparen und auf das ggf. schnellere und zuverlässige Internet per Netzwerkkabel umzuschalten.
WiFi per Gruppenrichtlinie automatisch deaktivieren
Microsoft hat eine Gruppenrichtlinie bereitgestellt, die genau dieses Verhalten regelt. In einem Netzwerk oder natürlich auch einem lokalen PC kann über diese GPO das WiFi-Verhalten gesteuert werden. Ihr findet die entsprechende WiFi Gruppenrichtlinie in folgendem GPO-Pfad.
Computerkonfiguration / Windows-Einstellungen / Administrative Vorlagen / Netzwerk / Windows-Verbindungs-Manager
Die Gruppenrichtlinie nennt sich
Anzahl gleichzeitiger Verbindungen mit dem Internet oder einer Windows-Domäne minimieren
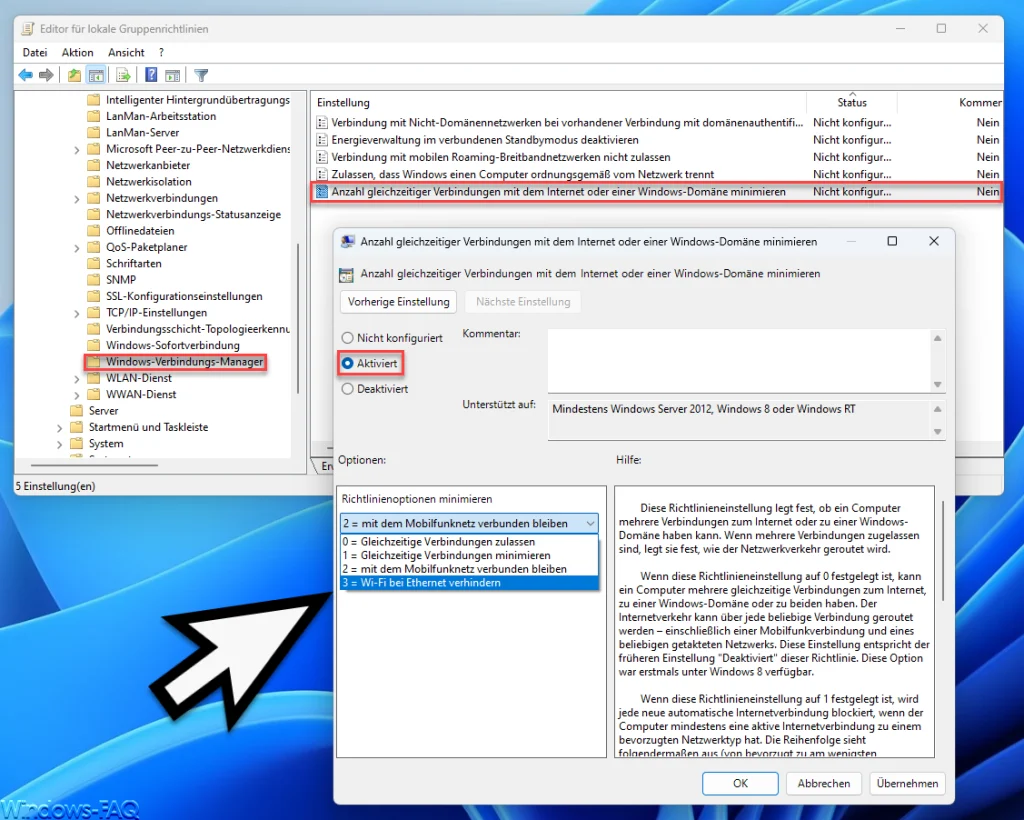
Wenn Ihr diese Wifi GPO aktiviert, so könnt Ihr zwischen den folgenden 3 Möglichkeiten auswählen.
- 0 = Gleichzeitige Verbindungen zulassen
- 1 = Gleichzeitige Verbindungen minimieren
- 2 = mit dem Mobilfunknetz verbunden bleiben
- 3 = Wi-Fi bei Ethernet verhindern
Diese Richtlinieneinstellung legt fest, ob ein Computer mehrere Verbindungen zum Internet oder zu einer Windows-Domäne haben kann. Wenn mehrere Verbindungen zugelassen sind, legt sie fest, wie der Netzwerkverkehr geroutet wird.
Gleichzeitige Verbindungen zulassen
Wenn diese Richtlinieneinstellung auf 0 festgelegt ist, kann ein Computer mehrere gleichzeitige Verbindungen zum Internet, zu einer Windows-Domäne oder zu beiden haben. Der Internetverkehr kann über jede beliebige Verbindung geroutet werden – einschließlich einer Mobilfunkverbindung und eines beliebigen getakteten Netzwerks. Diese Einstellung entspricht der früheren Einstellung „Deaktiviert“ dieser Richtlinie. Diese Option war erstmals unter Windows 8 verfügbar.
Gleichzeitige Verbindungen minimieren
Wenn diese Richtlinieneinstellung auf 1 festgelegt ist, wird jede neue automatische Internetverbindung blockiert, wenn der Computer mindestens eine aktive Internetverbindung zu einem bevorzugten Netzwerktyp hat. Die Reihenfolge sieht folgendermaßen aus (von bevorzugt zu am wenigsten bevorzugt): Ethernet, WLAN, Mobilfunk. Sofern verbunden wird Ethernet immer bevorzugt. Die Benutzer können sich weiterhin manuell mit jedem Netzwerk verbinden. Diese Einstellung entspricht der früheren Einstellung „Aktiviert“ dieser Richtlinie. Diese Option war erstmals unter Windows 8 verfügbar.
Mit dem Mobilfunknetz verbunden bleiben
Wenn diese Richtlinieneinstellung auf 2 festgelegt ist, ist das Verhalten ähnlich wie bei 1. Wenn eine Mobilfunkdatenverbindung verfügbar ist, bleibt diese jedoch für Dienste, die eine Mobilfunkverbindung erfordern, immer verbunden. Wenn der Benutzer über eine WLAN- oder Ethernet-Verbindung verfügt, wird kein Internetverkehr über die Mobilfunkverbindung geroutet. Diese Option war erstmals in Windows 10 (Version 1703) verfügbar.
Wi-Fi bei Ethernet verhindern
Wenn diese Richtlinieneinstellung auf 3 festgelegt ist, ähnelt das Verhalten dem des Wertes 2. Wenn eine Ethernet-Verbindung besteht, erlaubt Windows den Benutzern jedoch nicht, sich manuell mit einem WLAN zu verbinden. Ein WLAN kann nur dann verbunden werden (automatisch oder manuell), wenn keine Ethernet-Verbindung besteht.
Diese Richtlinieneinstellung bezieht sich auf die Richtlinieneinstellung „Zulassen, dass Windows einen Computer ordnungsgemäß vom Netzwerk trennt“.
Windows Home Anwender
Windows Home Anwender kommen leider nicht in den Genuss dieser Wi-Fi Gruppenrichtlinie, da die Windows Home Versionen keine Gruppenrichtlinien unterstützen.




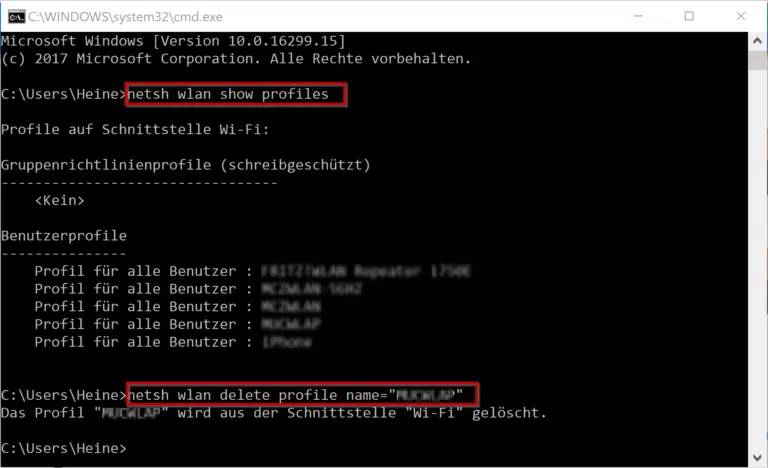


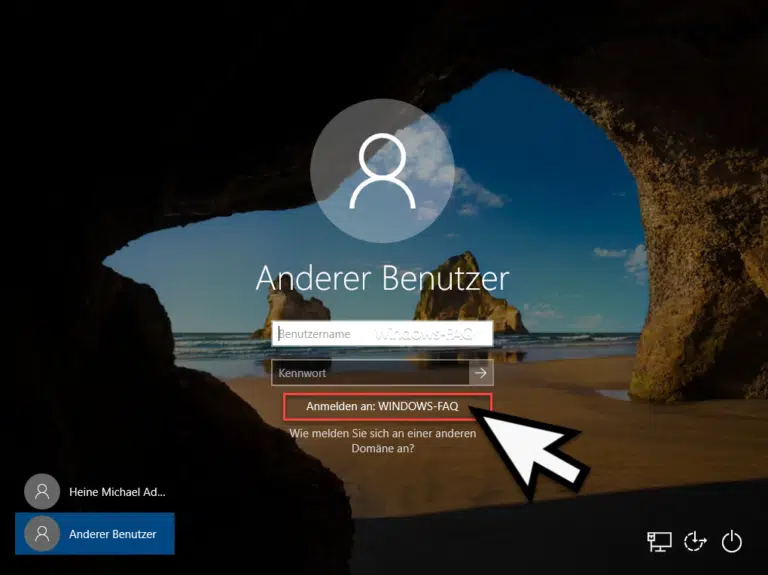

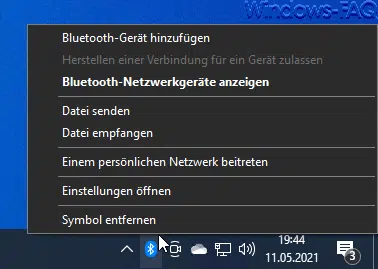
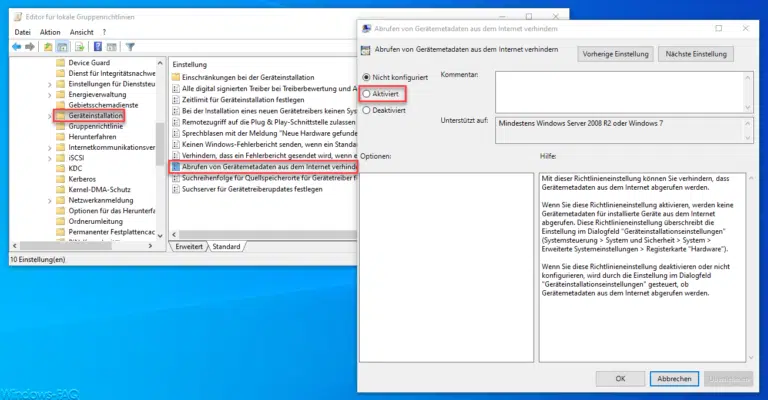



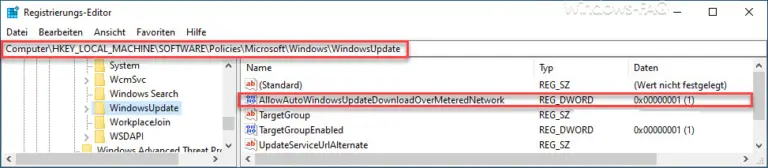

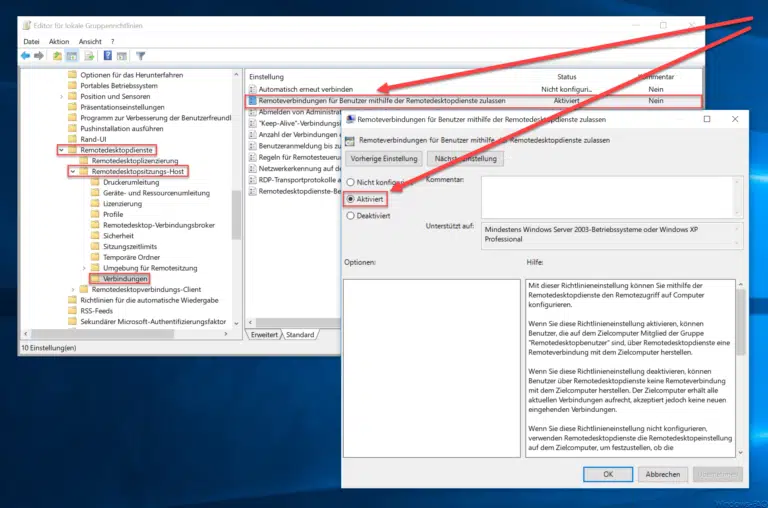
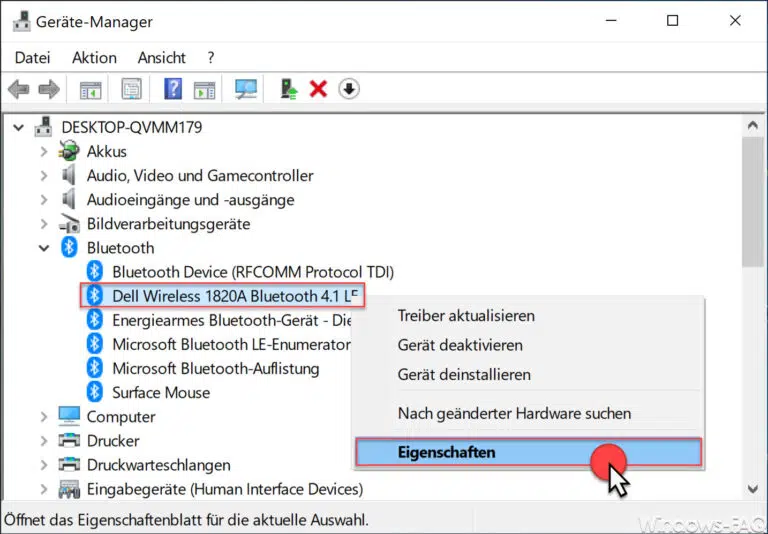


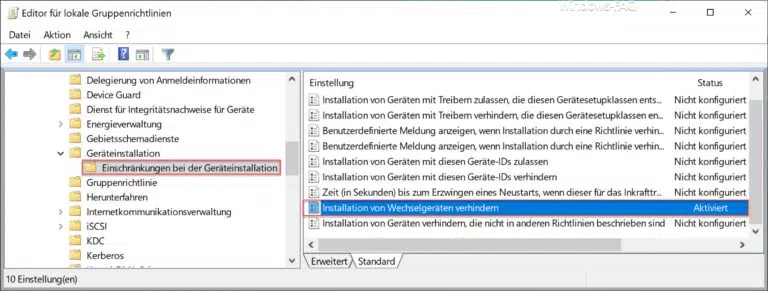

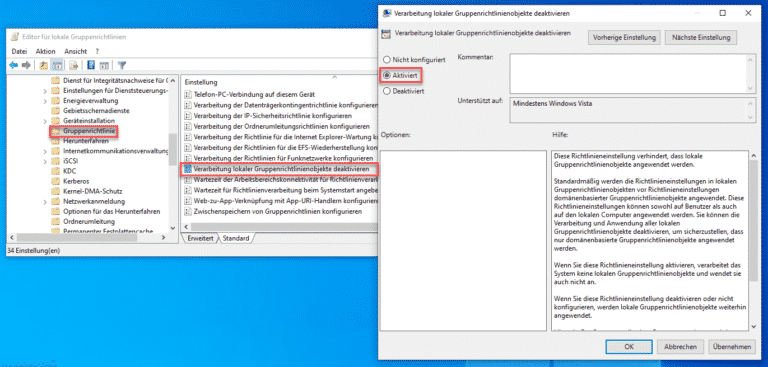
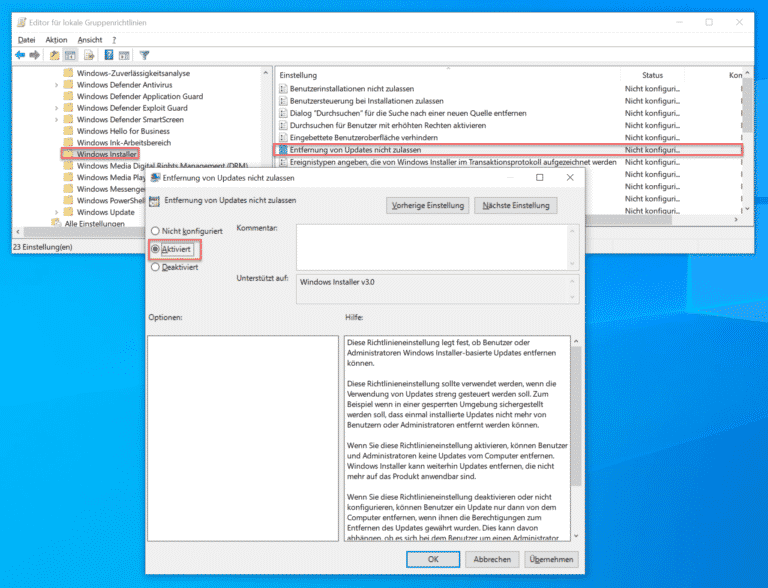
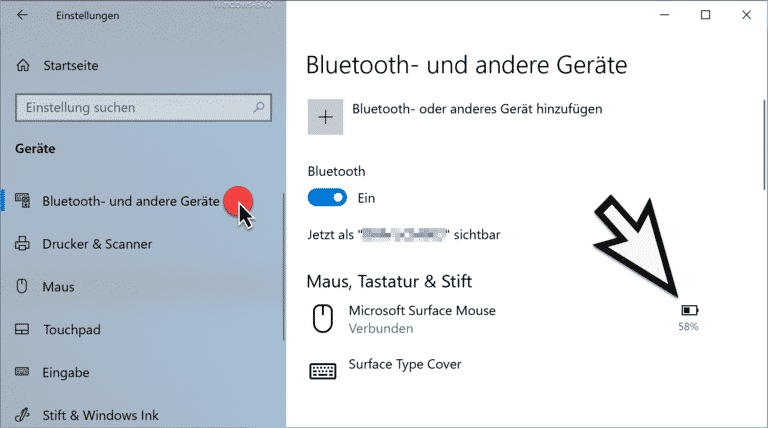

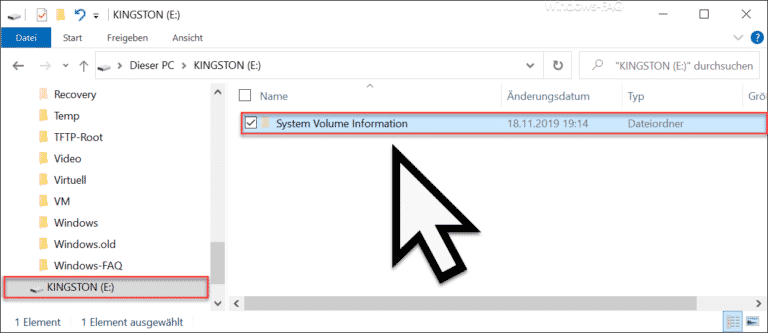
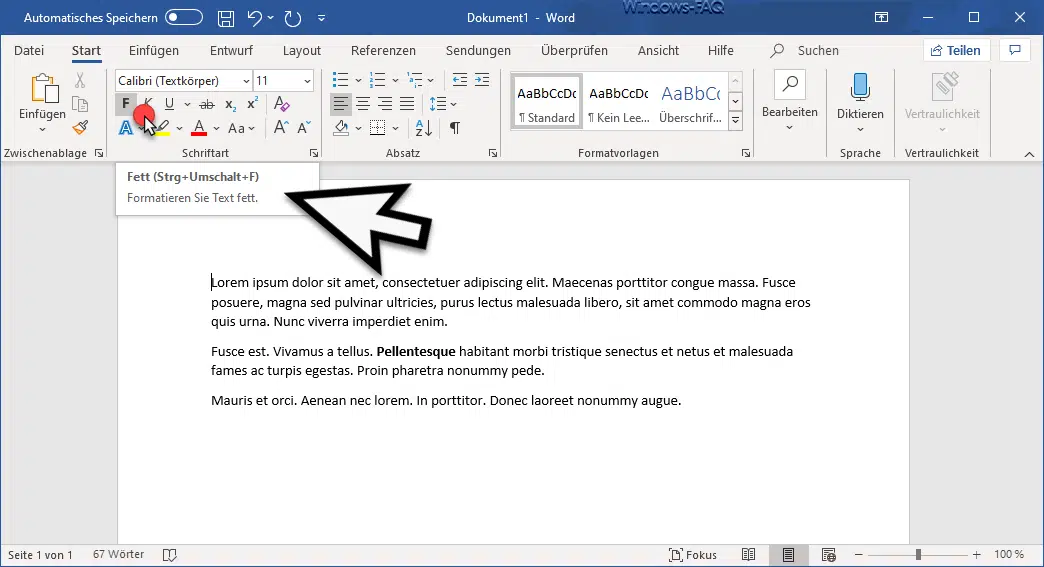
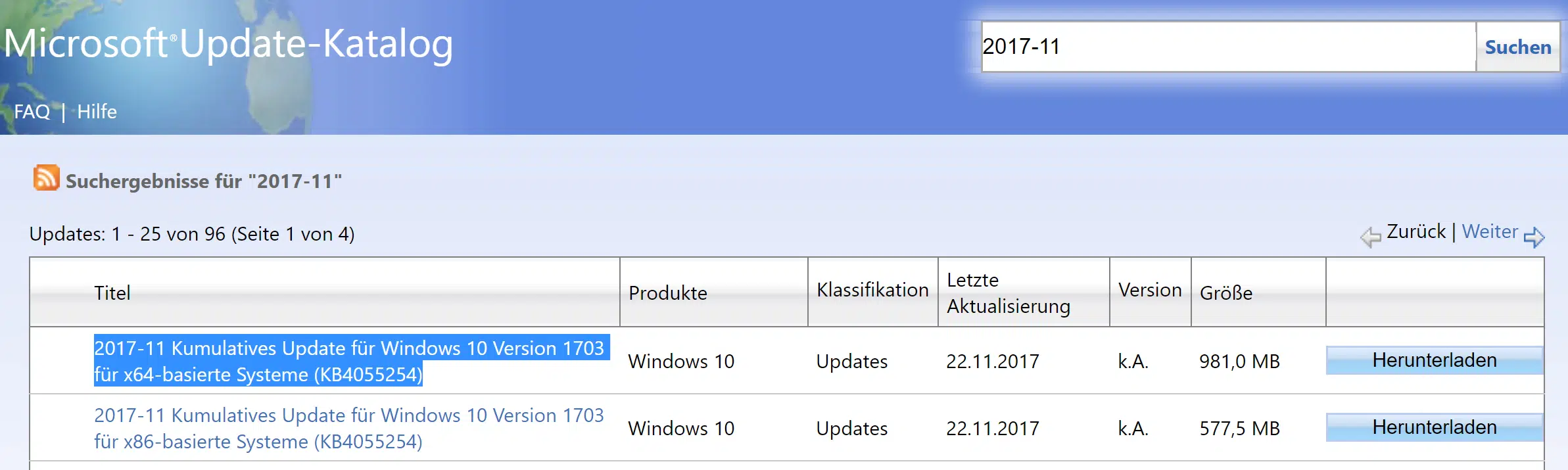

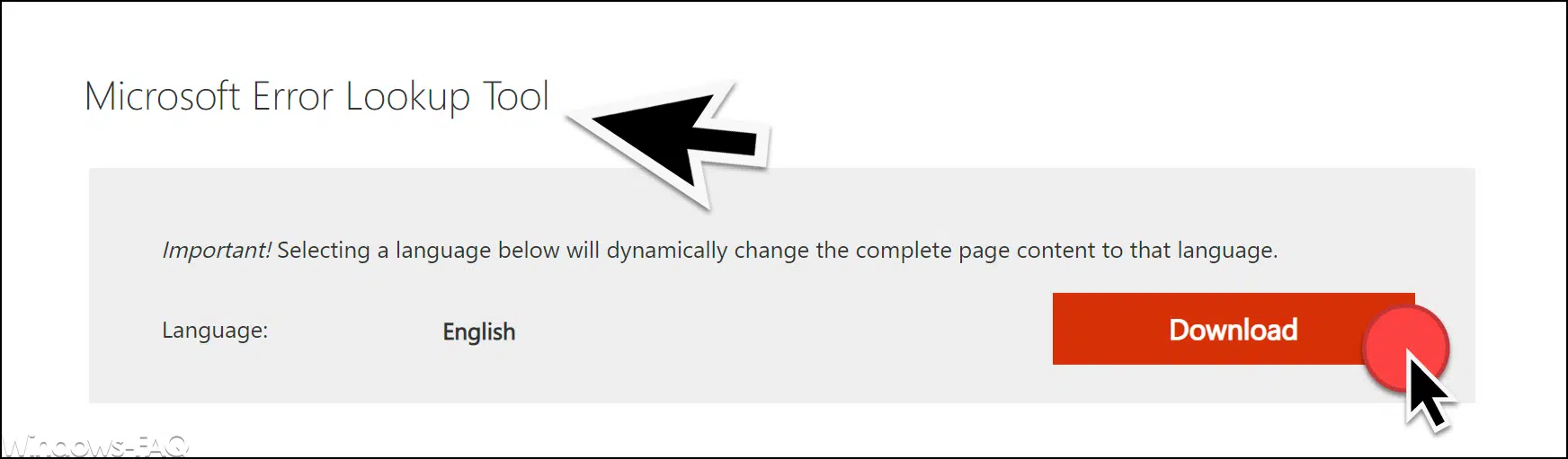




Hallo,
dies muss nur in eine Bat Datei geschrieben werden und im Task Planer beim Start des Systems hinterlegt werden. So wird beim Windows-Start automatisch das WLAN deaktiviert, wenn ein LAN Kabel oder eine Dockingstation bzw. USB auf Netzwerk-Adapter verbunden ist, welcher das Gerät mit Netzwerk versorgt.:
set interface=“WLAN“
ipconfig | find %interface% >NUL
rem if errorlevel 0 goto LAN
rem if errorlevel 1 goto WLAN
if %errorlevel% EQU 0 goto LAN
if %errorlevel% EQU 1 goto WLAN
:LAN
echo „LAN“
netsh interface set interface WLAN disabled
goto end
:WLAN
echo „WLAN“
powershell -Executionpolicy Bypass -Command Enable-NetAdapter -Name WLAN
:end
Warum erst der netsh Befehl und dann der Powershell Befehl benutzt werden musste verstehe ich auch nicht ganz aber nur so hat es zuverlässig bei mir geklappt.
Hallo,
der Zuverlässigkeit halber habe ich noch ganz am Anfang einen Timeout von 5 am Anfang eingefügt also für die Novizen timeout 5 an den Anfang setzen, so bekommen LAN Adapter eigentlich genügend Zeit von Windows erkannt zu werden bevor die BAT startet. Sonst kann es sein, dass der WLAN Adapter trotzdem ungewollt startet.
Gruß
SeBro
Hier ein weiterer Lösungsansatz. Dies funktioniert nur, wenn sich bei Windows-Start nicht direkt mit einem WLAN verbunden wird, da die WLAN Karte sonst auch einen PING absetzen kann.
ping -n 1 „gewünschte IP eintragen, die immer verfügbar ist“ | find „TTL“ >NUL
IF %errorlevel%==0 (netsh interface set interface WLAN disabled
) else (
powershell -Executionpolicy Bypass -Command Enable-NetAdapter -Name WLAN)