Wie kann ich beim Outlook eine automatische E-Mail Weiterleitung einrichten? Besonders bei Ferien oder im Krankheitsfall ist es sinnvoll, eine automatische Weiterleitung der E-Mails einzurichten, damit die neu eingehenden E-Mails von dem Stellvertreter bearbeitet bzw. zur Kenntnis genommen werden. Wir haben Euch eine Schritt für Schritt Anleitung erstellt, wie Ihr so eine Outlook E-Mail Weiterleitung einrichten könnt.
E-Mail Weiterleitung per Regel-Assistent
Die Einrichtung einer automatisierten E-Mail Weiterleitung ist relativ einfach. Wählt einfach im Outlook im Menü „Start“ die Funktion „Regeln“ aus. Anschließend könnt Ihr wählen, ob Ihr eine neue Regel erstellen möchtet oder die vorhandenen Outlook Regeln bearbeiten wollt.
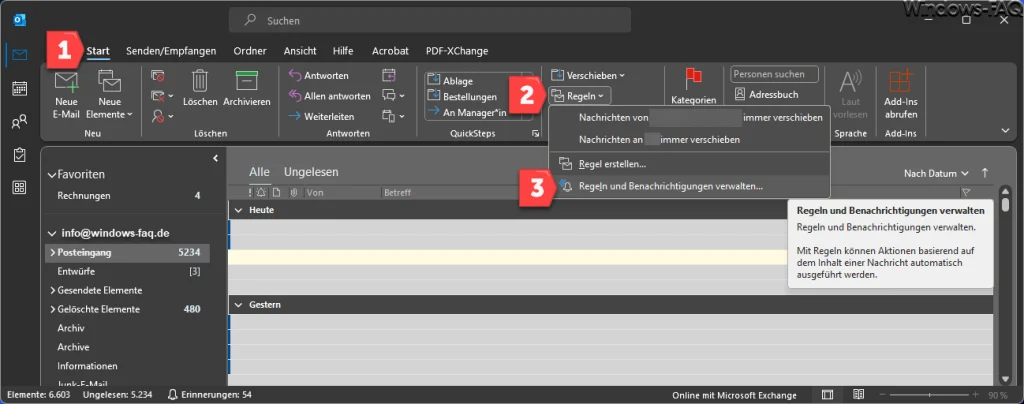
Wir empfehlen Euch den zweiten Punkt „Regeln und Benachrichtigungen verwalten“ zu verwenden, da dies bei der Einrichtung der Weiterleitung für die meisten Anwender der einfachere Weg ist. Anschließend wird folgende Maske sichtbar.
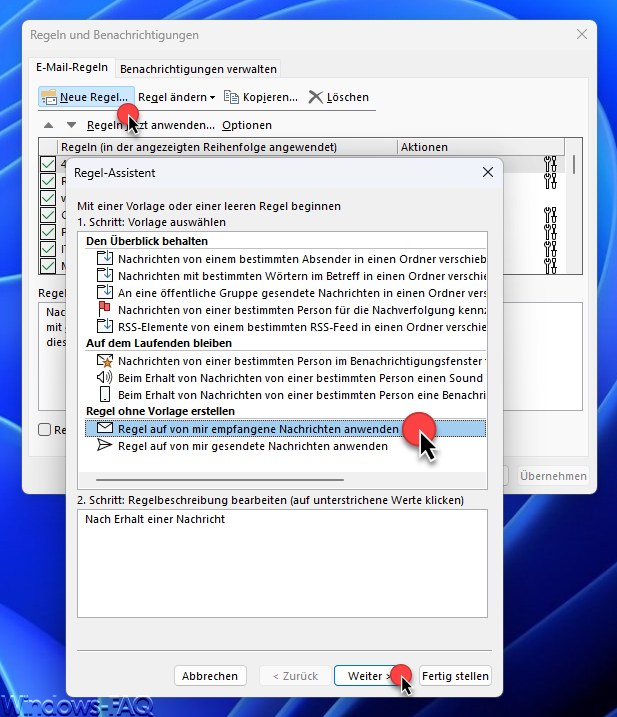
Zunächst müsst Ihr eine neue Regel anlegen, woraufhin der Outlook Regel-Assistent startet. Hier sind bereits einige Regelvorlagen vorhanden. Wenn Ihr alle eingehenden E-Mails automatisch weiterleiten möchtet, so solltet Ihr die folgende Option auswählen.
Regel auf von mir empfangene Nachrichten anwenden (Regel ohne Vorlage erstellen)
Damit ist der erste Teil der Regelerstellung erledigt. In der Regelbeschreibung ist dies auch sichtbar mit der Beschreibung „Nach Erhalt einer Nachricht„. Nach dem Klick auf „Weiter“ könnt Ihr Weiterleitungsbedingungen im Schritt „1“ festlegen.
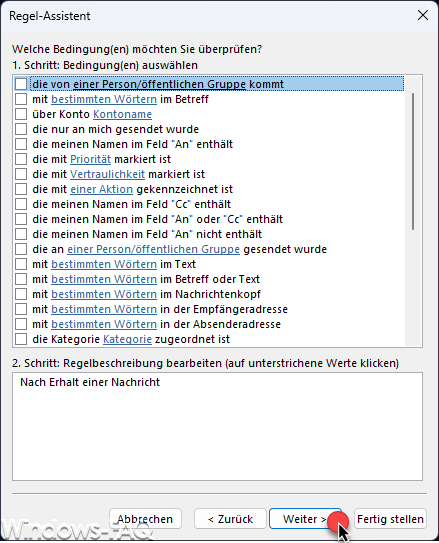
Über diese Bedingungen könnt Ihr die Weiterleitung noch feiner spezifizieren. Ihr könntet auch mehrere Weiterleitungsregeln im Outlook einrichten, wobei jede an andere Bedingungen geknüpft ist. So könnt Ihr festlegen, dass bestimmte Wörter im Betreff eine bestimmte Weiterleitung auslösen, dass Ihr die Absender filtern könnt oder nur E-Mails mit hoher Priorität weiterleitet. Wie Ihr in der obigen Abbildung sehen könnt, sind für jeden erdenklichen Fall entsprechenden E-Mail Bedingungen vorhanden. Wenn Ihr alle E-Mails einfach automatisch weiterleiten möchtet, so wählt Ihr keine der Bedingungen aus.
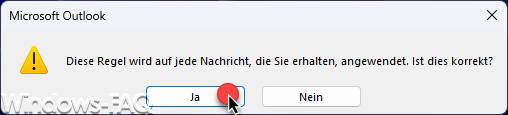
Outlook fragt zur Sicherheit nach, da alle Nachrichten weitergeleitet werden sollen. Die genaue Frage lautet:
Diese Regel wird auf jede Nachricht, die Sie erhalten, angewendet. Ist dies korrekt?
Nach dem Klick auf „Ja“ geht es weiter mit der Aktionsfestlegung.
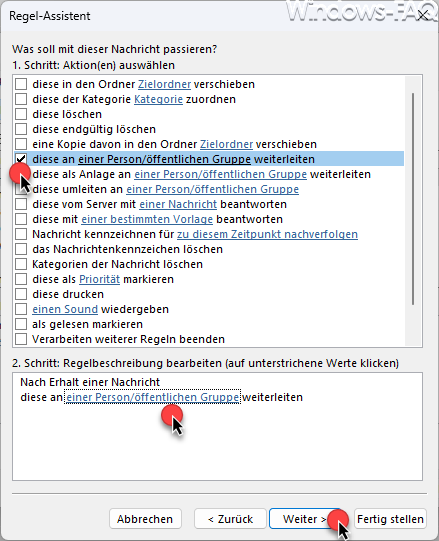
Da alle eingehenden E-Mails automatisch an eine Person oder Gruppe weitergeschickt werden sollen, muss hier die Option „Diese an eine Person/öffentliche Gruppe weiterleiten“ ausgewählt werden. Ihr könntet mit diesen Aktionen aus andere Regel anlegen, um z.B. E-Mails bei Erhalt automatisch in Unterordner einzusortieren, diese automatisch auszudrucken usw.
Den Empfänger der Umleitung könnt Ihr festlegen, indem Ihr in der Regelbeschreibung auf den Link „einer Person/öffentliche Gruppe“ klickt. Anschließend öffnet sich das Outlook Adressbuch und Ihr könnt den Empfänger bzw. die Empfängergruppe festlegen.
Es gibt hier auch noch die Option „diese umleiten an eine Person/öffentliche Gruppe„. Diese Einstellungen unterscheidet sich darin, dass die E-Mails umgeleitet werden und somit nur im Umleitungs-Postfach erscheint. Ihr erhaltet dann keine Kopie der E-Mail. Bei der Einrichtung einer Weiterleitung erhaltet Ihr die Originalmail in Euer Outlook Postfach und der Weiterleitungsempfänger eine Kopie der E-Mail. Somit könnt Ihr nach Rückkehr sehen, welche E-Mails eingegangen sind und weitergeleitet wurden.
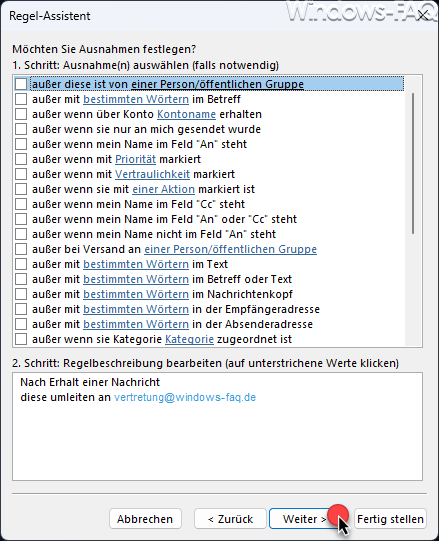
Im nächsten Schritt könnt Ihr noch Weiterleitungs-Ausnahmen definieren. Also wann eine E-Mail eben nicht weitergeleitet werden soll. Das kann interessant sein, wenn Ihr z.B. E-Mails von bestimmten Personen aus der Weiterleitung entfernen möchtet. Oder wenn bestimmte Wörter im Text oder im Betreff stehen, werden diese nicht weiter geschickt. Solltet Ihr keine Ausnahmen definieren wollen, so reicht der Klick auf „Weiter„.
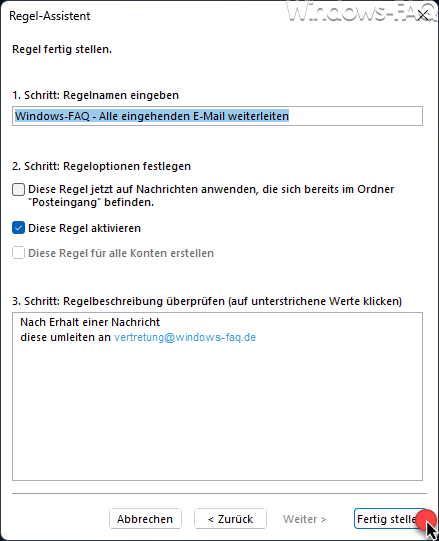
Abschließend erscheint dann die letzte Seite des Outlook Regel-Assistenten. Hier kann der Regel noch einen Namen gegeben werden und Ihr könnt die Weiterleitungsregel aktivieren. Nach Betätigen der Schaltfläche „Fertig stellen“ ist dann die Regel und auch die E-Mail Weiterleitung aktiv.
Hinweis: Wichtig zu wissen ist, dass diese Weiterleitung natürlich nur in Verbindung mit einem Microsoft Exchange Server funktioniert. Wenn Ihr in Eurem lokalen Outlook eine derartige Weiterleitungsregel anlegt, dann funktioniert diese Regel nur dann, wenn Euer Outlook auch gestartet ist. Sobald Ihr Outlook schließt oder Euren PC herunterfahrt, ist die Weiterleitung ausgeschaltet. Dies ist beim Outlook in Verbindung mit einem Exchange Server nicht der Fall.
Outlook.com E-Mail Weiterleitung einrichten
Da mittlerweile viele Anwender keinen Outlook Client mehr benutzen sondern Ihren E-Mail Account über Outlook.com nutzen, stellt sich die Frage, wie dort eine Weiterleitung einzurichten ist. Nachdem Ihr Euch bei Outlook.com angemeldet habt ruft Ihr rechts oben die Einstellungen über das Zahnrad Symbol auf.
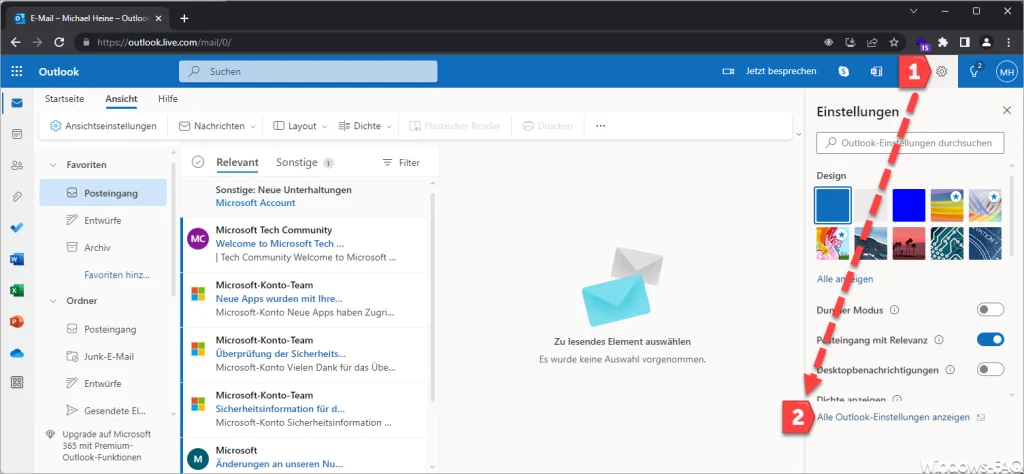
Anschließend wird rechts unten auf der Outlook.com Webseite die Option „Alle Outlook-Einstellungen anzeigen“ sichtbar. Daraufhin öffnet sich ein weiteres Fenster.
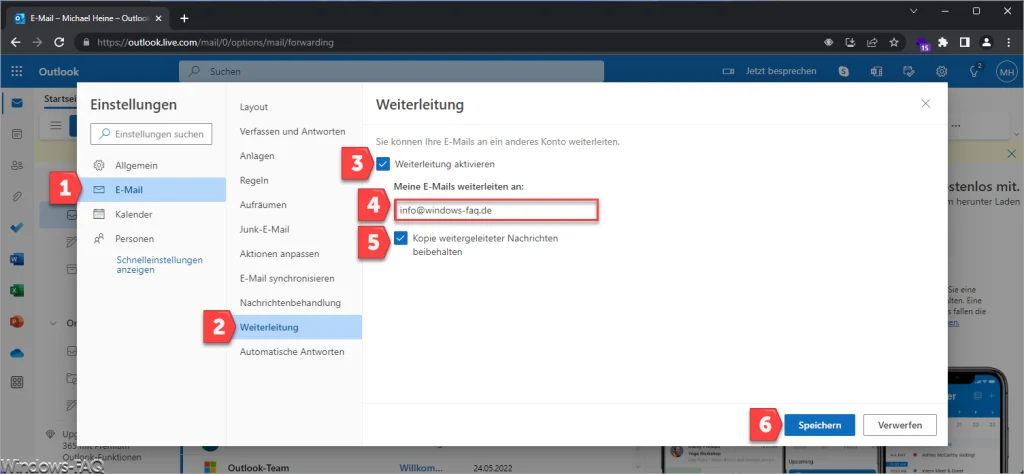
Wie auf der Abbildung zu sehen ist, muss zunächst auf der linken Seite die Option „E-Mail“ ausgewählt werden. Danach in der mittleren Spalte die Option „Weiterleitung„. Daraufhin findet Ihr die Option „Weiterleitung aktivieren„. Nachdem Ihr den Haken gesetzt habt, könnt Ihr hier eine Weiterleitungs-E-Mailadresse eingetragen. Wenn Ihr und der Empfänger jeweils eine Kopie der E-Mail in den Posteingang erhalten soll, dann aktiviert Ihr noch die zusätzliche Option „Kopie weitergeleiteter Nachrichten beibehalten„.




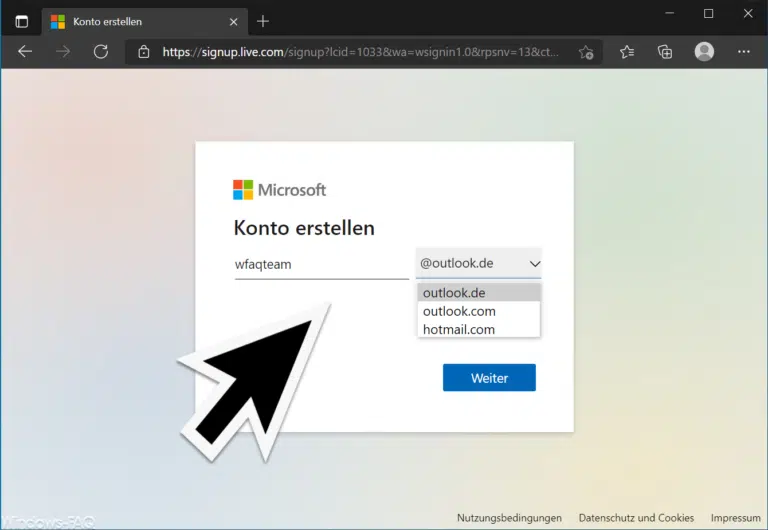


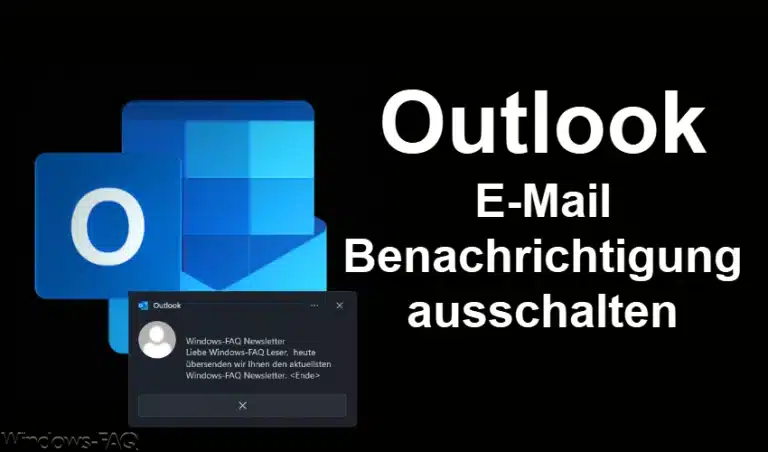

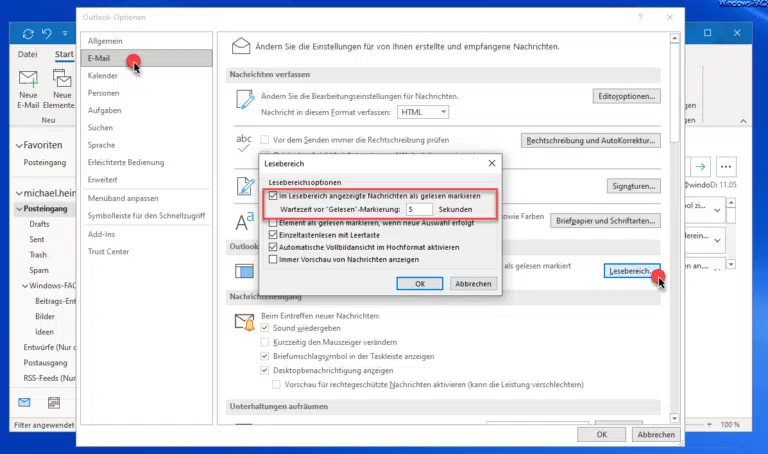

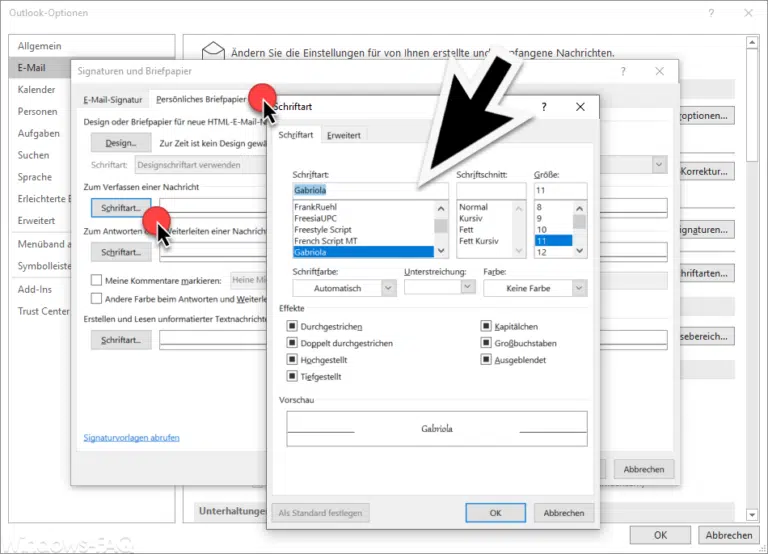

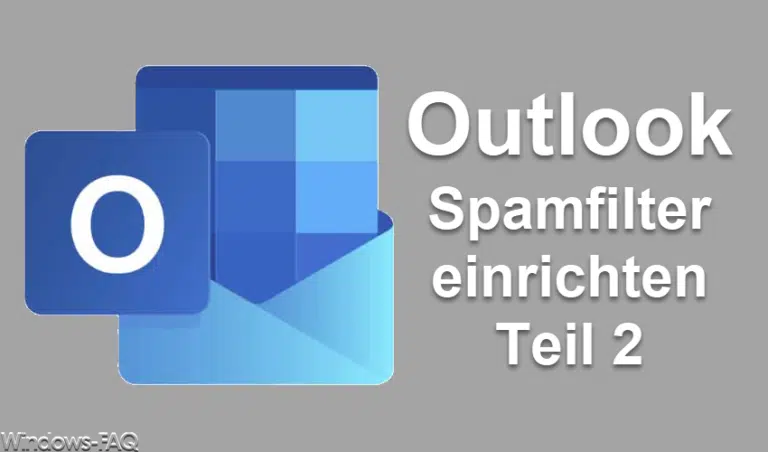

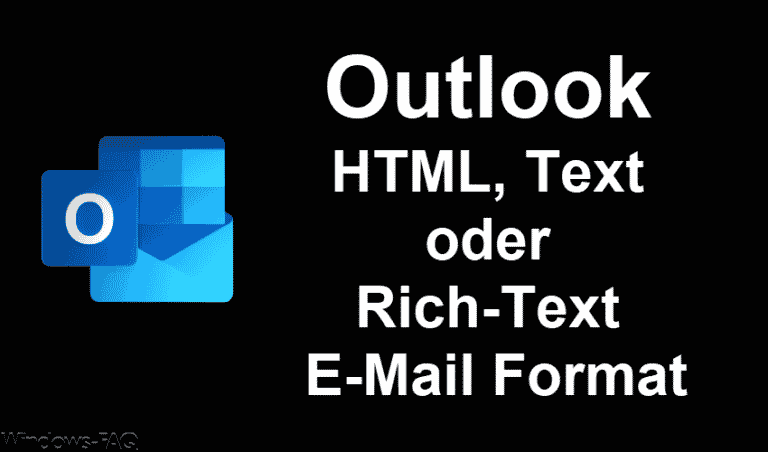






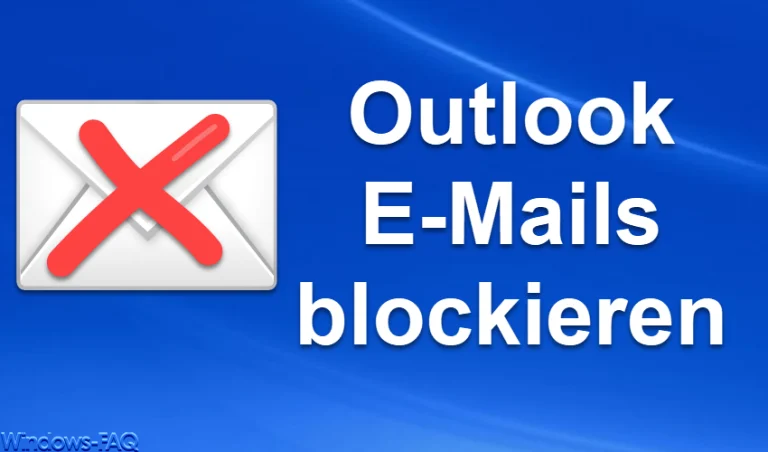









Neueste Kommentare