Wie kann ich den Papierkorb an die Windows Taskleiste heften, damit ich immer einen schnellen Zugriff auf den Papierkorb habe? Mit ein paar Schritten ist es möglich, dass Ihr den Windows Papierkorb direkt aus der Windows Taskleiste aufrufen könnt. Wir erklären Euch in detaillierten Schritten, wir Ihr dies einrichten könnt.
Papierkorb Desktopverknüpfung erstellen
Damit Ihr den Papierkorb in die Taskleiste ziehen könnt, müsst Ihr zunächst eine Papierkorb Desktopverknüpfung erstellen. Dazu klickt Ihr mit der rechten Maustaste in einen freien Desktopbereich und wählt aus dem Kontextmenü den Unterpunkt „Neu„. Anschließend müsst Ihr dann die Option „Verknüpfung“ wählen.
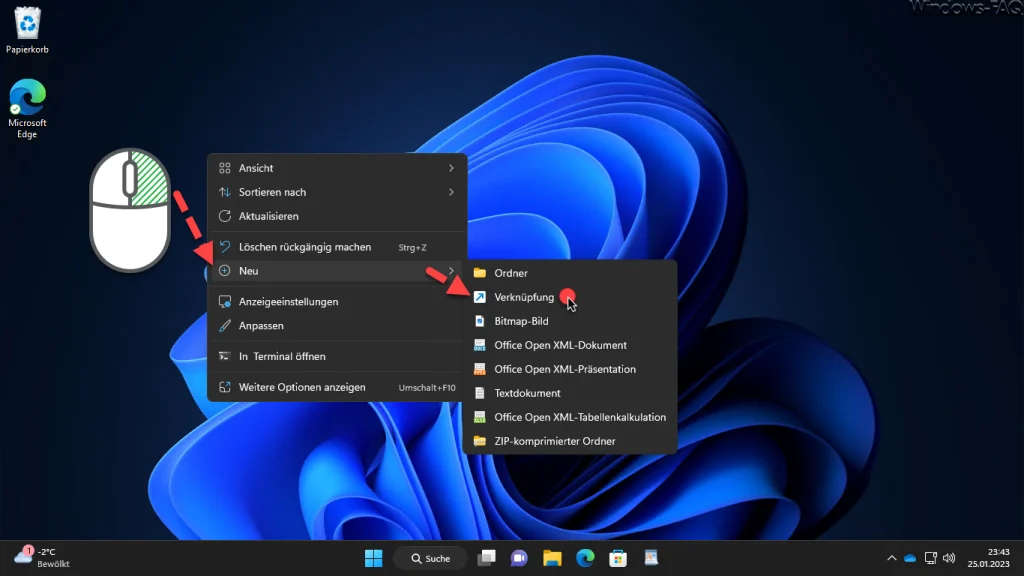
Papierkorb Verknüpfung Einstellungen
Als erstes werdet Ihr aufgefordert, den Speicherort des Verknüpfungselementes anzugeben. Da wir eine Papierkorb Verknüpfung erstellen möchten, müssen wir hier folgendes angeben.
C:\Windows\explorer.exe shell:RecycleBinFolder
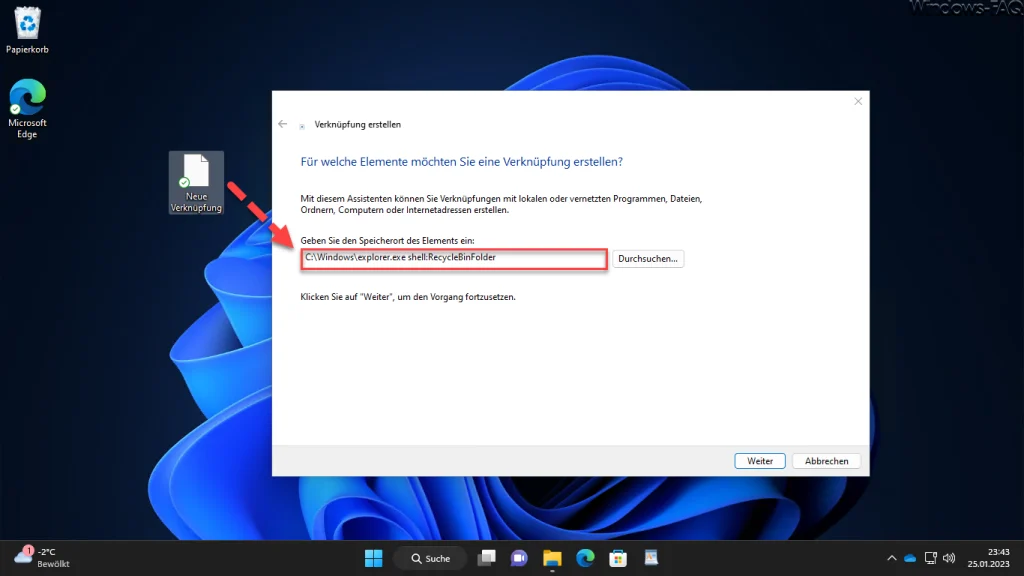
Papierkorb Verknüpfung benennen
Danach muss der neu zu erstellenden Verknüpfung noch ein Name gegeben werden. Wir haben in diesem Fall einfach „Papierkorb“ verwendet.
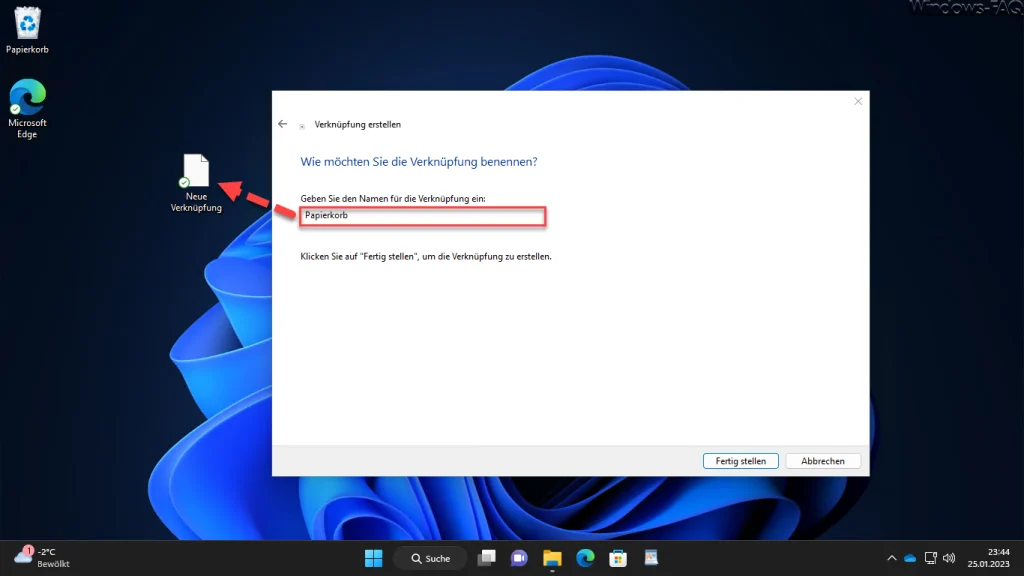
Anderes Papierkorb Symbol festlegen
Das Standard Verknüpfungssymbol erinnert eher an ein Ordner Symbol als an ein Papierkorb. Aus diesem Grund solltet Ihr das Papierkorb Icon anpassen. Dies ist ebenfalls relativ einfach zu bewerkstelligen, indem Ihr erneut mit der rechten Maustaste auf das neu erstellte Symbol klickt und anschließend die „Eigenschaften“ aufruft.
Daraufhin müsst Ihr in den Reiter „Verknüpfung“ wechseln und den Button „Anderes Symbol…“ betätigen.
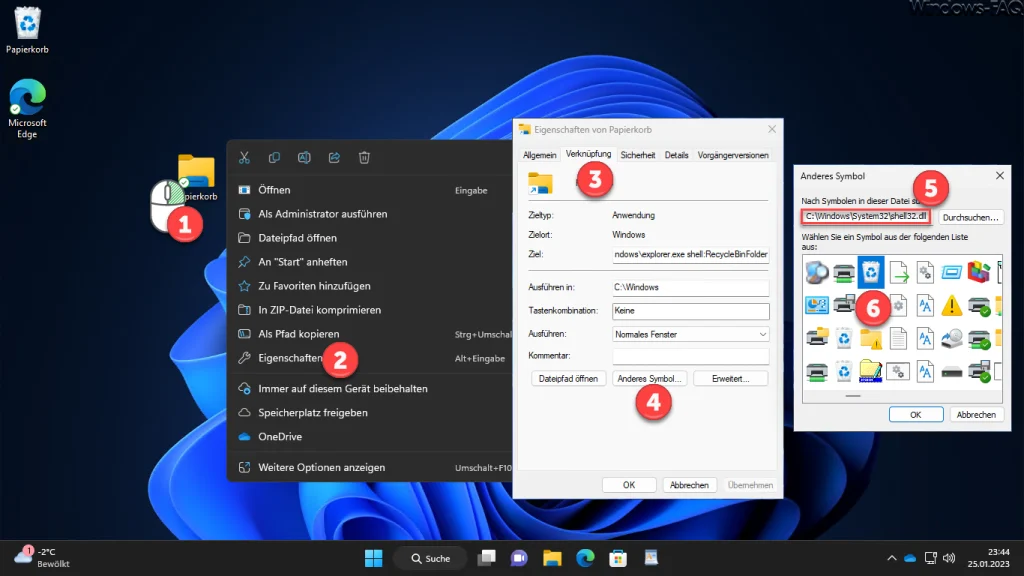
Damit Ihr eine größere Auswahl an Programmsymbolen erhaltet, solltet Ihr als Datei folgende angeben.
C.\Windows\System32\shell32.dll
Diese DLL-Datei bietet eine sehr große Auswahl an schönen Programm-Icons und beinhaltet ein modernes Symbol für den Windows Papierkorb, wie Ihr auf der obigen Abbildung erkennen könnt. Anschließend sind die Fenster jeweils mit „OK“ zu schließend und das entsprechende Symbol für bei der Papierkorb Desktopverknüpfung hinterlegt.
Solltet Ihr übrigens mal das Papierkorb Symbol auf eine andere Art und Weise auf dem Desktop anzeigen lassen oder vom Desktop entfernen wollen, so findet Ihr alle notwendigen Informationen dazu in unserer Anleitung „Papierkorb Symbol vom Windows Desktop entfernen per Registry-Key“ bzw. unter „Desktopsymbole Computer, Benutzerdaten, Netzwerk, Papierkorb, Systemsteuerung auf Windows 10 Desktop anzeigen„.
Papierkorb in die Taskleiste ziehen
Wie auf der folgenden Abbildung zu sehen ist, müsst Ihr nun lediglich die neu erstellte Papierkorbverknüpfung mit gedrückter linker Maustaste in die Taskleiste ziehen und dort loslassen.
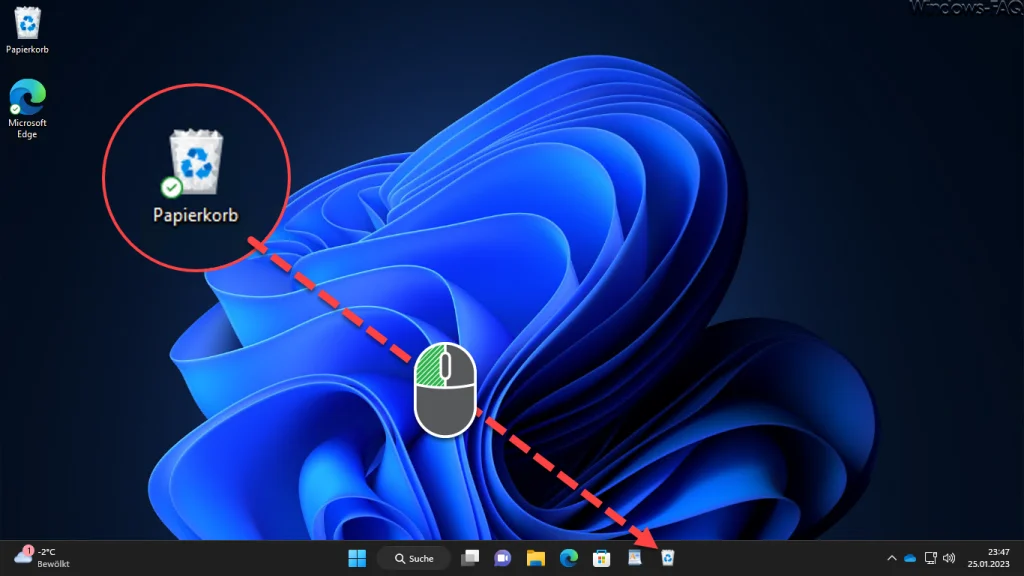
Ab sofort habt Ihr direkten Zugriff auf den Windows Papierkorb direkt aus der Windows Taskleiste heraus. Sicherlich ist der Weg evtl. etwas umständlich, aber doch relativ einfach zu bewerkstelligen.
Weitere Papierkorb Einstellungen und Möglichkeiten
Wir haben in den letzten Monaten immer wieder über zahlreiche Windows Papierkorb Einstellungen berichtet. So ist es z.B. möglich, die Größe des Papierkorbs zu verändern (Speicherplatz) und auch die maximale Papierkorbgröße per GPO festzulegen. Es ist auch möglich, dass Anwender keine Papierkorb Einstellungen verändern können.
Auch die Sicherheitsabfrage, ob Dateien wirklich in den Papierkorb verschoben werden sollen, kann aktiviert oder deaktiviert werden. Sollte der Papierkorb im Explorer angezeigt werden, so ist dies per Registry-Änderung möglich. Sollte sich der Windows Papierkorb nicht leeren lassen, so findet Ihr auch dafür in unserem Windows-FAQ Blog eine Lösung.
– OneDrive Papierkorb – So funktioniert´s
– Papierkorb wiederherstellen – So geht´s bei Windows



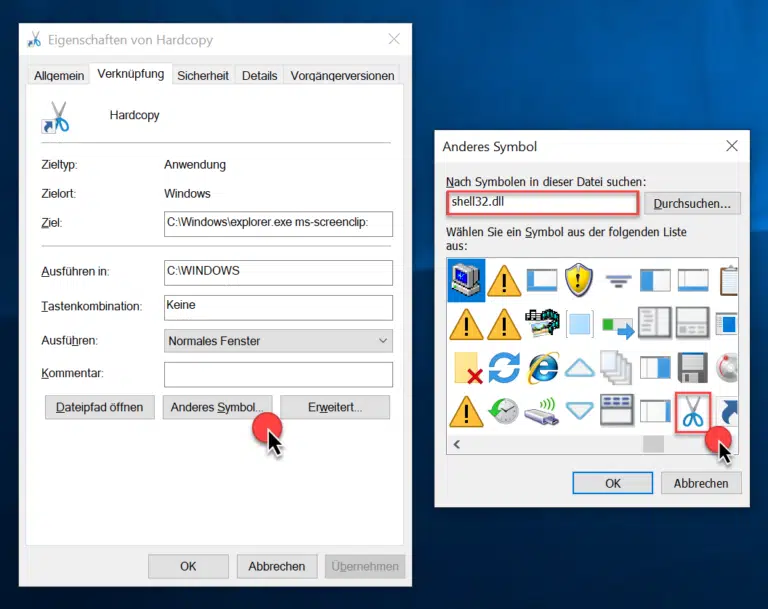



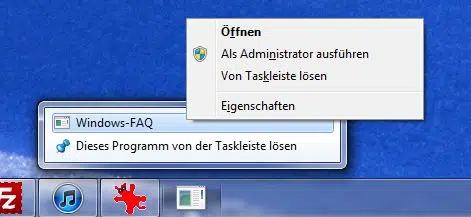



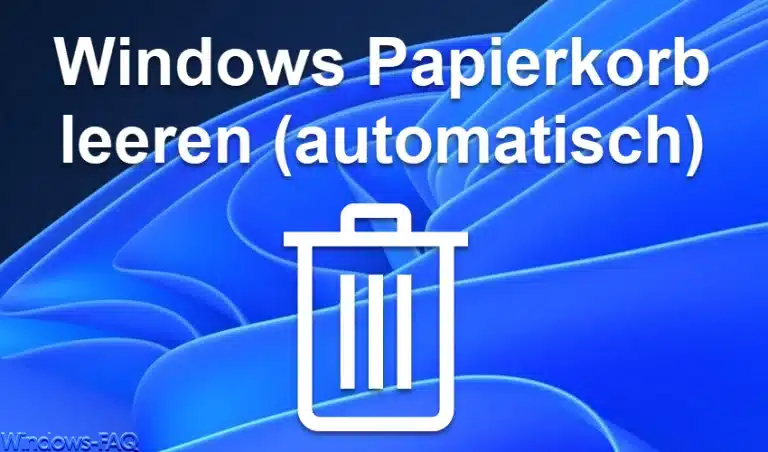

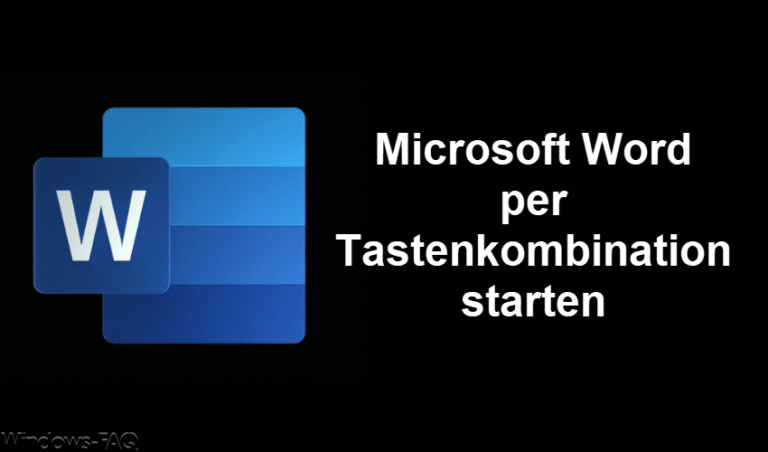
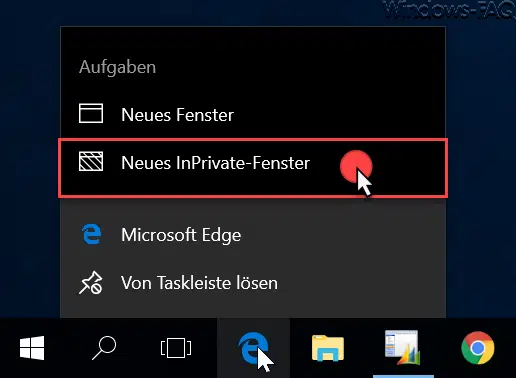
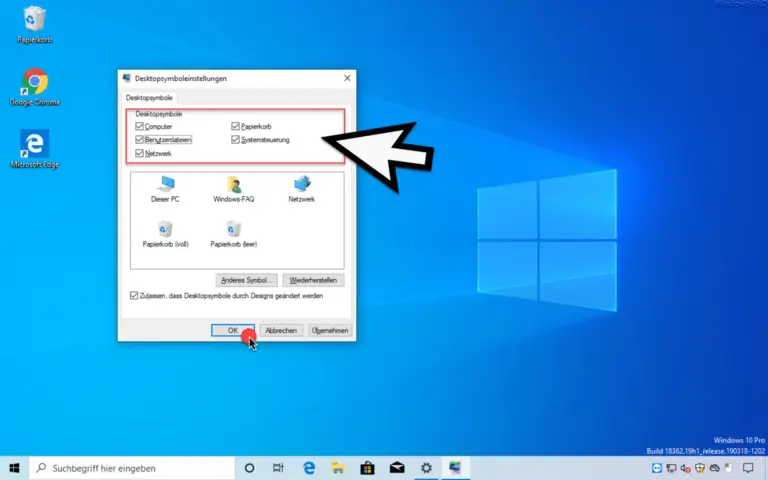


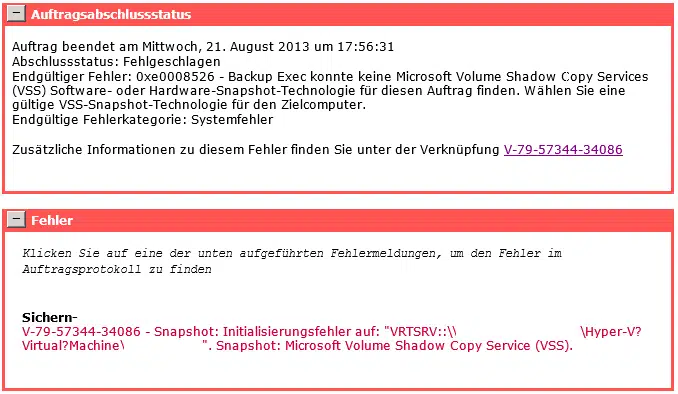
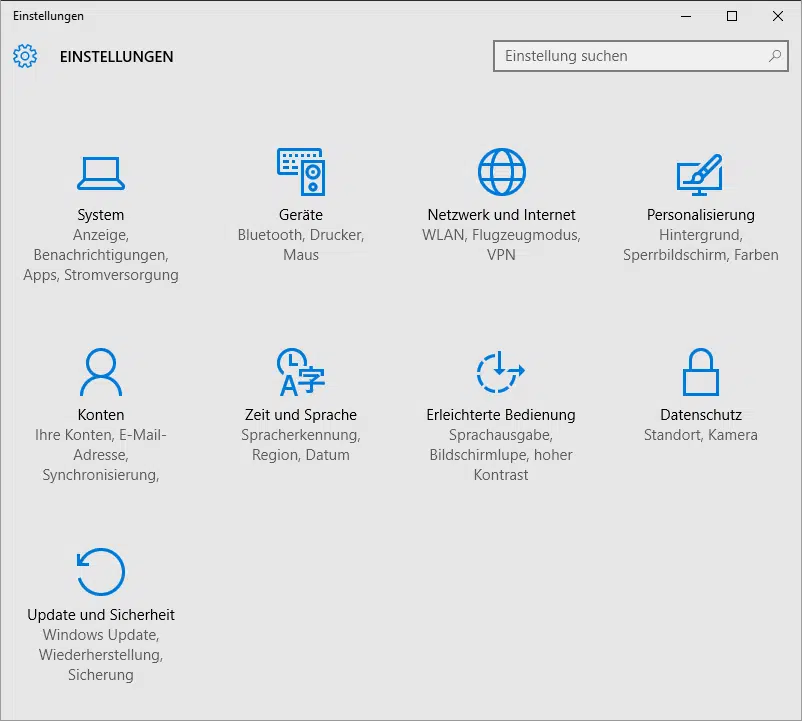

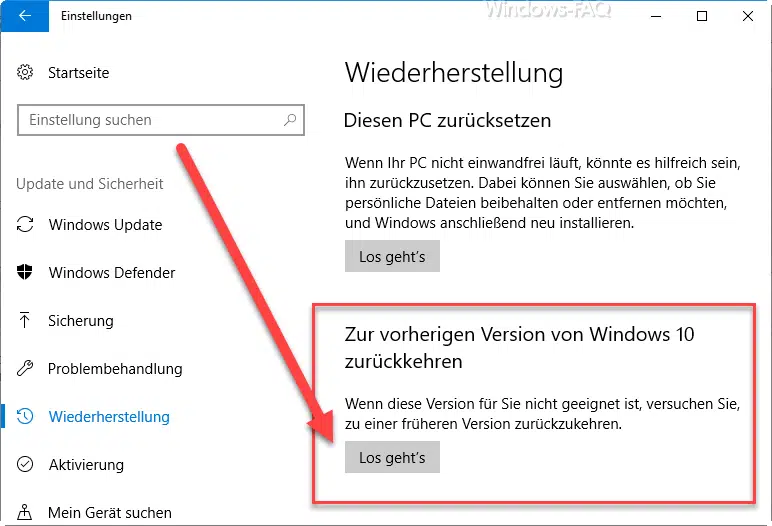




Neueste Kommentare