Wie kann ich bei Excel die Zeilennummerierung und Spaltennummerierung mit ausdrucken? Es macht bei bestimmten Ausdrucken Sinn, dass die Zeilennummern und auch Spaltenbezeichnungen (A..Z?) mit ausgedruckt werden? Normalerweise unterdrückt Excel diese seitlichen Beschriftungen. Wir zeigen Euch in dieser Excel Anleitung, wie Ihr die Arbeitsblattbeschriftungen aktivieren könnt.
Standard Ausdruck ohne Spaltenbeschriftungen
Angenommen, wir haben ein normales Excel Arbeitsblatt, wie dieses auf dem nachfolgenden Bild.
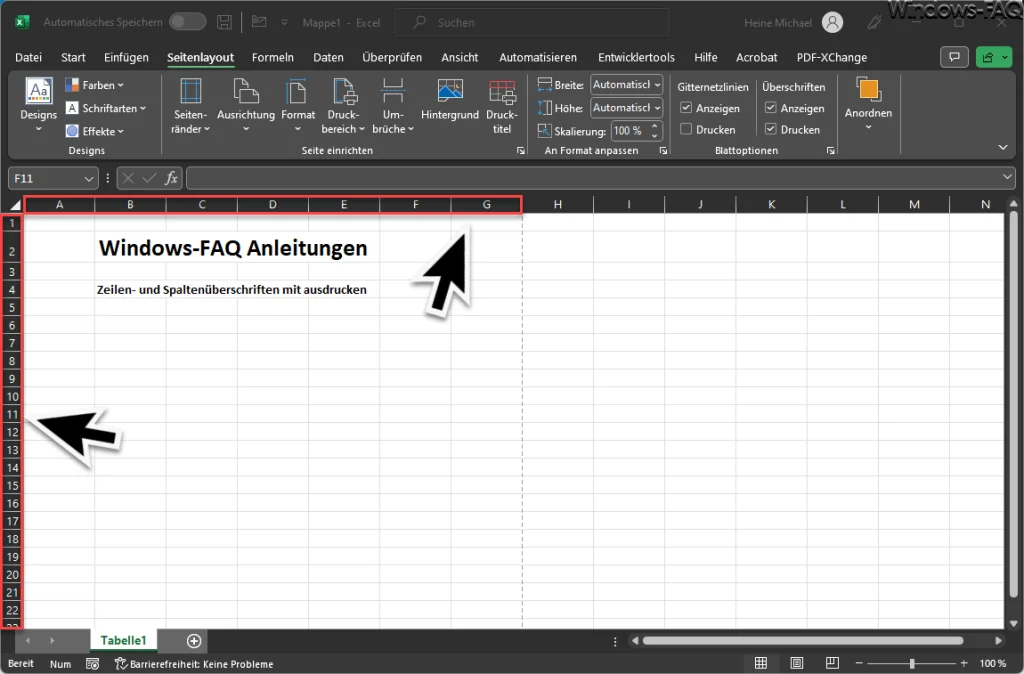
Wir haben die Zeilen- und Spaltenbeschriftung rot markiert, die wir eigentlich mit ausdrucken möchten. Wenn wir dieses Excel Arbeitsblatt in der Standardeinstellung ausdrucken, dann sieht der Ausdruck in der Vorschau wie folgt aus.
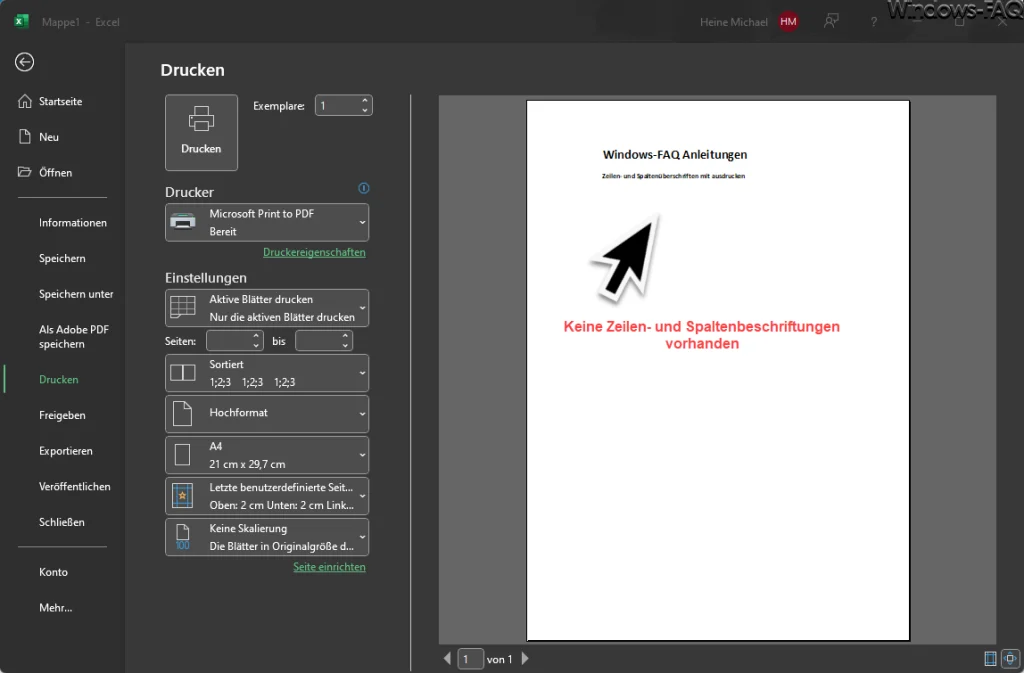
Somit fehlen die obere und seitliche Beschriftung der Spalten und Zeilen.
Excel Ausdruck mit Spaltenüberschriften
Wenn wir die Spaltenüberschriften mit ausgeben möchten, so müssen wir die Excel Funktion „Seite einrichten“ aufrufen. In dem Fenster findet Ihr dann den Reiter „Blatt„.
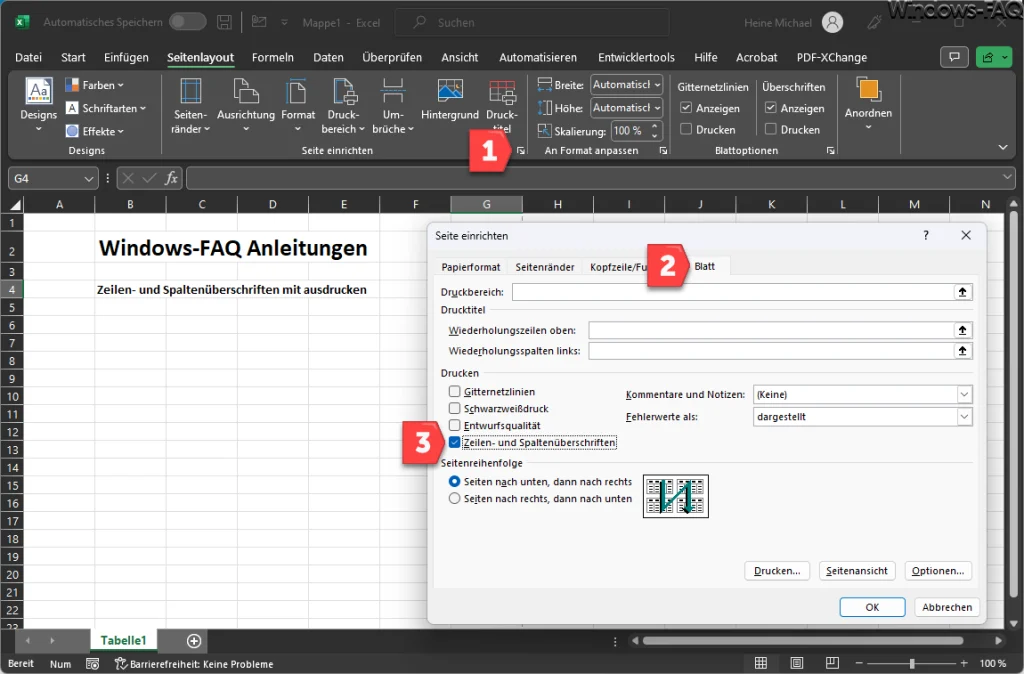
Hier findet Ihr nun die gewünschte Funktion
Zeilen- und Spaltenüberschriften
die standardmäßig eben nicht aktiviert ist. Nach der Aktivierung und Klick auf „Seitenansicht“ sieht die Druckvorschau nun wie folgt aus.
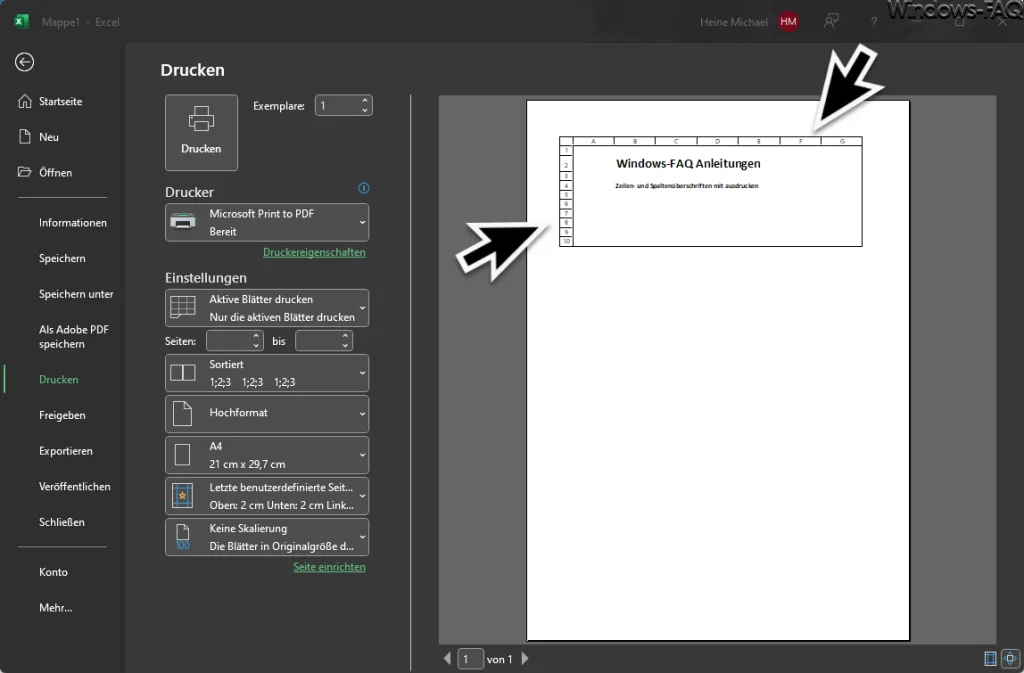
Wie Ihr an den Markierungen durch die Pfeile sehen könnt, wird nun oberhalb die Spaltenbeschriftung und an der linken Seite die Zeilenbeschriftung mit ausgedruckt. Excel nutzt als Begrenzer dafür immer das letzte Feld innerhalb der Spalte und der Zeile. Wenn Ihr die Beschriftung z.B. bis zur Zeile 30 haben möchtet, so müsst Ihr z.B. in Zelle A30 einfach ein Leerzeichen einfügen. Dies reicht aus, damit Excel dies als belegte Zelle erkennt und die Beschriftung bis dahin durchzieht.
Fazit
Wie beschrieben ist es relativ einfach, eine Spalten- und Zeilenbeschriftung mit auszudrucken. Die einzige Schwierigkeit dabei ist, dass die Option dafür relativ gut im „Seiten einrichten“ Dialogfenster versteckt ist.
– Mehrere Excel Arbeitsblätter gleichzeitig ändern (Gruppe)
– Excel: Nur bestimmte Inhalte eines kopierten Bereichs einfügen
– Excel Text durchstreichen – so gehts
– Excel Zellen schützen
– Standardabweichung Excel – So geht´s
– Excel Alternative

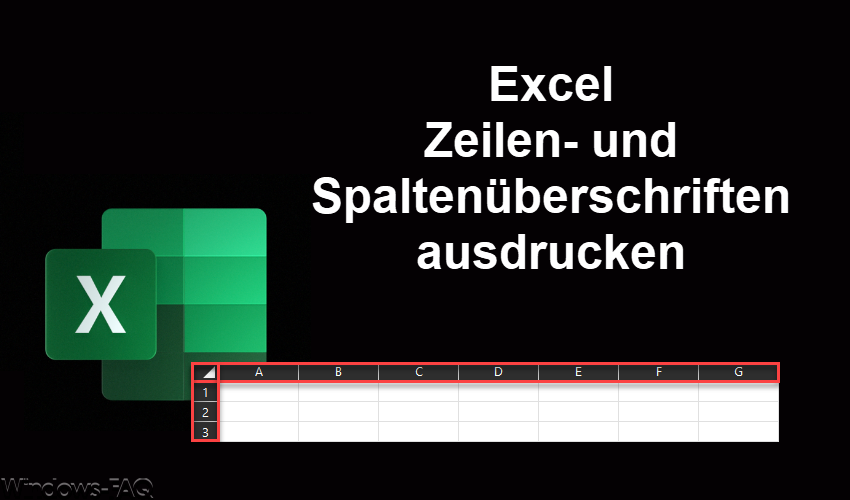






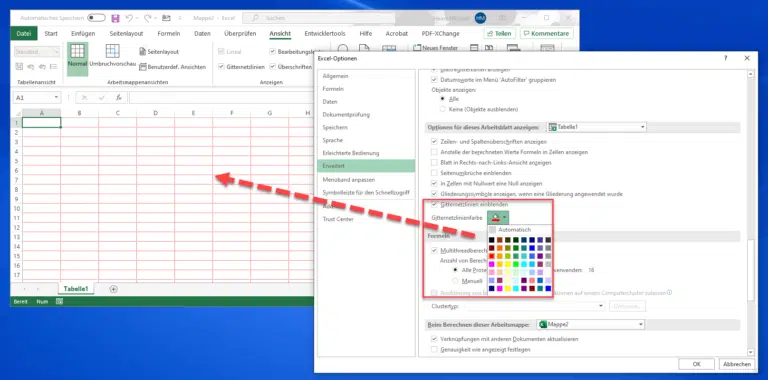

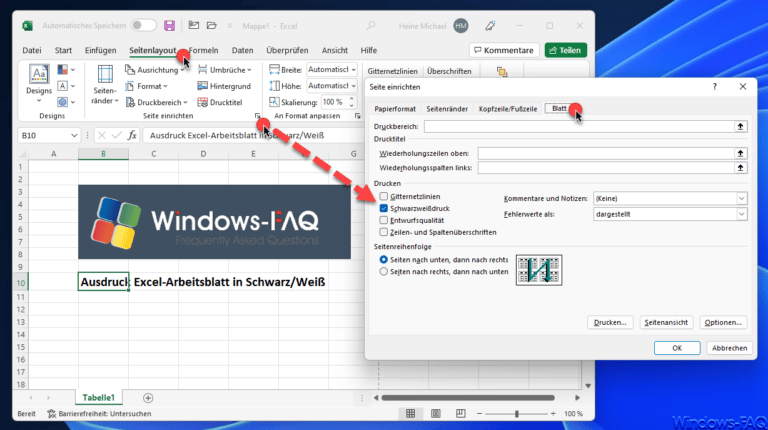

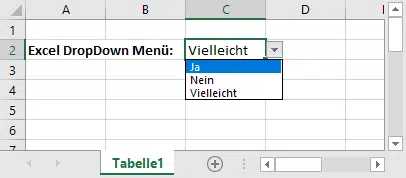
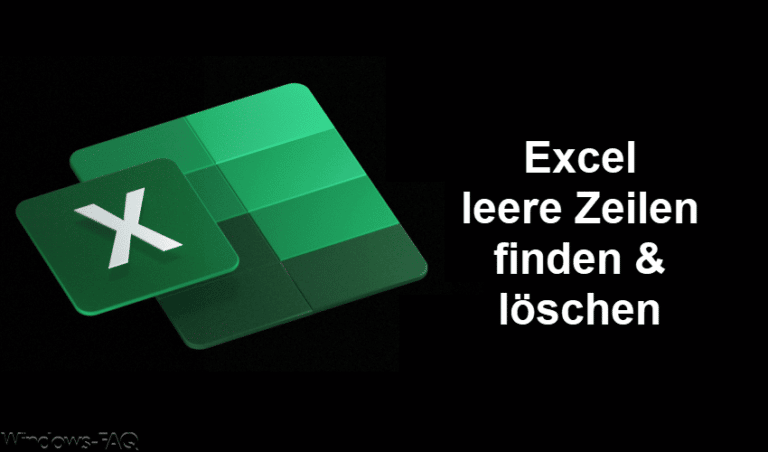



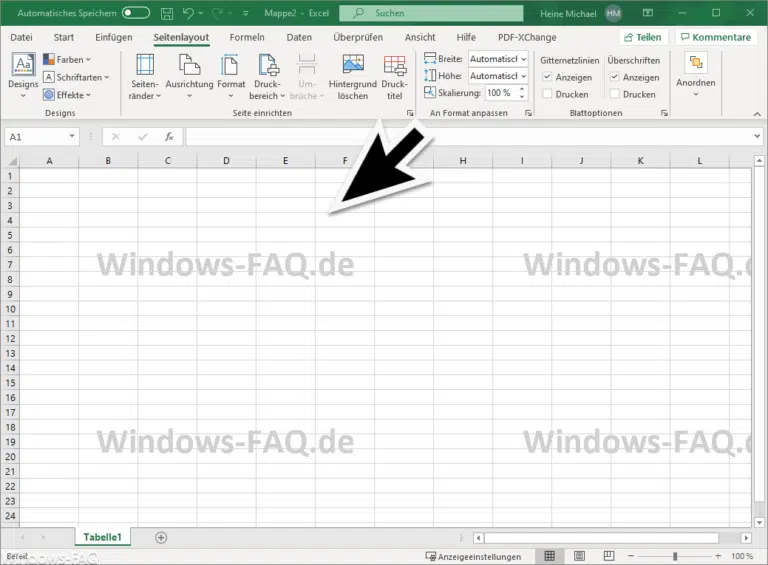


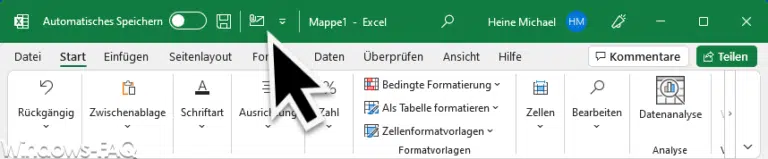




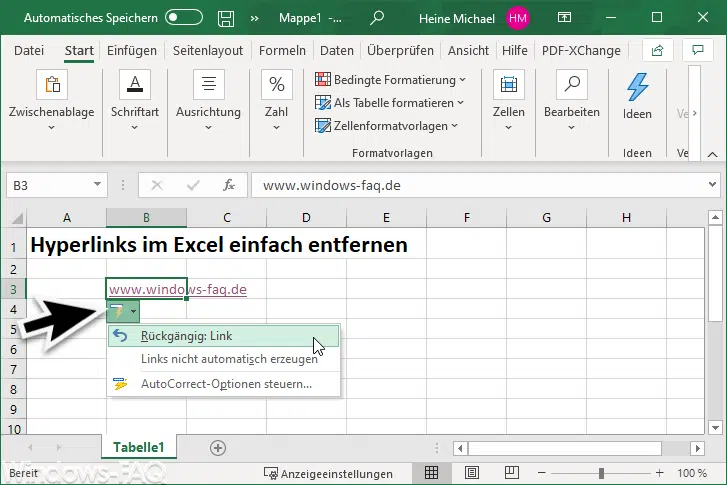









Neueste Kommentare