Wie kann ich Änderungen in mehreren Excel Arbeitsblättern gleichzeitig durchführen? Funktioniert das überhaupt, dass Änderungen, die ich in einem Arbeitsblatt durchführen, automatisch auch in den anderen Arbeitsblättern durchgeführt werden? Ja, dieser Excel Gruppenmodus ist zwar sehr unbekannt, kann aber unheimlich viel Arbeit bei der täglichen Excel Arbeit ersparen. Wie Ihr diesen Gruppen-Modus von Excel nutzen könnt und auch was dabei zu achten ist, zeigen wir Euch in dieser Excel FAQ.
Wie funktioniert das gleichzeitige Ändern mehrerer Excel Arbeitsblätter?
Damit Ihr Änderungen in allen geöffneten Arbeitsmappen bzw. Arbeitsblättern durchführen könnt, müsst Ihr zunächst einmal festlegen, welche Arbeitsblätter gleichzeitig geändert werden sollen. Damit wir Euch dies am besten demonstrieren können, haben wir einige Abbildungen und auch ein Video vorbereitet, in dem alle Funktionen zu sehen sind.
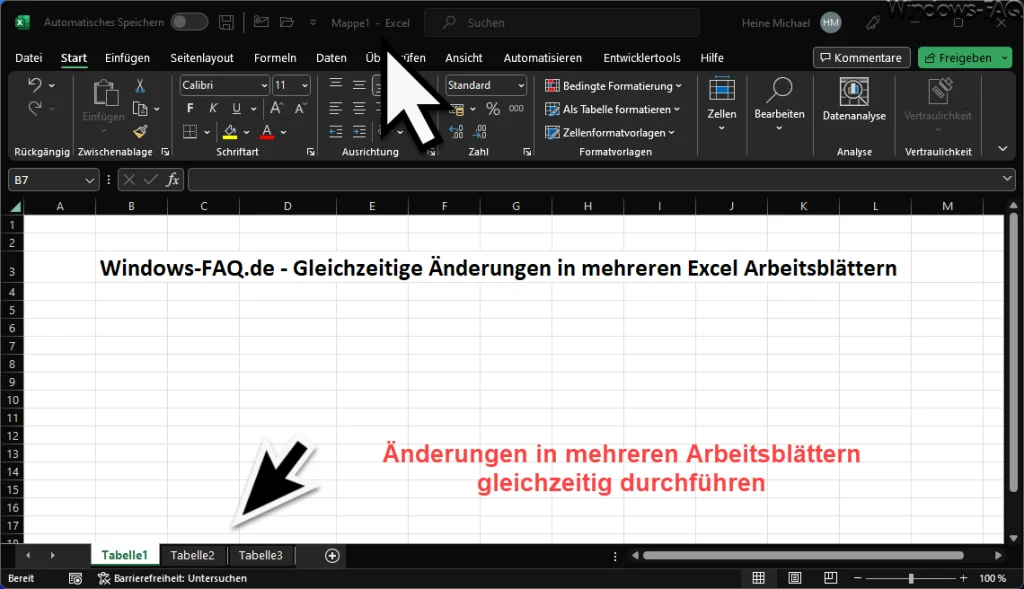
Wie Ihr auf der Abbildung sehen könnt, verfügt die Excel Arbeitsmappe über insgesamt 3 Arbeitsblätter. Wir möchten nun in allen 3 Arbeits-Blättern gleichzeitig eine Überschrift mit „Name„, „Vorname“ und „Geburtsdatum“ einfügen und auch gleichzeitig die Geburtstagsspalte etwas breiter machen.
Gruppe von Arbeitsblättern im Excel definieren
Um nun eine Gruppe der Arbeitsblättern, für die eine parallele Änderung durchgeführt werden soll, zu erstellen, müsst Ihr einfach die Arbeitsblätter mit gedrückter „Shift“ oder „Strg“ Taste markieren. Mit „Shift“ werden alle Arbeitsblätter zwischen den beiden markieren weiß gekennzeichnet, mit „Strg“ können einzelne Arbeitsblätter der Gruppe hinzugefügt werden.
Excel zeigt Euch auch oben in der Statuszeile beim Dateinamen den Zusatz
Gruppe
an. Damit erkennt Ihr genau, wann der Gruppenmodus im Excel aktiv ist und Änderungen auf verschiedenen Arbeitsblättern gleichzeitig durchgeführt werden.
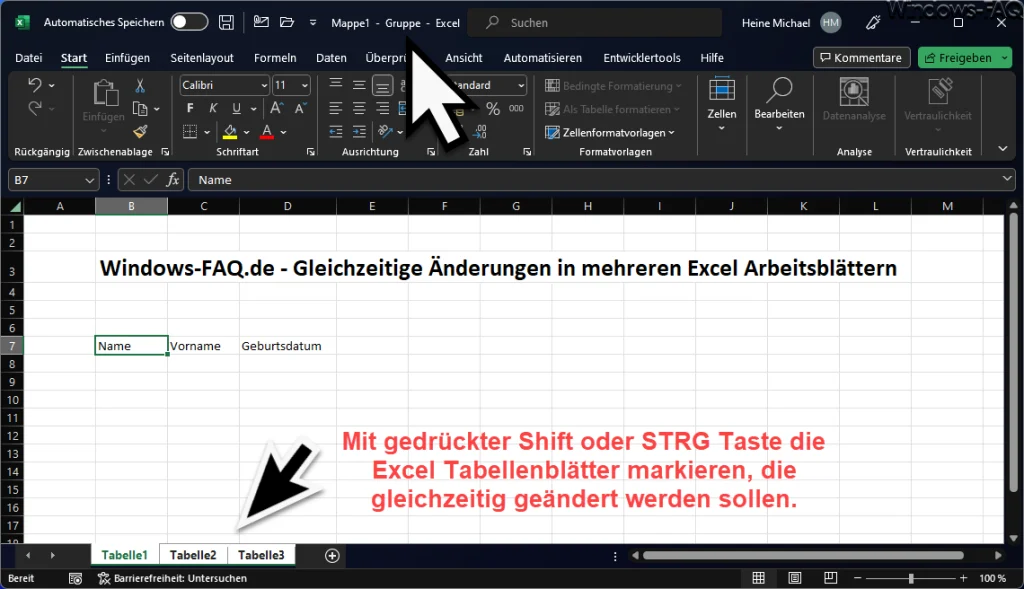
In dieser Abbildung haben wir nochmals alle wichtige Punkte der Excel Gruppenänderung dargestellt. Hier nochmals in tabellarischer Form.
- Arbeitsblätter mit Shift oder STRG markieren
- „Gruppe“ erscheint hinter dem Dateinamen
- Änderungen im Excel-Tabellenblatt vornehmen
- Änderungen werden automatisch auf alle anderen markierten Gruppen-Arbeitsblätter übertragen.
Die Zellen, die wir nun mit „Name„, „Vorname“ und „Geburtstag“ beschriftet haben, sind nun in allen 3 Arbeitsblättern gleichzeitig angepasst worden. Somit haben wir uns die manuelle Änderung mehrerer Arbeitsblätter erspart.
Excel Gruppenmodus im Video erklärt
Um den Vorgang des gleichzeitigen Ändern mehrerer Excel Arbeitsblätter noch einfacher zu demonstrieren, haben wir für Euch nachfolgendes Video erstellt. Es zeigt von der Bildung der Arbeitsblättergruppen bis zur Änderung und der Kontrolle der Änderungen auf allen Arbeitsblättern den gesamten Vorgang.
Fazit
Mit dem Excel Gruppenmodus ist es denkbar einfach, Änderungen an mehreren Arbeitsblättern parallel durchzuführen. Damit erspart man sich wertvolle Zeit und muss nicht jedes Arbeitsblatt einzeln anpassen.
– Summewenn Excel Funktion
– Excel Spalte einfügen
– Excel Version anzeigen

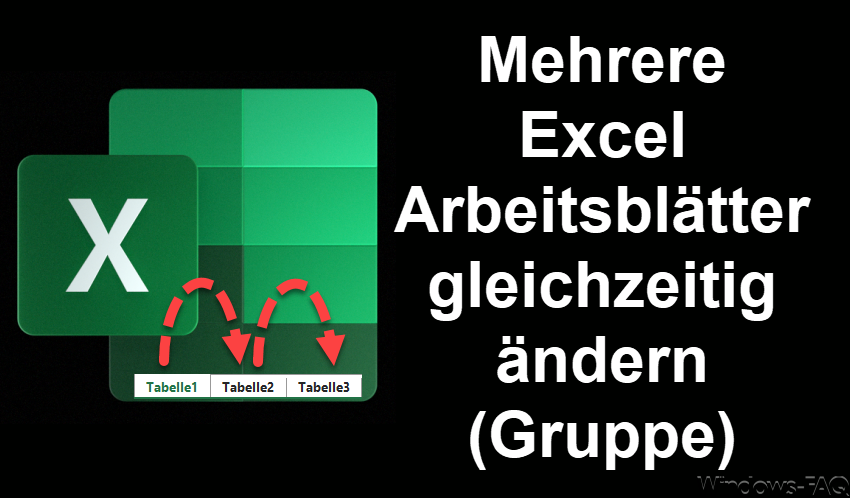

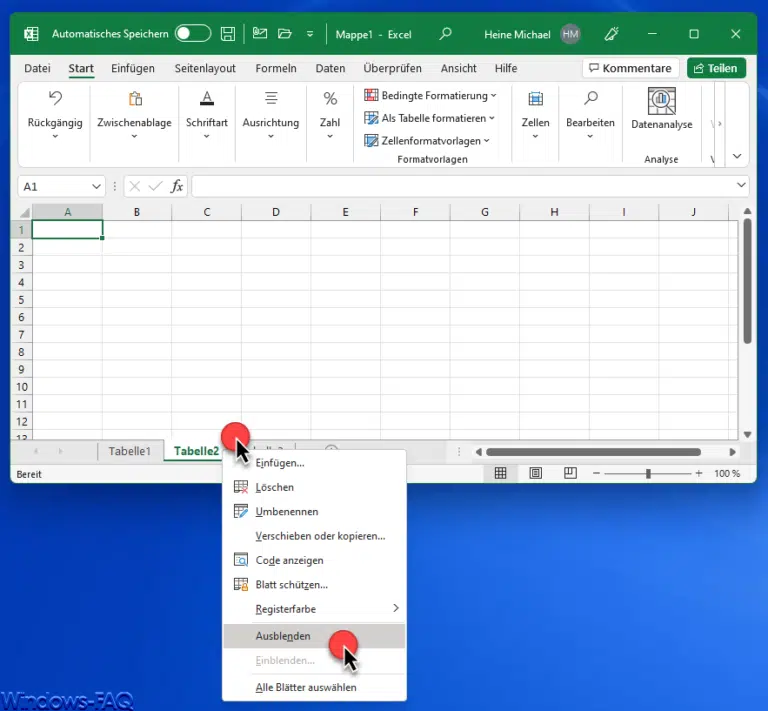
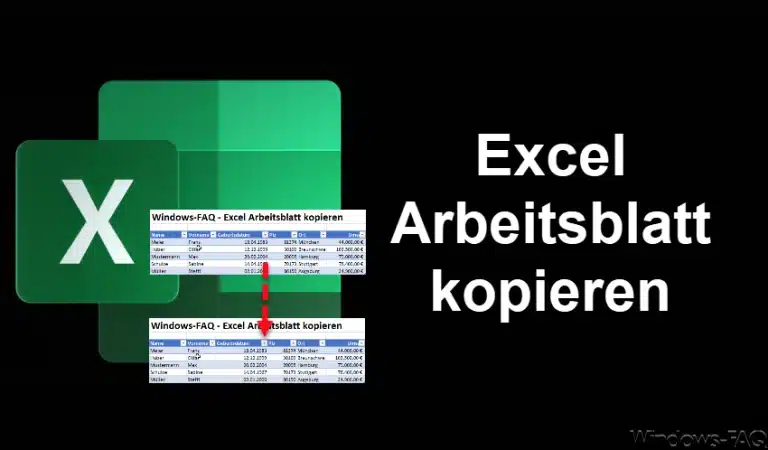
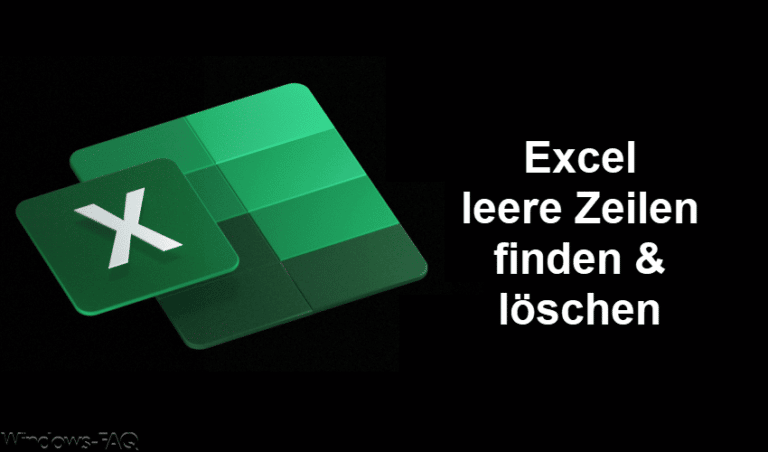
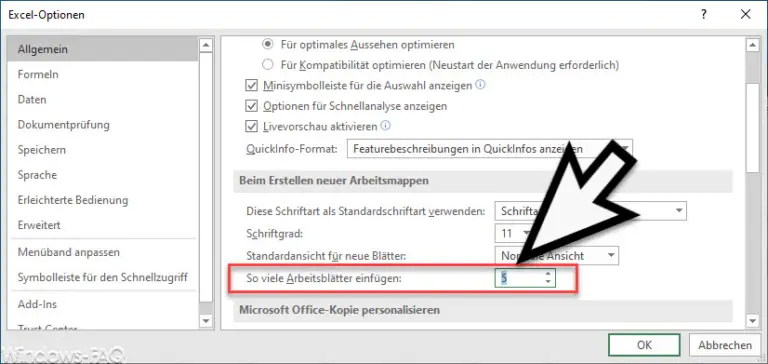



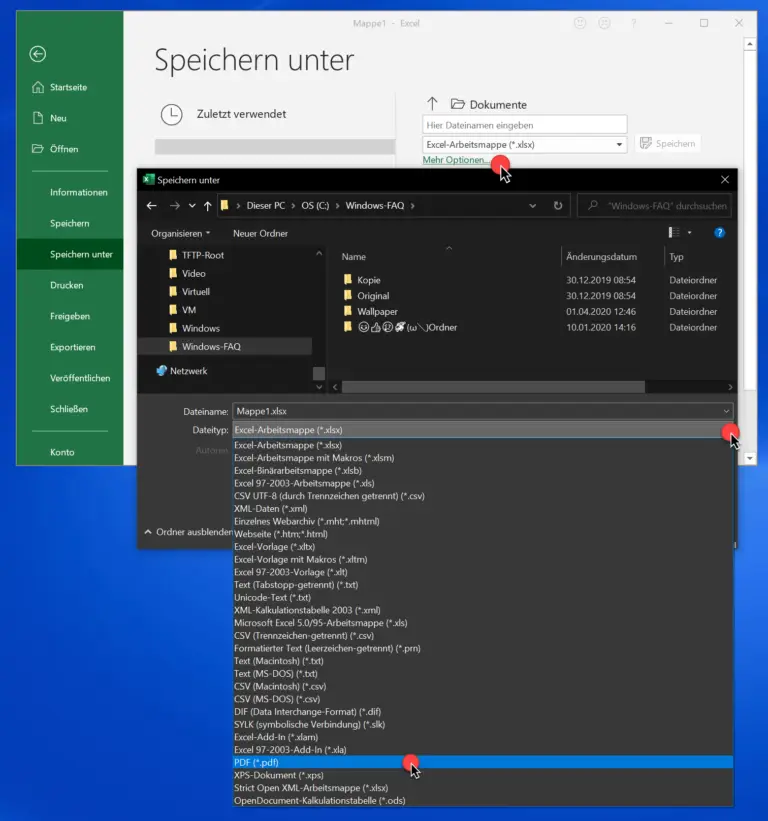





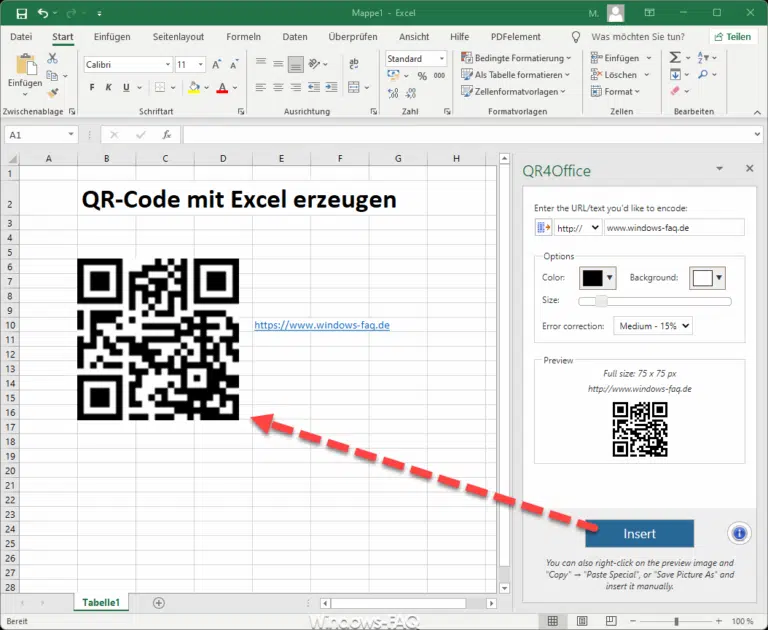

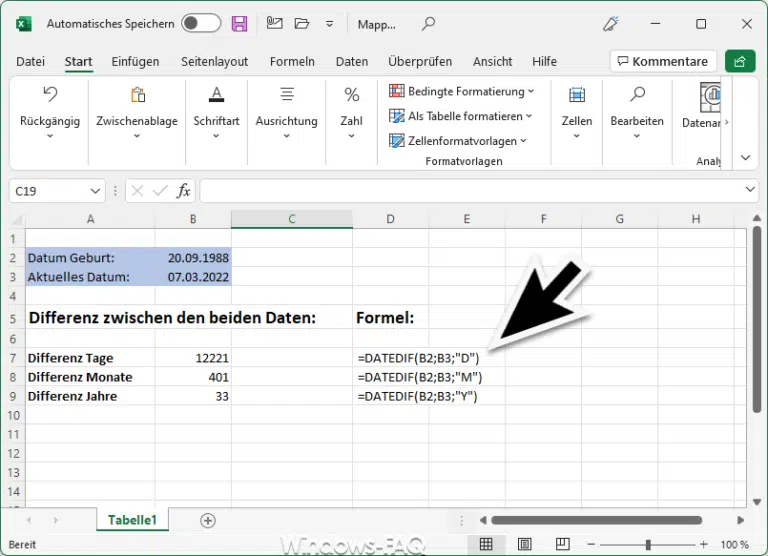
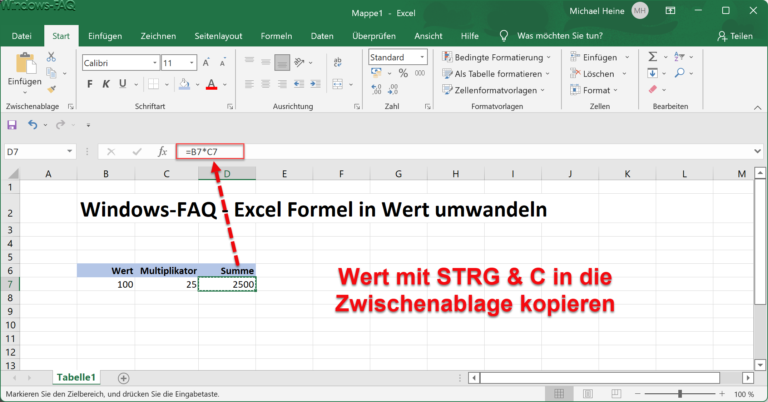
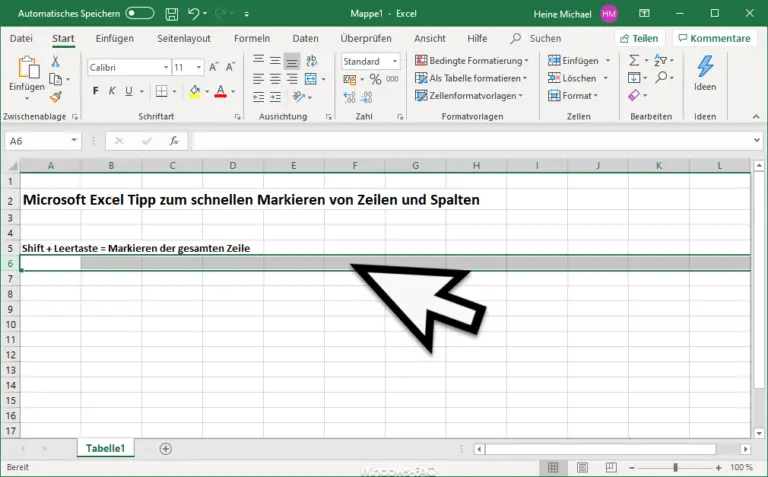








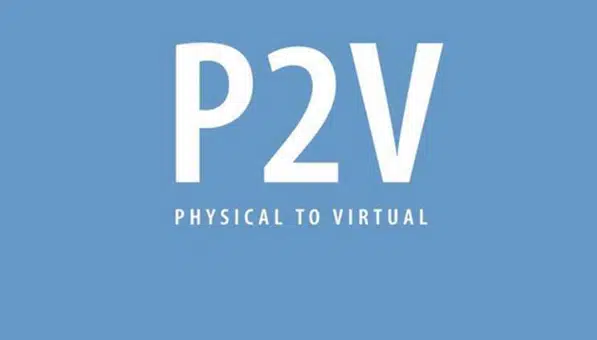
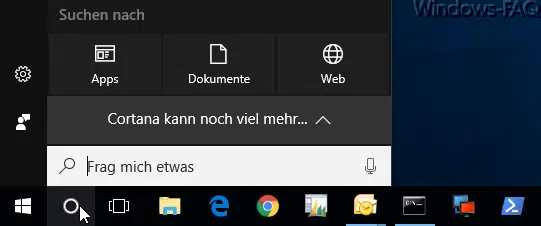




Neueste Kommentare