Wie kann ich die Windows Starteinstellungen aufrufen bzw. wie aktiviere ich den abgesicherten Modus oder den Debugmodus? In den Windows Starteinstellungen könnt Ihr zahlreiche Einstellungen und Windows Startoptionen aktivieren. Mit dem Windows Debugmodus oder den verschiedenen abgesicherten Modi könnt Ihr Windows Systemfehler näher untersuchen bzw. beseitigen.
Wie komme ich in die Windows Starteinstellungen?
Der einfachste Weg führt über einen Windows Neustart, den Ihr direkt bei der Windows Anmeldung durchführt. Dazu drückt Ihr einfach auf dem Windows Startbildschirm
gedrückter Shifttaste
einen Neustart durch, wie auf der nachfolgenden Abbildung zu erkennen ist.
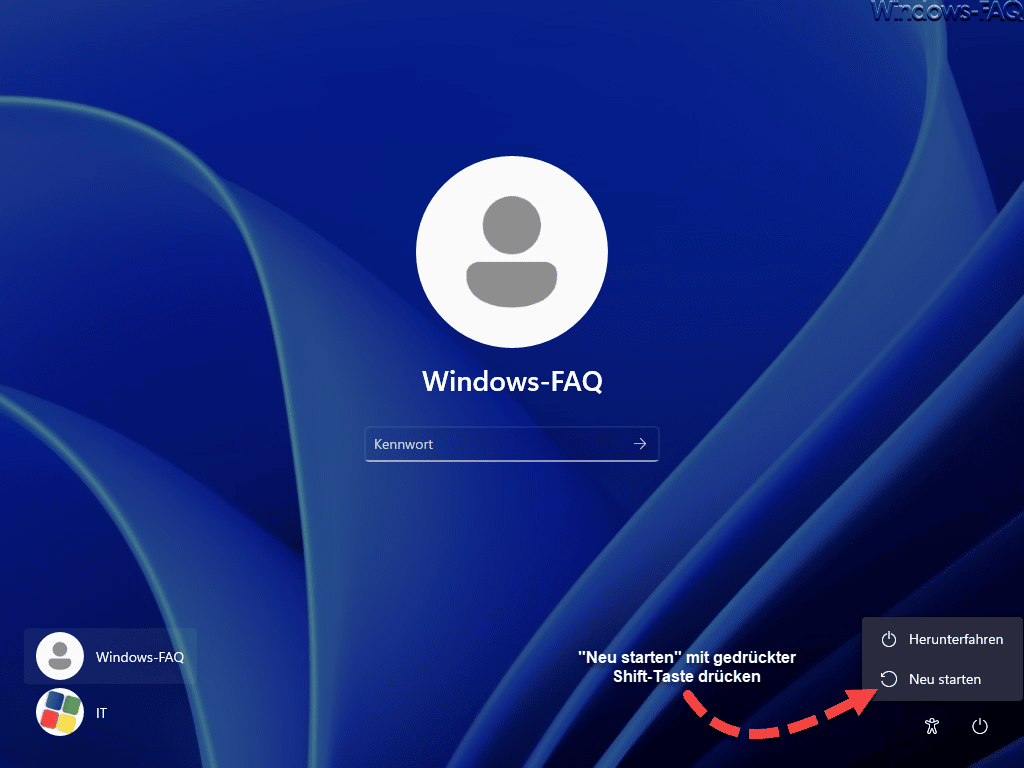
Früher reichte es, wenn man beim Bootvorgang von Windows die F8 Taste gedrückt hat, um in die erweiterten Startoptionen zu kommen. Heute ist die gedrückte Shifttaste die zuverlässigste Lösung. Es gibt aber noch mehr Möglichkeiten, die wir in unserem Beitrag „Windows 11 abgesicherter Modus“ ausführlich beschrieben haben.
Anschließend startet Windows neu und es erscheint die folgende Anzeigen.
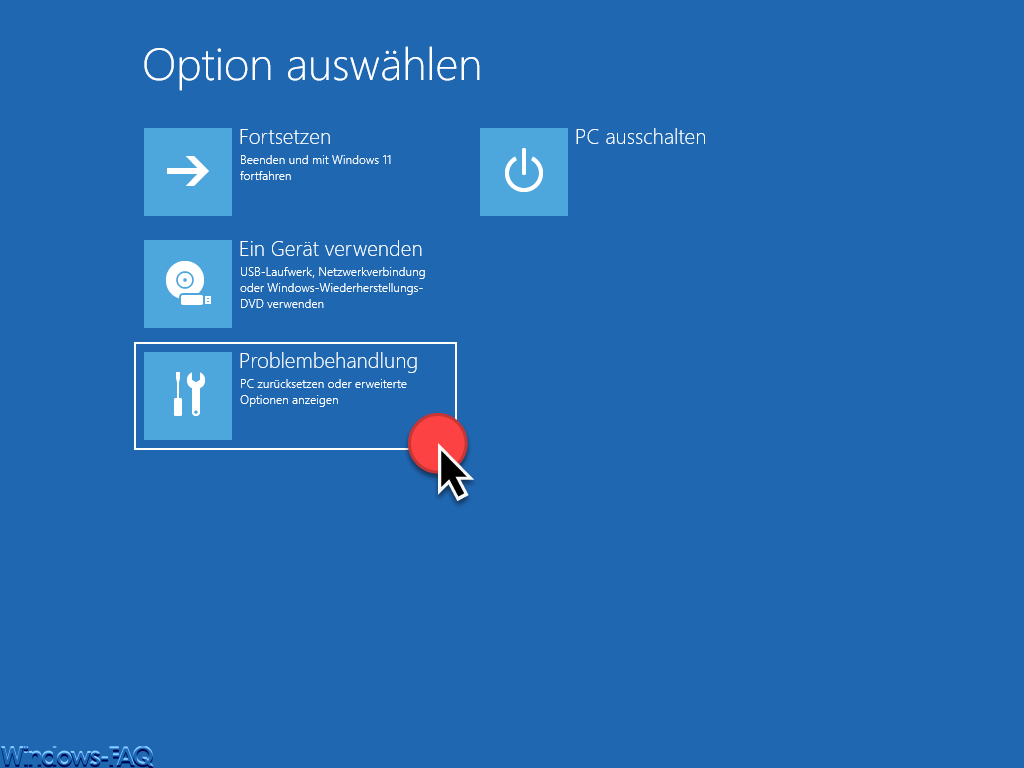
In den Optionen müsst Ihr dann die „Problembehandlung“ auswählen.
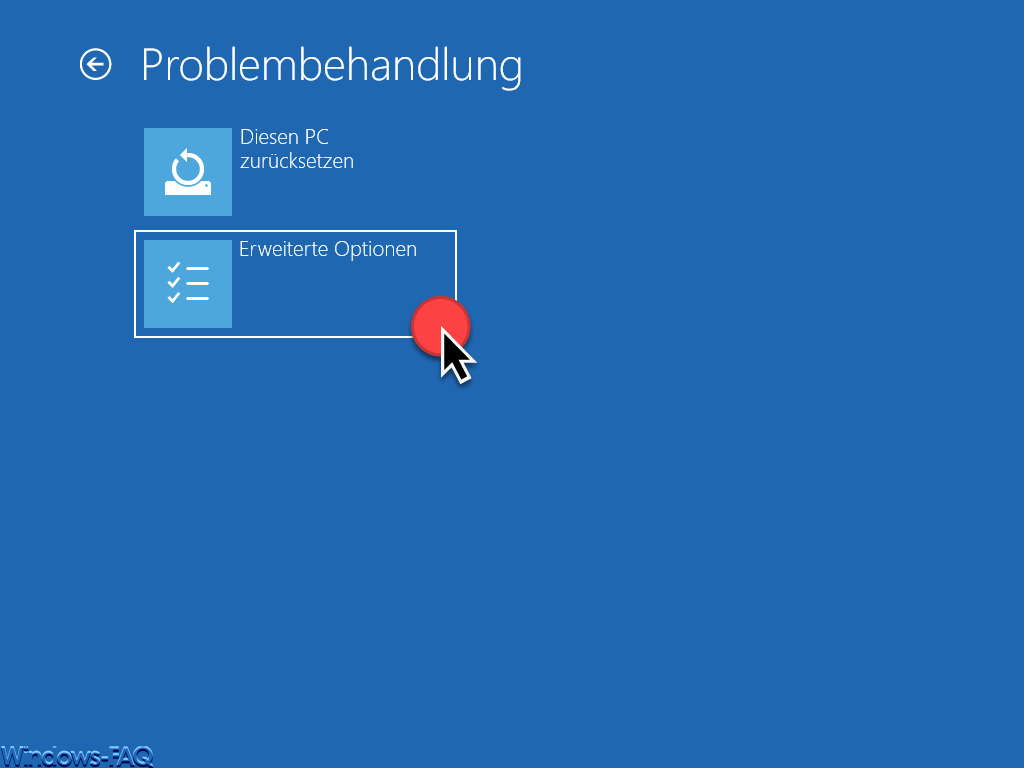
Anschließend sind die „erweiterten Optionen“ aufzurufen. Dort findet Ihr dann die „Windows Starteinstellungen„.
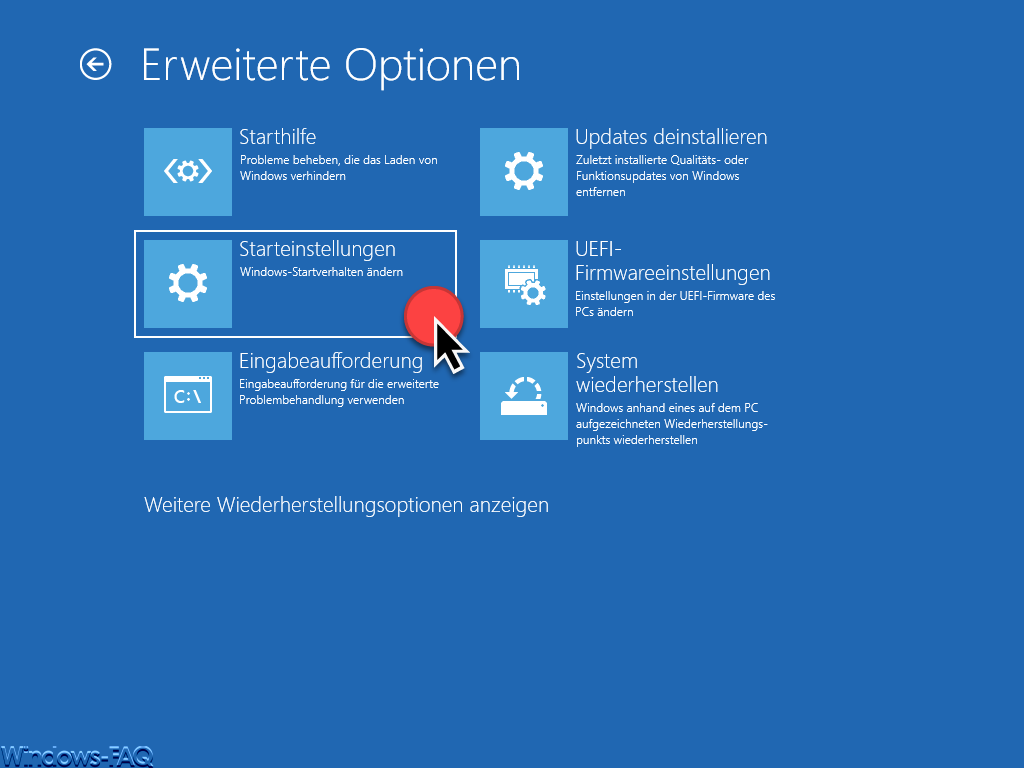
Über die Starteinstellungen könnt Ihr dann das Windows Startverhalten ändern.
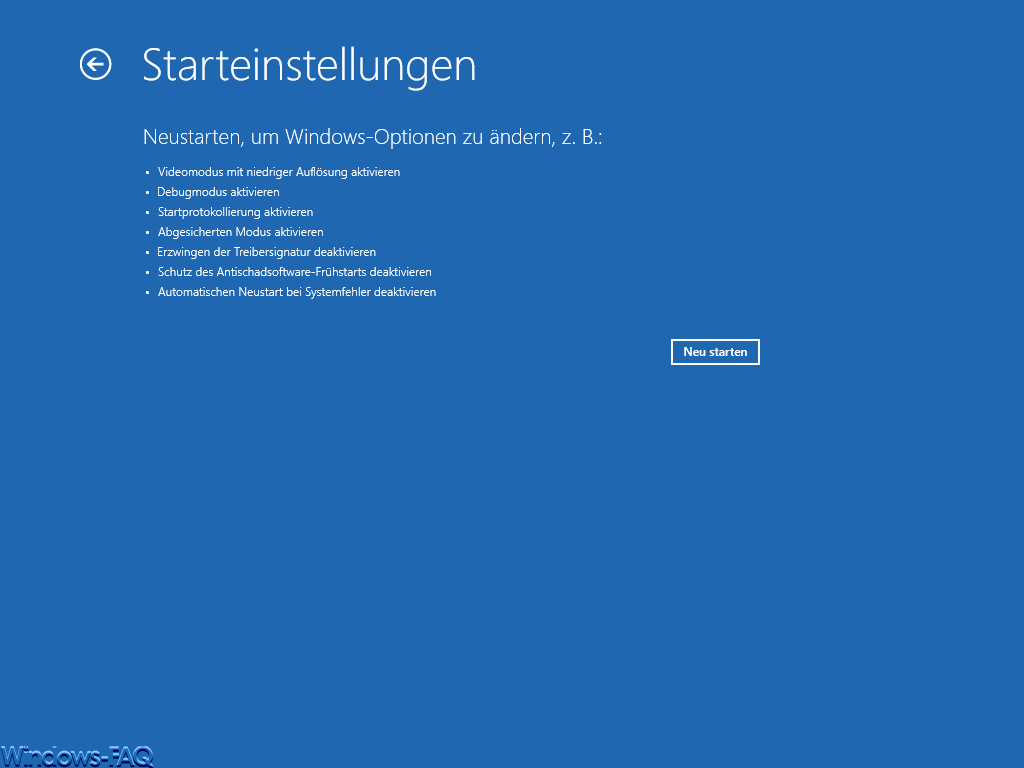
Windows erklärt hier, welche Möglichkeiten Euch in den Windows Starteinstellungen zur Verfügung stehen. Ihr könnt z.B. den Videomodus mit niedriger Auflösung auswählen, den Windows Debugmodus, die Startprotokollierung aktivieren, Außerdem stehen Euch verschiedene Modi vom abgesicherten Startmodus zur Verfügung. Außerdem könnt Ihr das Erzwingen der Windows Treibersignatur oder den Schutz des Antischadsoftware-Frühstarts deaktivieren. Den automatischen Neustart bei Systemfehlern wie BSOD (Bluescreens) könnt Ihr dann ebenfalls deaktivieren.
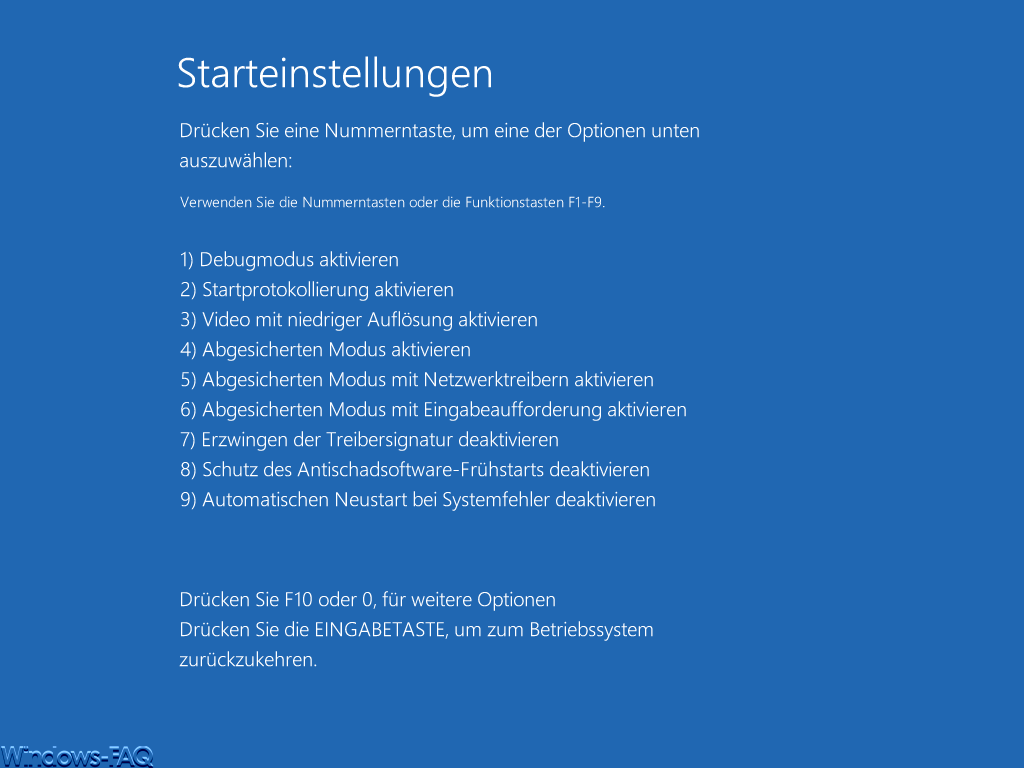
Insgesamt stehen Euch 9 verschiedene Windows Startvarianten zur Verfügung. Alleine bei den abgesicherten Startmodi stehen Euch die folgenden zur Verfügung.
- Abgesicherten Modus aktivieren (4)
- Abgesicherten Modus mit Netzwerktreibern aktivieren (5)
- Abgesicherten Modus mit Eingabeaufforderung aktivieren (6)
Je nachdem, für welche Windows Startvariante Ihr Euch entscheidet, müsst Ihr lediglich die Zahl der gewünschten Option eingeben. Über die F10 Taste oder durch Betätigen der Taste „0“ wird noch eine weitere Startvariante sichtbar. Hierüber könnt Ihr die „Windows Wiederherstellungsumgebung“ starten.

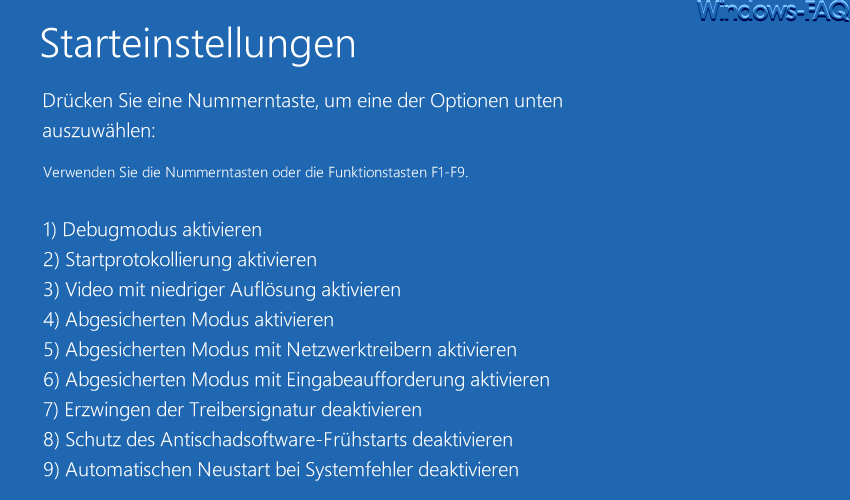


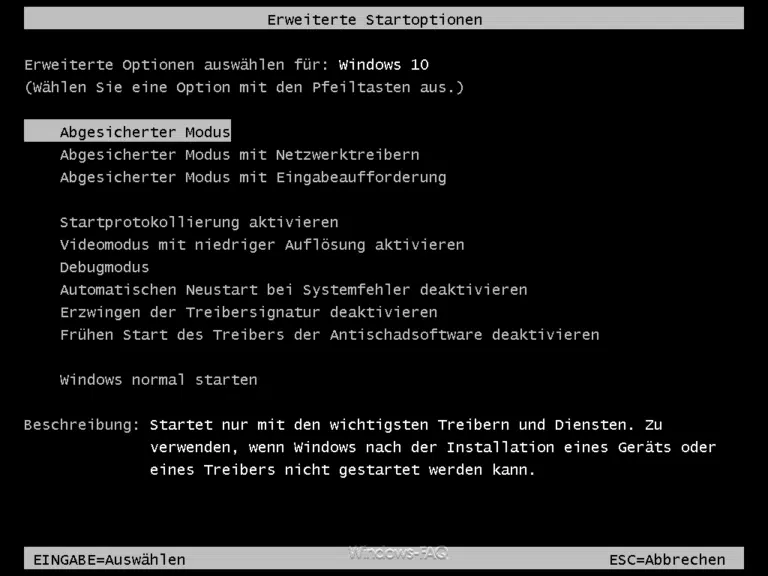


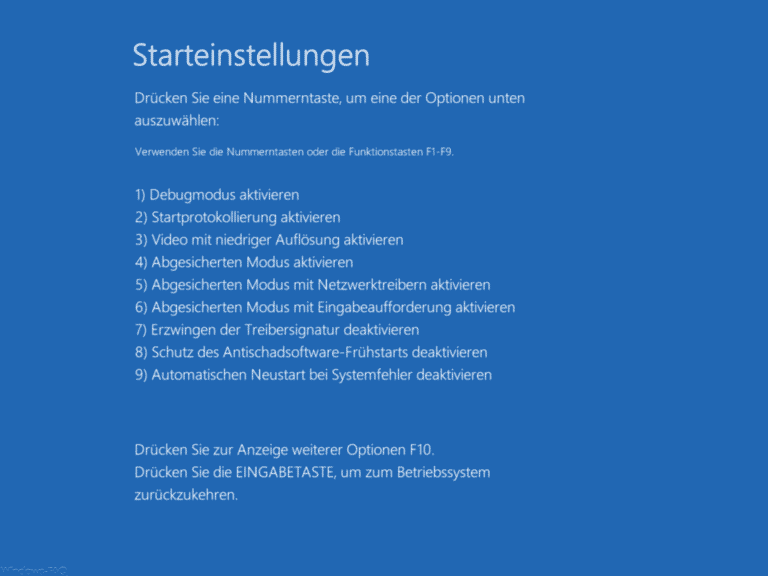

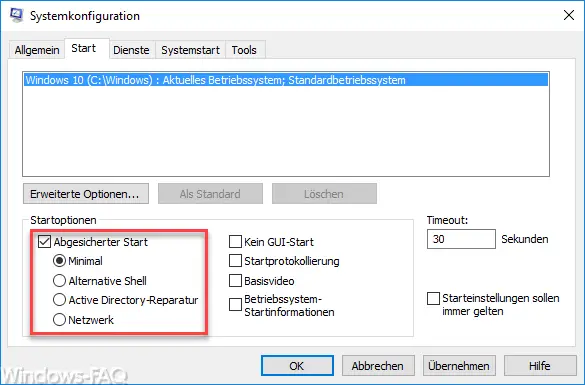










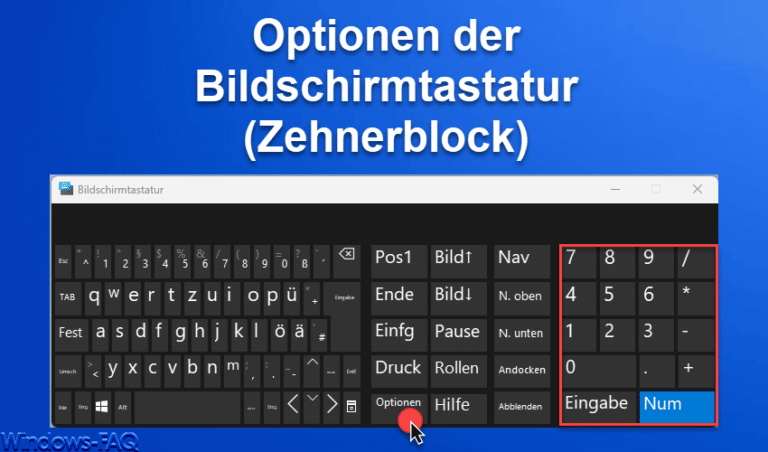



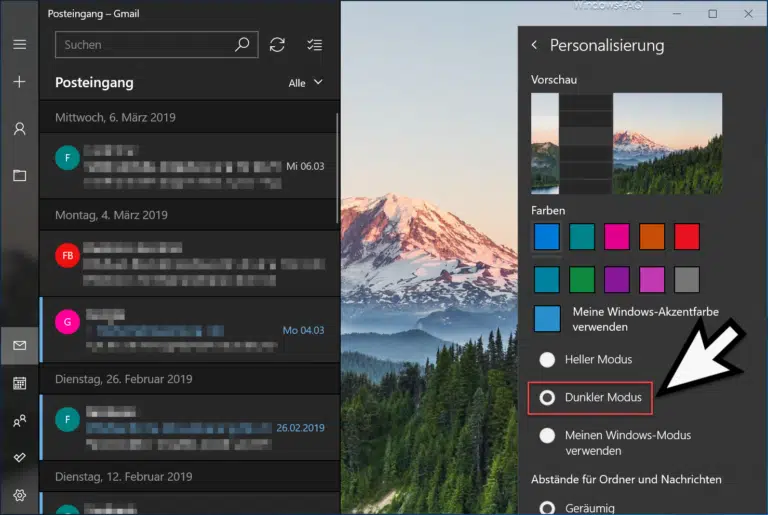
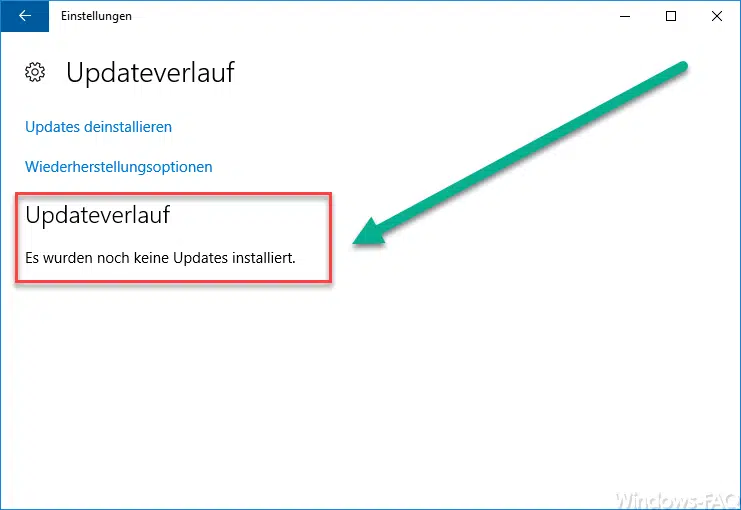
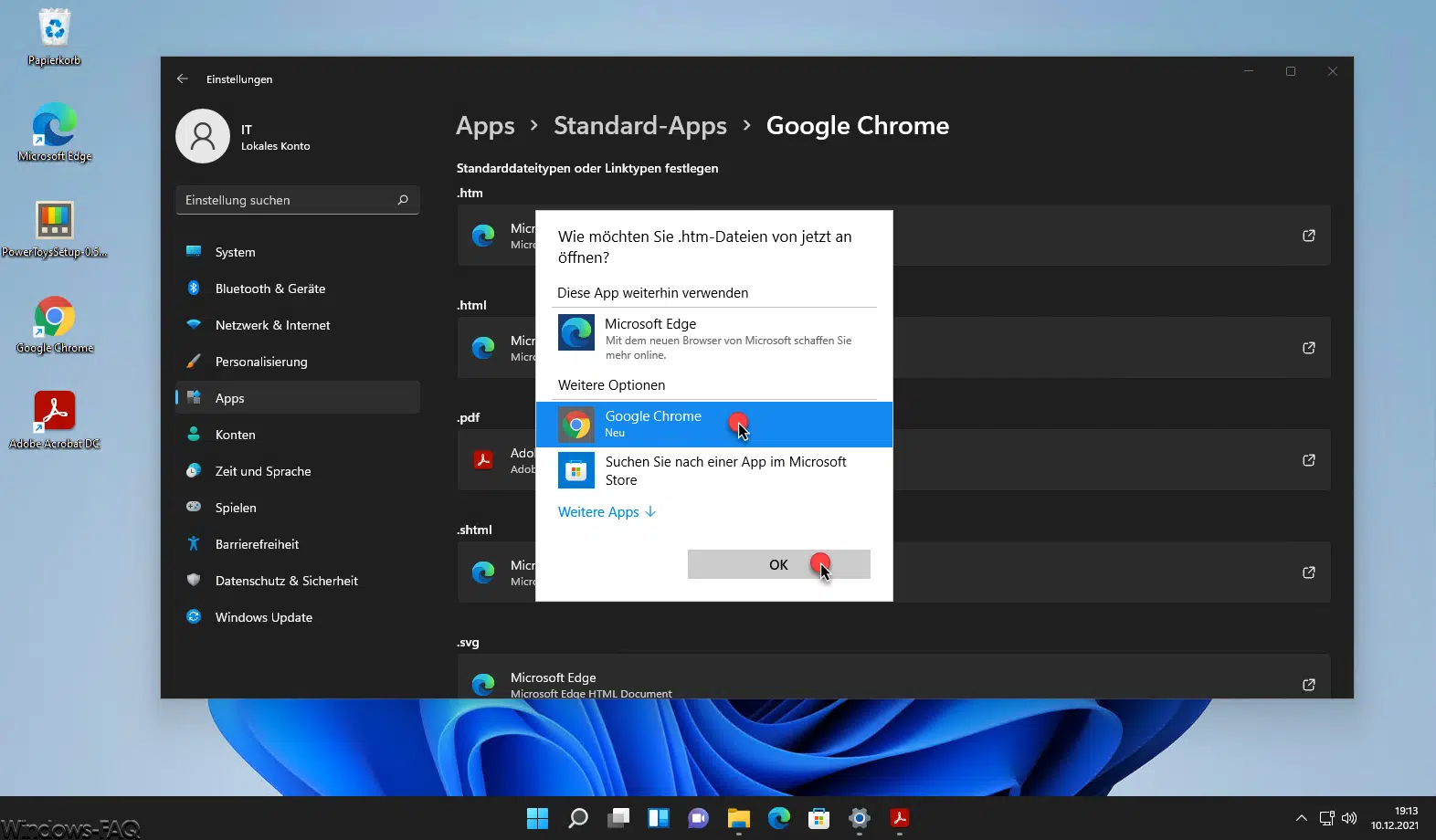
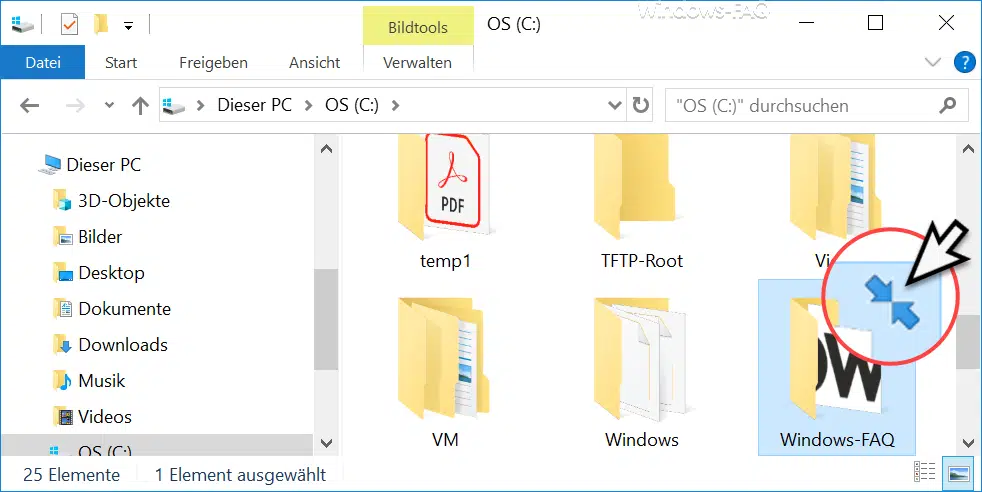





Neueste Kommentare