Wie kann ich im Word Barcodes erzeugen? Beinhaltet Word eine Funktion zum Erzeugen von unterschiedlichen Barcodes? Ja, Microsoft hat in Word eine wunderbare Funktion zum Erzeugen von den unterschiedlichsten Barcode-Varianten integriert. Wie diese Barcodeerstellung funktioniert und welche Anpassungsmöglichkeiten Ihr habt, zeigen wir Euch in diesem Word Tutorial.
Barcode Funktion im Word
Barcodes lassen sich über die sogenannte Feldfunktion im Word erstellen. Feldfunktionen sind Word Befehle, die mit der Tastenkombination STRG + F9 erzeugt werden. Dabei erzeugt Word 2 geschweifte Klammern und innerhalb dieser Klammern kann dann die gewünschte „Funktion“ eingetragen werden. Im Fall der Barcodeerzeugung funktioniert dies also wie folgt.
- STRG + F9 betätigen
- { DisplayBarcode „BARCODENUMMER“ BARCODETYP PARAMETER }
Damit Ihr Euch dies besser vorstellen könnt, haben wir dies exemplarisch in einer Word-Datei nachgestellt.
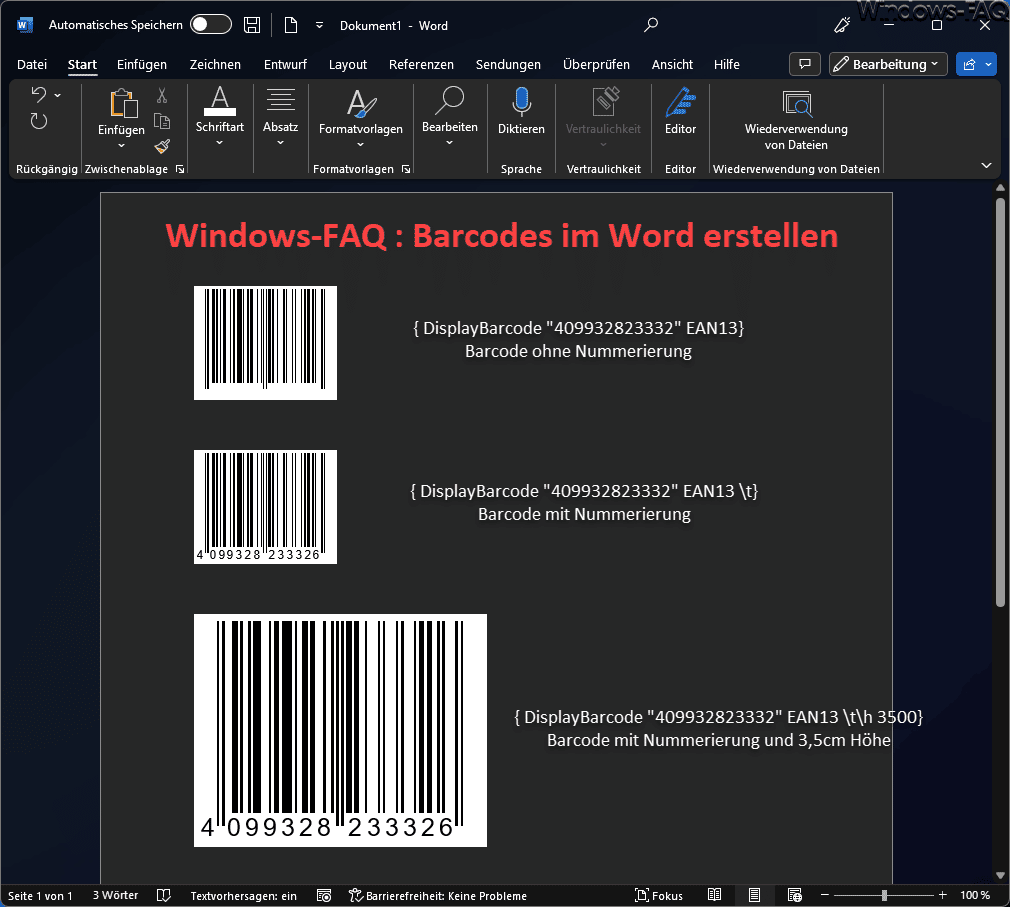
Wie Ihr seht, haben wir 3 verschiedene Barcodes dargestellt. Jeder dieser Barcodes ist etwas unterschiedlich. Der erste Barcode besteht lediglich aus der Barcodenummer und dem Barcodetyp „EAN13„.
Der zweite Barcode ist der gleiche, allerdings haben wir noch den Parameter „\t“ angehängt. Dann wird unterhalb des Barcodes auch noch die Barcodenummer mit ausgegeben.
Über den Parameter „\h HÖHE“ könnt Ihr noch die Höhe des Barcodes bestimmen. Die „3500“ in unserem Beispiel sagen aus, dass der Barcode eine Höhe von 3,5cm haben soll.
Umschalten zwischen Feldfunktion und Barcodeanzeige
Nachdem Ihr den Barcode wie oben beschrieben als Feldfunktion nach dem Betätigen von STRG + F9 angelegt habt, müsst Ihr noch zwischen der Anzeige der Feldfunktionen und der Barcodeanzeige mit ALT + F9 umschalten. Erst dann wird der Barcode im Word-Dokument sichtbar. Wenn Ihr Anpassungen am Barcode vornehmen wollt, müsst Ihr erneut STRG + F9 drücken, um erneut in die Bearbeitungsfunktion zu wechseln.
Welche Barcodes kann ich mit Word erzeugen?
Microsoft hat der Barcodeerstellung im Word viele verschiedene Barcodearten spendiert. Über den 2. Parameter könnt Ihr zwischen den folgenden Barcodetypen auswählen.
– QR, Code128, Code39, JPPost, EAN8, EAN13, JAN8, JAN13, UPCA, UPCE, NW7, ITF14, und CASE
Welche Barcodeparameter gibt es noch?
Über den Parameter „\s“ könnt Ihr noch den Skalierungsfaktor des Barcodes in Prozentpunkten zwischen 10 und 1000 angeben. Der Parameter „\x“ korrigiert die Prüfziffer, falls diese ungültig ist. Über „\f“ könnt Ihr noch die Vordergrundfarbe des Barcodesymbols anpassen, wobei Ihr gültige RGB-Werte zwischen 0 bis 0xFFFFFF verwenden könnt. Über „\b“ kann ebenso die Hintergrundfarbe festgelegt werden.
Fazit
Mit der „DisplayBarcode“ Feldfunktion im Word ist es denkbar einfach, Barcodes zu erzeugen und in ein Word-Dokument zu integrieren. Auch ein Barcode Seriendruck ist damit sehr einfach zu bewerkstelligen. Weiterführende Informationen zur Barcodeerstellung mit Word könnt Ihr auch direkt bei Microsoft einsehen.
– Word Organigramm erstellen
– Word Textfeld einfügen
– Word Datei mit Passwort schützen
– Word Lineal einblenden
– Word Text schwärzen
– Bruchzahlen darstellen im Word
– Word Unterschrift einfügen
– Das Organigramm – der praktische Helfer für den Alltag



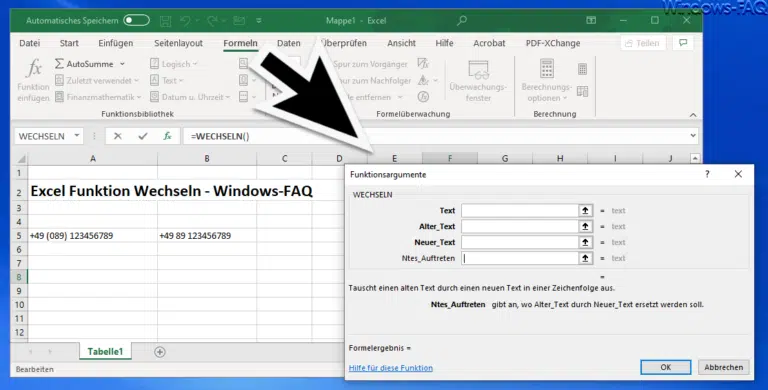


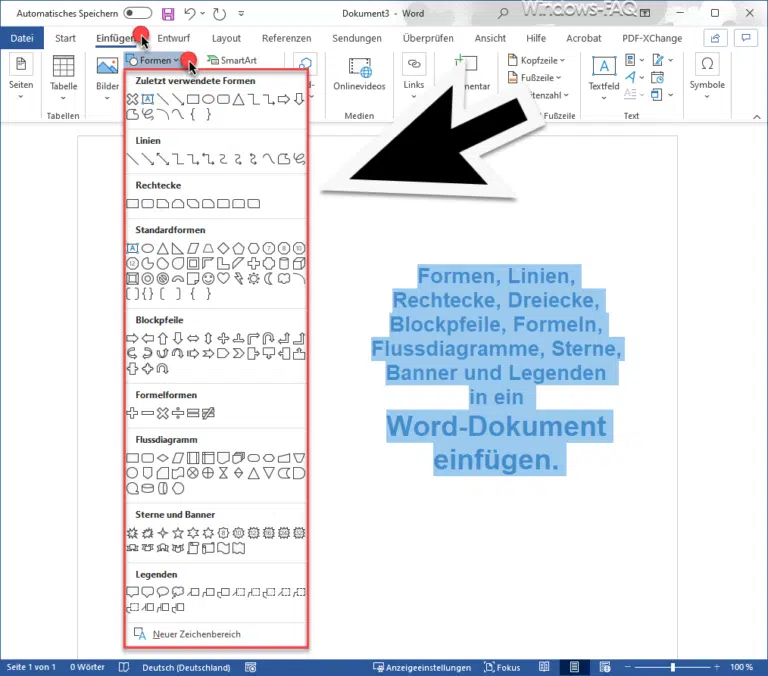



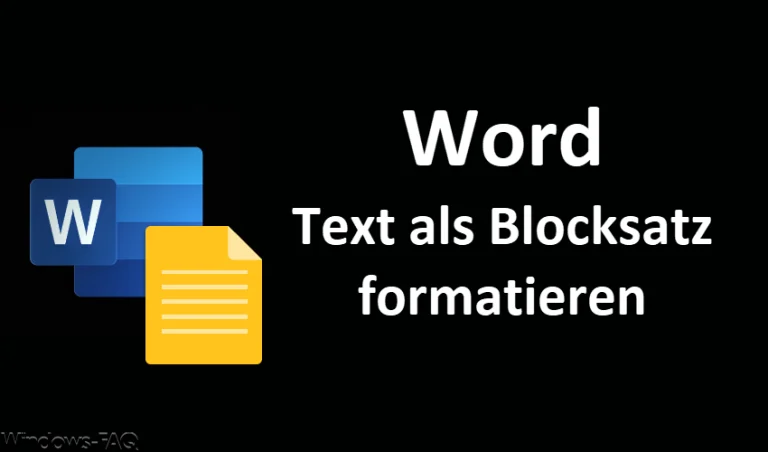



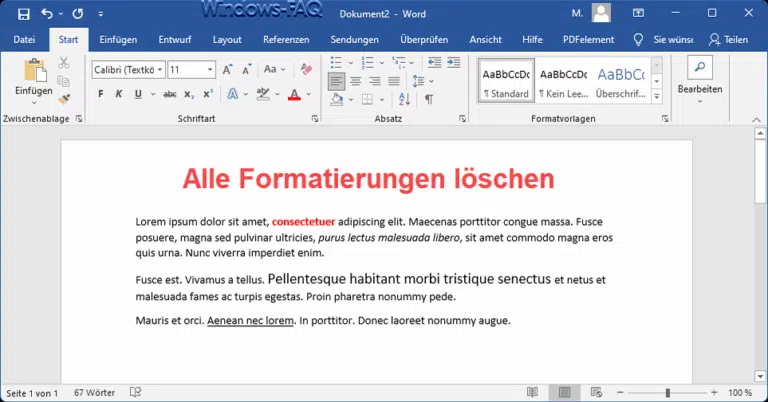




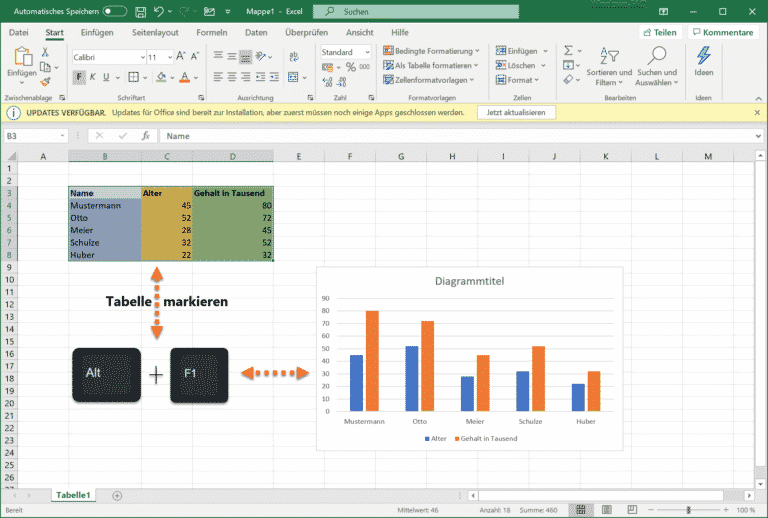
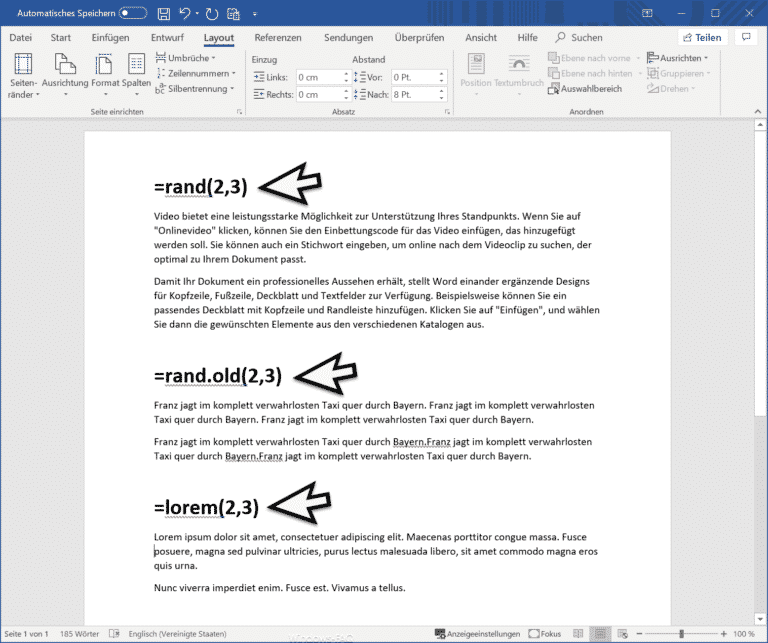

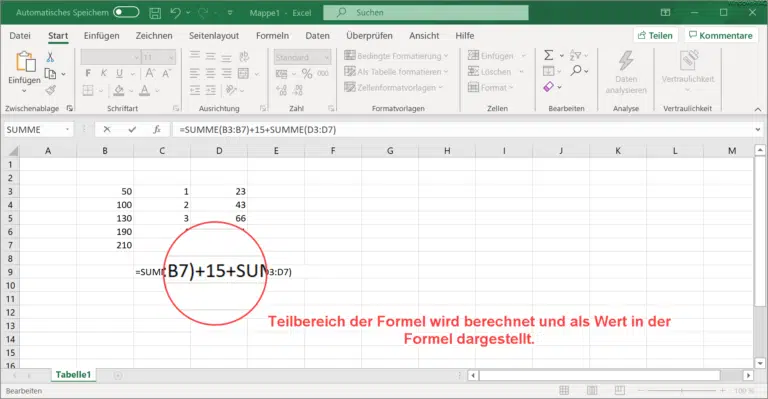




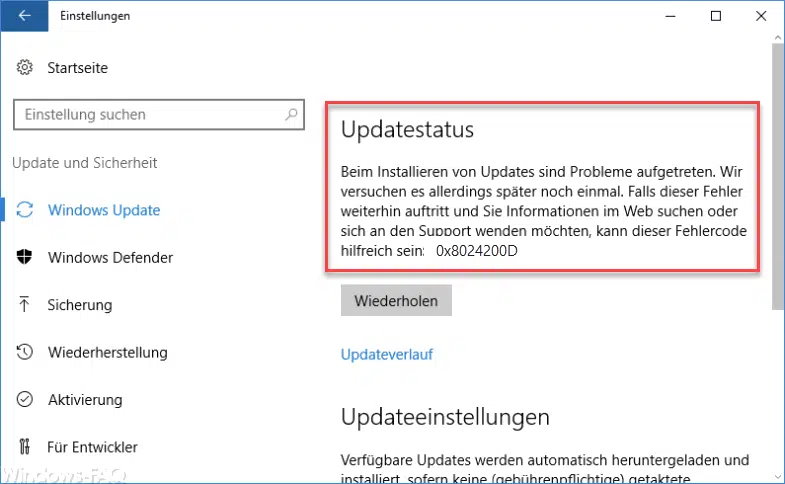
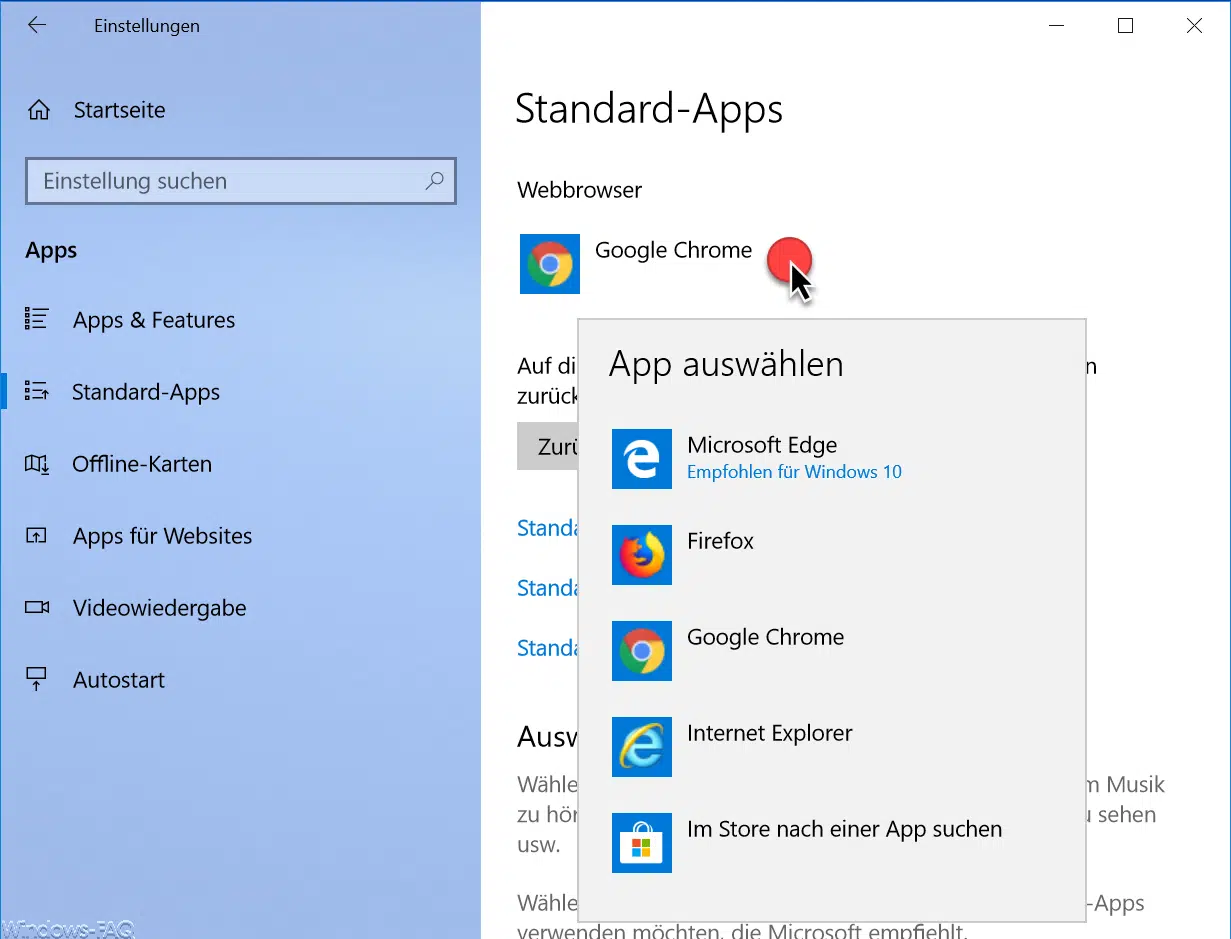
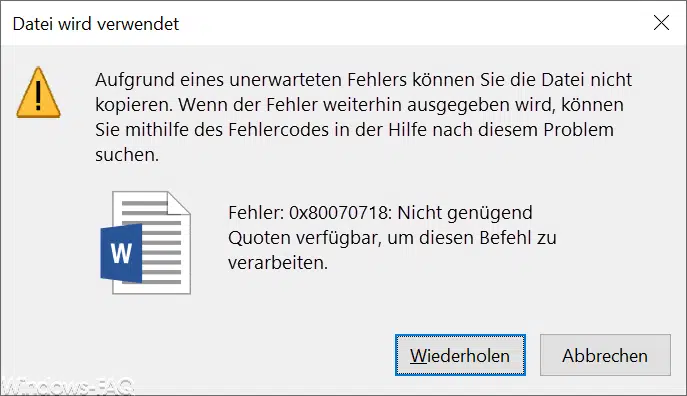





Neueste Kommentare