Bei einer Windows Systemwiederherstellung kann es zum Fehlercode 0x8007000e kommen. Windows bricht beim Versuch, zu einem Wiederherstellungspunkt zurückzukehren, mit der Fehlermeldung ab. Allerdings tritt dieser Fehler auch bei WIndows Updates auf und für beide Probleme sollte die folgende Anleitung eine Lösung bieten.
Wie sieht die Fehlermeldung 0x8007000e aus?
Hier nachfolgend haben wir die Original Fehlermeldung vom Fehlercode 0x8007000e, als wir eine Windows 11 Systemwiederherstellung durchführen wollten.
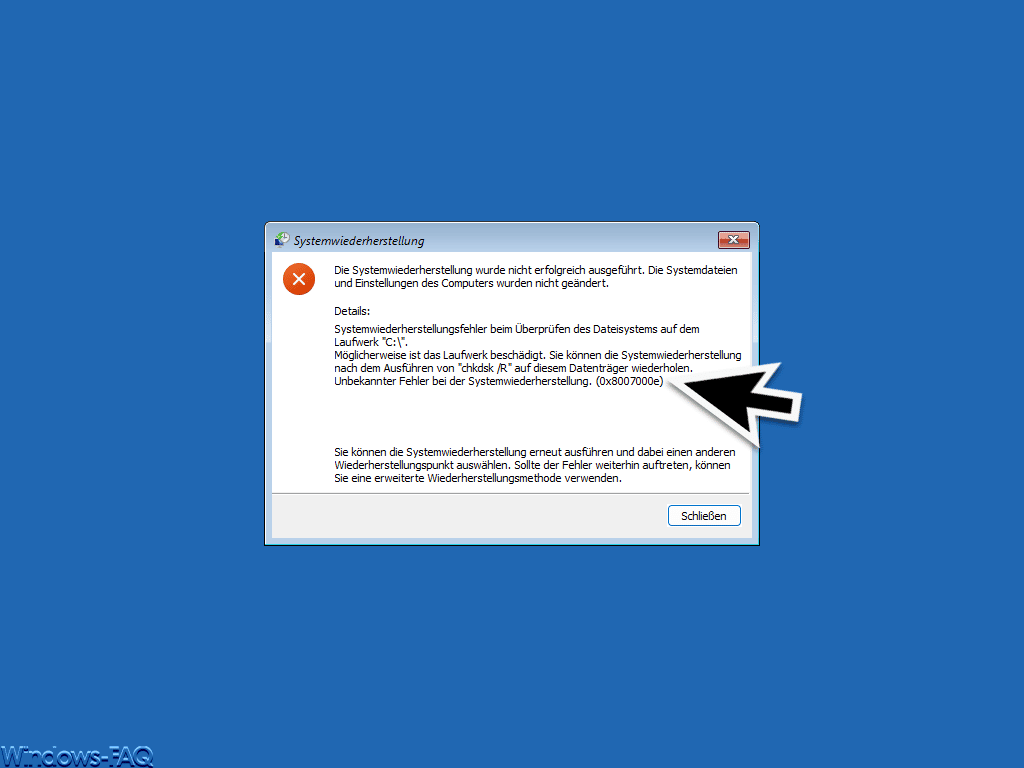
Die genaue Fehlermeldung lautet:
Die Systemwiederherstellung wurde nicht erfolgreich ausgeführt. Die Systemdateien und Einstellungen des Computers wurden nicht geändert.
Details:
Systemwiederherstellungsfehler beim Überprüfen des Dateisystems auf dem Laufwerk „C:\
Möglicherweise ist das Laufwerk beschädigt. Sie können die Systemwiederherstellung nach dem Ausfuhren von „chkdsk /R‘ auf diesem Datenträger wiederholen. Unbekannter Fehler bei der Systemwiederherstellung. (0x8007000e)
Sie können die Systemwiederherstellung erneut ausfuhren und dabei einen anderen Wiederherstellungspunkt auswählen. Sollte der Fehler weiterhin auftreten, können Sie eine erweiterte Wiederherstellungsmethode verwenden.
Wieso tritt der Fehlercode 0x8007000e auf?
Die Ursache dieser Fehlermeldung kann sehr unterschiedlich sein. Ihr solltet folgende Möglichkeiten ausprobieren. Wir in unseren Test konnten damit diese Fehlermeldung damit beseitigen.
Dateisystem per CheckDisk überprüfen
Wie bereits auch in der Fehlermeldung bereits angegeben, solltet Ihr das Dateisystem Eures Systemdatenträgers bzw. der Windows Systempartition auf Fehler überprüfen. Dazu startet Ihr eine Eingabeaufforderung bzw. das neue Windows Terminal und setzt den folgenden Befehl ab.
CHKDSK /R
Daraufhin erscheint folgende Anzeige.
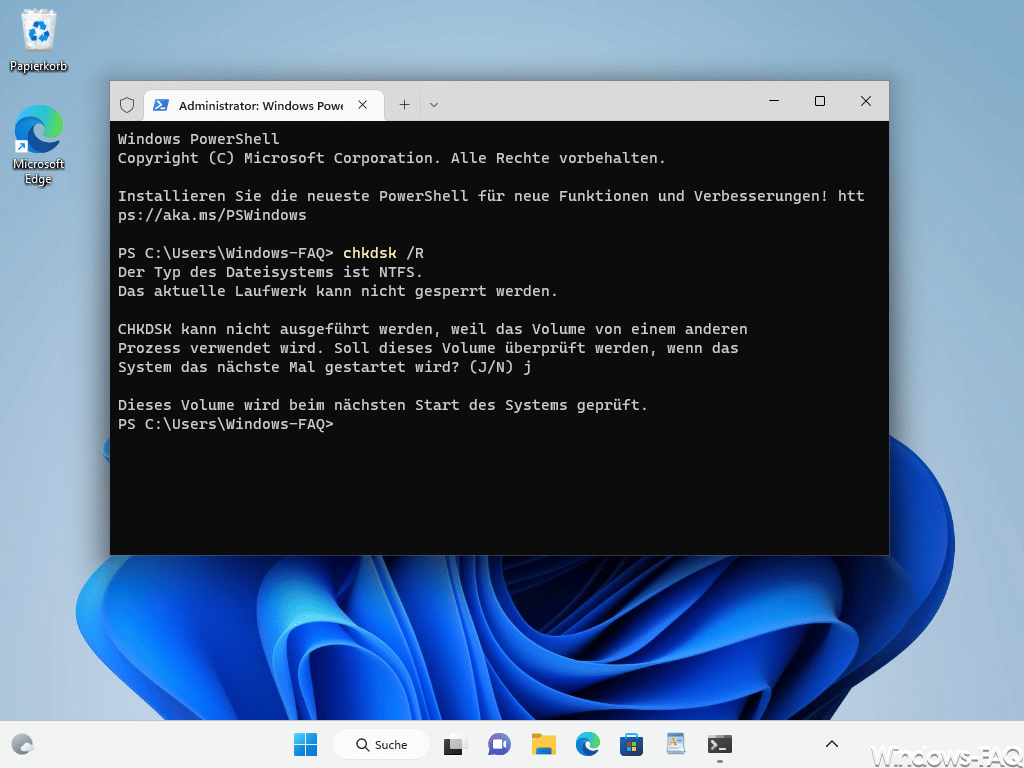
CheckDisk kann allerdings nur dann das Systemvolume überprüfen, wenn dieser nicht im Zugriff durch andere Prozesse ist. Somit ist ein Neustart notwendig, damit CHKDSK eine Datenträgerüberprüfung durchführen kann.
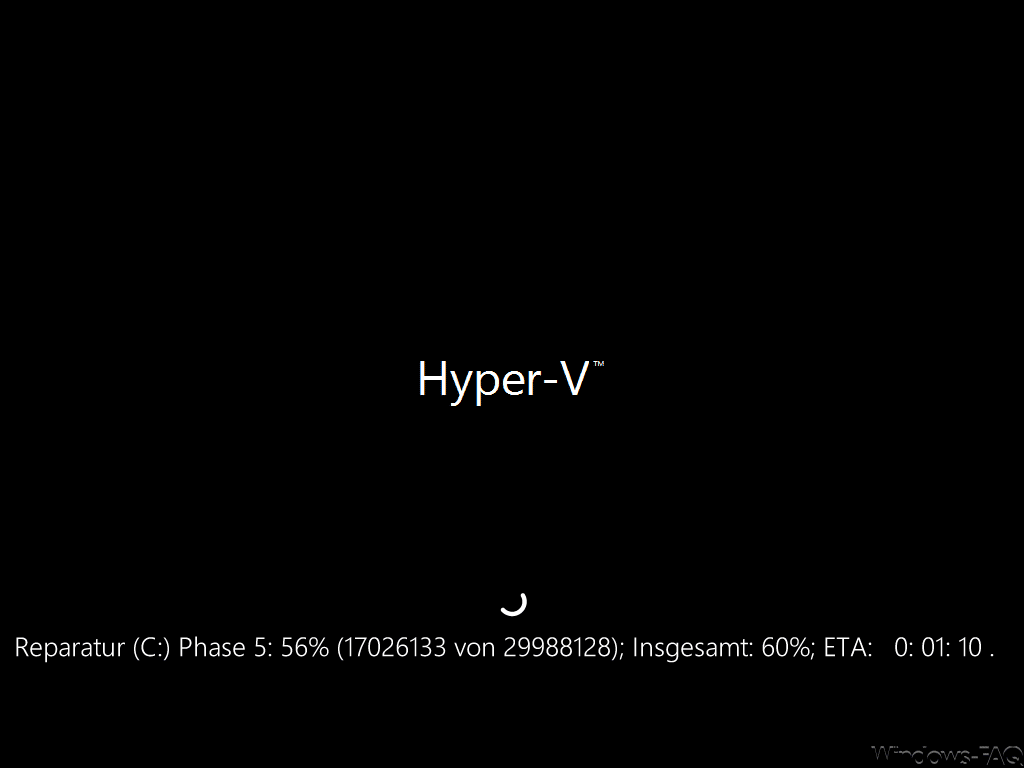
Während des Windows Neustarts werden 5 Phasen durchlaufen, indem CHKDSK die Dateistruktur und den Datenträger auf Fehler überprüft und diese Fehler ggf. korrigiert. Dieser Vorgang kann je nach Datenträgergröße schon einige Zeit in Anspruch nehmen.
Freien Speicherplatz überprüfen
Besonders wichtig ist, dass Ihr genügend freien Speicherplatz auf der Systempartition habt. Sollte dies nicht der Fall sein, so solltet Ihr temporäre Dateien bzw. nicht genutzte Programme oder Apps deinstallieren, um Platz zu schaffen. Windows bietet mittlerweile in den Windows Einstellungen einige Tools zur Speicherplatzfreigabe an-
Windows Systemdateien überprüfen lassen
Der wichtigsten Schritt, um den Fehlercode 0x8007000e zu beseitigen, ist das Überprüfen der Windows Systemdateien auf Vollständigkeit und Konsistenz. Dafür liefert Microsoft das Tool SFC (Ressourcenüberprüfungsprogramm) mit, mit dem Ihr nicht nur Fehler in den Windows Systemdateien finden könnt, es repariert dies auch gleich.
Um diese Windows Überprüfung zu starten, müsst Ihr folgenden Befehl in einer Eingabeaufforderung mit Administratorrechten starten und folgenden Befehl absetzen.
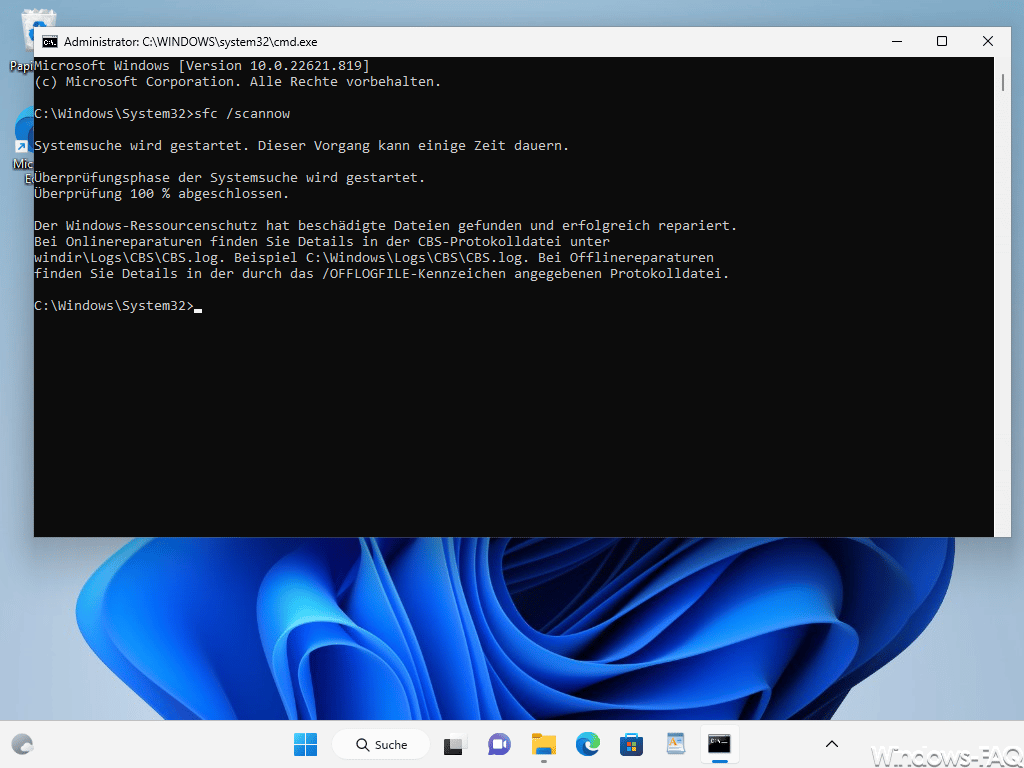
Wie auf der Abbildung zu sehen ist, hat der Windows Ressourcenschutz beschädigte Windows Dateien gefunden diese auch gleich erfolgreich repariert. Durch fehlende oder korrupte Windows Dateien kann es zu dem Fehler 0x8007000e kommen. Solltet Ihr weiterführende Informationen zu den durchgeführten Windows Reparaturen ansehen wollen, so findet Ihr diese in der CBS.LOG.
Abschließender Neustart und Systemwiederherstellung starten
Abschließend müsst Ihr nun ein Windows Neustart durchführen und die Windows Systemwiederherstellung erneut starten.
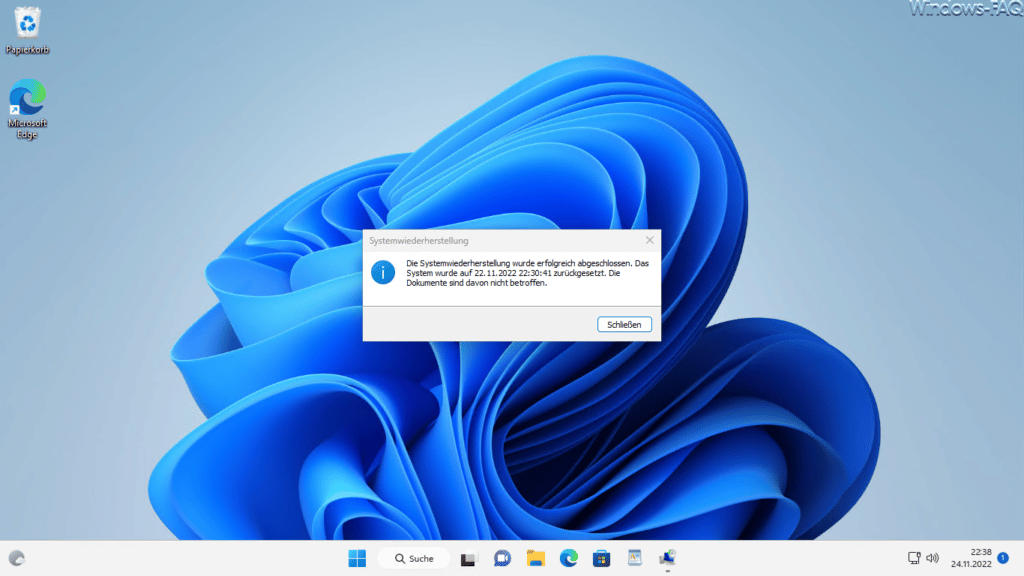
Nun sollte es bei der Wiederherstellung des Wiederherstellungspunktes nicht mehr zu dem Fehlercode 0x8007000e kommen. Wir konnten durch diese Maßnahmen den Fehler beseitigen und auf die Systemwiederherstellung problemlos durchführen.

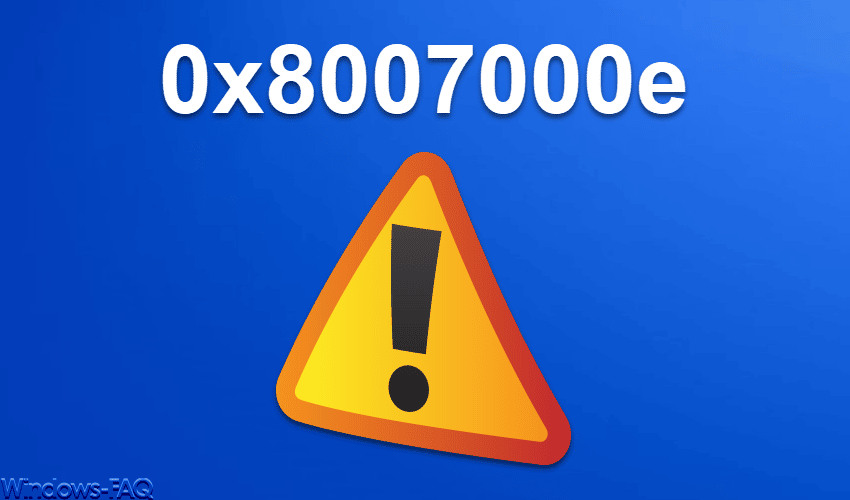










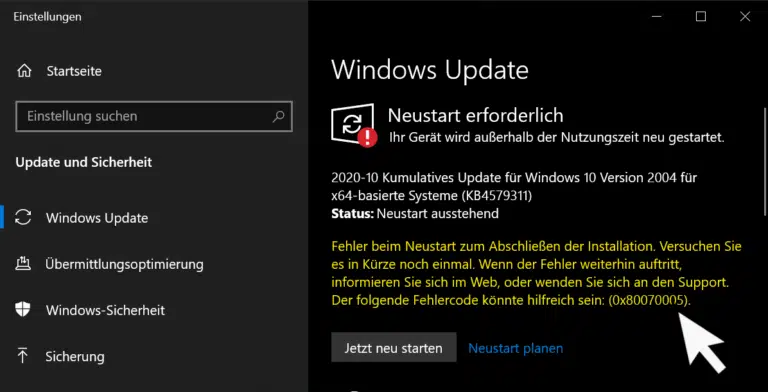
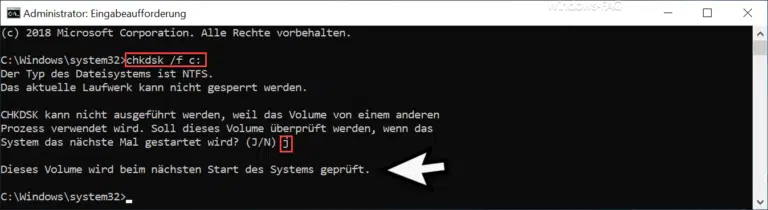
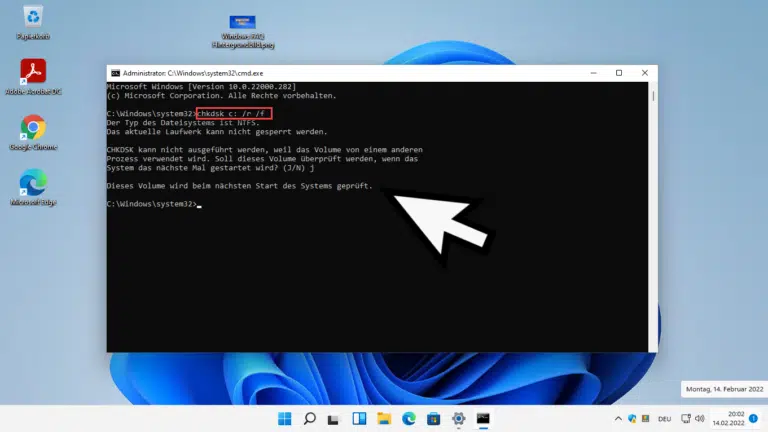


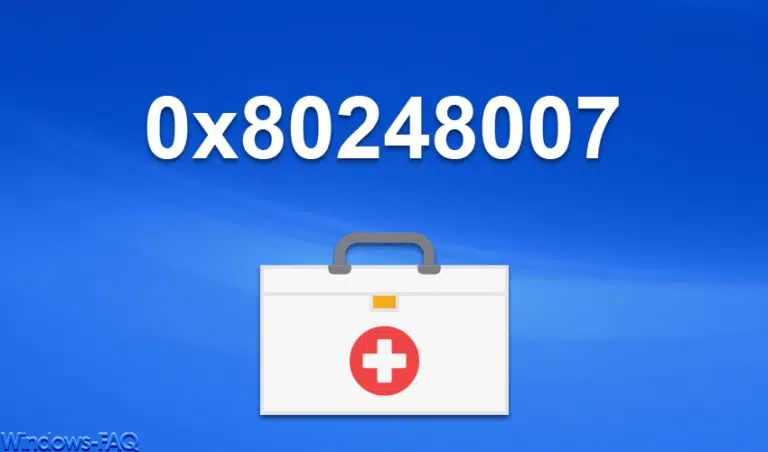




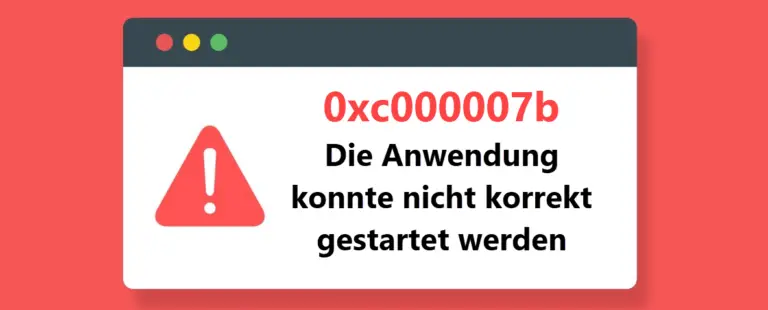



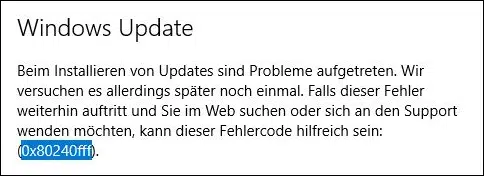
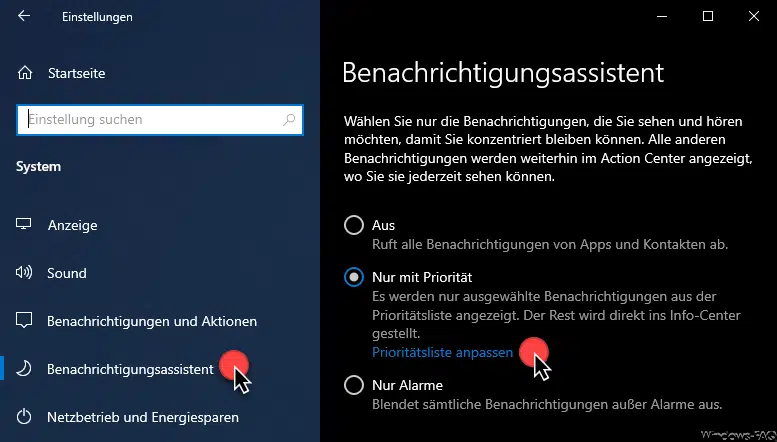

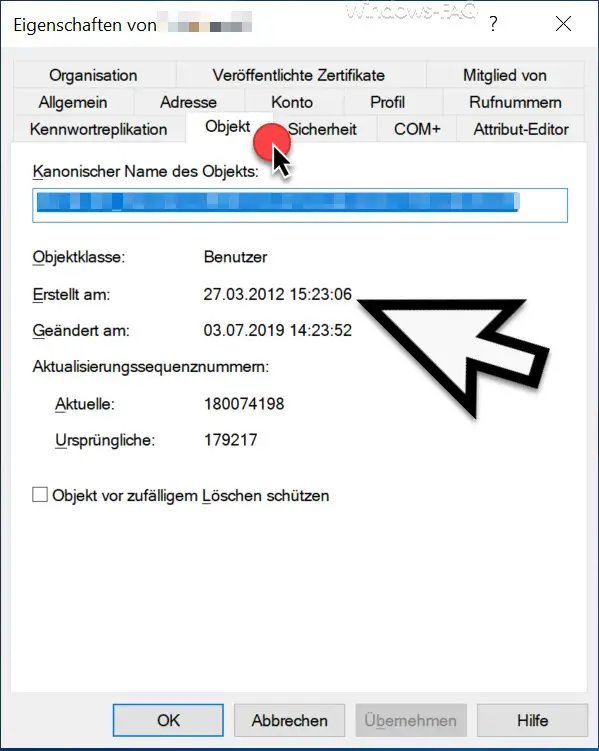




Neueste Kommentare