Der Windows Update Fehlercode 0xc1900223 ist relativ verbreitet und tritt bei allen Windows Versionen auf. Was Ihr gegen dieses Updateproblem unternehmen könnt und was es zu beachten gibt, erfahrt Ihr in diesem Beitrag.
Was ist die Ursache für den Fehlercode 0xc1900223?
Eine genaue Ursache scheint es für den Windows Updatefehler nicht zu geben. Er kann bei den unterschiedlichsten Windows Updates auftreten. Oftmals ist der bei Windows 10 Feature Updates aufgetreten, aber auch bei aktuellen Windows 11 Updates kommt es immer wieder zu der Fehlermeldung 0xc1900223.
Freien Speicherplatz überprüfen
Auf jeden Fall solltet Ihr prüfen, ob Eure Windows Systempartition noch ausreichend freien Speicherplatz hat. Sollten nur noch einige wenige Gigabyte Speicherplatz frei sein, so solltet Ihr vor der Installation der fehlenden Windows Updates Platz auf dem Systemdatenträger schaffen.
Eine gute Hilfe um „freien“ Speicherplatz zu finden gibt die Windows 11 „Bereinigungsempfehlung“, wie Ihr auf der nachfolgenden Abbildung erkennen könnt.
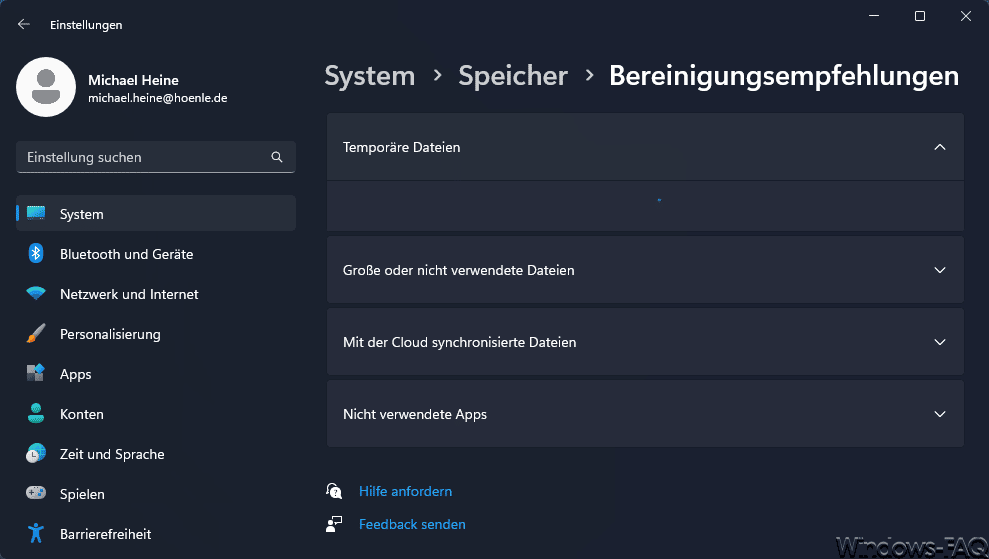
In den Windows Einstellungen findet Ihr diese Bereinigungs-Empfehlungen unter dem Punkt „System“, „Speicher“. Dort werden nicht nur temporäre Dateien angezeigt, Ihr könnt Euch auch besonders große oder nicht verwendete Dateien anzeigen lassen und diese dort löschen.
Nachdem Ihr genügend freien Speicherplatz zur Verfügung habt, solltet Ihr über die Windows Update Funktion erneut prüfen, ob der Updatefehler 0xc1900223 weiterhin auftritt.
Virenscanner verursacht Fehlercode 0xc1900223
Auch einige VIrenscanner können den Windows Fehlercode 0xc1900223 erzeugen. Solltet Ihr ein Antiviren Programm eines Drittherstellers wie Avira, AVG, Kaspersky oder eines anderen Herstellers nutzen, so empfehlen wir diese Software kurzzeitig zu deaktivieren.
Anschließend prüfen, ob der Updatefehler erneut auftritt und danach den Virenscanner wieder aktivieren.
Windows System-Dateien überprüfen
Der Fehler 0xc1900223 kann ebenfalls durch defekte, korrupte oder fehlende Windows Systemdateien erzeugt werden. Um Windows entsprechend zu überprüfen solltet Ihr folgende 2 Befehle der Reihe nach in einer Eingabeaufforderung oder im Windows Terminal mit Administratorrechten ausführen.
DISM.exe /Online /Cleanup-image /Restorehealth
SFC /SCANNOW
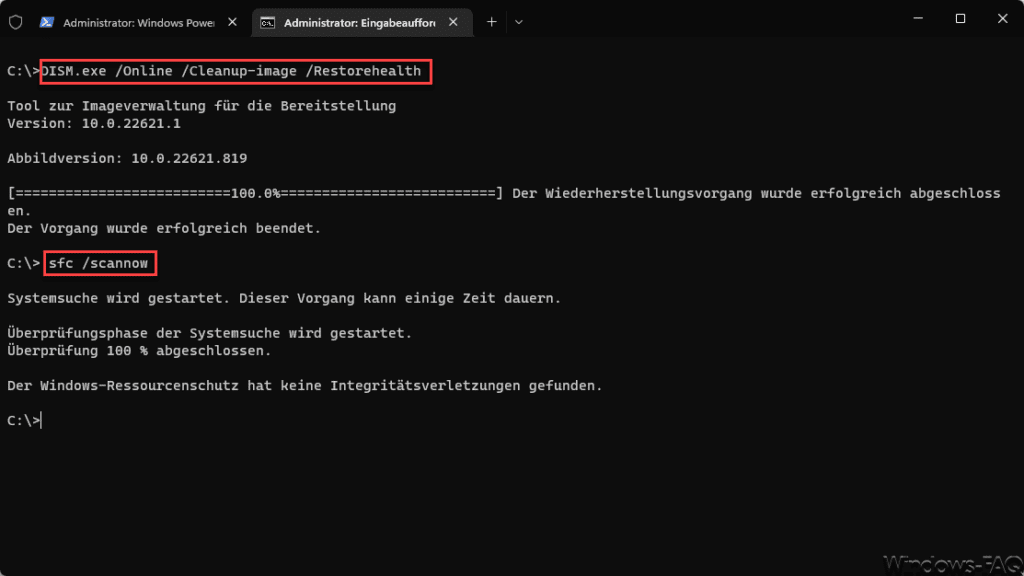
Durch das DISM (Deployment Image Servicing and Management) und SFC Tool werden ggf. vorhandene Windows Systemprobleme untersucht und automatisch repariert. Dieser Vorgang kann je nach Performance Eures PCs durchaus 30-60 Minuten dauern.
Abschließend führt Ihr einen Windows Systemneustart durch und prüft über die integrierte Windows Update Funktion, ob der Fehlercode 0xc1900223 weiterhin auftritt.
Windows Update Problembehandlung durchführen
Sollten die bisherigen Schritte nicht geholfen haben, so bleibt auch noch die Windows Update Problembehandlung als mögliche Lösung.
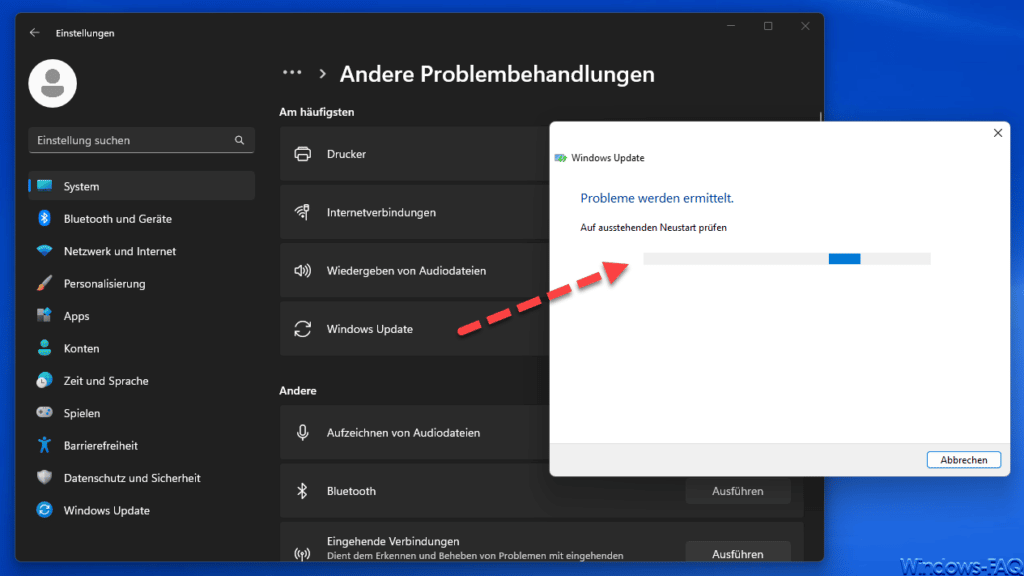
Diese Update Problembehandlung wurde bereits bei Windows 10 eingeführt. Aber auch bei Windows 11 ist sie vorhanden und Ihr findet sie unter den Einstellungen im Bereich
System / Problembehandlung / Andere Problembehandlungen / Windows Update
Führt diese integrierte Problembehandlung für Windows Update durch und prüft anschließend, ob der Updateerror 0xc1900223 weiterhin erscheint.
– FEHLERCODE 0X80070426
– FEHLERCODE 0X80072EFF
– 0X8007007F WINDOWS 11 INSTALLATIONSFEHLER
– WINDOWS FEHLERCODE 0X800701E3
– FEHLERCODE 0X800704C6 IM MICROSOFT STORE
– FEHLERCODE 0X8E5E0152 BEIM WINDOWS UPDATE
– WINDOWS UPDATE FEHLERCODE 0X800F0831
– WINDOWS FEHLERCODE 0XC0020036
– FEHLERCODE 0X80246002 BEIM WINDOWS UPDATE
– DIAGNOSE VON WINDOWS UPDATE FEHLERN UND FEHLERCODES MIT SETUPDIAG
– FEHLERCODE 0X80071A3F BEIM WINDOWS UPDATE
– WAS IST AGGREGATORHOST.EXE
– 0X800F080A FEHLERCODE BEIM WINDOWS UPDATE
– Windows Systemwiederherstellung 0x8007000e



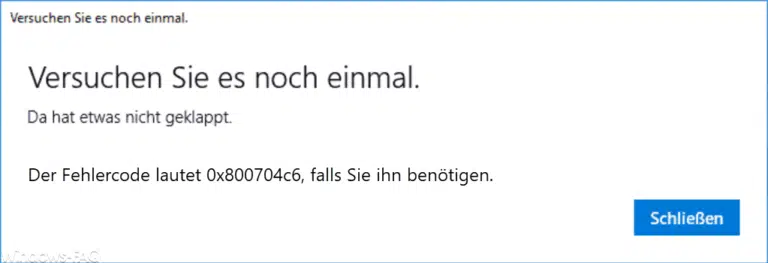





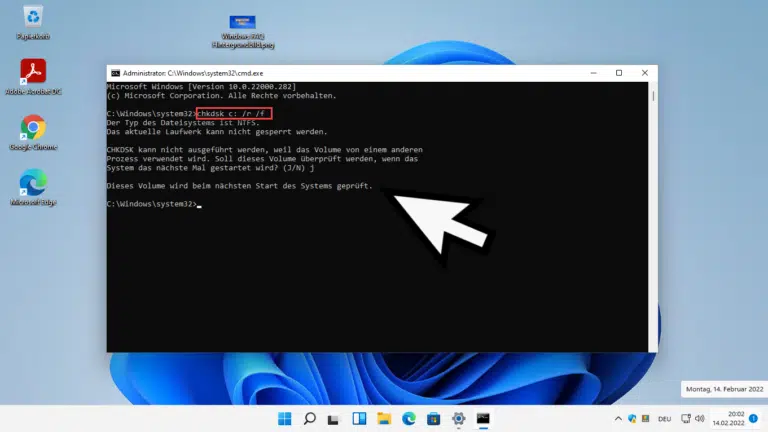




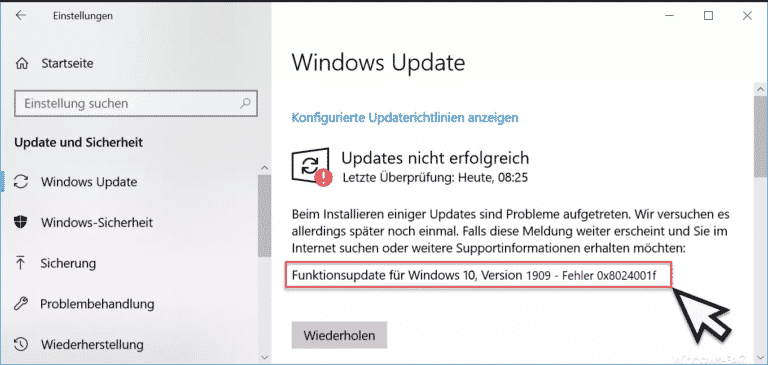
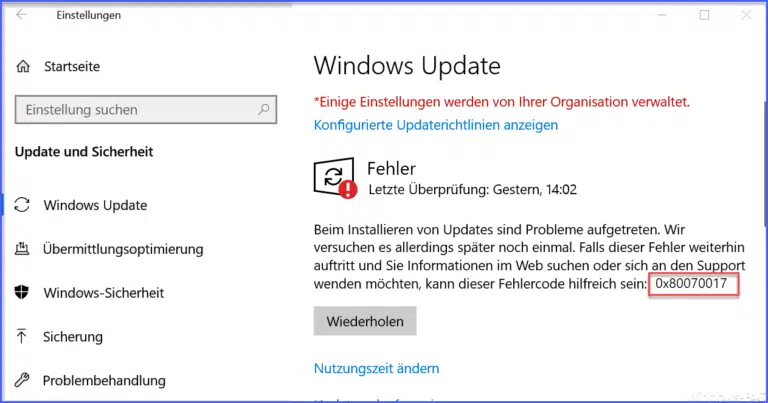
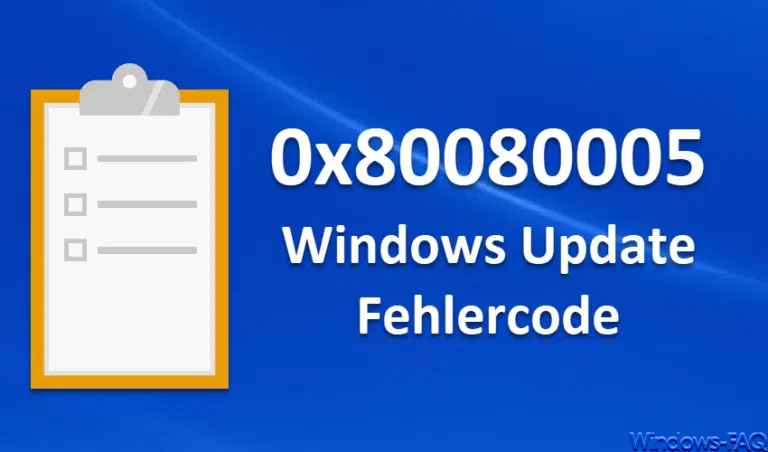

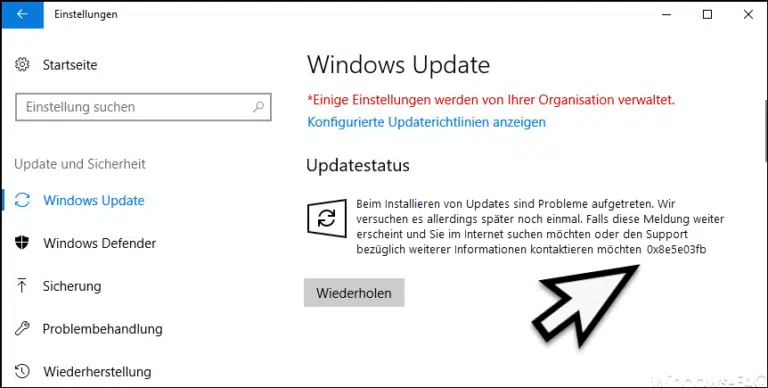
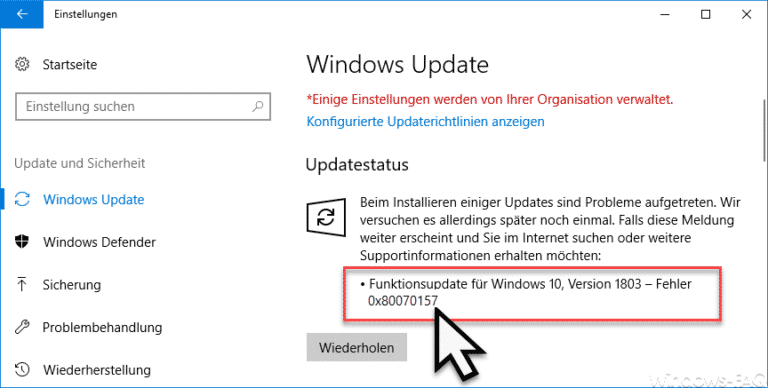

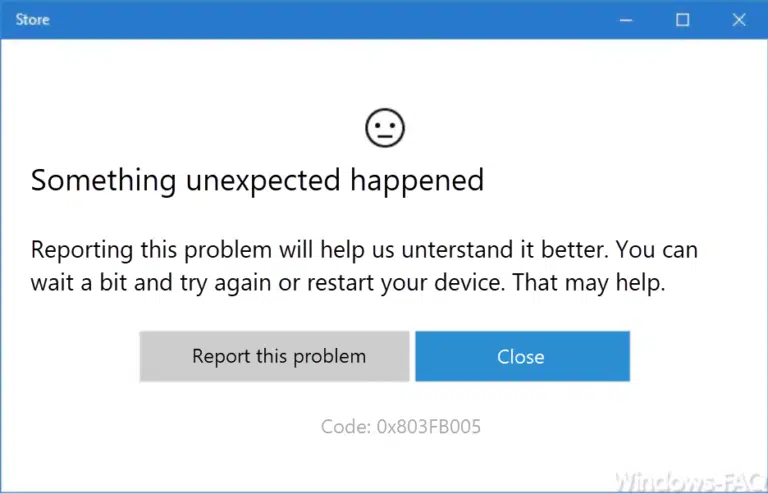



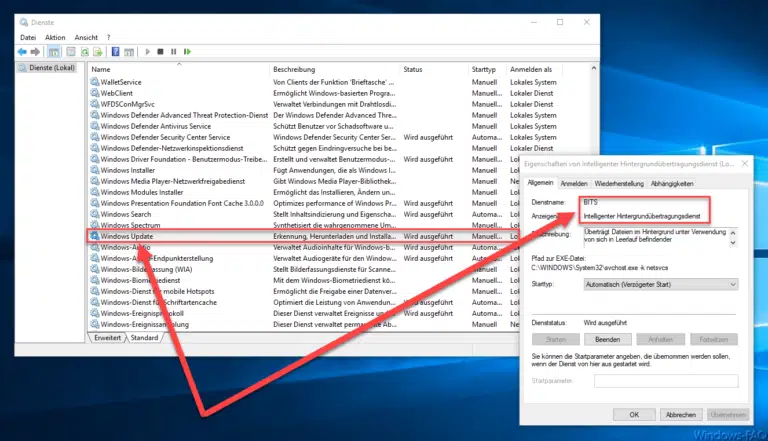


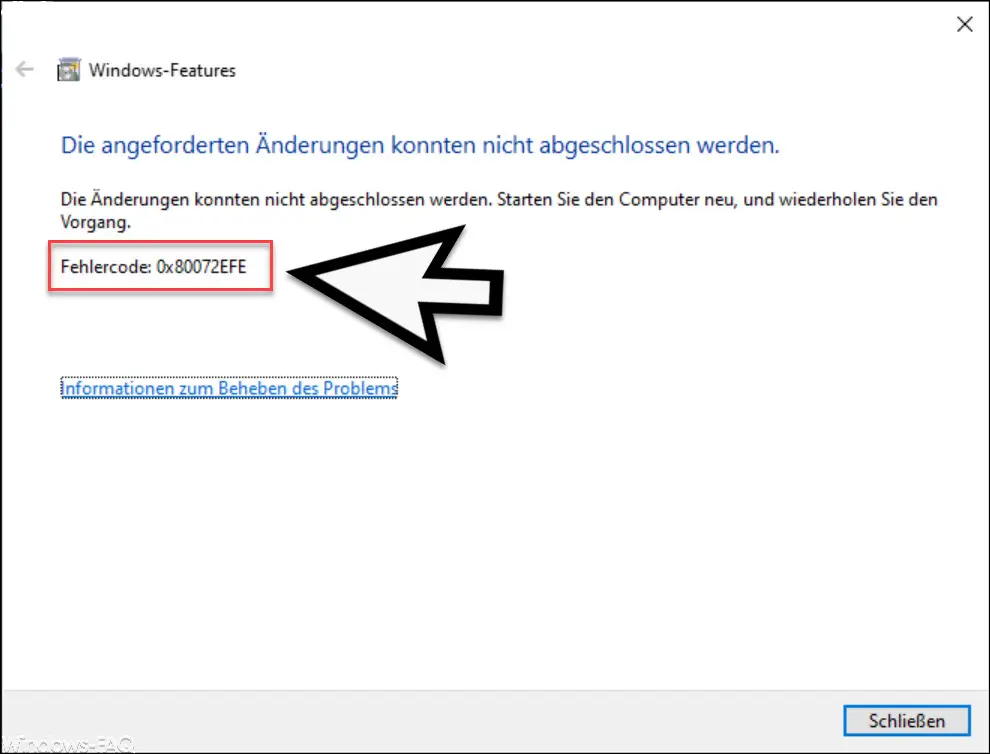
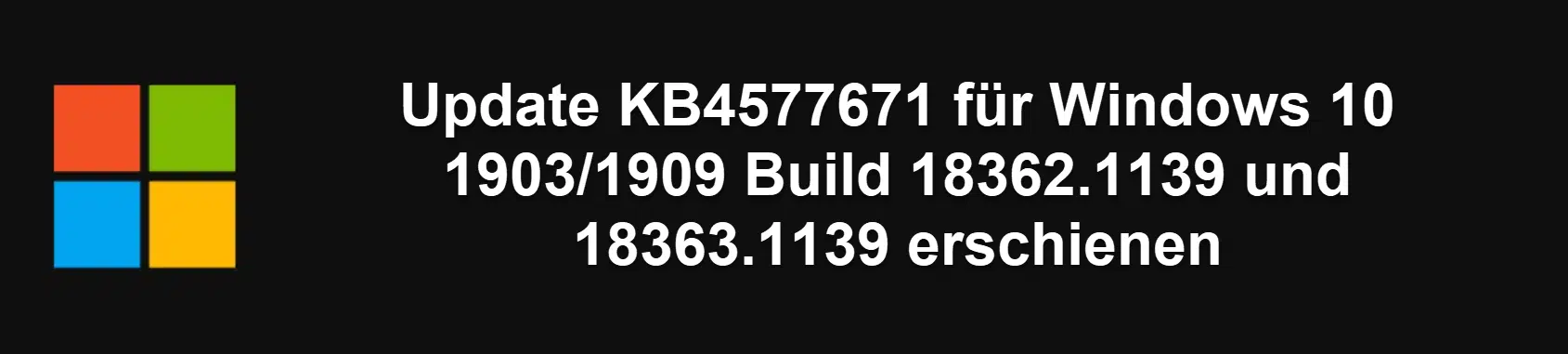
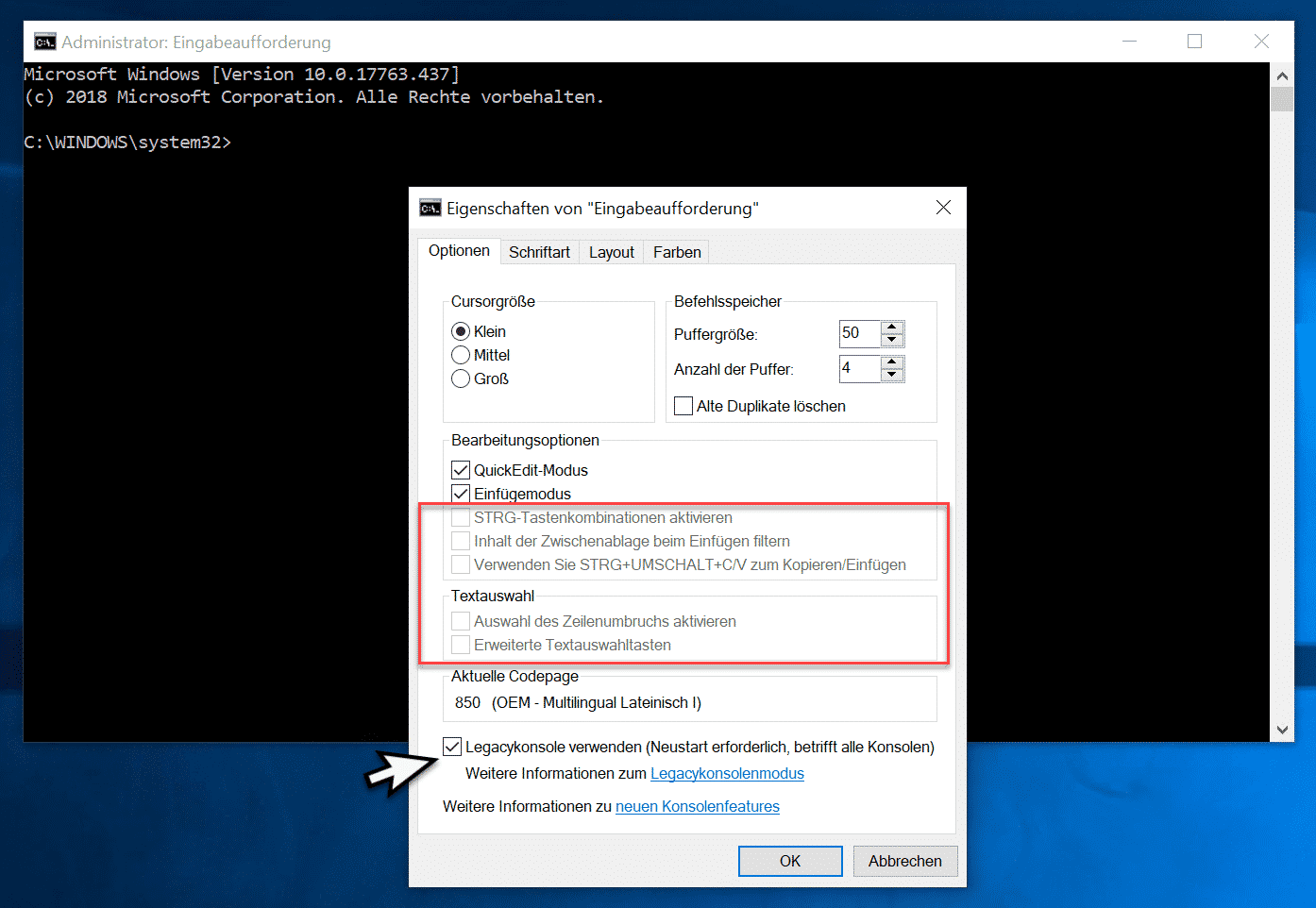




Neueste Kommentare