Microsoft hat mittlerweile auch die AMDX Gruppenrichtlinien-Vorlagen für Windows 11 Version 22H2 veröffentlicht. Diese Group Policy Settings für 22H2 beinhalten alle bisherigen und neuen Richtlinieneinstellungen für die Computer- und Benutzerkonfiguration. Um somit die neuen Windows 11 Features auch per Gruppenrichtlinien steuern zu können, müsst Ihr Euch zunächst die 22H2 ADMX Vorlagendateien herunterladen und installieren.
Wo kann ich die Windows 11 22H“ ADMX Vorlagen downloaden?
Ihr könnt Euch die aktuellsten ADMX Vorlagendateien durch einen Klick auf das nachfolgende Bild downloaden.
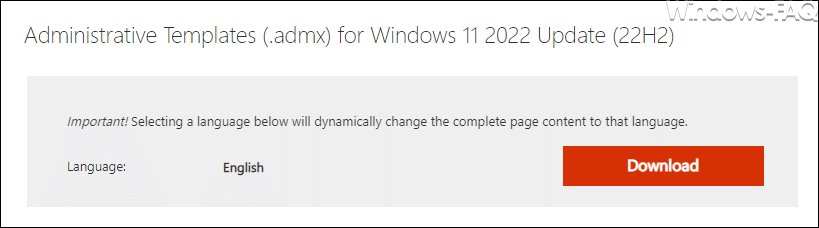
Nach dem Download und der Installation der ADMX Vorlagendate „Administrative Templates (.admx) for Windows 11 September 2022 Update.msi“ für Windows 11 findet Ihr die entsprechenden ADMX und ADML Dateien im Verzeichnis
C:\Program Files (x86)\Microsoft Group Policy\Windows 11 September 2022 Update (22H2)\PolicyDefinitions\
Wo finde ich eine Beschreibung der alten und neuen 22H2 Gruppenrichtlinien?
Ihr könnt Euch eine ADMX Referenzdatei direkt von Microsoft downloaden. Diese Excel Referenzdatei enthält eine detaillierte Übersicht über alle alten und auch neuen 22H2 Gruppenrichtlinienvorlagen für Windows 11 22H2. Ihr könnt Euch diese Group Policy Reference über einen Klick auf nachfolgende Abbildung downloaden.
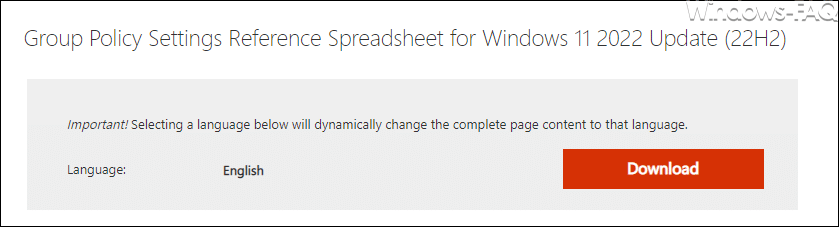
Um die neuen 22H2 ADMX Vorlagen zentral auf einem Windows Server Domänencontroller zu hinterlegen, müsst Ihr einige Dinge beachten. Alle notwendigen Informationen dazu findet Ihr in unserem Beitrag „Windows Server 2008 R2 oder 2012 R2 Domänencontroller um Windows 10 Gruppenrichtlinien erweitern“.
Selbstverständlich könnt Ihr die neuen Gruppenrichtlinien-Vorlagen für Windows 11 22H2 auch einfach nur lokal auf Eurem Windows PC installieren und testen. Die lokal installieren Windows ADMX Vorlagen findet Ihr immer in dem Windows-Verzeichnis
%SystemRoot%\PolicyDefinitions



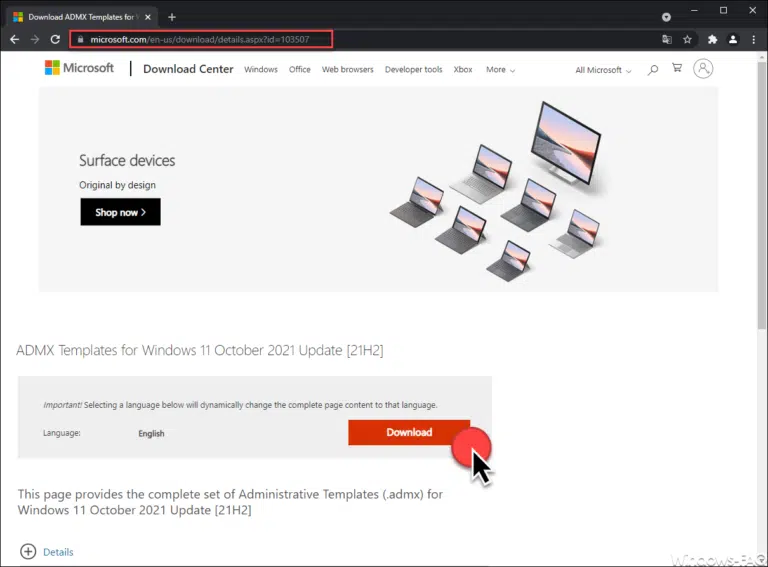
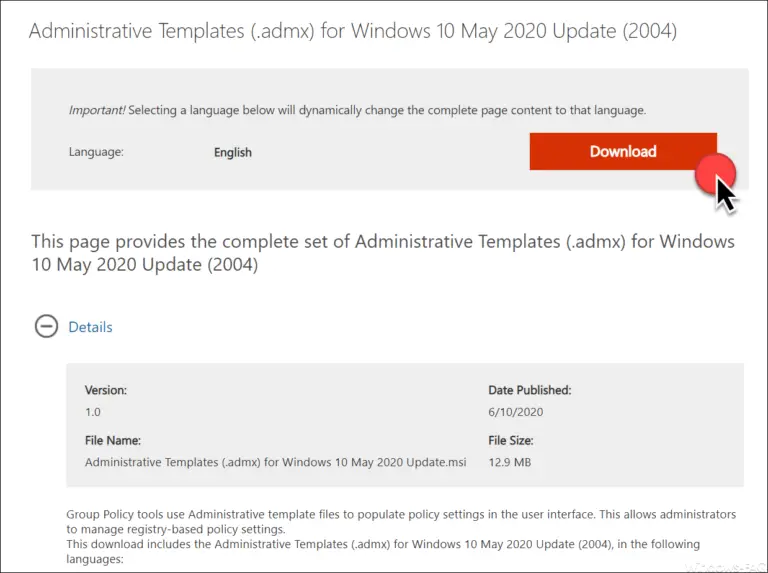
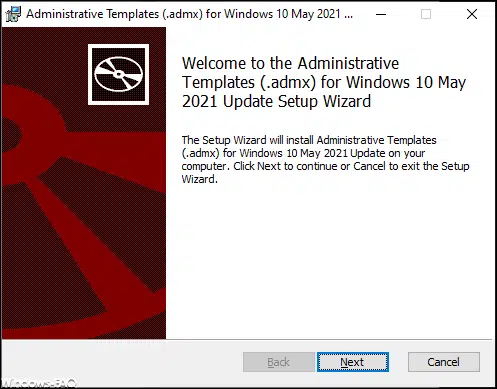
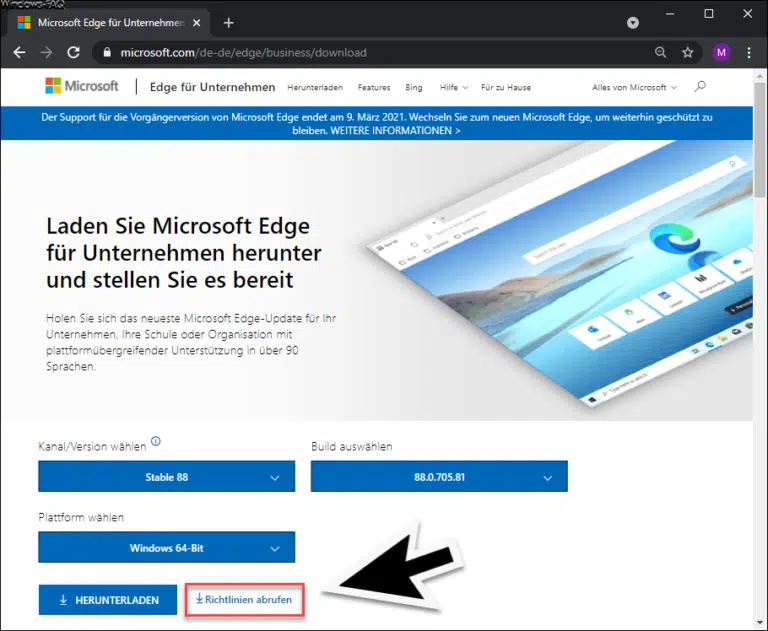
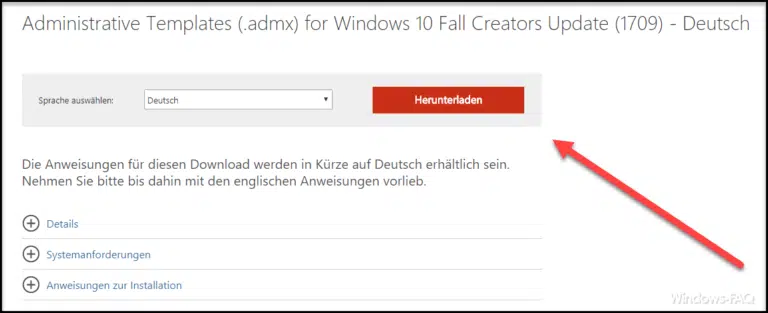
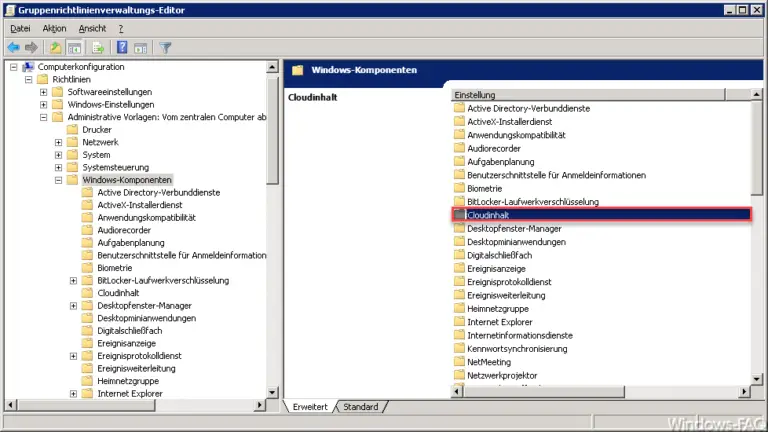



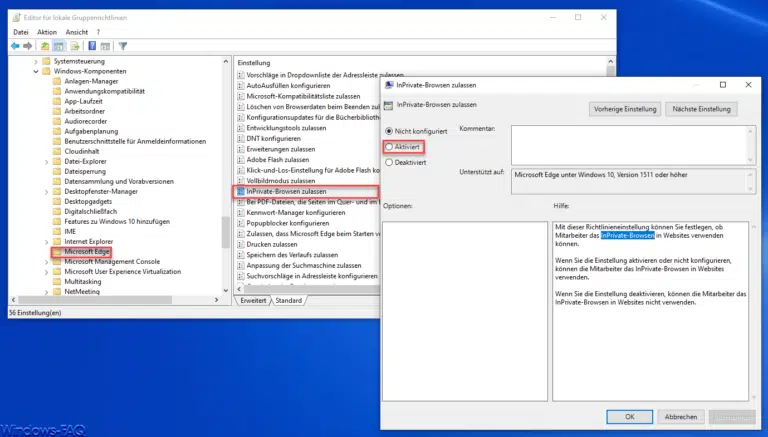
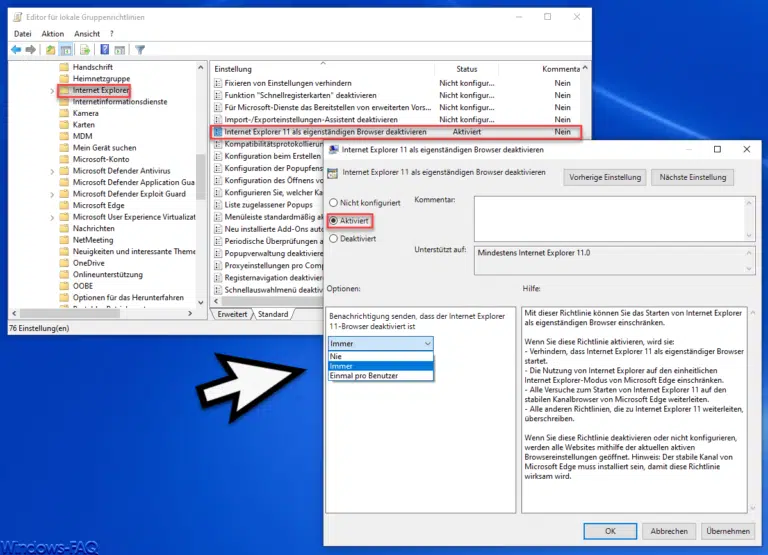
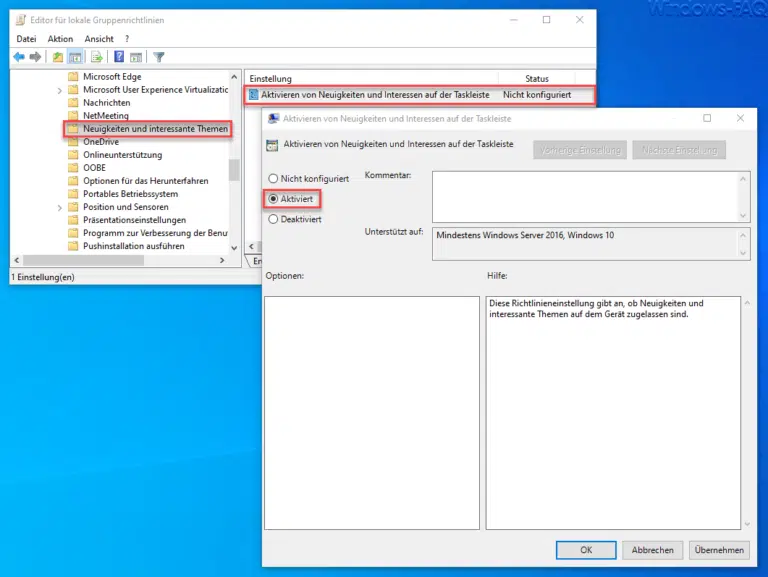

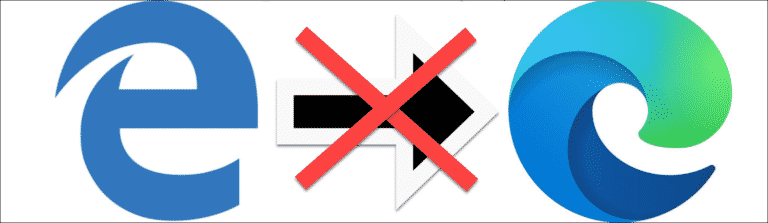
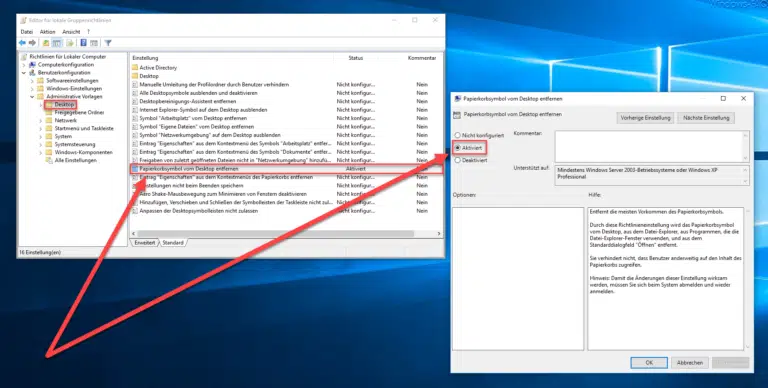
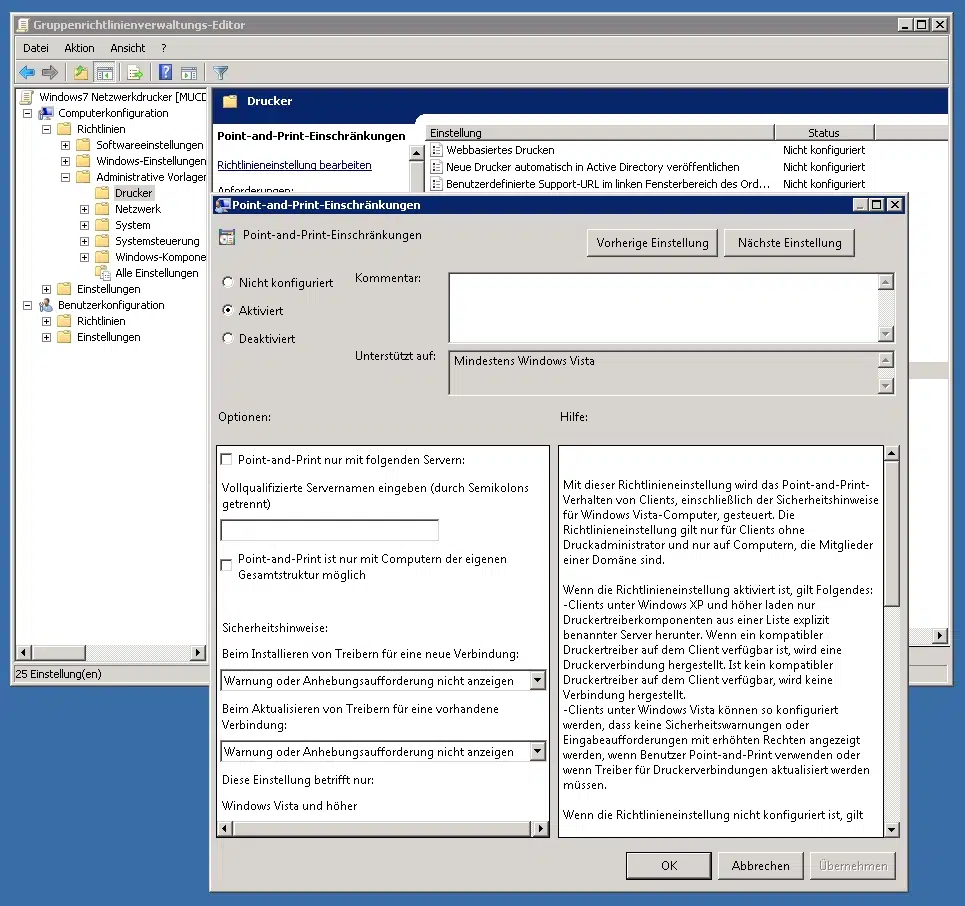
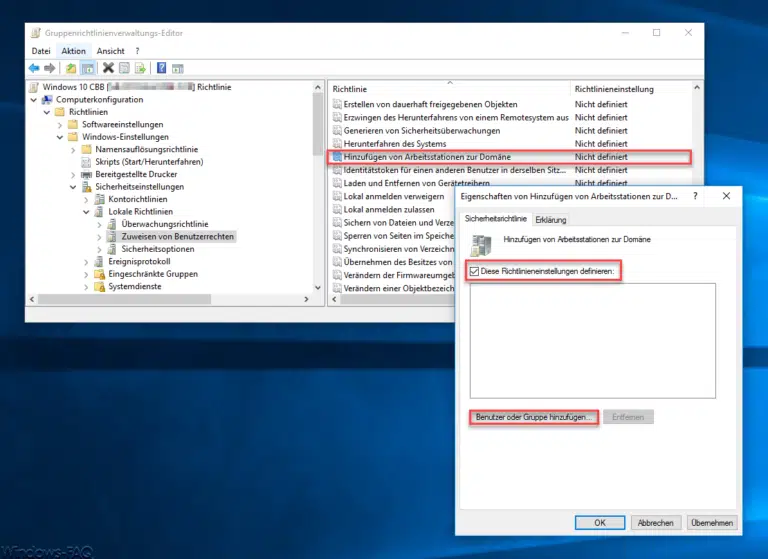


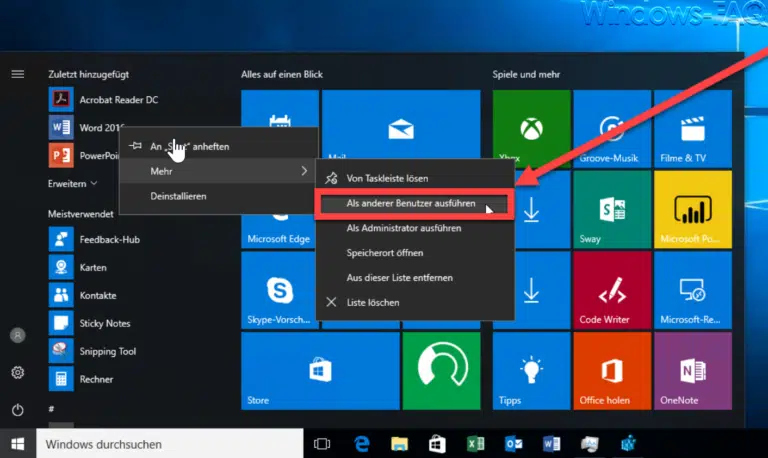

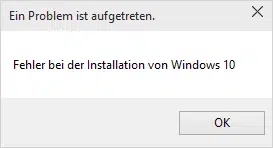
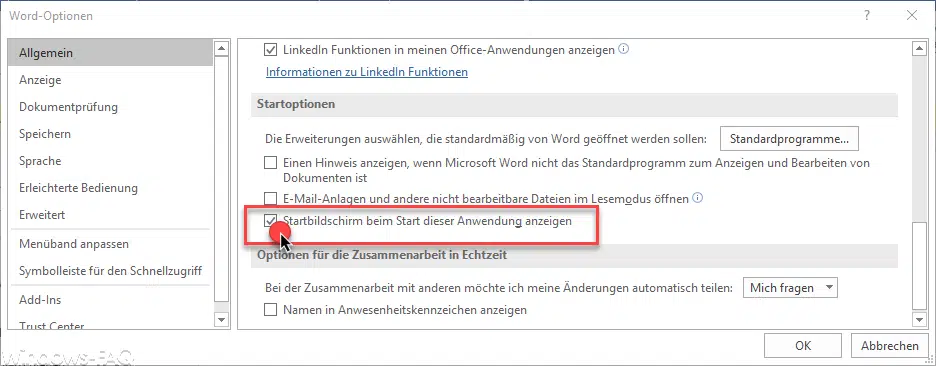
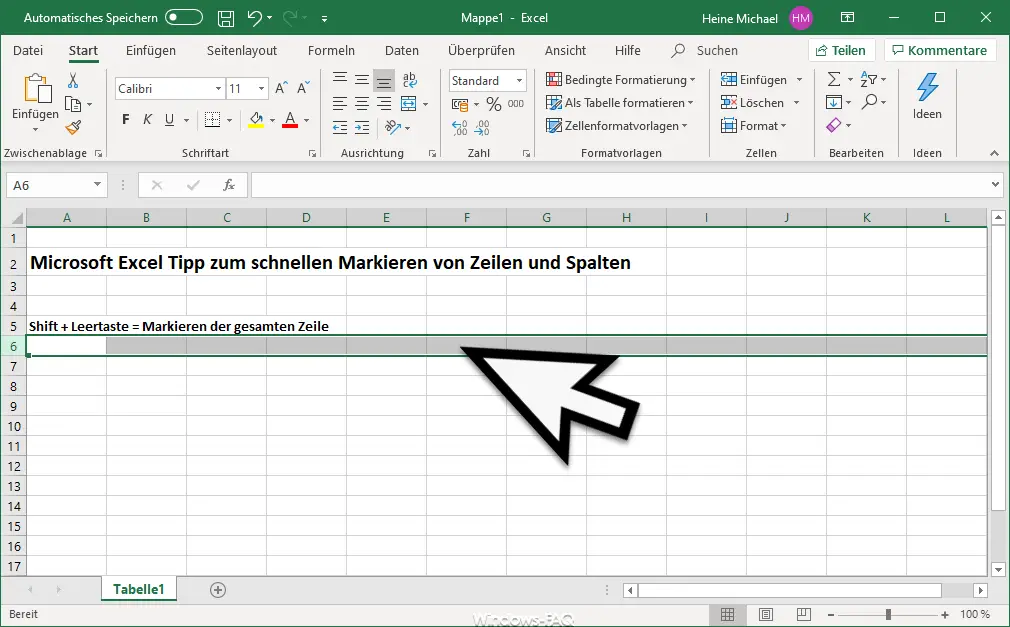
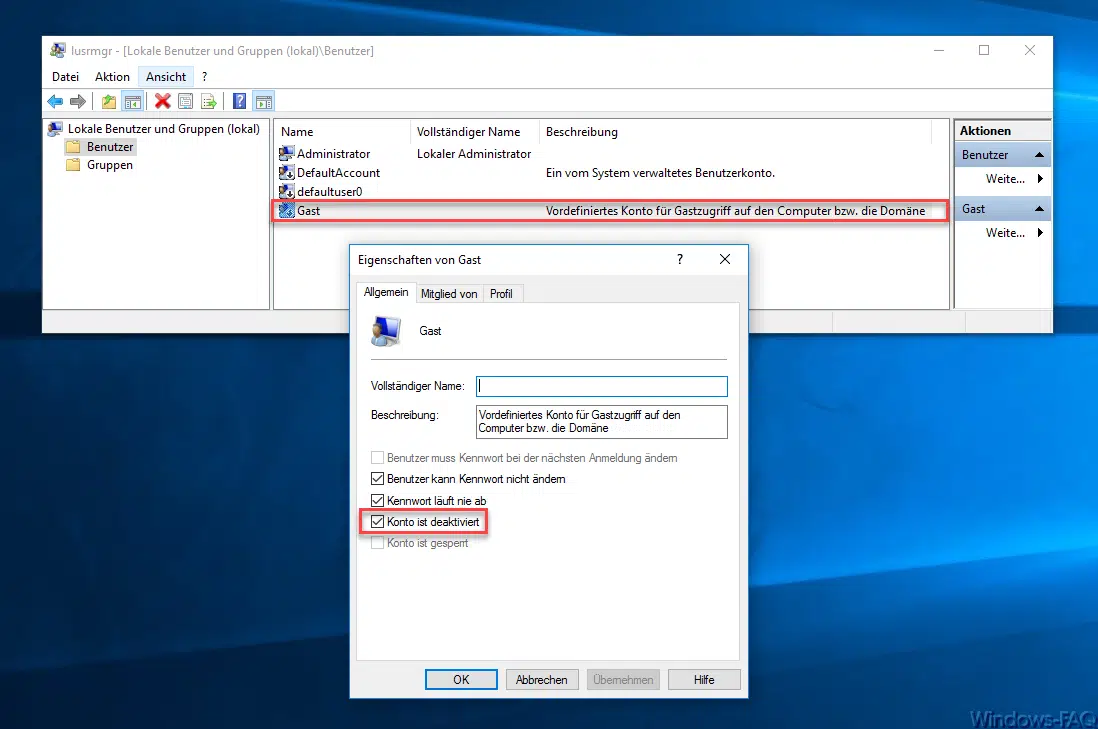




Neueste Kommentare