Wie alle Windows Versionen spielt auch Windows 11 nach dem Windows Start bzw. der Anmeldung einen Startsound ab. Grundsätzlich ist dieser Sound am Anfang des Starts eine gute Funktion, allerdings ist es oftmals hilfreich, wenn dieser Start-Sound eben nicht erklingt. Wir zeigen Euch, wie Ihr den Windows 11 Startsound deaktivieren bzw. aktivieren könnt.
Wie kann ich den Windows Startsound deaktivieren?
Wir möchten Euch 2 Möglichkeiten vorstellen, wir Ihr die Einstellungen des Sounds beim Windows-Start einstellen könnt. Zum einen geht es natürlich über die Windows 11 Einstellungs-App, wie Ihr wie immer am schnellsten über die Tasten-Kombination Windows-Logo-Taste + „I“ aufrufen könnt.

Anschließend müsst Ihr in die folgenden Unterpunkte wechseln.
System / Sound / Weitere Soundeinstellungen
wie Ihr hier auf der nachfolgenden Abbildung sehen könnt.
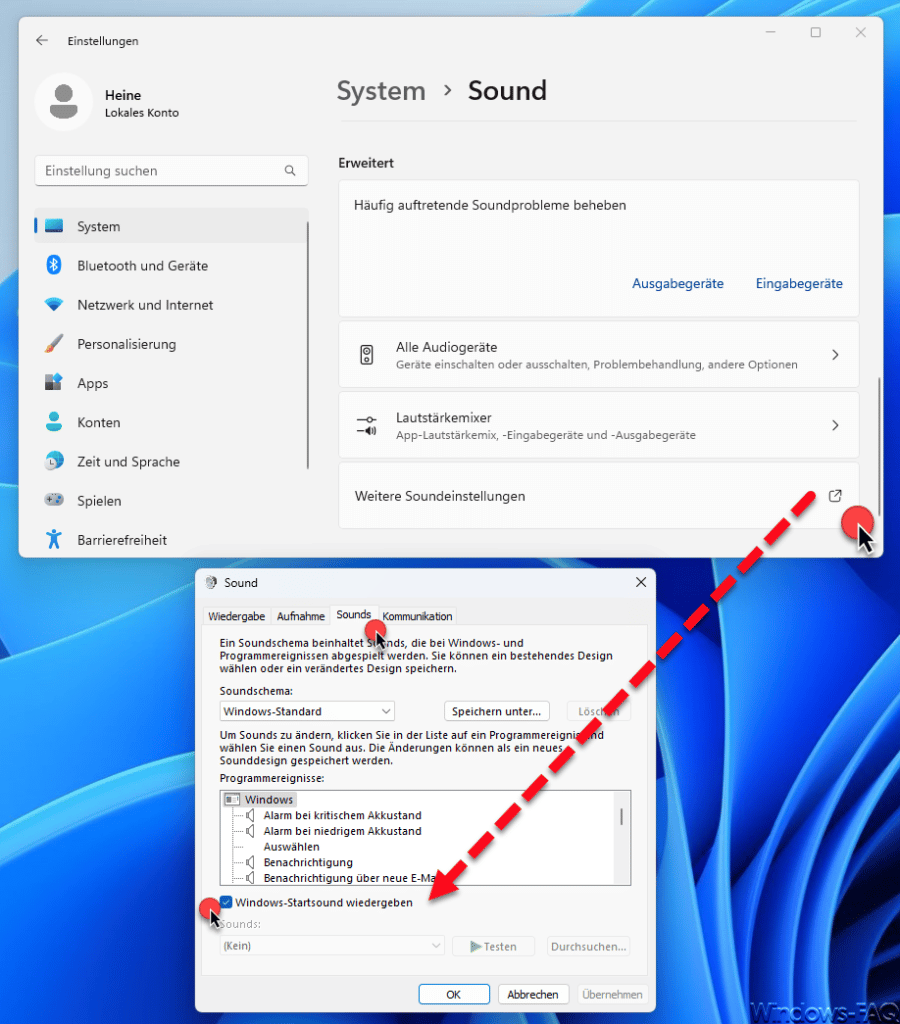
Sobald Ihr die „weiteren Soundeinstellungen“ aufgerufen habt, müsst Ihr im weiteren Fenster „Sound“ auf den Reiter „Sounds“ wechseln. Dort findet Ihr dann auch die gewünschte Option
Windows-Startsound wiedergeben
Auf diese Art und Weise könnt Ihr somit sehr einfach festlegen, ob der Windows Startsound deaktiviert oder aktiviert ist.
Windows Startsound über Registry deaktivieren
Die zweite Möglichkeit besteht darin, den Sound beim Windowsstart über die Registry auszuschalten. Dazu ruft Ihr im Windows Registrierungseditor „regedit.exe“ (siehe auch Parameter) den folgenden Pfad auf.
Computer\HKEY_LOCAL_MACHINE\SOFTWARE\Microsoft\Windows\CurrentVersion\Authentication\LogonUI\BootAnimation
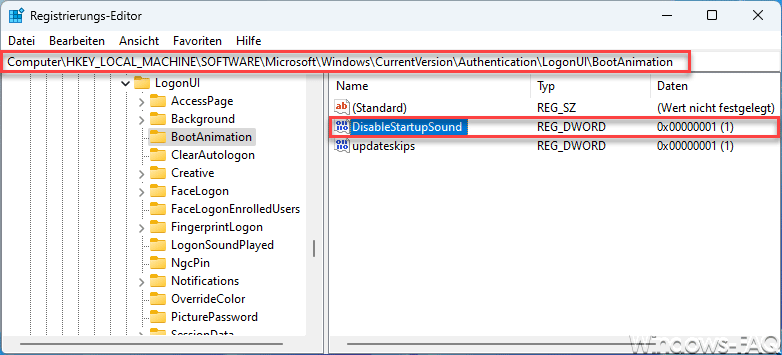
Dort gibt es bereits den DWORD 32-Bit Wert „DisableStartupSound„. Wenn Ihr diesem Wert „DisableStartupSound“ den Wert „1“ zuweist, so ist der Sound beim Windows-Start deaktiviert, bei einer „0“ ist das Abspielen des Sounds aktiviert.
Fazit
Auf diese Art und Weise könnt Ihr somit den Windows Startsound konfigurieren. Kennt Ihr ggf. noch weitere Möglichkeiten, so würden wir uns über einen entsprechenden Hinweis freuen.



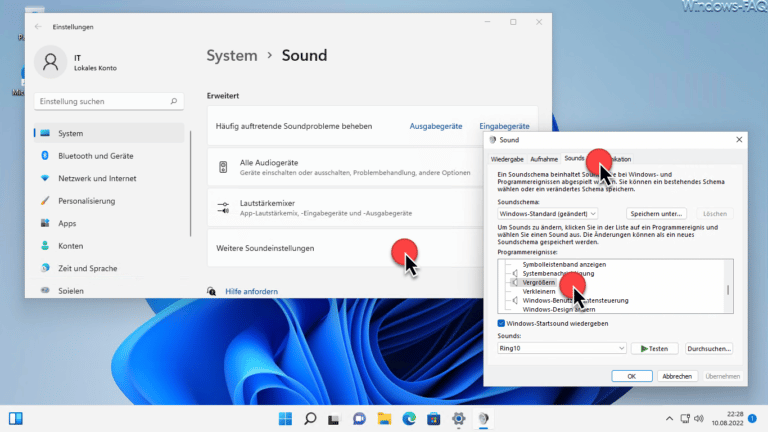

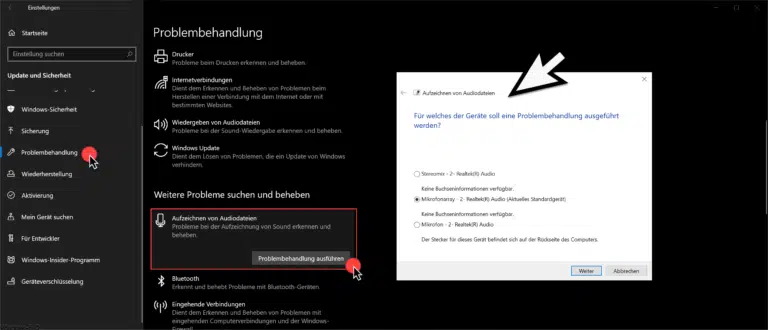

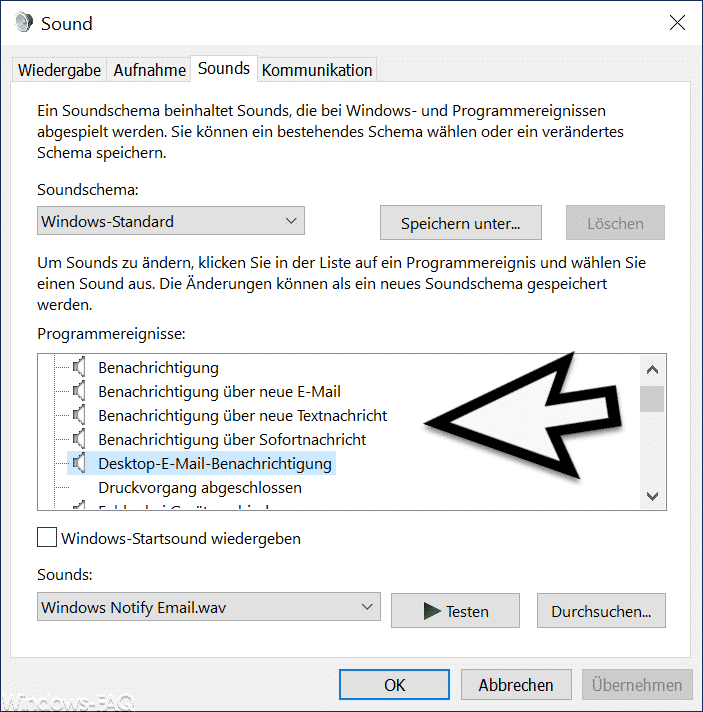

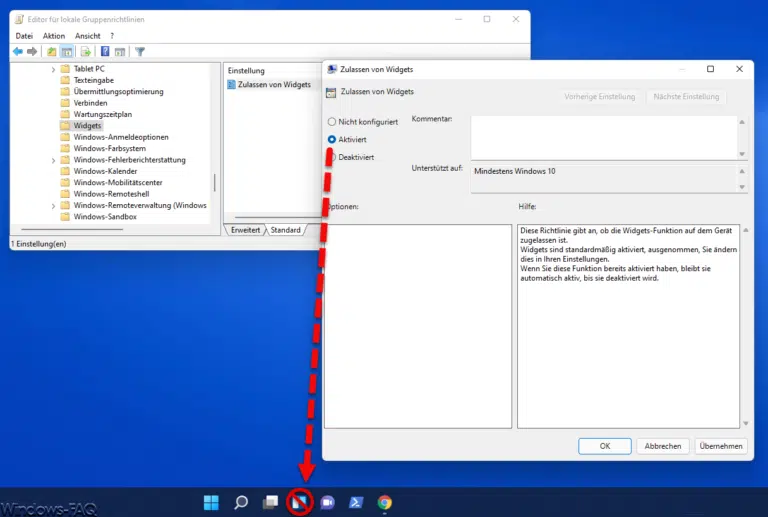
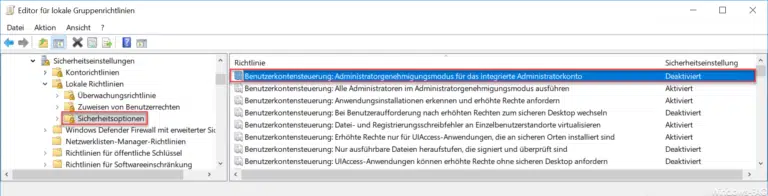
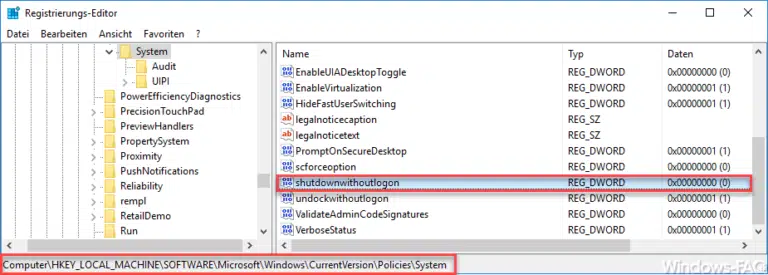
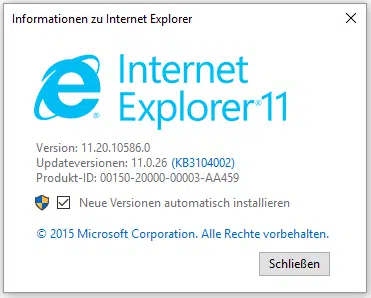

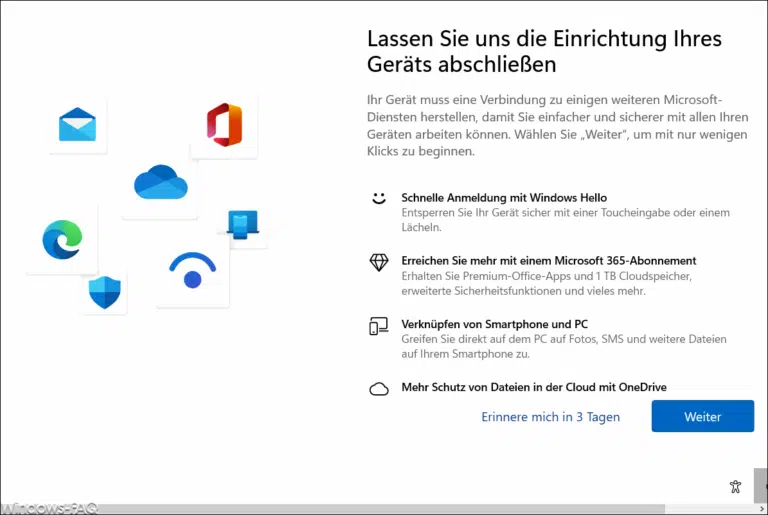


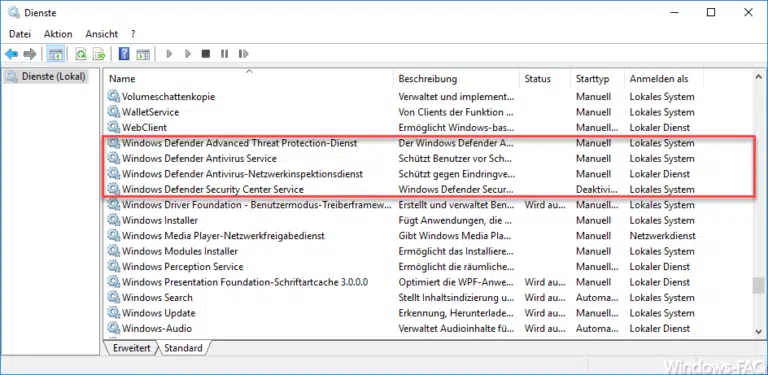
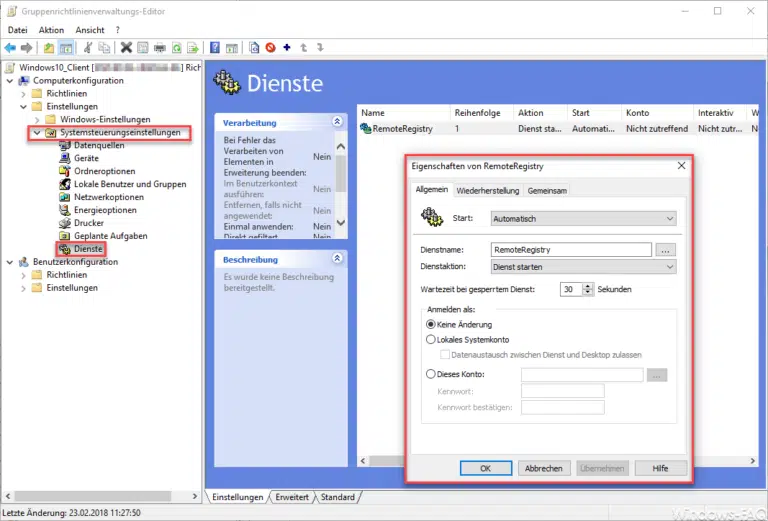
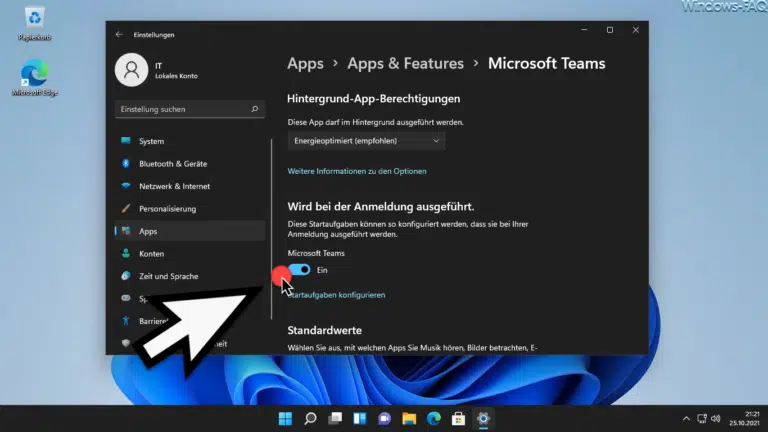
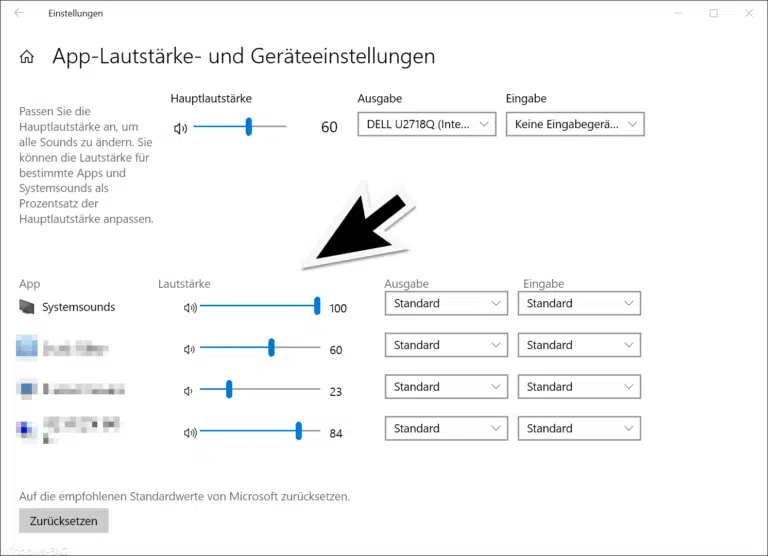
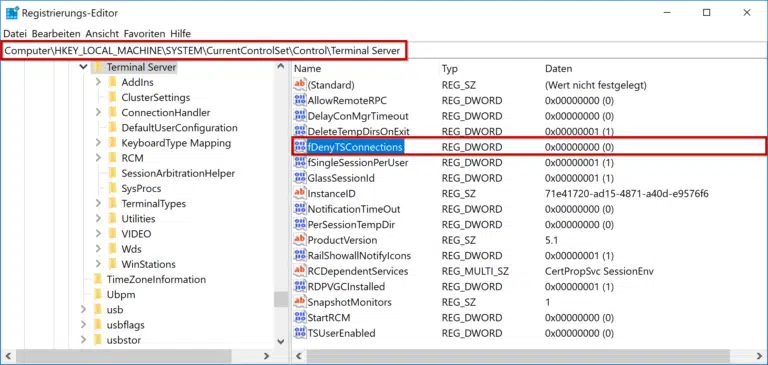


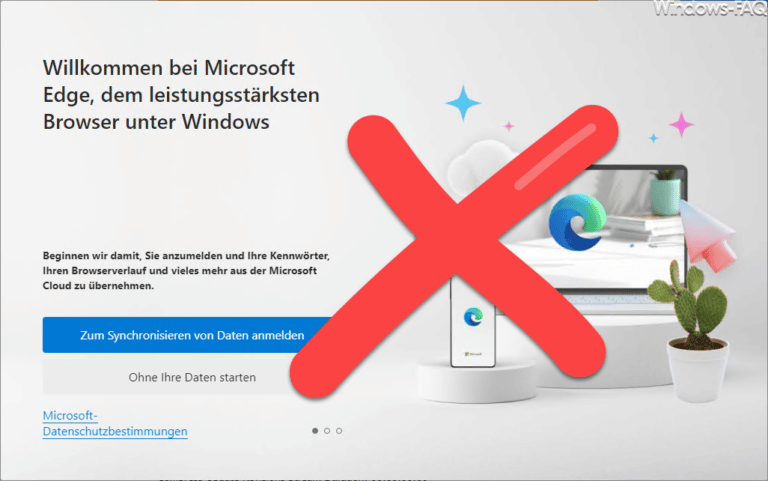
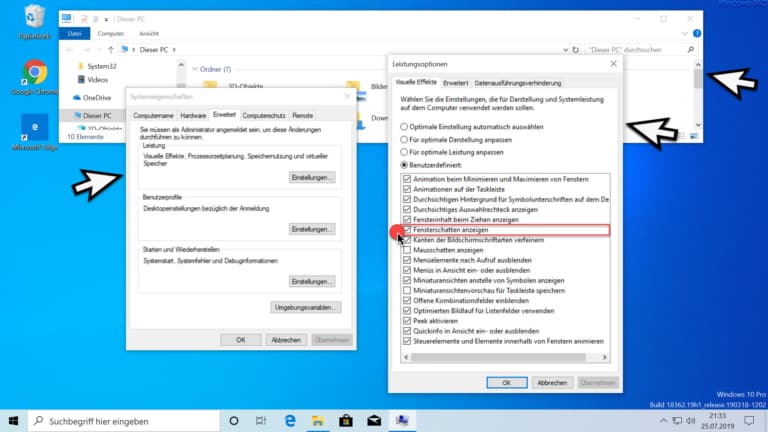
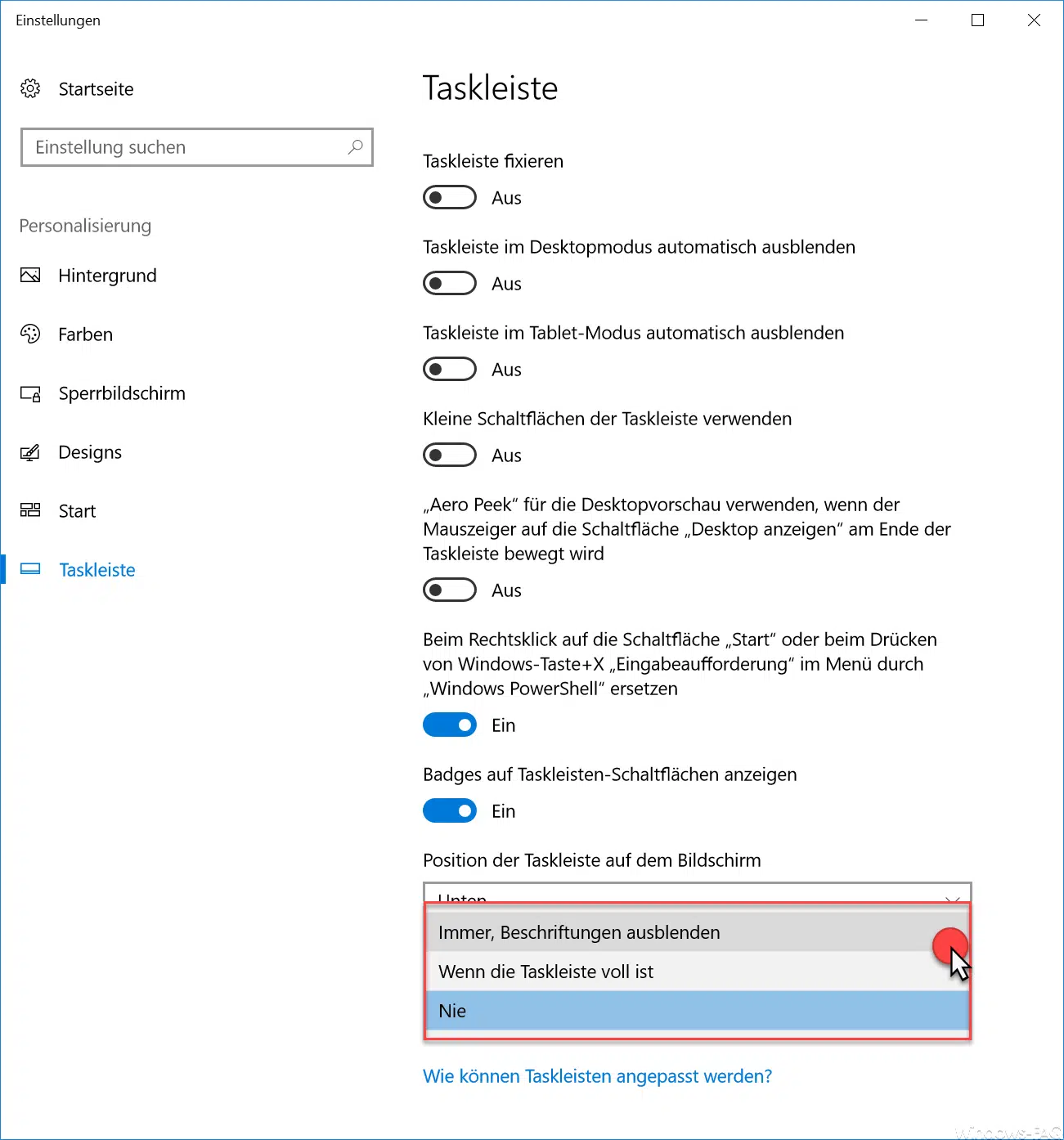

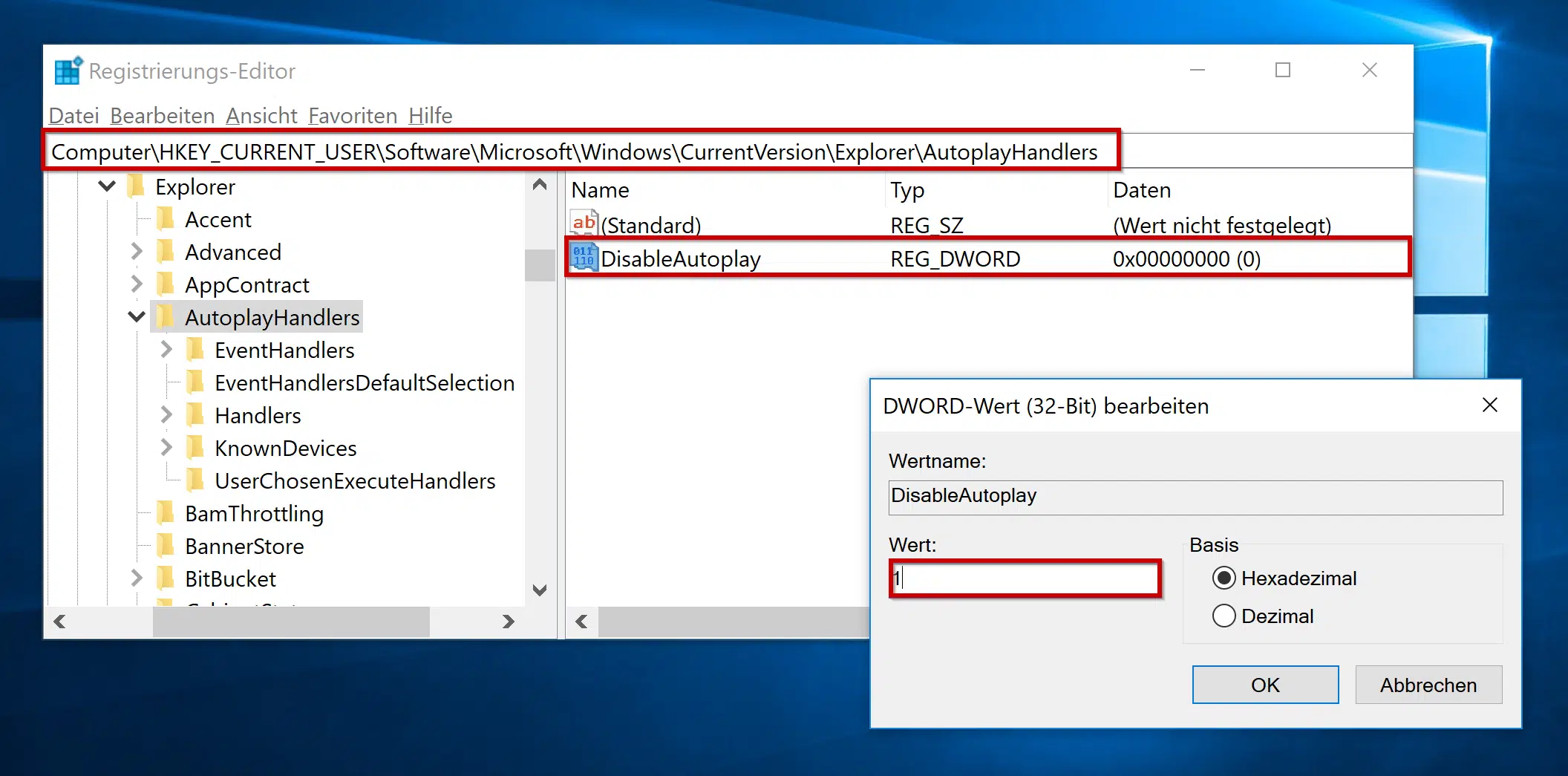




Neueste Kommentare